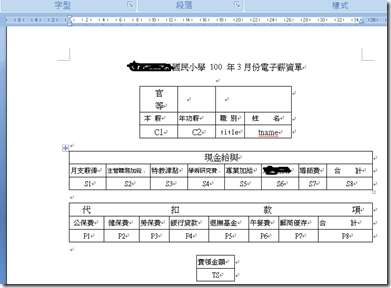如何利用ExcelMail3.0把Excel格式的薪資表內容,分別寄送給薪資所得的個人?
很多小型企業或學校受限於預算並沒有使用專屬的薪資系統,而是利用Excel進行薪資資料的建置,因為人數不多這樣的軟體已經蠻符合需求,而且比較自由不會受限於商業薪資資料庫的限制,現在坊間很多Excel商業應用的書籍都會有會計範例,只要知道一些簡單的會計出納原則,很快可以建立Excel的薪資工作表檔案,再利用Word合併列印的功能可以將每筆的薪資資料列印出來,但是隨著資訊化的普及與環保的要求,紙張的薪資單慢慢被取代為電子薪資單,在Word合併列印的功能是可以將合併的檔案以電子郵件寄至個別之收件者,只要預設使用Outlook(不是作業系統提供的Outlook Express)做為寄信的軟體,即可達到此目的,不過在Word2007中它的功能比較單純是將Word合併後文件的內容轉成電子郵件,以Outlook2007寄給收件者,無法附加個別檔案。
而Excel本來就有與電子郵件結合的功能,但是主要是整個工作表或工作簿的寄送,但是這樣並無法滿足只寄給個人薪資的需求,如果利用ExcelMail可以達成這個目的。
讀者如果不熟悉ExcelMail的操作可以參考以下四篇文章
- ExcelMail3.0群組寄信軟體介紹(一):批次寄送個別收信者資料
- ExcelMail3.0群組寄信軟體介紹(二):依特定條件建立群組的功能
- ExcelMail3.0群組寄信軟體介紹(三):批次寄送附加檔
-
ExcelMail3.0群組寄信軟體介紹(四):寫一封中式直書的邀請卡給老同學
ExcelMail就是可以把對應每一位收件者的資料內容寄給收件者,每一位收件者只會收到自己的資料而不是全部的資料(參考ExcelMail3.0群組寄信軟體介紹(一):批次寄送個別收信者資料),但是如果資料欄位眾多的話,像公教的薪資各項資料項目多達二十幾項(保含職級、所得、保費),如果直接以一列的內容寄給收件者,因為欄位眾多不容易閱讀,最好把它變成一張表格的樣式,這樣收件者要列印保存也比較方便。
如果直接將Excel資料寄出,收件者得到的是下圖一的內容。
如果我們可以利用ExcelMail進階的功能可以產生像下圖二的內容。
如何產生這樣的結果,ExcelMail這個功能的概念與Word合併列印很像,使用者先產生一份Word的文件,再把Word中特定標記的部分以Excel工作表中的欄位名稱取代,在ExcelMail寄信的過程中,便會進行資料取代產生信件的功能。
例如上面的Excel薪資資料表格式是一位在東部服務的宜真老師所服務學校使用的格式,大致上各校教師的薪資名目大致相同,所以。我們先把圖一的資料表加入一列(如圖三),此列主要是要放置欄位標記,記得此欄位標記,除了是呈現信件資料所要的內容外,不要與信件其他內容有相同,以免產生錯誤取代。
然後再依照所要寄給收件者的欄位資料設計word信件如圖四,設計完存檔作為信件的主要文件。
再來的步驟請參考ExcelMail3.0群組寄信軟體介紹(四):寫一封中式直書的邀請卡給老同學 這篇文章的,執行寄件的步驟,最後收件者收到的信件內容如圖二。
注意:如果希望採pdf附件的方式寄送,office 2007版本尚須安裝(2007 Microsoft Office 增益集:Microsoft 另存 PDF 或 XPS 檔),然後在ExcelMail程式主表單中勾選『設定』/『啟用批次word信件功能』/『以PDF寄送』,再執行寄信動作!
![]() 歡迎引用,請注明來源出處!
歡迎引用,請注明來源出處!