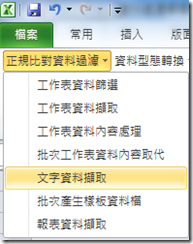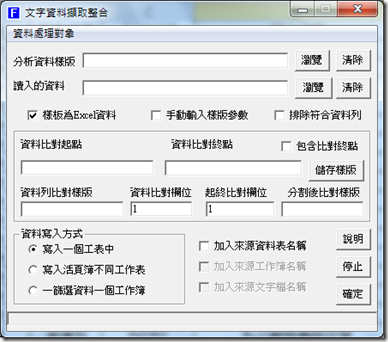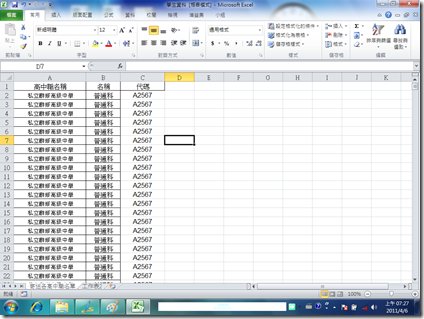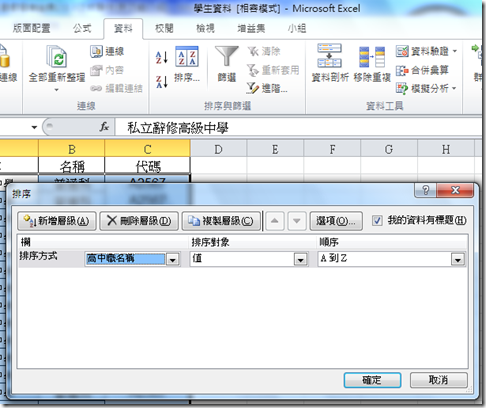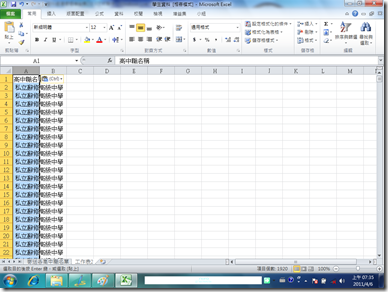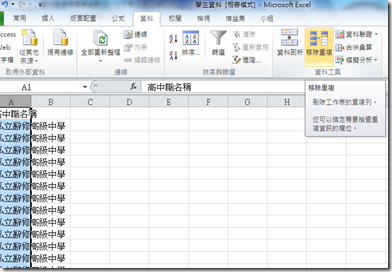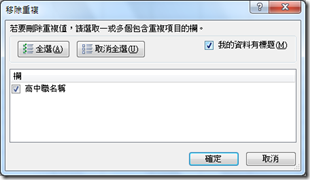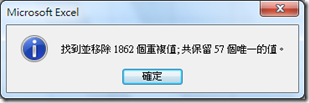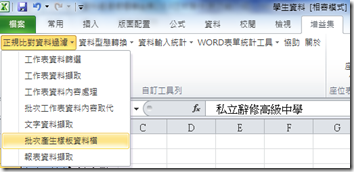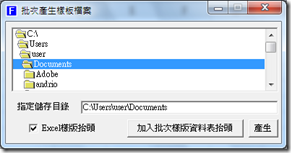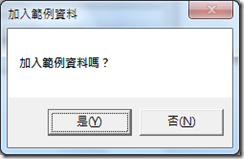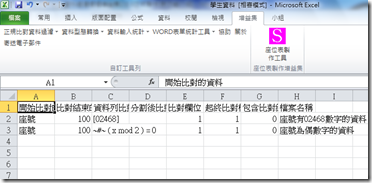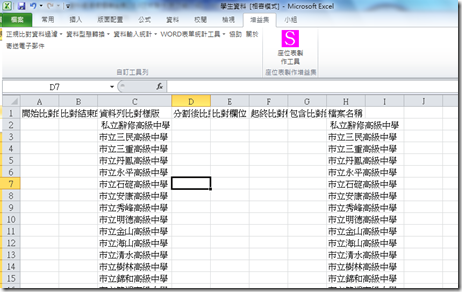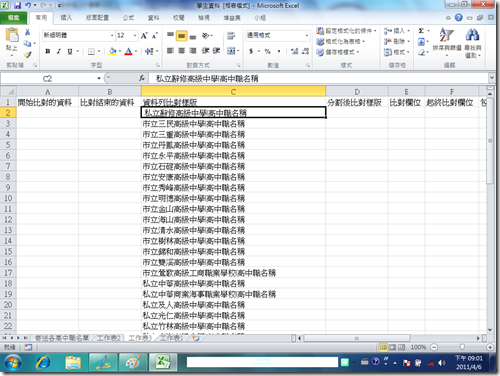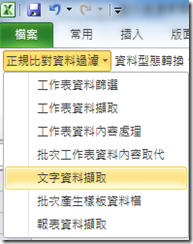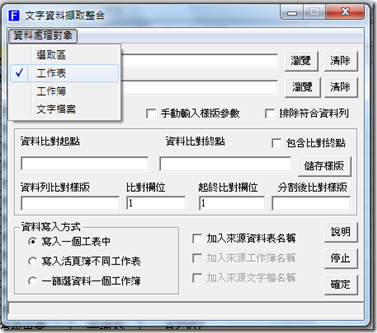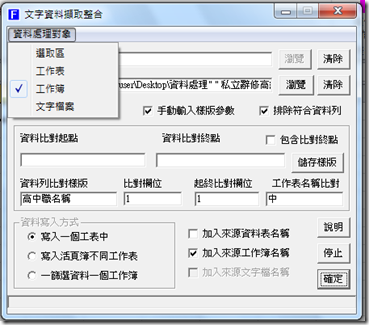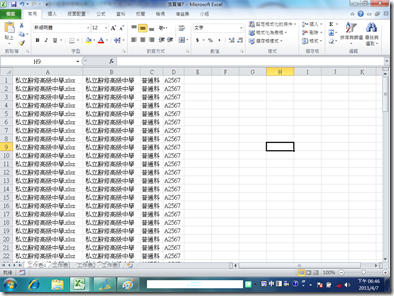資料處理過濾增益集2.0.3正式發佈(新功能介紹一)
利用連續假期把一些程式做了一些更新,資料處理過濾增益集2.0.3這個版本主要更新的部分在兩部分,以下就以下更新的部分做一簡單介紹。
第一部分是『文字資料擷取』:這個功能原本僅做文字檔案的資料擷取處理,後來新增Excel工作表資料處理。
新增加入資料來源的標記於擷取後的資料欄位,這樣有助於進行各個資料表合併時可以註記資料來源,另外原本在選取區或工作表分割時保留的『分割比對樣版』參數,在處理工作簿資料擷取保留作為資料表參數的設定,這些參數主要是應用在合併不同工作簿的資料表。
舉例來說我們拿到一筆學校的Excel資料(如下圖一資料),必須將它依照各校分割成不同的檔案寄給各校,如果只有幾個學校,排序篩選之後手動複製至新的工作簿存檔還好,但是如果幾十所學校就不是一件輕鬆的工作,利用這個功能我們可以將這個工作交給電腦去做。
如何做?
1.因為我們要依照學校分割資料,為了加速處理的速度,首先我們先把資料表依照第一欄高中職的學校名稱進行排序。
2.我們要取得各校的名稱,所以把第一欄學校名稱資料拷貝至新增的工作表。
3.利用『資料』/『移除重複』,這樣很快就取得各校名稱的資料。
此資料將做為篩選條件之用。
4.再插入一個新工作表,準備作為建立篩選條件的資料表,再點選『增益集』/『正規比對資料過濾』/『批次產生樣版資料檔』,在表單中勾選『Excel樣版抬頭』選項,再點選『加入批次樣版資料表抬頭』,在『加入範例資料』對話框選擇是,讓範例資料幫助我們了解各個欄位資料的目的,不要按『產生』,我們只要Excel工作表,不需要產生文字檔案的篩選條件,直接關閉表單。
5.將學校的名稱資料複製至『資料列比對樣版』與『檔案』這個兩個欄位,『資料列比對樣版』這個欄位是篩選的條件,『檔案』這個欄位是篩選之後,若是要產生一個篩選結果儲存在一個工作簿,則儲存的檔名即為此『檔案』的欄位資料,目錄則與被處理的資料在相同目錄下。其他參數欄位都清空不需要使用。
6.如果希望篩選的資料能夠包括標題列,則必須在資料比對樣版加入"|高中職名稱",所以資料比對樣版就變成"私立辭修高級中學|高中職名稱"、"市立三民高級中學|高中職名稱"。
7.建立好樣版後,點選『文字資料擷取』。
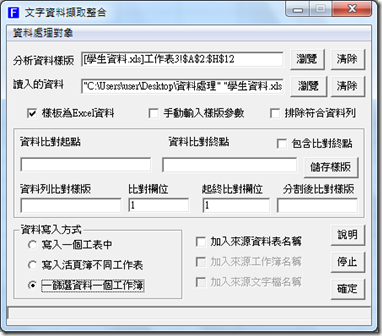 (分析樣版資料選擇先前所建立之樣版資料範圍,讀入的資料選取資料所在工作表,資料寫入的方式選擇『一篩子資料一個工作簿』,設定之後按下確定,程式會開始進行篩選資料表的動作)
(分析樣版資料選擇先前所建立之樣版資料範圍,讀入的資料選取資料所在工作表,資料寫入的方式選擇『一篩子資料一個工作簿』,設定之後按下確定,程式會開始進行篩選資料表的動作)
8.篩選之後,在原來的工作簿所在的目錄會產生篩選出來的檔案,如果我們將全部的分析樣版資料都選取進行處理,則產生的檔案應該有56個,檔名為各校的校名,在以下影片影片中只示範篩選四個學校的資料。
9.如果要反向將各個工作簿中的資料合併在一個工作表,舉例我們要將前面步驟產生的四個工作簿的中學校資料合併。我們可以這樣做,在主程式表單『資料處理對象』選擇工作簿,樣版參數改用手動輸入,因為我們要將所有資料匯整在一個工作表中,所以只要一組篩選條件即可,我們比對的欄位設定在第1欄的資料,我們不要每個工作表的標題列,所以我們把比對樣版設定為"高中職名稱",然後勾選『排除符合資料列』,這樣就可以將標題資料列排除,『工作表名稱比對』我們輸入"中"這個值,表示我們只篩選工作表名稱有中字的工作表,寫入方式請指定在『寫入一個工作表』,我們如果希望資料能夠標示來源檔案,可以勾選『加入來源工作簿名稱』,按下『確定』即可。
完成的結果如下:
操作步驟影片
![]() 歡迎引用,請注明來源出處!
歡迎引用,請注明來源出處!