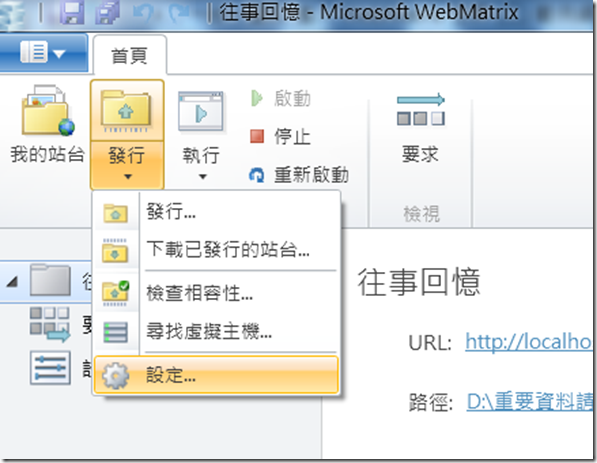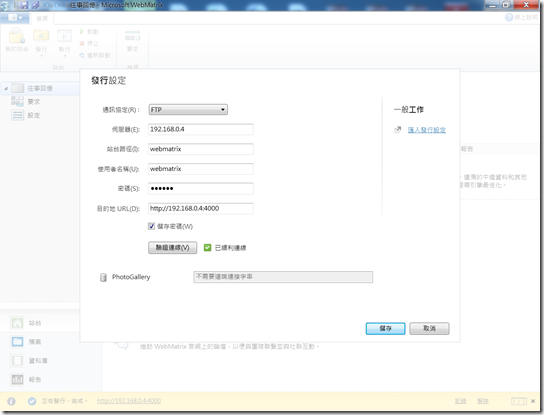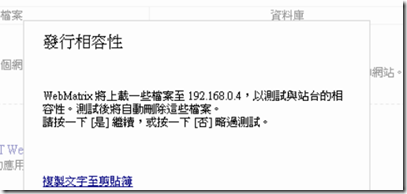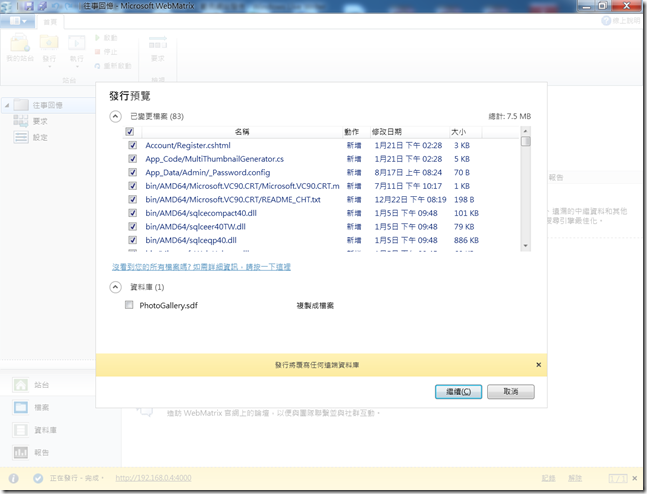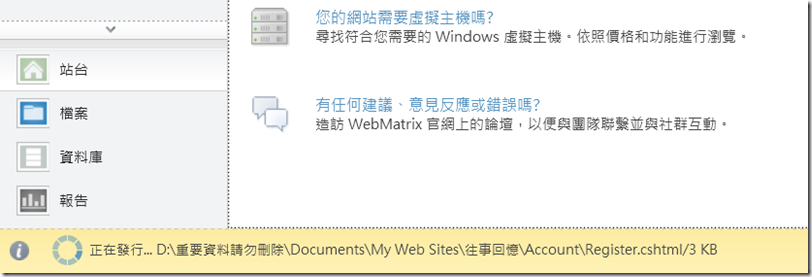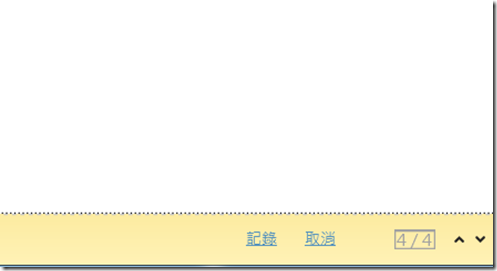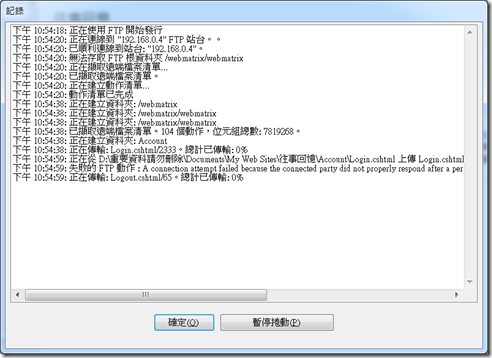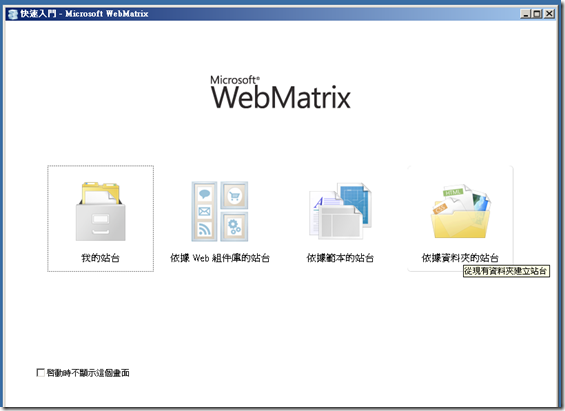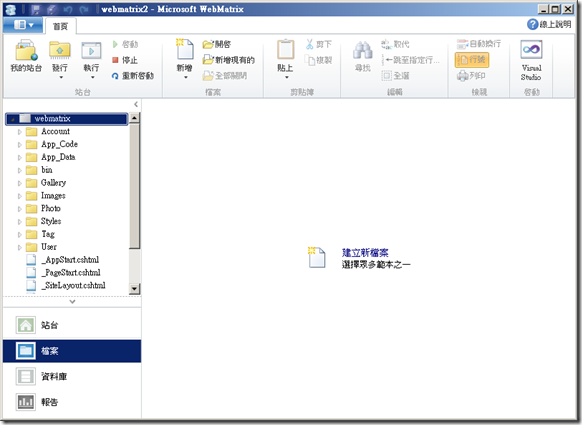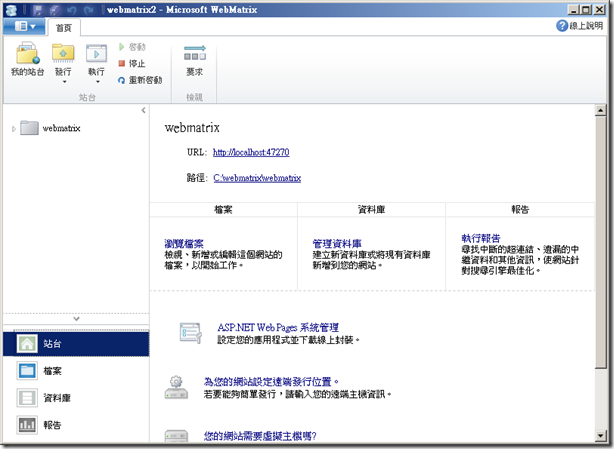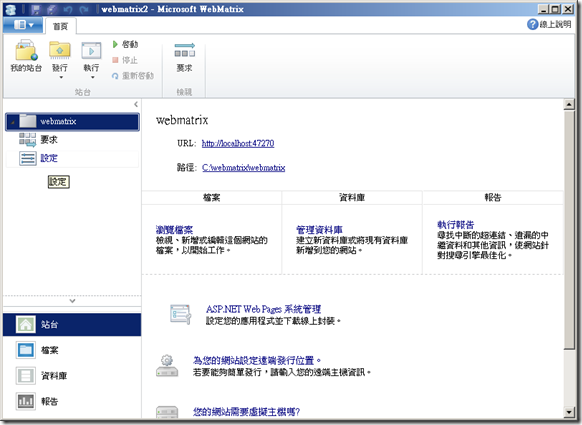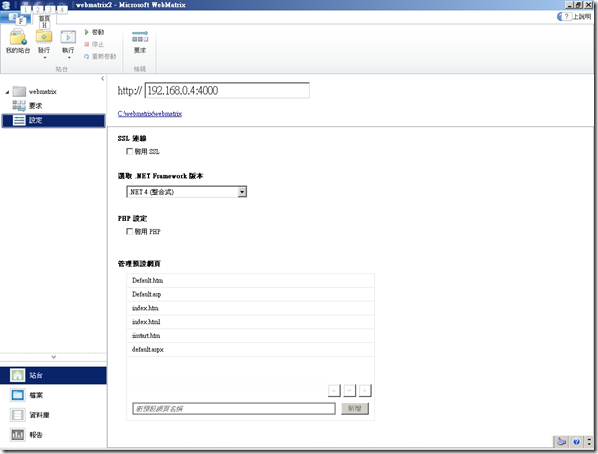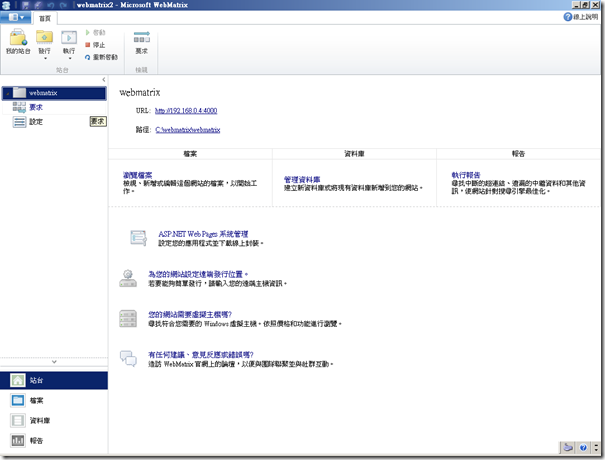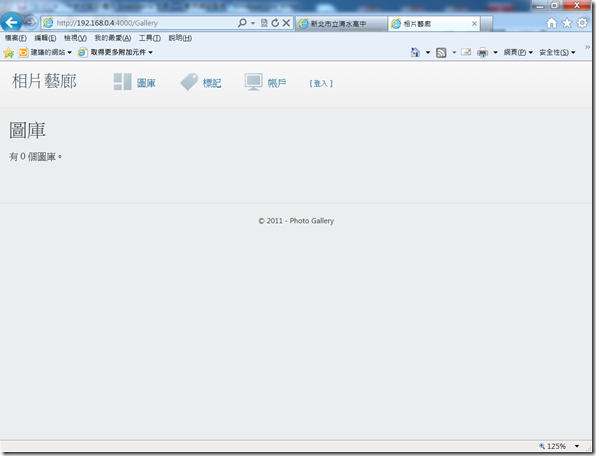一步一腳印 進入 WebMatrix 世界 (二) 範例網站發佈
承續前文一步一腳印 進入 WebMatrix 世界 (一)我們利用WebMatrix在本機建立一個範例網站,在本機上看到的樣子是否也同樣能在網路看到,以教學生網頁設計的經驗,最常發生的就是在本機看到的與透過瀏覽器在網路伺服器上看到的不一樣,所以我們就來實際放到網路上另一台機器看看是否與本機相同,現在手邊沒有跑IIS7的伺服器,我直接用虛擬機器上的WIN2003上安裝上WebMatrix,利用IIS7 Express來測試。
1.首先我們按照上一篇文章所做的"往事回憶"範例,發佈至裝有WebMatrix的Win2003,如何把本機的範例網站發佈至指定的機器上?WebMatrix已經提供簡單的發行工具,在WebMatrix的『首頁』功能區的『發行』群組中可以看到幾個選項,我們先執行『設定』
2.在"發行設定"表單中進行設定,"通訊協定"有兩個選擇"Web Deploy"與"FTP",因為使用的WIN2003有架設FTP伺服器所以我選擇"FTP","伺服器"就設定你的伺服器的IP或網路名稱,因為是測試我所指定的WIN2003的IP為學校內部IP 192.168.0.4 ,使用者其他的部分就依照,設定之後我們可以執行"測試連線",如果出現"已順利連線",表示用FTP發佈的方式可以執行,然則再點選"儲存"
3.回到webmatrix的主畫面,在WebMatrix的『首頁』功能區的『發行』群組中的"發行"
程式會丟一些檔案去測試相容性
我的伺服器測出來的結果如下圖的結果,不過不用管它,因為我要用伺服器上新安裝WEBMATRIX所使用的IIS7 Express來跑這個範例網站。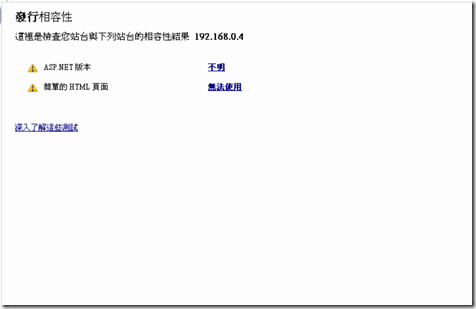
4.按下"繼續"如果出現以下網站檔案的列表,表示已經可以進發行。記得要勾選資料庫下PhotoGallery.sdf複製成檔案這個選項,因為我們要把資料庫一併發行至伺服器。
按"繼續"可以看到程式的下方會出,正在發行…範例網站中的檔案
如果想看完整的記錄,可以點選下方的"記錄"
可以看到完整的發行記錄
完成發行會之後,會看到程式下方出現以下的完成的訊息
5.我們進到Win2003啟動WebMatrix
6.在快速入門畫面選擇"依據資料夾的站台"
7.找到我們發行至win2003的目錄,按下確定。
8.開啟之後WebMatrix會出現我們上傳的檔案目錄,點選下方"站台"的選項,切換至站台
9.在"站台"畫面會看到發行的url為http://localhost:47270,這樣在網路上別台機器是看不到,我們必須改成IP。
10.按一下站台名稱"webmatrix"把"設定"選項下拉出來,點選設定。
11.進行設定前按下"停止",在http://後輸入我們要改的IP與PORT,因為使用的WIN2003已經有跑IIS6,80埠已經被使用了,所以我們指定一個沒有用到的4000埠,設定之後再把網站"啟動",記得WIN2003的防火牆要把設定的4000埠打開。
12.看到程式下方訊息列出現順利啟動訊息,我們切回"站台"畫面。
看URL是否為192.168.0.4:4000 ,再找一台同樣網段的機器用IE連連看。
13.如果看到以下的畫面表示大功告成。
接下來我們可以開始試著修改這個範例網站了,留待下回吧!
![]() 歡迎引用,請注明來源出處!
歡迎引用,請注明來源出處!