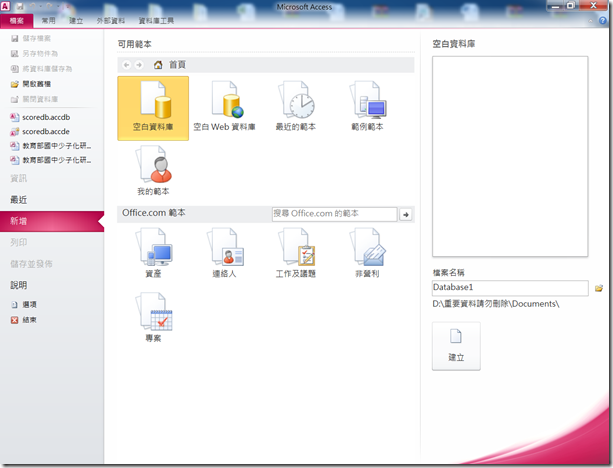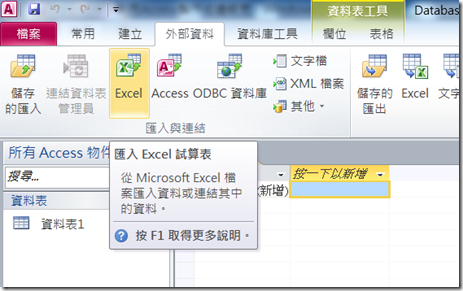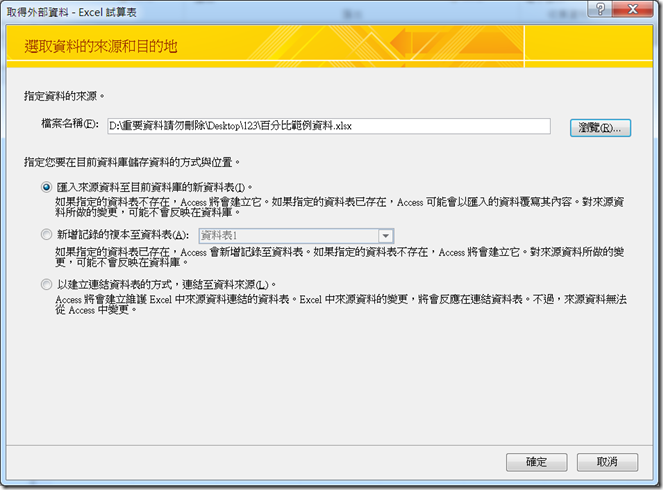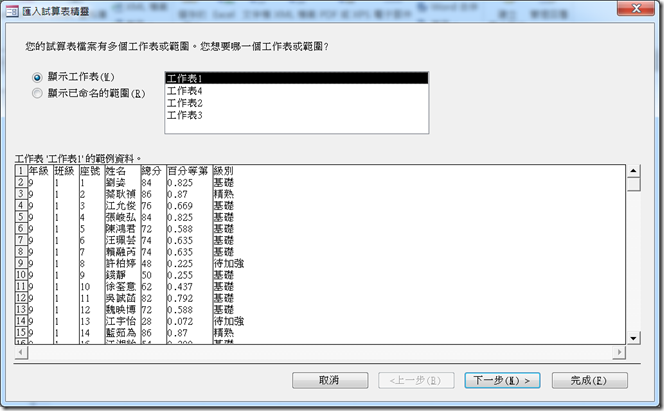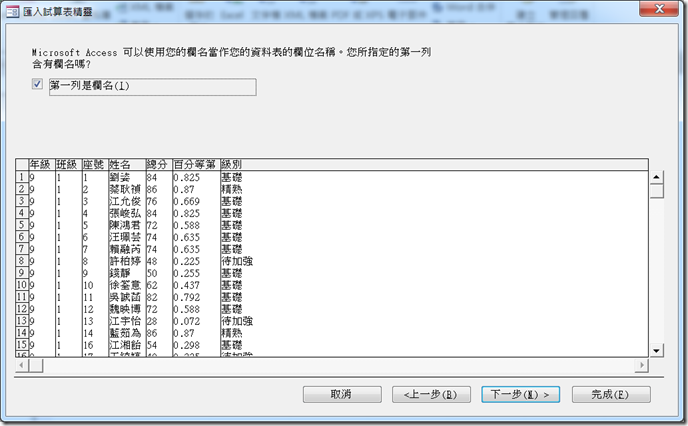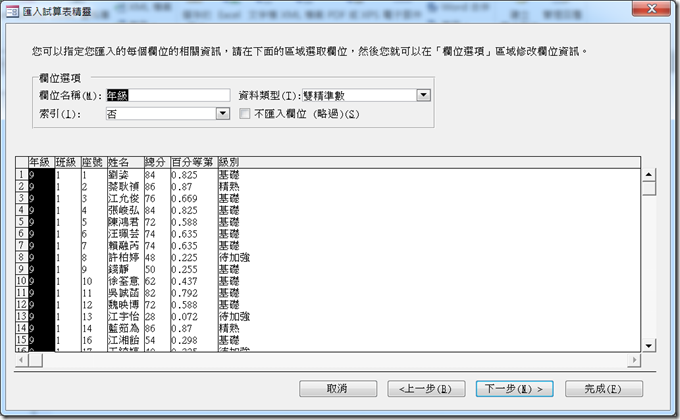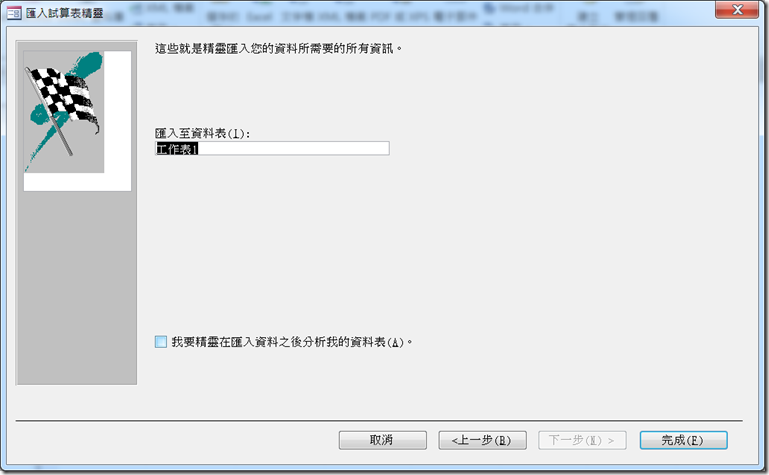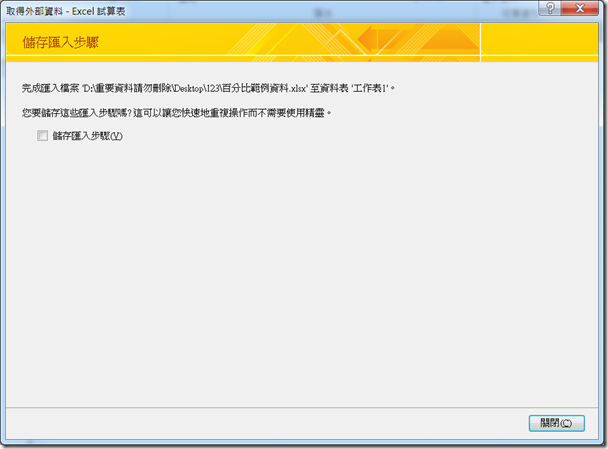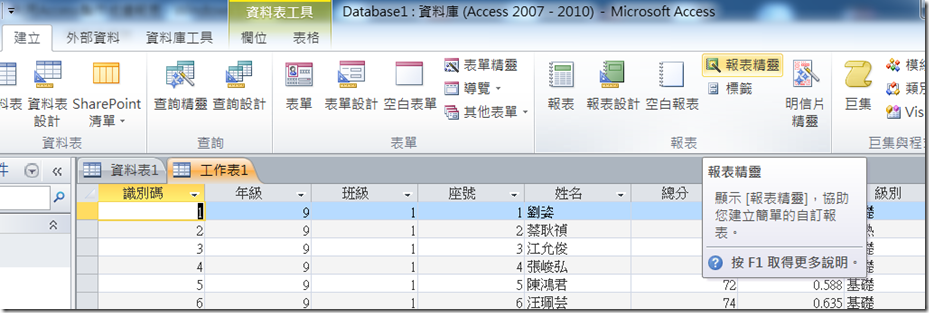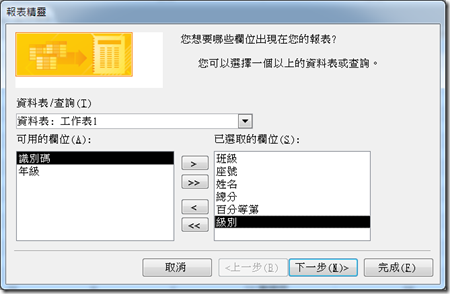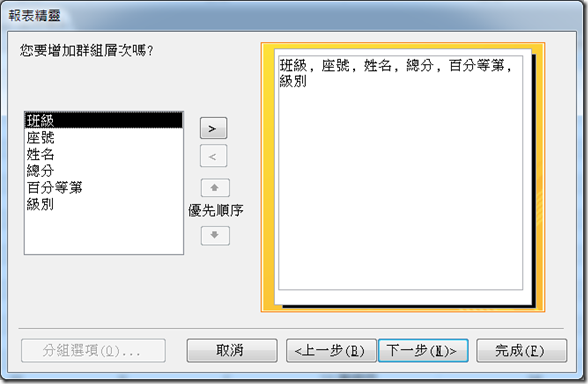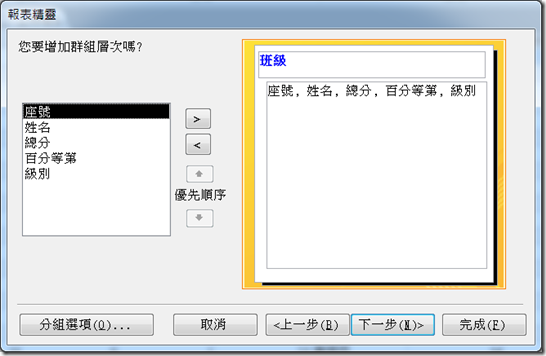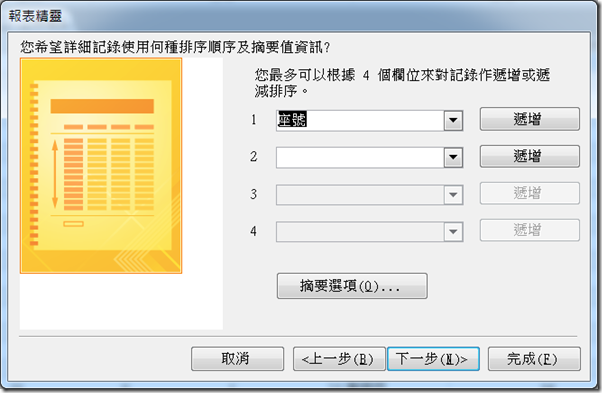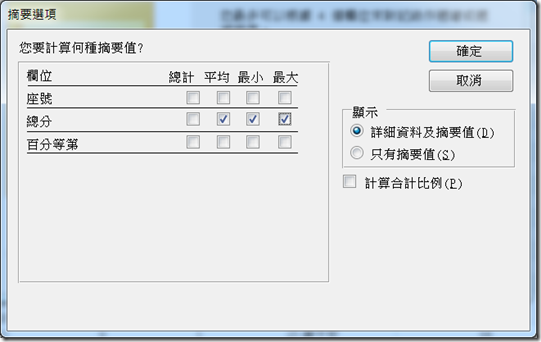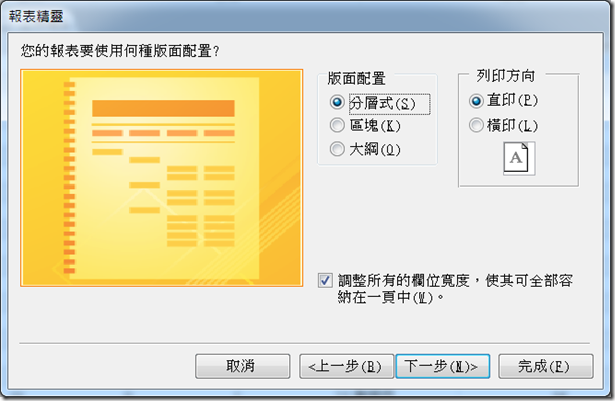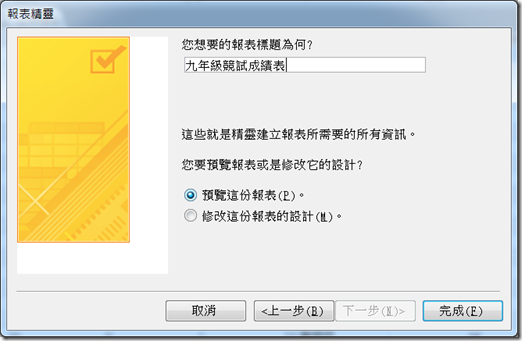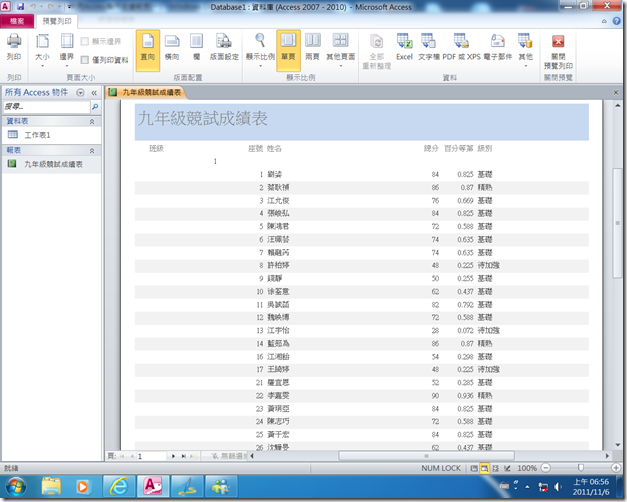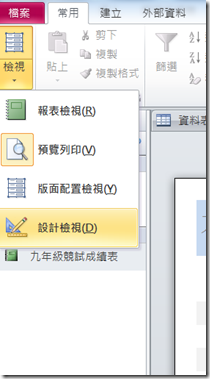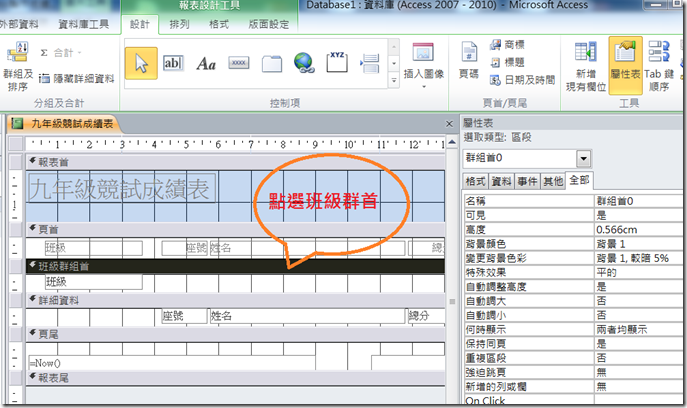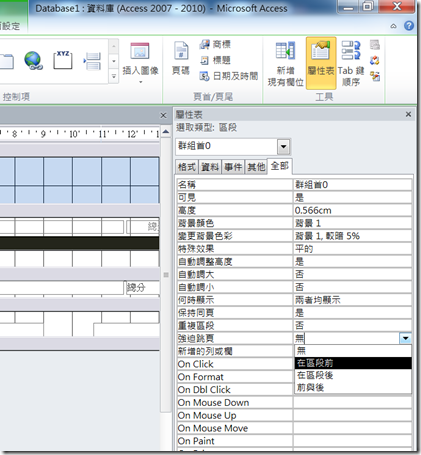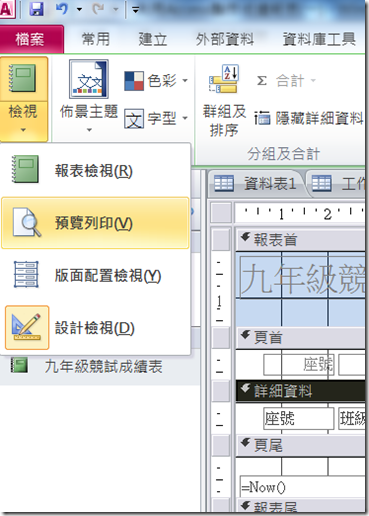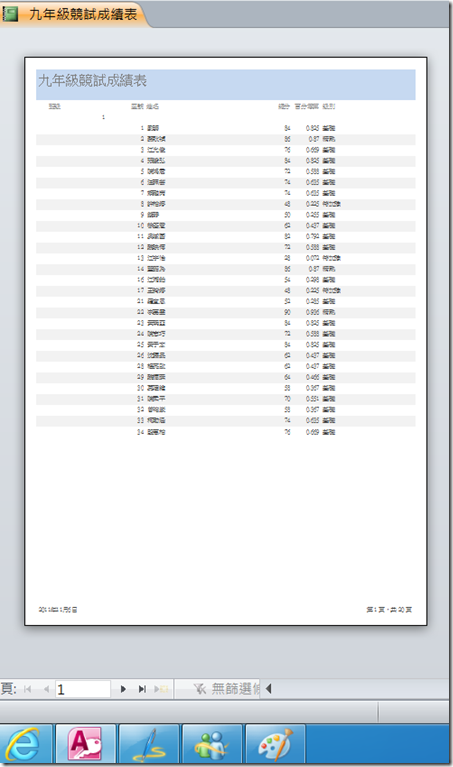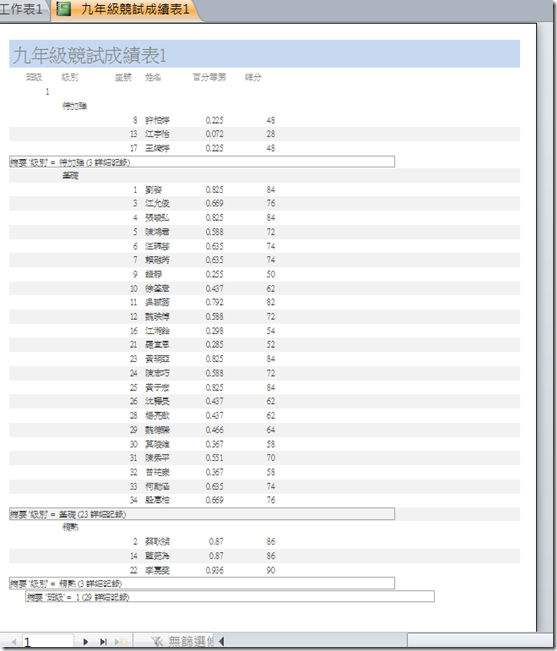利用Access製作成績報表(一)
前些日子註冊組希望能協助他們設計可以計算學生成績佔全體學生的百分比的Excel工作表,另外還要可以分別列印出各班的成績表,第一個部分的需求請參閱如何利用Excel計算個別學生成績在全體學生的百分比,並換算成等級? ,第二部分將計算的成績製作成各班的報列列印,這個工作單獨在 Excel 中處理並不容易達成,必須逐班去調整頁面,如果班級數很多就變得很麻煩,但是如果搭配 Access 利用其強大的報表功能,要完成這個工作則變得非常容易。
1.首先打開Access,執行"檔案"\"新增",建立一個空白資料庫
2.我們不用在 Access 資料庫重新建立資料表,只要把已經做好的 Excel 成績表工作表直接匯入 Access 即可。如何匯入?將功能區切換至"外部資料\匯入與連結\匯入 Excel 試算表"。
點選"瀏覽"選擇做好的Excel工作表,指定匯入的目的為"匯入來源資料至目前資料庫的新資料表",將資料匯入至資料庫中一個新資料表中,在【指定您要在目前資料庫儲存資料的方式與位置】有三個選擇:第一種可以將資料匯入資料庫成為資料庫中新的資料表,第二種是將資料匯入資料庫中既存的資料表成為新的資料記錄,第三種方式是以連結資料表的方式。前面兩種來源資料表異動,資料庫中的資料不會異動,第三種方式來源資料異動資料庫中的資料也跟著變動。
3.選擇資料所在的工作表後按"下一步"
因為資料的第一列為欄名,所以勾選"匯入試算表精靈"表單中"第一列是欄名"的選項,後按"下一步"
設定各欄位的資料格式與是否匯入,因為每個資料欄位都是需要的,所以我們直接按"下一步"
選擇"讓Access加入主索引鍵"後按"下一步",加入索引鍵的目的是提高擷取資料的速度,如果資料表本身有不重複的資料欄位,例如學生的學號,也可以指定其為索引鍵。
設定匯入資料表的名稱,按"完成"
可以選擇是否儲存匯入之步驟,如要儲存請勾選"儲存匯入步驟"後按關閉,我們暫時不儲存,直接按"關閉"
4.在左邊"資料表"工作視窗點選繪入的資料表即"工作表1",檢視匯入資料是否正確,再由此資料表建立報表。
5.切換至功能區"建立",執行"報表"\"報表精靈"
6.在"報表精靈"中選取要建立報表的資料欄位(選擇按中間向右>按鈕,即可帶入欄位資料),例如我們知道這個資料都是九年級資料,所以我們不需要把年級資料欄位也帶進來,另外"識別碼"是匯入時建立的索引鍵不需要在報表中呈現,所以我們也不帶入。選好之後按"下一步"
7.因為我們要以班級來區分資料,也就是要讓同一班的學生資料為一群呈現於報表,在"您要增加群組層次?"下方列欄位列表選擇"班級"後按向右>按鈕。
按下表單上>鈕會看到,右邊預覽報表會將"班級"提高至表頭,再按"下一步"。
8.我們可以設定在群組資料中以那一個欄位來排序呈現,通常學生成績表我們會希望是以座號來排序,所以我們選擇"班級",以預設"遞增"的方式排序,如果我們希望報表能夠把各班的成績進行一些摘要運算,可以按下"摘要選項"鈕
"摘要選項"表單中我們可以針對所要計算的部分勾選與顯示的參數,再按"確定"。目前我們先不做摘要選項的設定,單純就將各班報表呈現出來。
9.因為成績表要以班級來分版面,所以在此步驟直接用程式的預設值(分層式、直印),直接按"下一步"。
10.最後輸入報表的標題,我們把它設定為"九年級競試成績表",選擇"預覽這份報表"後按"完成"。
11.在"預覽列印"功能區中我們看到報表的樣子,但是這個報表並不是一個班級1頁的安排,而是以一頁版面所可以呈現的資料數分頁,同一頁會有不同班級的資料,所以我們還要再修改一個報表的參數,讓它一個班級1頁。
12.在左邊Access物件視窗選擇"報表"區塊中"九年級競試成績表",然後在"常用"\"檢視"下拉選單,選擇"設計檢視"。
13.在"設計"視窗中點選"班級群組首"
在右邊"屬性"視窗中選擇"強迫跳頁",將原來預設"無"的選項改為"在區段前"。
設定之後再點選"檢視"下拉選單中"預覽列印"
14.預覽列印的結果如下,符合我們的要求。
15.以上步驟已經滿足初步的需求,但是註冊組又希望能將各班的不同級數的人員分別統計,呈現在每一班的報表中如下圖,這要如何做?(下回分曉吧)
![]() 歡迎引用,請注明來源出處!
歡迎引用,請注明來源出處!