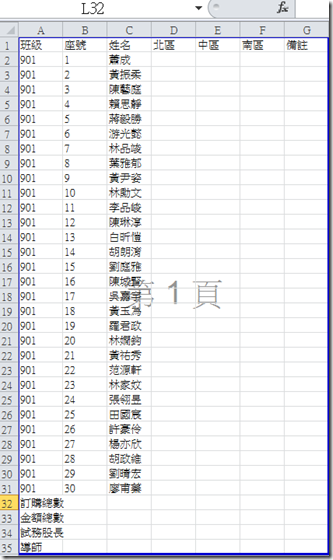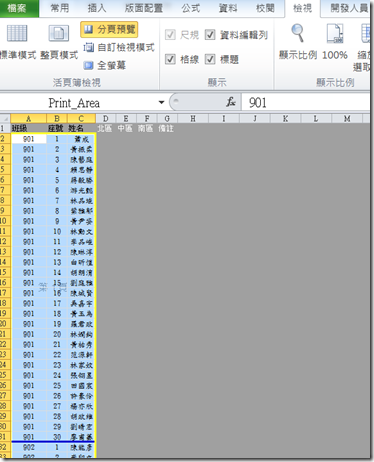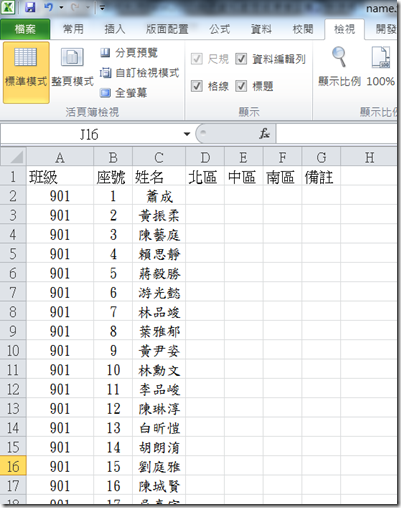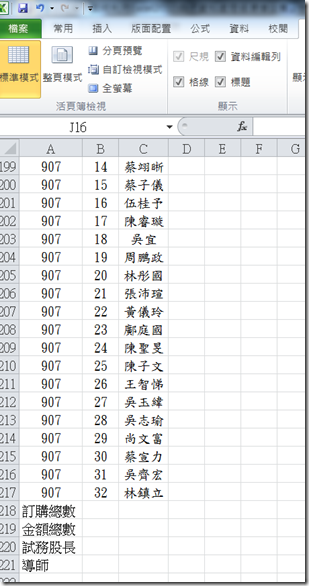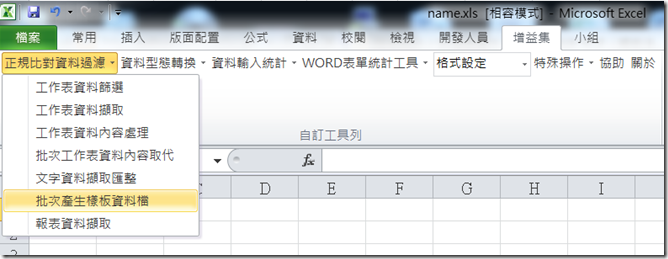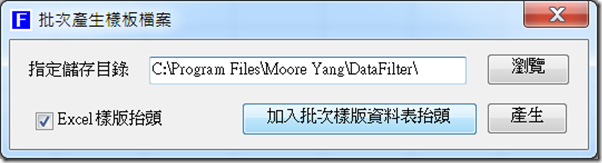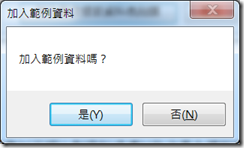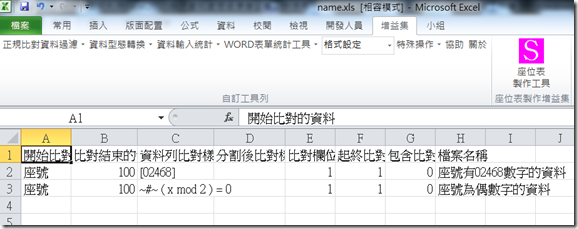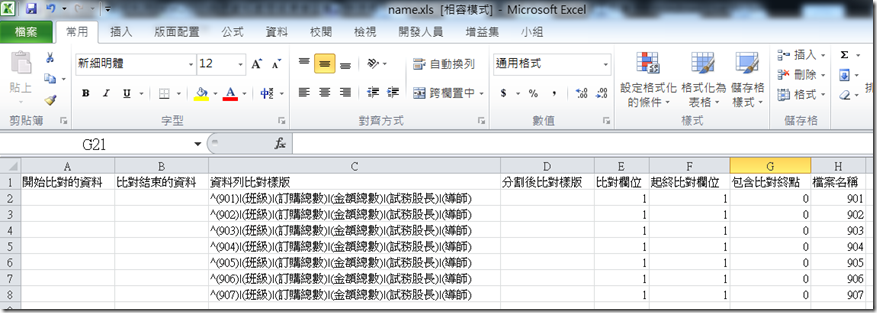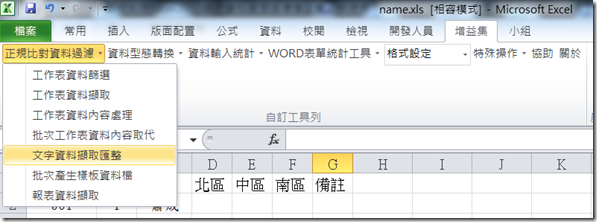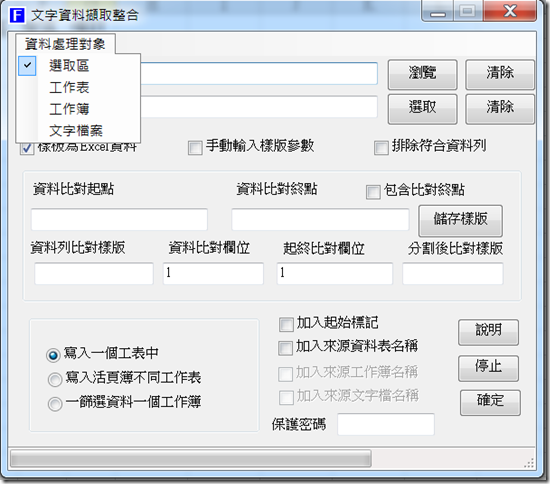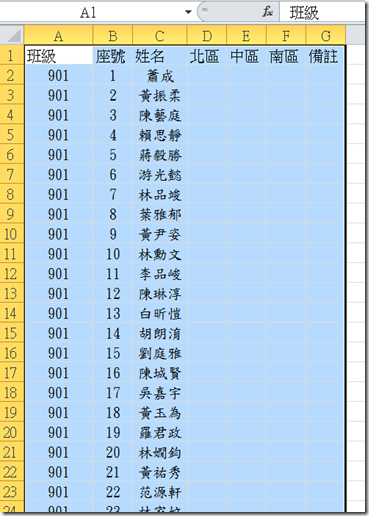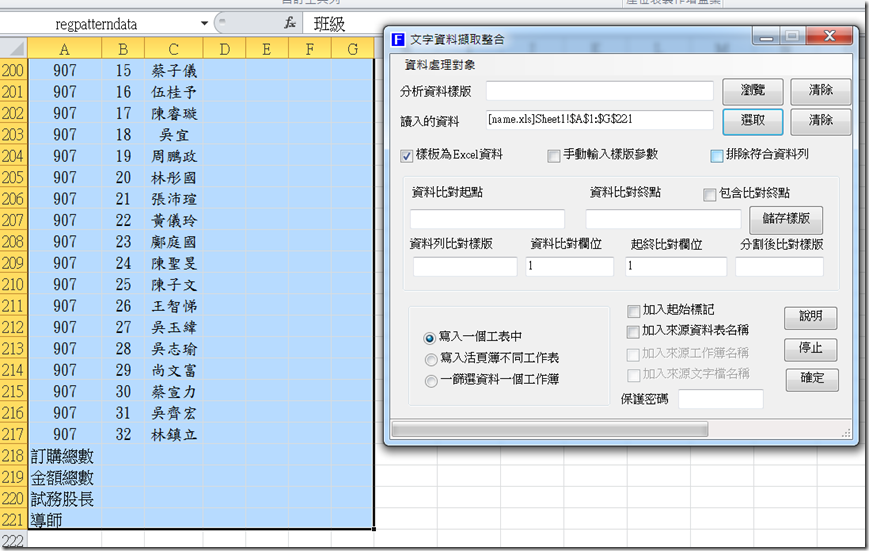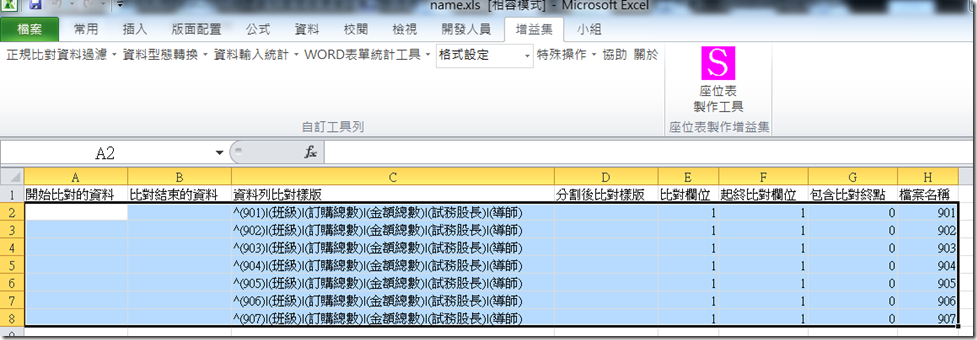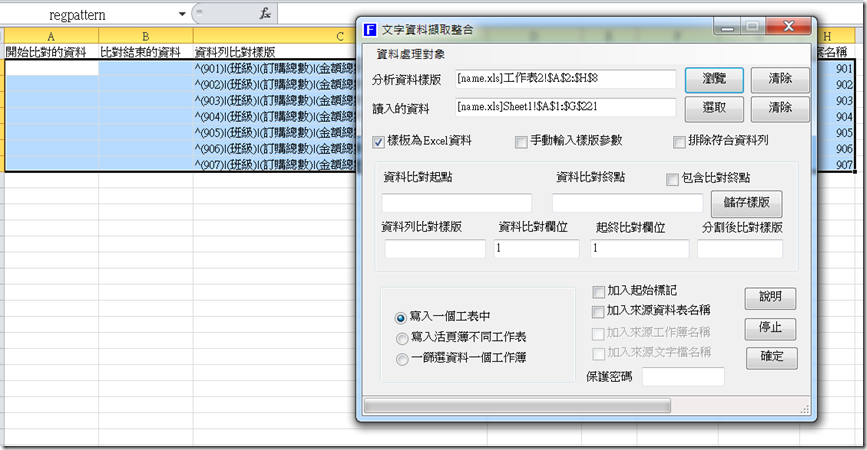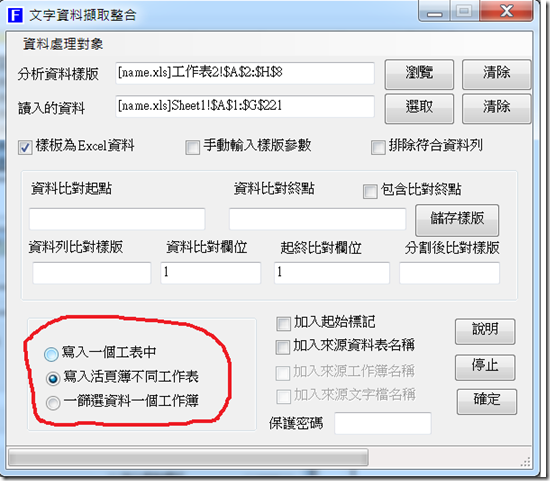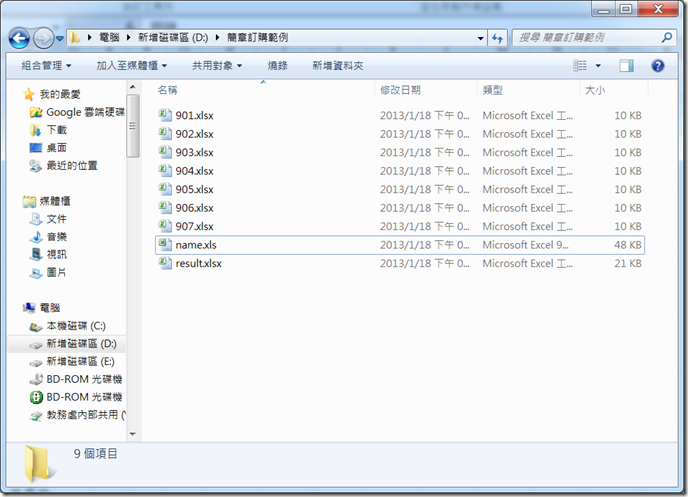如何利用Excel2010與『資料處理過濾增益集』快速將不同班級的學生資料分開至不同的工作表或工作簿?
擔任學校行政工作經常要處理為數眾多的學生資料,Excel已經是不可或缺的工具軟體,其檔案格式也是成為各單位資料交換的主要格式之一,以我自己所擔任的工作經常要調查每班簡章購買與各項報名資料。為了節省成本以前的做法就是影印一個通用座號表,上面有固定的座號資料與空白欄位,讓學生勾選再進行統計,但是每次要調查的資料項目並不相同,而各班級學生人數與男女比例並不相同,收回的資料經常無法正確呈現。隨著現在的影印機也可以當作雷射印表機,列印成本已經差不多,直接列印不會比影印成本高,所以現在我的作法是將各班的調查表所要調查的資料與班級學生姓名座號資料一併呈現。
舉例我現在要調查九年級各班購買102學年度的簡章的數量,因為各入學管道的時程不同,而且購買的內容也不相同,無法統一發一次調查表,我們希望製作每班一份含該班級座號名單的調查表。我們學校有二十幾班,雖然我們有『陶侃搬磚』的美德,複製貼上也可以完成我們要的東西,但是我們不住美國,所以沒有那麼多美國時間,我們要想一個能快速完成的辦法,以下就來介紹我的方法。
首先安裝『資料處理過濾增益集』,再準備我們的學生資料,如下表有三個欄位,班級、座號、姓名,九年級所有學生的資料都在這個表上。
再來我們先想好我們要分到各班的資料表樣式內容,例如下表:
這個表比原來的學生名條資料表多四個欄位,北區、中區、南區、備註。這四欄位是給各班負責學生勾選,另外在資料表的下方多了四列資料,訂購總數、金額總數、試務股長、導師。這四列資料是填寫統計份數、金額數量,及股長與導師簽名確定用。
要列印出每班如上述的調查表,如果不使用『資料處理過濾增益集』,我們也可以利用Excel的版面設定,設定標題列即可在列印分頁中每頁加入第一列資料作為標題列,調查表頁尾的訂購總數、金額總數、試務股長、導師等文字也可以利用『頁首/頁尾』插入頁尾。但是因為每班人數並不相對,所以必須手動調整每頁大小。
這樣的方式只要人數有變動,就必須重新調整列印分頁的範圍。
如何使用『資料處理過濾增益集』來完成同樣的工作?
首先在學生名條資料表的第一列加入北區、中區、南區、備註四個標題,如下
再來在學生名條資料表最後一筆資料後面加入訂購總數、金額總數、試務股長、導師等這四列資料,如下
點選[增益集]\[正規比對資料過濾]\[批次產生樣板資料檔]
在[批次產生樣板檔案]表單,點選[加入批次樣板資料表抬頭]
[加入範例資料]選擇加入範例資料
程式會在工作簿新增一個工作表放置分析的資料樣板,在工作表中有八個欄位,這八個欄位代表的是進行分割比對的參數,比對的方式採正規比對與數值運算比對兩種方式,要進行數值運算比對在運算式前加入~#~符號。
我們要修改此八個欄位的資料如下
點選 [增益集]\[正規比對資料過濾]\[文字資料擷取匯整]
點選[文字資料擷取匯整]表單的[資料處理對象]\[選取區]
選取名條工作表資料範圍,再按下[文字資料擷取匯整]表單的[讀取資料]\[選取]
設定處理的名條工作表資料範圍。
再切換至放置分析的資料樣板的工作表,選取樣板資料範圍(不要選擇標題列),再按下[文字資料擷取匯整]表單的[分析資料樣板]\[瀏覽]
設定處理的樣板資料範圍。
在[文字資料擷取匯整]表單選擇[寫入活頁簿不同工作表]
再按下[文字資料擷取匯整]表單的[確定]鈕。程式便會產生一個新工作簿,然後按照分析樣板的資料,將學生名條資料依班級與標題列合併,並分割成獨立的工作表,範例資料檔我們只示範901~907等7個班。
如果選擇[一篩選資料一個工作簿]則會按照分析樣板的資料,將學生名條資料依班級與標題列合併,並分割成獨立的工作簿,存在名條資料工作簿(name.xlsx)相同的目錄下,此範例會產生901~907等7個工作簿。
這樣的作用是我們可以用ExcelMail將工作簿個別寄給導師,接下來的文章我將會介紹如何利用Excel中列印的功能一次將每個資料表列印出來。
本文之範例檔
![]() 歡迎引用,請注明來源出處!
歡迎引用,請注明來源出處!
![clip_image002[4] clip_image002[4]](https://dotblogsfile.blob.core.windows.net/user/yangmoore/1301/ef50067837e0_70CE/clip_image002%5B4%5D_thumb.png)