ExcelMail 3.1 如何寄發一般電子郵件?
1.打開Excel程式,先建立收件者姓名與電子郵件地址資料,姓名一欄、電子郵件地址一欄,如下圖。
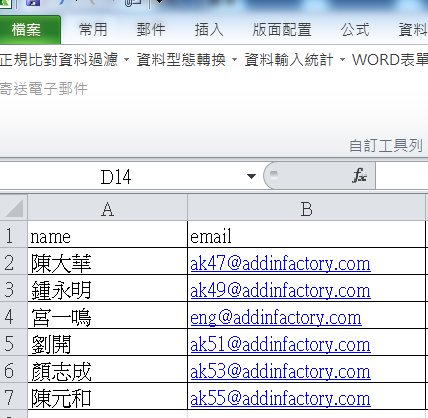
2.點選功能區[增益集]\[寄送電子郵件]
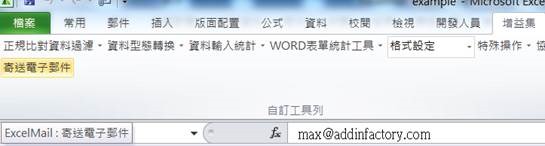
3.登入帳號如下圖
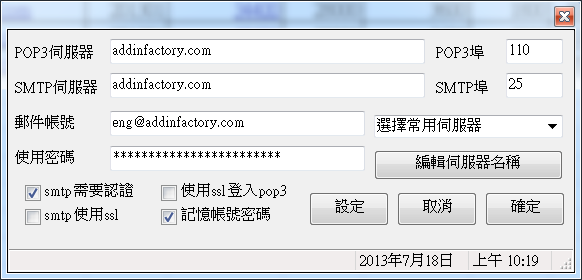
如果SMTP寄信需要認證請勾選[smtp需要認證],如果要將登入的帳號密碼儲存在Excel檔案中,則勾選[記憶帳號密碼]。
4.登入成功後進入程式主畫面(如下圖)m
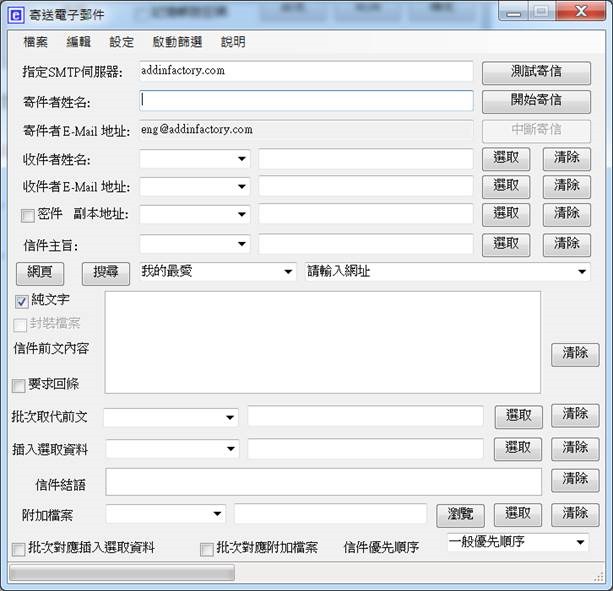
依序輸入[寄件者姓名],選取工作表中[收件者姓名]資料欄位。
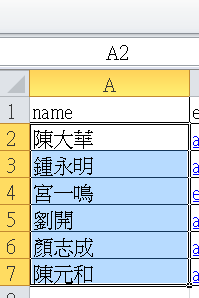
5.再點選程式主表單中[收件者姓名]對應之[選取]按鈕,依提示輸入收件者選取區的名稱,按下輸入表單的[確定]按鈕,即可建立收件者的資料。(如下圖)
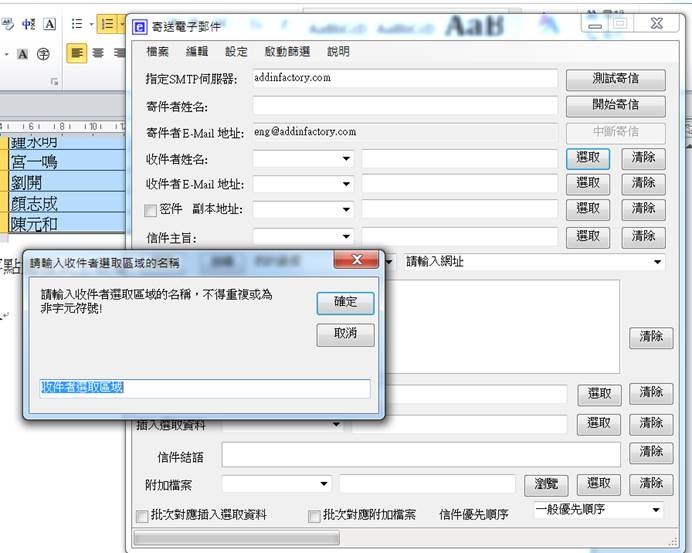
建立後使用者可以透過[收件者姓名:]對應的下拉選單,找到收件者的資料,如果使用者要連續選擇收件者,請在選取範圍訊息表單,按[是]按鈕(如下圖),則可以連續執行選取收件者姓名的資料,儲存在同一個選取區名稱。
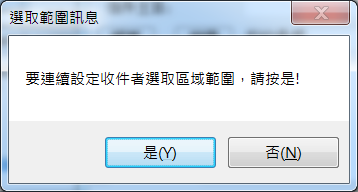
6.選取收件者姓名後,再選擇[收件者E-MAIL地址]的欄位,只要選取該欄位的某一個資料格即可,不用全部選取,程式自動會依照[收件者姓名:]的選取資料對應其Email地址的資料。(如下圖)
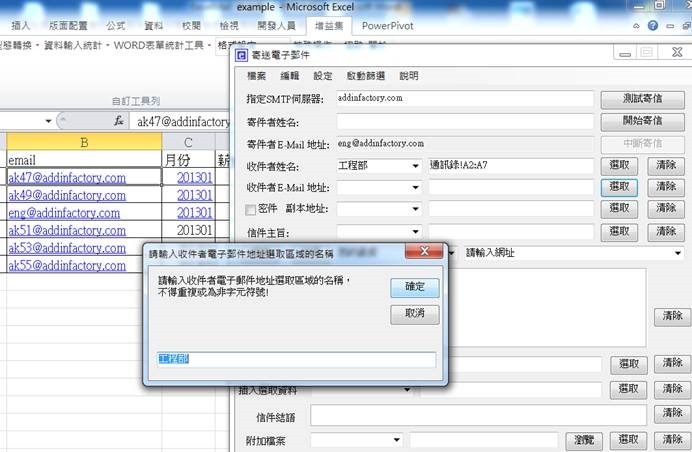
按下輸入表單的[確定]按鈕,即可建立收件者的Email地址資料,如下圖
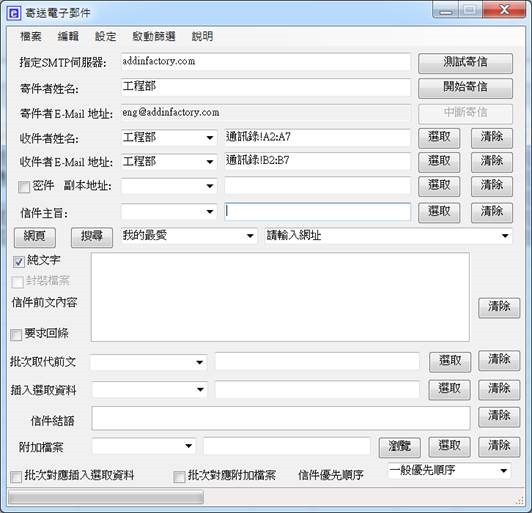
7.完成收件者與電子郵件地址設定後,接下來輸入[信件主旨:],此部分可以直接在主程式表單中輸入,也可以在與收件者姓名同一個Excel工作表建立一欄對應的信件主旨資料,用選取的方式建立不同的對應主旨,或直接輸入信件主旨。(如下圖)
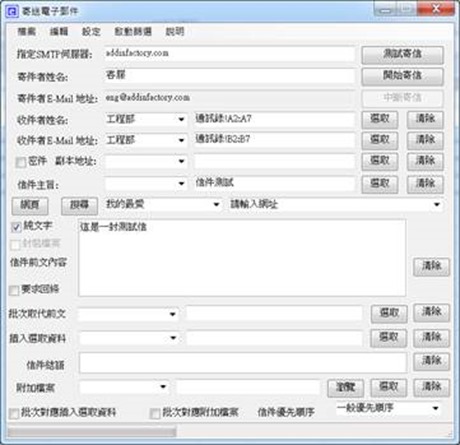
8.在[信件前文內容]輸入信件內容,接下來我們可以測試信件寄到使用者信箱的內容,按下表單右上角[測試寄信],在[輸入郵件數]輸入框中輸入測試數目。(如下圖)
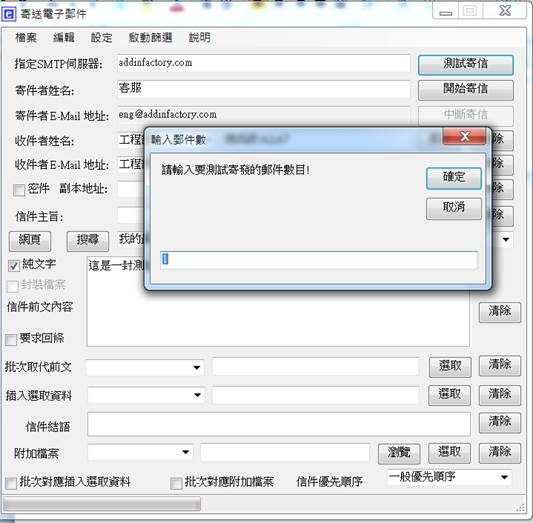
測試信件會寄至寄件者本身的信箱,在上述的例子寄件者的信箱eng@addinfactory.com ,打開此信箱看是否收到信件,檢查信件是否正確。(如下圖)
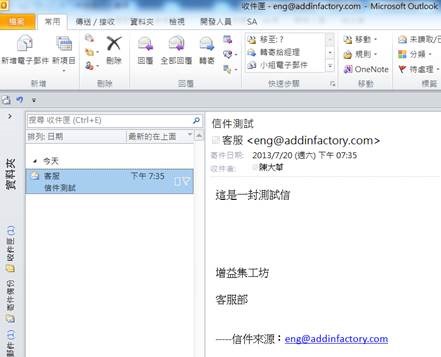
信件正確再按[開始寄信]。
9.如果要在信件中夾帶Excel資料,例如我們要將姓名資料寄給收件者,只要將工作表中姓名資料選取,在點選主程式表單上[插入選取資料]對應之[選取]按鈕,在[請輸入插入資料選取區域的名稱]對話框中輸入區域名稱,即可將選取的信名資料加入信件中。(如下圖)
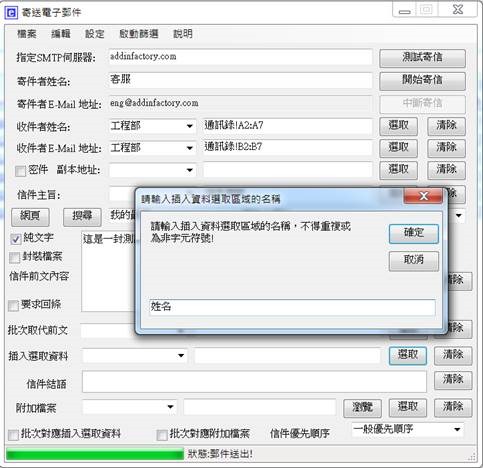
注意:寄送的資料必須與收件者的資料在同一個工作表上,如果不同工作表將無法執行,使用者可利用夾帶附件的方式進行。且信件格式會以html的格式寄出,而不是純文字。我們執行測試寄信,看結果是否如我們所要,在測試的過程中,會出現[加入欄位抬頭]對話框,是指所寄的Excel資料表是否加上標題列,可以指定某一列為標題列,如果不含標題列請按[否]。(如下圖)
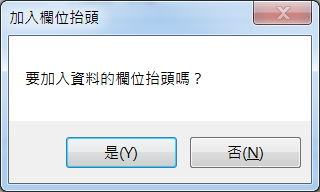
打開我們收到的測試郵件,已經將所要寄的Excel資料以表格放置信件中。(如下圖)
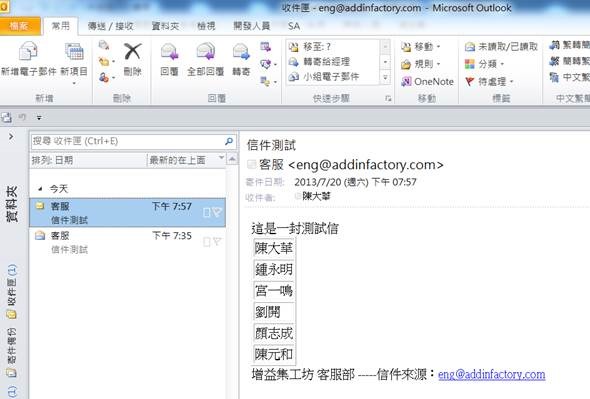
![]() 歡迎引用,請注明來源出處!
歡迎引用,請注明來源出處!