ExcelMail 3.1 如何寄發對應收件者的Excel資料與產生類似合併列印的信件?
壹、從前文(ExcelMail 3.1 如何寄發一般電子郵件?)我們已經知道如何將Excel表格資料插入信件內容中寄給收件者,但如果我們希望收件者只收取到他本人對應的Excel資料(例如下圖公司的薪資表),在ExcelMail中應該如何設定?
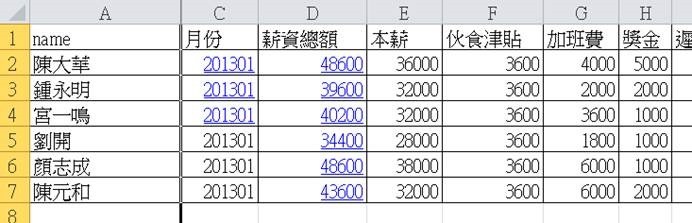
1.重複前文在信件內容加入Excel資料表的步驟,將薪資內容範圍選取,點選主程式表單上的[插入選取資料]對應之[選取]按鈕,在[請輸入插入資料選取區域的名稱]對話框中輸入區域名稱(如下圖,設定區域名稱為”薪資表總表”)。
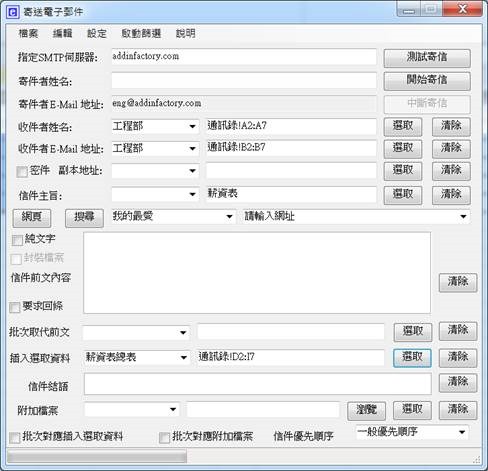
2.然後在主程式表單下方勾選[批次對應插入選取資料]。然後執行測試寄信。
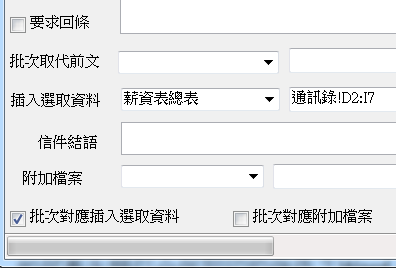
3.因為是寄給個人,如果不加抬頭(標題),收件者可能無法了解資料的內容,所以在[加入欄位抬頭]對話框選擇[是]。
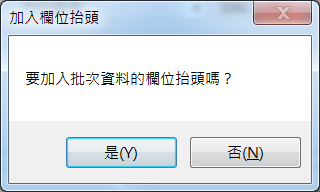
4.程式會詢問指定那一列為欄位抬頭,一般都是第一列,所以輸入預設值1即可。
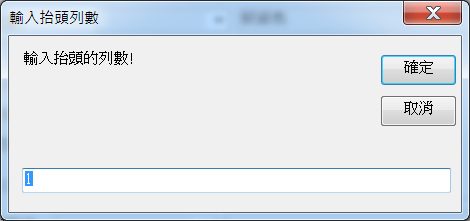
5.收件者收到的內容如下圖所示。
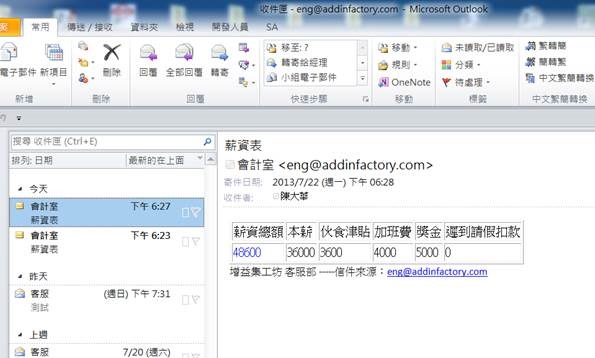
以這樣的方式ExcelMail就可以作為薪資單的寄送系統。
貳、如何產生類似合併列印的信件?Word合併列印的功能可以將表格資料套至文件中特定的位置,以產生不同內容的文件,在ExcelMail中所提供[批次取代前文]的功能,一樣可以產生類似合併列印的功能,使每一位收件者收到的信件內容均不相同。
1.舉例我們要將收件者的名字合併至信件內容中,讓每一封信件內容對應不同的收件者,只要將抬頭(標題)內容放置信件中,如下圖中姓名的標題為name,我們只要在[信件前文內容]加入name這個字。
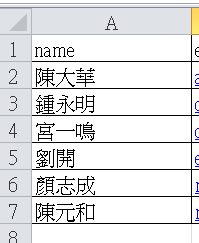
2.接下來設定ExcelMail [批次取代前文]的功能,選取要合併的Excel資料,點選[批次取代前文]對應的[選取]按鈕,在[請輸入批次取代資料選取區域的名稱]輸入對話框輸入區域名稱(如下圖)
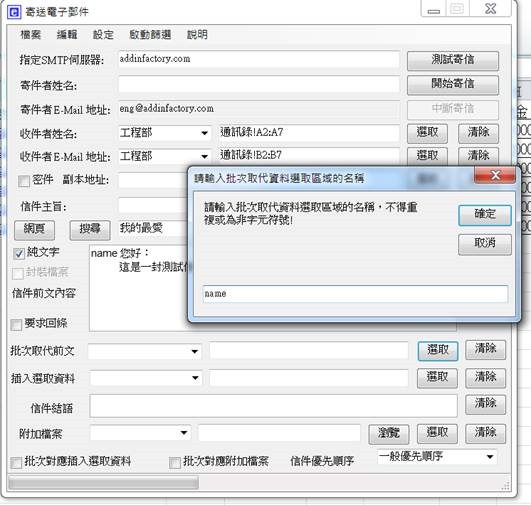
3.完成設定(如下圖),這樣在寄信過程中程式會自動將對應的姓名資料替代name這個字。
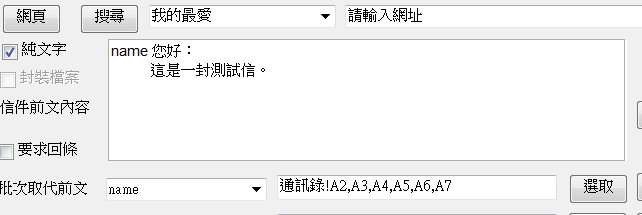
4.寄信的過程中,程式會詢問要替代的抬頭(標題)是那一列,通常都是第一列。
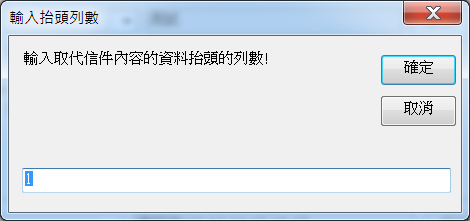
5.寄出的信件內容如下,name被對應的姓名資料取代了,就達到如同合併列印一樣的效果。
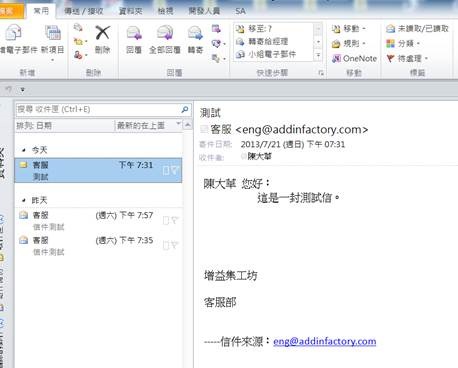
![]() 歡迎引用,請注明來源出處!
歡迎引用,請注明來源出處!