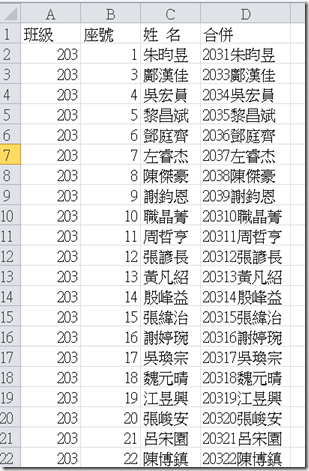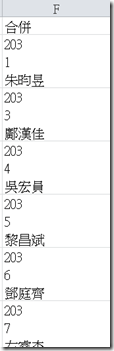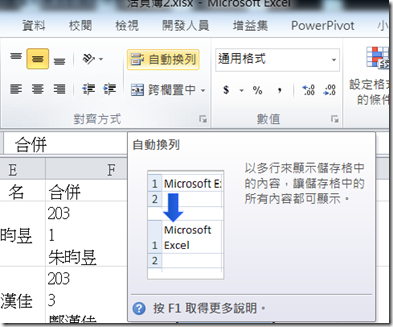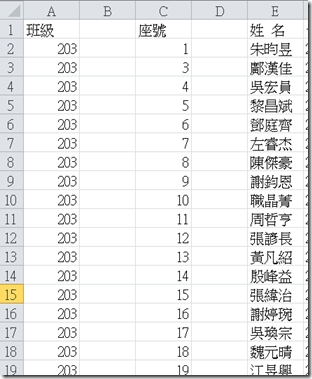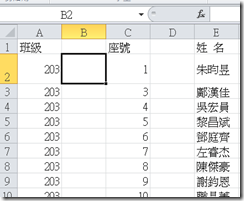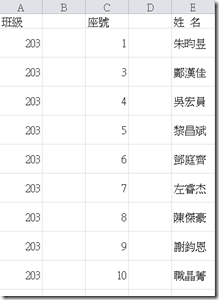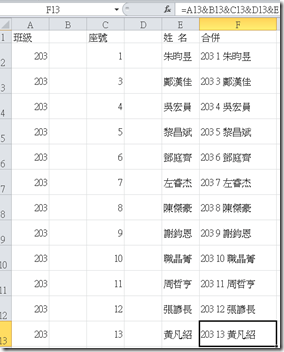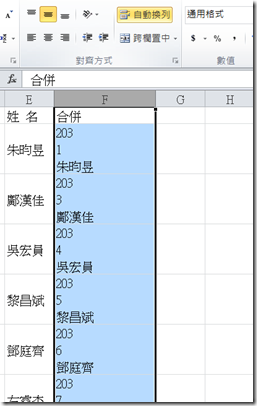如何解決執行Excel儲存格式『自動換列』功能,資料無法對齊的問題。
最近有位網友提出一個Excel問題,他要把下表A、B、C三個欄位的資料以字串的格式合併在1欄。
這個合併動作利用很容易完成只要在D2插入公式 = A2 & B2 & C2 ,再執行自動填滿即可,但是這個網友又提出1個問題,他希望合併之後的格式要像以下這個樣子,問他為什麼要這樣的格式?原因就是為了在Word中排版,因為版面的緣故只能留一欄給這三欄資料,但是又希望能清楚呈現這三欄不同類型的資料。
在Excel的『儲存格格式設定』有『自動換列』的功能。
但是如果在合併這一欄執行『自動換列』會變成以下的樣子,以長度來換行,並不會如我們所要的每一類資料一行的對齊換行。
所以並不是直接合併再自動換列就可達成我們的目的,必須告訴Excel自動換行要切在那個位置,而不是依照長度來換行,經過測試只要在合併時加入換行符號,Excel自動換行自然會以換行符號做為換行的位置,這個利用vba來做不難(插入vbLf ),但是對於不熟稔vba程式的網友可能不是很方便,所以要怎樣將換行加入合併的儲存格就是關鍵,在儲存格中插入換行符號,可以在儲存格輸入模式時,按住鍵盤Alt鍵再按Enter鍵即可產生換行的符號,但是要手動在每一筆資料插入換行符號這太麻煩,我們直接在資料中插入兩空白欄,如下圖所示。
然後在空白的B2與D2,輸入換行符號,會看到儲存格列高會變大(因為換行符號的原因),如下圖。
再分別執行自動填滿,資料表會變成如下圖。
再F2中輸入公式 =A2&B2&C2&D2&E2 ,再對F欄位以F2為參照對像執行自動填滿,結果如下圖。
然後再選取F欄,執行『自動換列』的功能,即可得到我們所要的樣式,結果如下圖。
![]() 歡迎引用,請注明來源出處!
歡迎引用,請注明來源出處!