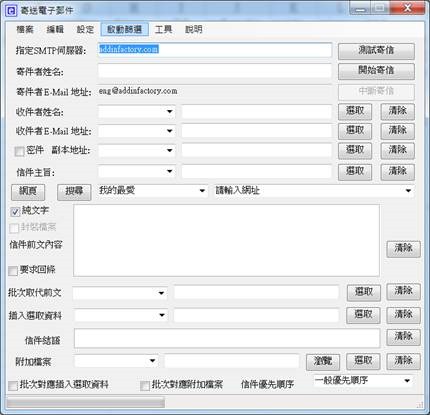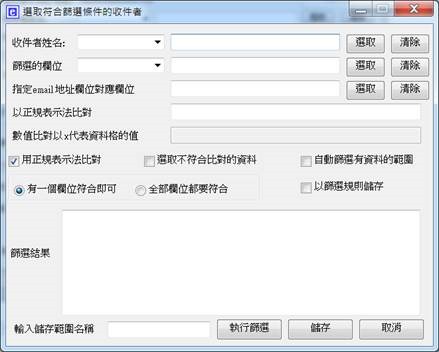ExcelMail3.1進階建立收件者資料範圍(群組)的方法
ExcelMail除了直接選取收信者名單建立收件者資料範圍(群組)外,亦提供進階篩選建立收件者資料範圍(群組)之功能。舉例我們有以下學生複習考之工作表資料,然後我們要建立一個不及格成績收件者資料範圍(群組)。
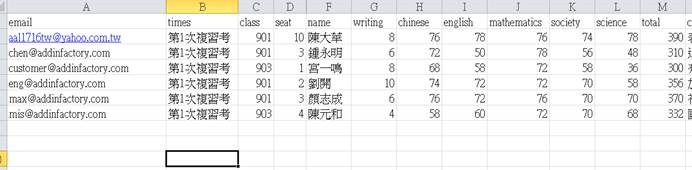
可以依照下列步驟建立收件者資料範圍(群組)。
3. 在工作表中選取收件者姓名資料範圍,點選[收件者姓名]右側之[選取]按鈕。
4. 指定要進行篩選的資料欄位,程式會以姓名所對應之該資料欄位進行篩選,我們要篩選出英文不及格的學生,所以我們選取english這一欄。
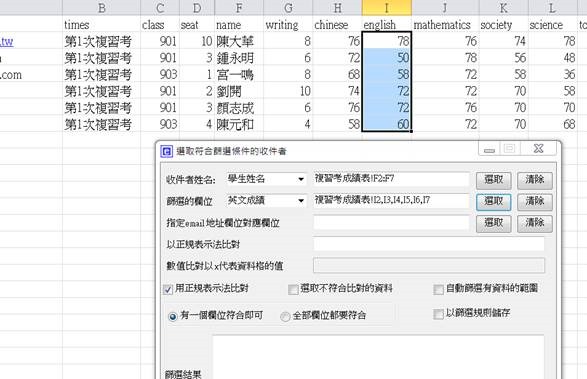
5. 指定email對應的欄位,在這個範例email是在A欄
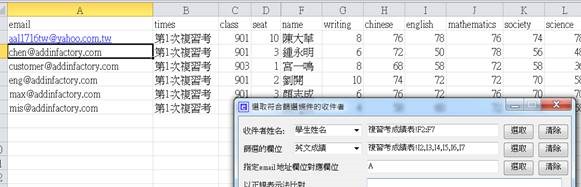
6. 這個功能提供兩種篩選方式,一個是正規比對篩選的方式,一個是數值比對篩選的方式,預設是採正規比對方式,以本範例篩選英語不及格者,我們可以在表單中[以正規表示法比對]輸入^[0-5],此語法代表篩選第1個數字是0,1,2,3,4,5的值。
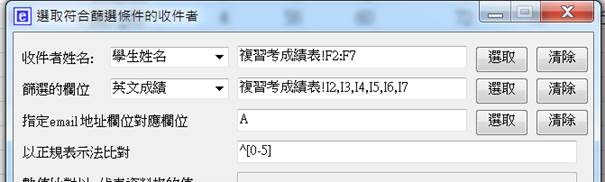
7. 輸入篩選語法後,其它參數先用預設值,直接按下表單下方[執行篩選]按鈕,篩選的結果如下,可以看到有兩位學生被篩選出來。然後在[輸入儲存範圍名稱]輸入收件者資料範圍(群組)名稱,然後再點選[儲存]鈕即可建立收件者資料範圍(群組)。
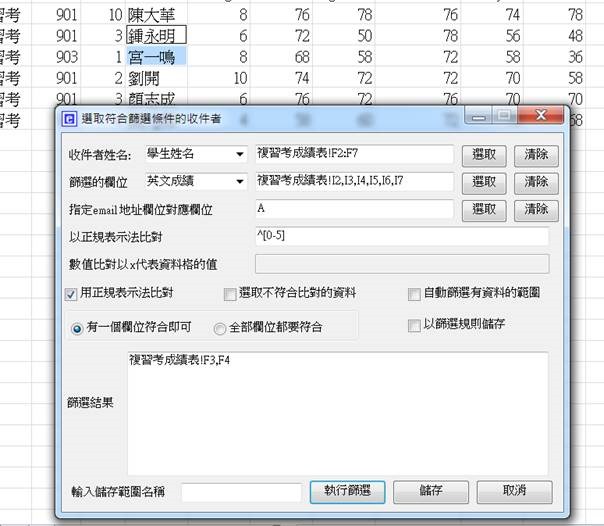
8. 如果希望採用數值篩選,請取消[用正規表示法比對]的勾選
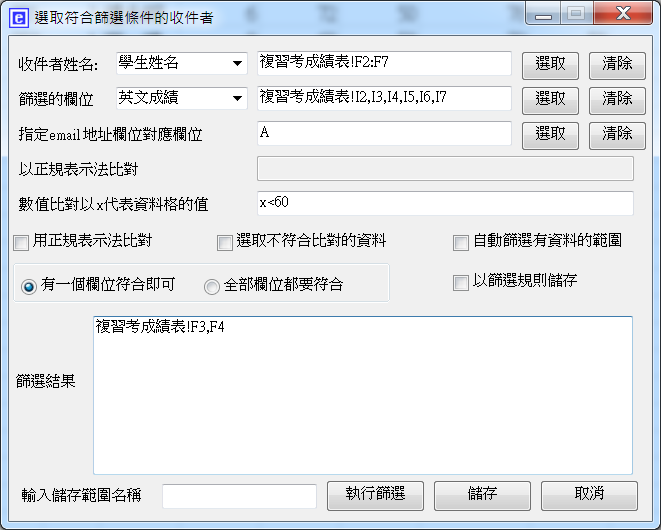
在[數值比對以x代表資料格的值]輸入x<60。
9. 如果使用預設的儲存篩選資料範圍,則程式載入收件者資料時是依篩選時所得之資料位置,但篩選資料有所變動,例如英文不及格人數變動,並不會自動重新篩選,如果希望篩選資料變動時,程式能自動重新執行篩選規則,則必須勾選[以篩選規則儲存]則儲存篩選範圍的時候,會以篩選規則儲存,而非篩選結果位置儲存,當選取收件者資料範圍(群組)時會再自動重新執行篩選,如果資料會有變動,建議勾選此選項。如果勾選[自動篩選有資料範圍]則進行選取收件者資料範圍(群組)時會再自動重新設定選取篩選的資料範圍擴大至所有資料範圍。
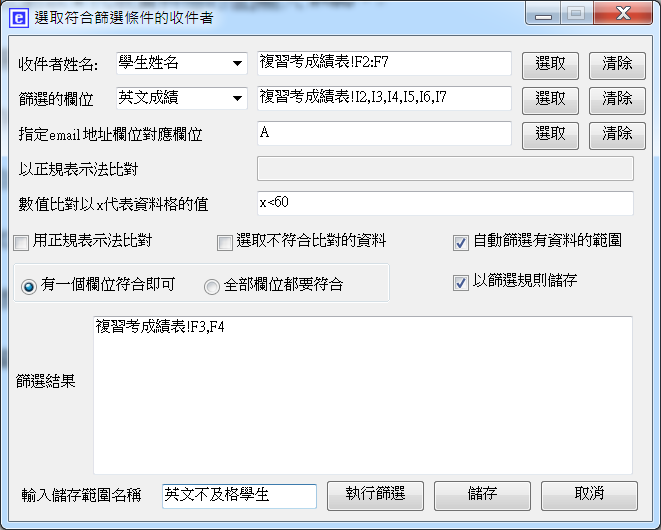
在此範例我們在[輸入儲存範圍名稱]輸入”英文不及格學生”, 點選[儲存]鈕,回到程式的主表單,可以看到程式自動帶入篩選的收件者資料。
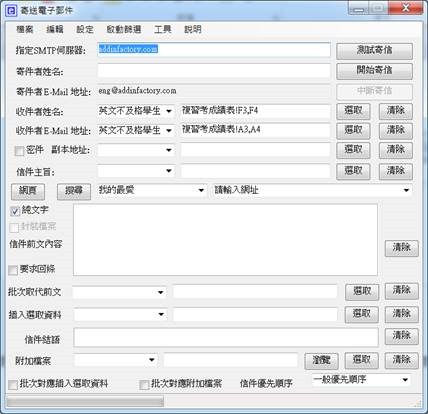
我們可以嘗試將資料中英文成績進行變更如下
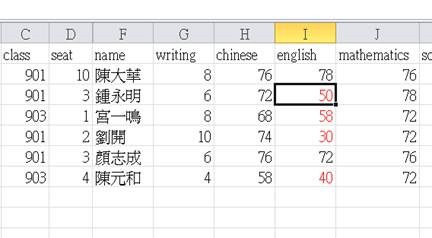
然後重新點選[收件者姓名]與[收件者E-Mail地址]下拉選單,程式便會重新更新篩選的資料內容,將不及格的學生重新篩選出來,以範例而言原本只有兩位不及格,變動之後有四位不及格都在收件者的範圍內。
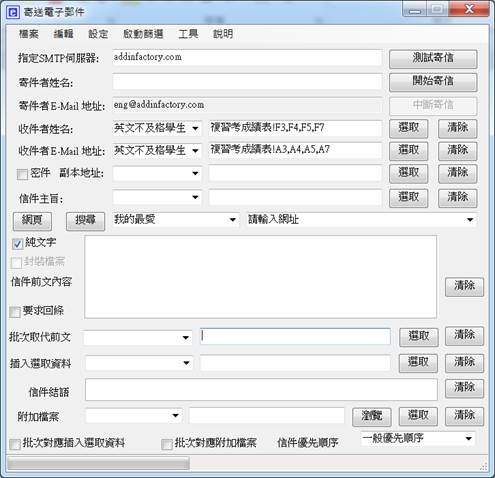
透過以上的說明步驟我們可以在ExcelMail中建立收件者的群組,最後記得要將工作簿儲存,因為ExcelMail會將篩選的結果暫存於Excel工作簿中,只有將Excel工作簿儲存才會真正儲存於硬碟或儲存裝置中,下次開啟工作簿時才能再使用所篩選的資料。
![]() 歡迎引用,請注明來源出處!
歡迎引用,請注明來源出處!