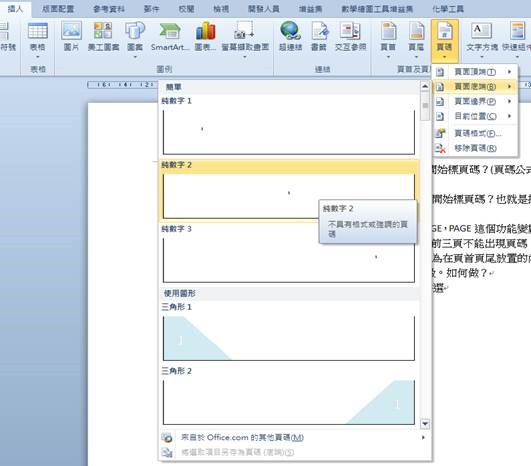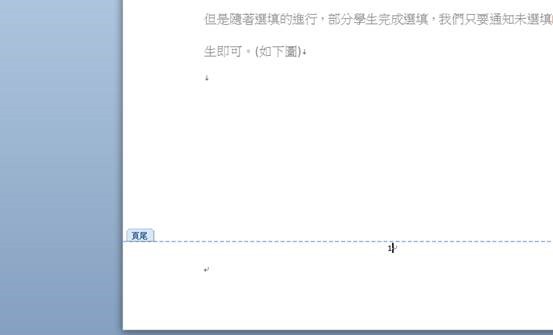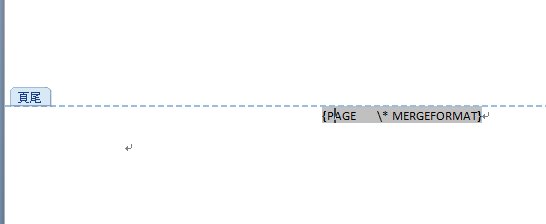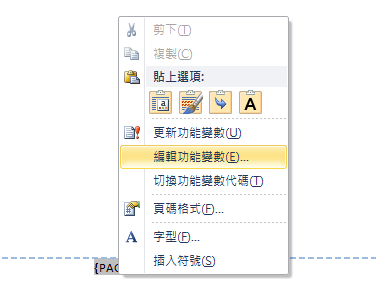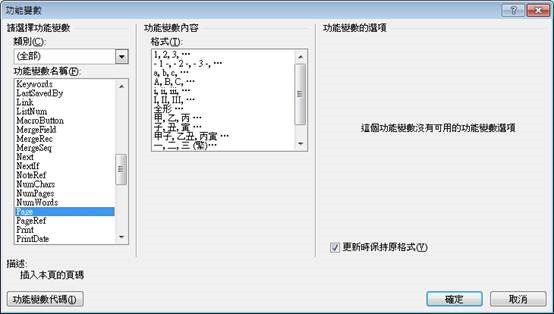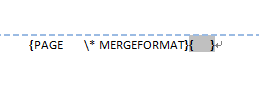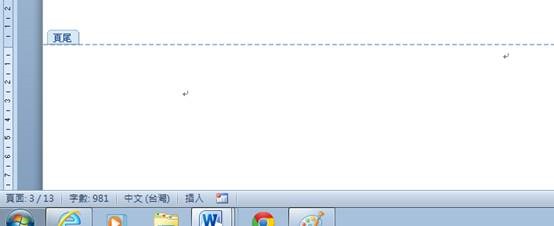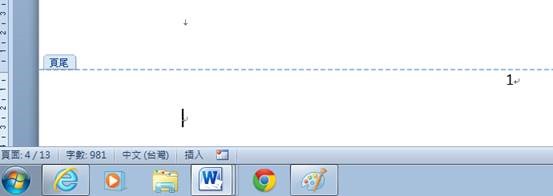WORD自動化文件設計範例:如何從一份文件的第四頁開始標頁碼?(頁碼公式進階應用)
最近有同事問一個頁碼的問題:如何從一份文件的第四頁開始標頁碼?也就是把第四頁標為頁碼1。
關於WORD頁碼的功能是在頁首或頁尾插入功能變數PAGE,PAGE這個功能變數會計算所在的頁數,如果要從第四頁開始放頁碼,也就是前三頁不能出現頁碼,如果單純的在頁首頁尾插入功能變數PAGE是不行的,因為在頁首頁尾放置的內容在每一頁都會出現,所以我們必須還搭配其他功能變數。如何做?
以下用WORD 2010來示範:
1. 首先我們先拿一份超過四頁未加頁碼的文件進行測試,先進行加頁碼的步驟,點選功能區[插入]\[頁碼]\[頁面底端]\[純數字2]
插入頁碼之後如下,我們再將游標移至頁尾部分頁碼旁邊。
2. 然後我們同時按鍵盤alt鍵和F9,這組快速鍵的組合可以把原始功能變數呈現出來,所以我們會看到頁尾頁碼的部分會變成下圖,如果要隱藏功能變數再按鍵盤alt鍵和F9。
3. 我們把游標移到功能變數的{}中進行編輯,因為功能變數內容還蠻多,如果要有個編輯的參考,我們可按滑鼠右鍵叫出浮動的功能視窗。
然後點選[編輯功能變數],可以在以下的視窗畫面進行編輯,如果不熟悉功能變數參數可以利用這個介面來編輯。
如果熟悉功能變數可以利用同時按鍵盤Ctrl鍵和F9,插入空的功能變數進行編輯如下圖,然後在其中進行編輯,當然也可以在功能變數中再加上功能變數,變成功能變數組合。
4. 在問題中我們希望從第4頁才開始加頁碼,這個牽涉到流程判斷的問題,在功能變數中有提供IF的功能變數,可以進行簡單的流程判斷。我先將整個功能變數寫出來,再解釋其所代表的含意。
IF(假如)的功能變數後面接空格,然後再接條件(在本例條件是頁碼大於3,即{ PAGE }>3),再接空格,再接符合條件要呈現的內容(在本例是頁碼減3,在此必須使用功能變數中函數的功能變數,即{={ PAGE } – 3 }),再接空格,再接符不合條件要呈現的內容(在本例我們不要呈現任何內容,只要輸入””)
5. 輸入完功能變數,再同時按鍵盤alt鍵和F9一次,我們便可以看到計算後新的頁碼(如下圖),左下角可以看到目前頁面在第3頁(文件有13頁),頁碼是空白。
下圖左下角可以看到目前頁面在第4頁(文件有13頁),頁碼是1。
6.按照上述的方法,使用者只要善用功能變數,即可設定不同類型的頁碼呈現方式,給各位一個問題:如果我們要奇數頁用阿拉伯數字當頁碼,偶數頁用中文數字當頁碼,功能變數應該如何寫?大家可以試試看,答案在以下連結的檔案。(範例)
![]() 歡迎引用,請注明來源出處!
歡迎引用,請注明來源出處!