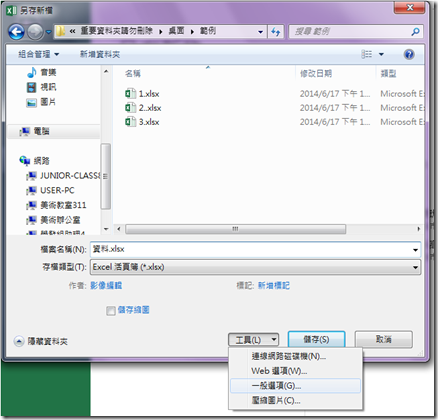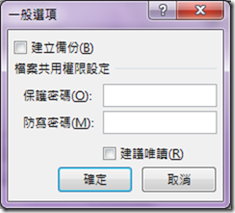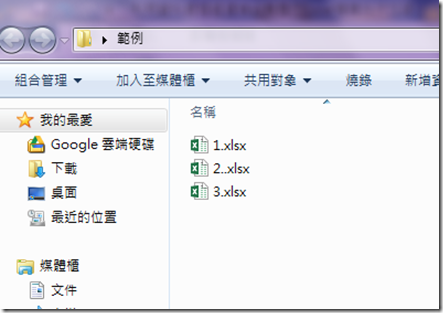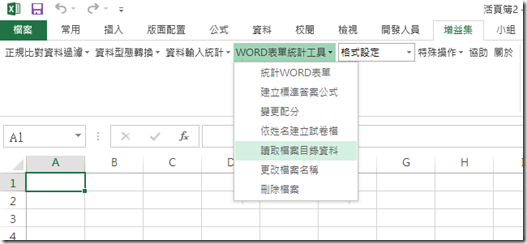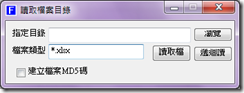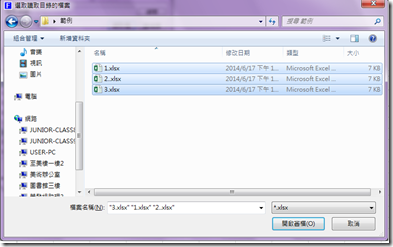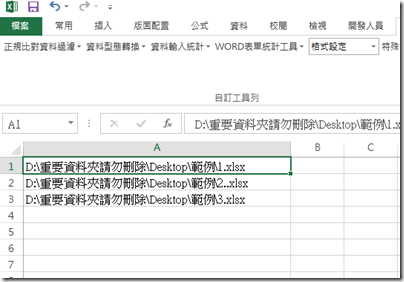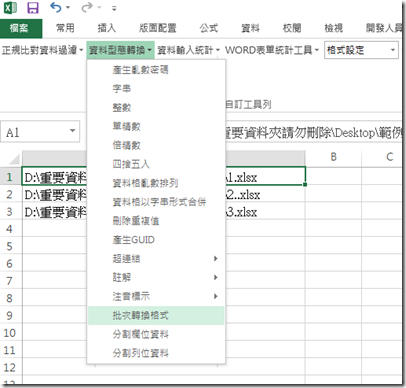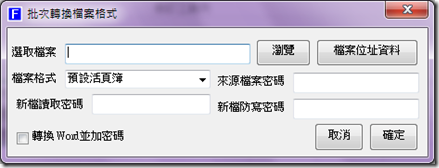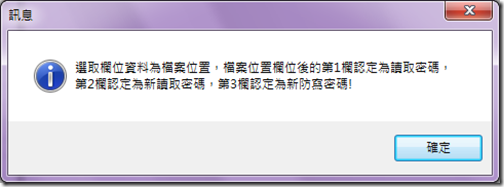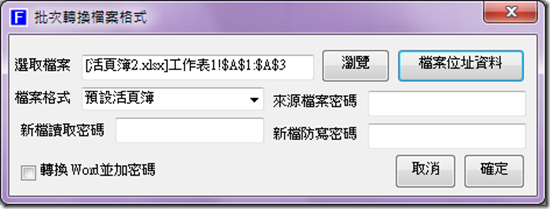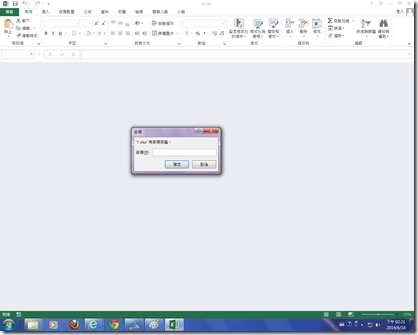利用資料處理過濾增益集進行Excel檔案批次加密。
最近協助新北市直升分發作業,最後的結果要以電子郵件的方式寄送給各招生學校,為進行資料保護要將檔案加密,加密的密碼是以事先取得的某資料作為密碼。
Excel儲存檔案時可以選擇防止讀取與防止修改的加密,在儲存的功能畫面下點選[工具]\[一般選項]
可以在[保護密碼]與[防寫密碼]輸入密碼進行防讀與防寫的密碼保護。
但是如果要加密的檔案很多,要重這樣的動作就有點麻煩。
所以我把這個動作寫成一個巨集加在[資料處理過濾增益集]功能,讓使用者可以進行批次進行保護加密與防寫加密。
舉例有下列三個檔案要進行加密 ,可以依照下列的步驟執行
步驟1.先新增一個工作簿。
步驟2.點選[增益集]\[WORD表單表單統計工具]\[讀取檔案目錄資料],將要加密的檔案目錄資料讀入新增工作簿的工作表中。
步驟3.在讀取檔案目錄表單中設定檔案類型為*.xlsx,然後在點選[讀取檔]
將檔案選取,點選[開啟舊檔]
程式會將檔案的目錄資料依選取的檔案先後順序寫入工作表
步驟4.將目錄資料選取(A1:A3),再點選[增益集]\[資料型態轉換]\[批次轉換格式]。
步驟5.在[批次轉換檔案格式]表單中,點選[檔案位址資料],將選取的檔案目錄資料帶入。
程式會提示下列訊息,選取的欄位資料的下一欄資料,程式自動認定為防讀密碼,再下一欄則認定為防寫密碼。
步驟6.因為我們還未建立密碼,所以在[批次轉換檔案格式]表單中按取消,然後將密碼欄位建立起來。如下圖所示我們可以幫每個檔案設定不同密碼。
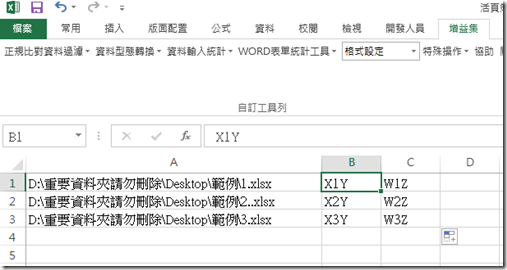
步驟7.再點選[增益集]\[資料型態轉換]\[批次轉換格式],將[批次轉換檔案格式]表單叫出來,重複步驟4~5然後點選[確定]鈕即可完成密碼設定
步驟8.完成設定後可以測試打開檔案1.xlsx,Excel會要求輸入密碼,只要在利用ExcelMail將檔案寄給收件者請收件者以事先約定之密碼打開。
![]() 歡迎引用,請注明來源出處!
歡迎引用,請注明來源出處!