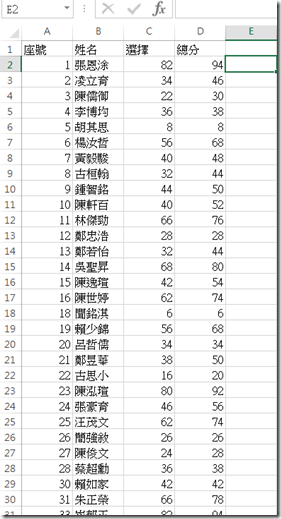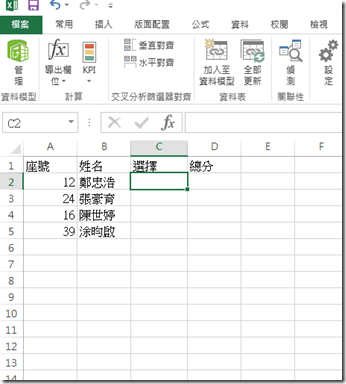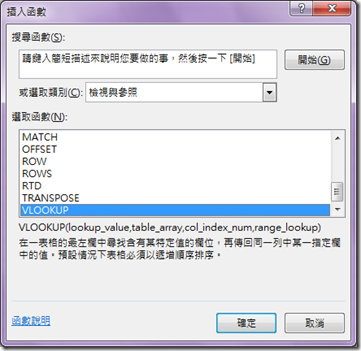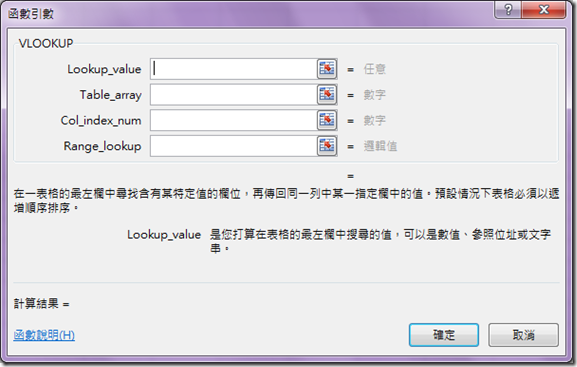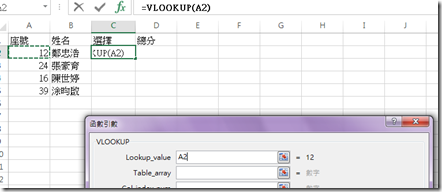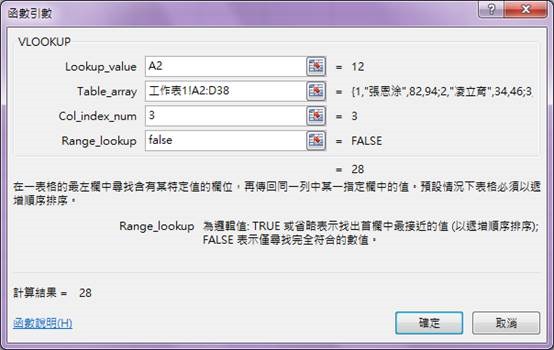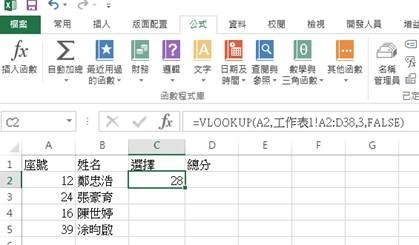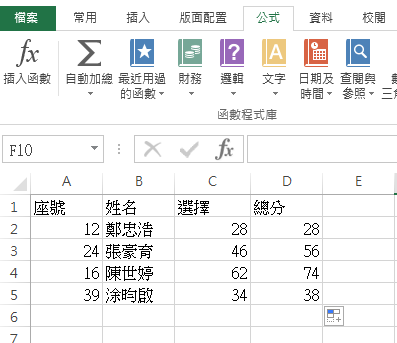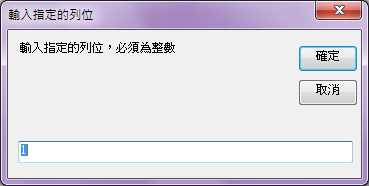VLOOKUP 函數與『資料處理過濾增益集』中『工作表資料擷取』功能的比較
VLOOKUP 函數是常用的查詢參照的函數,這個函數主要的功能就是比對一個區塊資料陣列的每一列資料的第1個資料,以取得該資料列成員資料,此函數的功能與『資料處理過濾增益集』中『工作表資料擷取』的功能相近,經常有網友問到為什麼還要設計一個Excel已有的增益集功能?我想針對這兩者做一個比較應該可以解釋網友的問題。
首先要比較之前,我先就兩者的使用方法舉個例子來分別說明;
假設下表為某班學生的成績(電腦產生假的資料,工作表1)
假設我們現在有下列這些學生的成績需要挑出,倒到別的工作表(假設為工作表3如下表所示),這種工作在學校經常進行,如果筆數很多不適合肉眼搜尋,我們就必須透過軟體幫忙。
我們分別利用VLOOKUP 函數與『資料處理過濾增益集』的『工作表資料擷取』來完成這個工作。
首先說明利用VLOOKUP 函數來完成,步驟如下:
步驟1.選取工作表3中C2資料格,然後點選功能區中的[公式]\[插入函數],叫出[插入函數]表單
步驟2.在表單中[搜尋函數]中輸入VLOOKUP或選取類別下拉選單選擇[檢視與參照],然後在[選取函數]中選取VLOOKUP 函數,然後按下[確定],叫出[函數引數]表單。
步驟3.在[函數引數]表單設定引數,以下針對引數說明
Lookup_value 是指要作為尋找資料列比對的值,這個值相當於列的索引的概念,也就是尋找的資料範圍中每一列的第1個值,可以輸入值或資料格參照,這個值原則是不能重複,如果重複VLOOKUP 函數只會比對出第1個找到的那一列,以本例來說Lookup_value 這個引數,我們必須選擇座號這欄的資料格為引數,如果有學生座號重複則只會呈現第1個出現的座號查尋的結果。
Table_array 是指要尋找資料列範圍陣列,以本例為學生成績的範圍參照(工作表1!A2:D38),特別需要注意的是;範圍的第1欄為Lookup_value 引數比對的目標,所以搜尋資料範圍第1個欄位一定必須是含括Lookup_value引數中的值,如果沒有就會找不到,舉例如果我們把要挑選學生的姓名當成Lookup_value, 則Table_array的範圍必須改成(工作表1!B2:D38),如果還是原來(工作表1!A2:D38),則函數會以座號和姓名比對,這樣會搜尋不到或錯誤的資料。
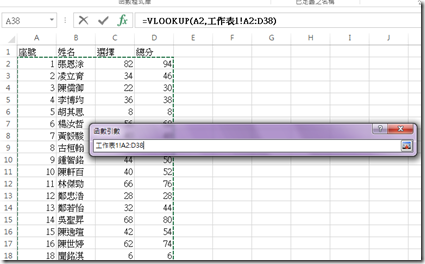
Col_index_num 是比對到所要資料列位時要擷取的欄位,以本例我們要取得的是Table_array 中第3欄的資料(標題為『選擇』這一欄的資料)則Col_index_num的引數我們要輸入3。
Range_lookup 這個引數是一個邏輯值,如果省略或輸入True則VLOOKUP函數比對Lookup_value時,會找尋Table_array第1欄中最接近Lookup_value的值,如輸入False則會找尋完全相等的值。
整個引數設定後如下表
步驟4.設定完C2的公式=VLOOKUP(A2,工作表1!A2:D38,3,FALSE),我們可以利用Excel自動填滿的功能來快速完成,但是我們要搜尋的範圍是固定的,所以必須把Table_array引數(工作表1!A2:D38)改為(工作表1!$A$2:$D$38)這樣自動填滿時Table_array的範圍才不會變動,將引數改完之後將滑鼠游標移至工作表3的C2資料格右下角,等游標變成黑色十字,按住滑鼠左鍵不放向下拖拉執行自動填滿即可完成C欄的資料。
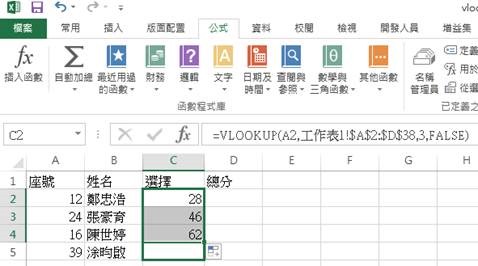
步驟5.以本範例我們尚須取得『總分』此欄位資料,所以我們必須在D2資料格中重複C2的步驟,然後Col_index_num的引數我們要輸入4,因為『總分』欄位在Table_array中是第四欄位。D2輸入的公式為=VLOOKUP(A2,工作表1!$A$2:$D$38,4,FALSE),再執行自動填滿的步驟即可完成。
接下來我們示範用『資料處理過濾增益集』的『工作表資料擷取』來完成這個工作,為了區別Vlookup範例,新增『工作表4』將要擷取的座號姓名放到『工作表4』。
步驟1.點選Excel功能區[增益集]\[正規比對資料過濾]\[工作表資料擷取],叫出[工作表資料擷取]表單。 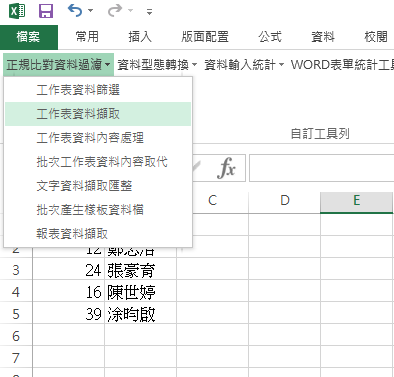
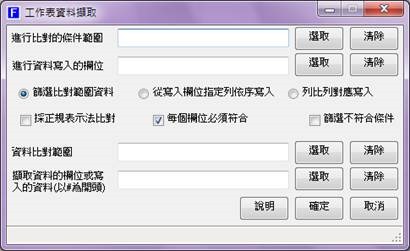
步驟2.設定[工作表資料擷取]表單的引數,分別就各引數進行說明
參數1.[進行比對的條件範圍]:以本範例為例,請用滑鼠選取『工作表4』中『座號』與『姓名』兩欄資料所在之範圍,再按下[進行比對的條件範圍]對應的[選取]鈕,此引數是要撈取資料之條件,如同VLOOKUP函數中Lookup_value引數,不過因為VLOOKUP函數一次只能尋找一個值,所以Lookup_value引數只能設定1個值,而[工作表資料擷取]是進行批次比對,所以直接將要比對的範圍選取(工作表4!$A$2:$B$5)。
參數2. [進行資料寫入欄位]:以本範例此引數為設定要將篩選出來的資料,寫入『工作表4』的欄位,因為要篩選的是『選擇』與『總分』兩欄位的資料,所以選擇C、D兩欄的資料,點選[進行資料寫入欄位]對應的[選取]鈕,將引數帶入。
參數3.[資料比對範圍]:以本範例此引數如同VLOOKUP函數中的引數Table_array的第1欄,但不同的是[資料比對範圍]是可以多欄比對,不限定比對1個欄位,原則是欄位數要與[進行比對的條件範圍]選取的欄位數相同,所以我們選擇『工作表1』中『座號』與『姓名』兩欄資料所在之範圍。
參數4.[擷取資料的欄位或寫入之資料(以#為開頭)]:以本範例此引數如同VLOOKUP函數中的引數Col_index_num,也就是比對後要擷取之欄位,不同的是Col_index_num只能指定1欄,而[擷取資料的欄位或寫入之資料(以#為開頭)]可以選擇連續的多欄資料,原則是欄位數與[進行資料寫入欄位]所選的欄位數相同即可,所以選擇『工作表1』中『選擇』與『總分』兩欄資料作為擷取資料,使用者亦可以寫入固定的內容資料,即在[擷取資料的欄位或寫入之資料(以#為開頭)]引數輸入處輸入要寫入#號與內容,例如我要將篩選的資料寫入”得獎者”,則[擷取資料的欄位或寫入之資料(以#為開頭)]引數輸入處輸入”#得獎者”。
其他參數設定:[工作表資料擷取]表單的引數除了上述四個引數,另外在表單中央有六個比對方式的引數選擇,使用者可以透過以下幾個引數設定進行不同規則的擷取選擇。 
以表單預設值為例,是設定在![]() ,與
,與![]() 。
。 ![]() 此設定代表;是以設定的[進行比對的條件範圍]作為比對的範圍,每一列為一筆比對條件,而勾選[每個欄位必須符合]則代表比對時每一列中每一格資料都要符合才算符合。然後符合比對的資料對應的列資料會寫至對應的寫入欄位,如果取消勾選[每個欄位必須符合],則比對範圍中只要有欄位相符就會被篩選出來。如果勾選[採正規表示法比對]則比對時是採正規表示法進行表對,也就是說會將[進行比對的條件範圍]資料格中的資料當做正規比對的樣版進行比對。如果勾選[篩選不符合條件]則會將不符合的資料篩選出來,此只作用於
此設定代表;是以設定的[進行比對的條件範圍]作為比對的範圍,每一列為一筆比對條件,而勾選[每個欄位必須符合]則代表比對時每一列中每一格資料都要符合才算符合。然後符合比對的資料對應的列資料會寫至對應的寫入欄位,如果取消勾選[每個欄位必須符合],則比對範圍中只要有欄位相符就會被篩選出來。如果勾選[採正規表示法比對]則比對時是採正規表示法進行表對,也就是說會將[進行比對的條件範圍]資料格中的資料當做正規比對的樣版進行比對。如果勾選[篩選不符合條件]則會將不符合的資料篩選出來,此只作用於![]() 與
與![]() 這兩種篩選方式。
這兩種篩選方式。
程式會將[進行比對的條件範圍]中每一列當成一個篩選條件,[資料比對範圍]只要有符合條件的資料列,則該列資料對應的擷取資料會從指定的列逐筆寫入。
如果是選擇![]() 則比對方式是除了資料要符合外,資料列的順序也要符合才會被篩選出來,
則比對方式是除了資料要符合外,資料列的順序也要符合才會被篩選出來,
步驟3. 要完成本範例的工作只要設定好參數1~4即可,其他參數設定使用預設值即可,按下『確定』即可。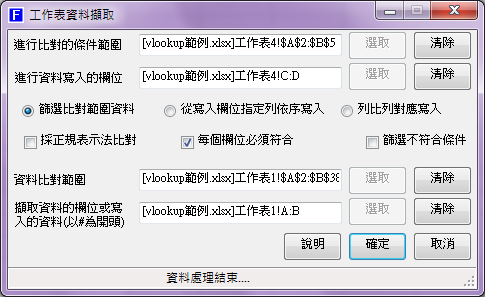
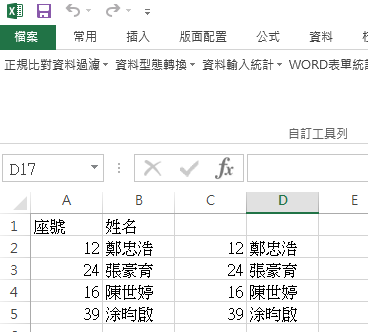
VLOOKUP 函數與『工作表資料擷取』的比較
從上述兩者使用方法的介紹,整理兩者的功能比較如下:
1. VLOOKUP 函數一次只能搜尋一個值,『工作表資料擷取』可以批次處理多欄位多筆資料搜尋寫入。
2. VLOOKUP 函數一次只能用1個Lookup_value值比對Table_array第1個欄位,而『工作表資料擷取』可以用連續多個欄位做為比對條件與對象,所以『工作表資料擷取』可以透過設定多個欄位進行比對,避免因比對單一欄位有資料重複現象,只能搜尋到第一筆資料。
3. VLOOKUP 函數在數值比對可比對最接近的值,而『工作表資料擷取』只能比對出相同值,但文字比對時『工作表資料擷取』提供正規比對的方式,VLOOKUP 函數沒有提供。
4. 當資料有異動時,VLOOKUP 函數能夠即時自動重新運算,但『工作表資料擷取』必須手動重新執行運算。
![]() 歡迎引用,請注明來源出處!
歡迎引用,請注明來源出處!