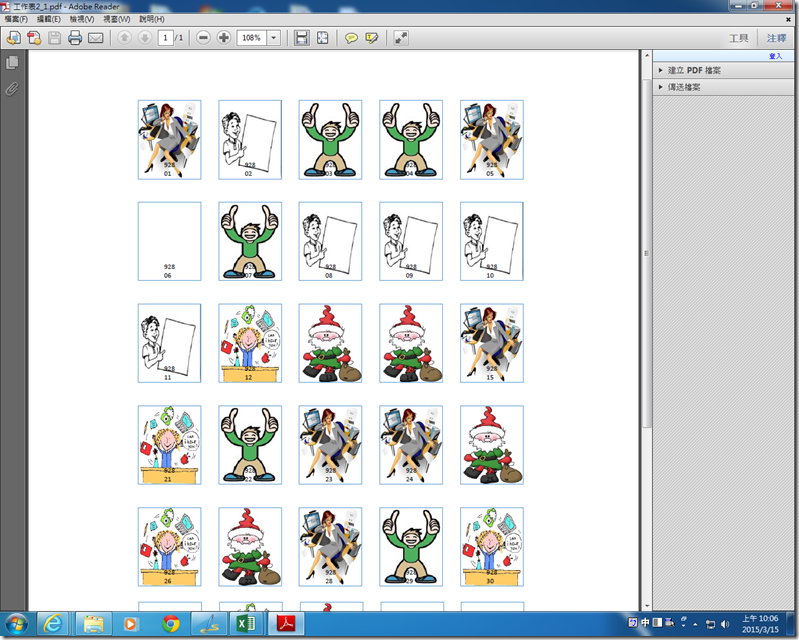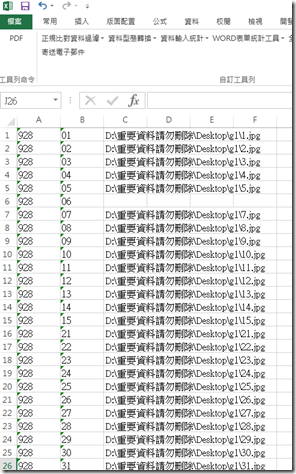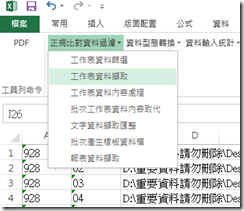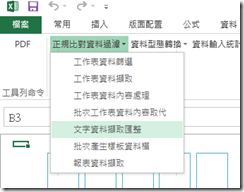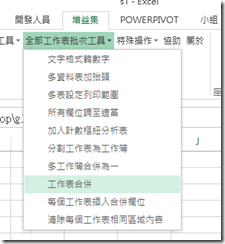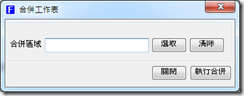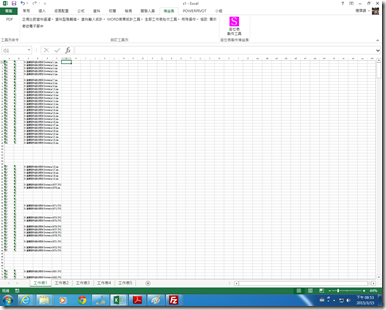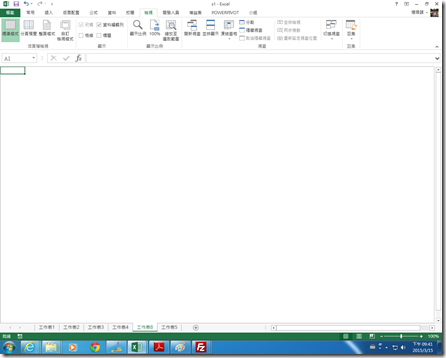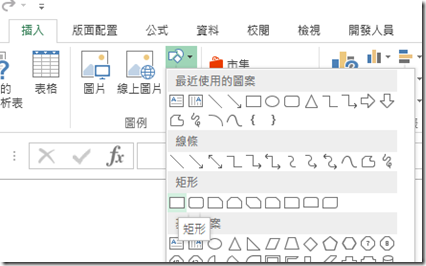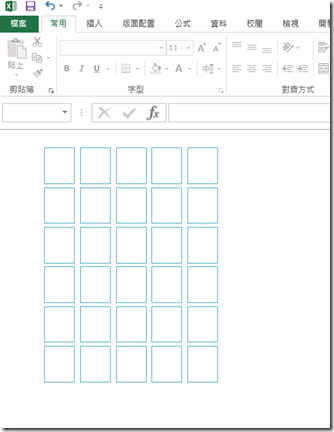『資料處理過濾增益集』與『座位表製作增益集2.0.3』批次製作座位表功能結合大量製作相片確認表
最近被學生報名的事務纏身,尤其一些報名用的學生個人資料收集校對經常會耗費夥伴大量的工作時間,按照規定國中教育會考是每一位國中九年級的學生都要參加,所以要收集學生的大頭照,原本學校提供學生團體拍大頭照的服務,但是因為不能強迫學生拍攝,只能讓學生自由參加結果就是有的拍有的沒拍。也許吧!民主的代價就是犧牲效率與時間,收來的各班個人大頭照電子檔不是缺,就是人和相片兜不起來,所以最後還是得印出來讓學生校對是否為本人,為此就把很久以前寫的『座位表製作增益集』就拿出來更新,用來解決遭遇的問題,以下我就舉學生報名教育會考的相片收集校對為例。
首先我希望能快速將各班的電子檔以班為單位列印成一張A4的檢核表,上面要有學生的相片與班級座號方便以班為單位進行校對,如下圖所示,空白沒有圖案只有班級座號代表學生沒有交照片。
如何完成此工作?
步驟1資料準備工作:首先建立學生的班級、座號與照片檔案目錄資料,如下圖所示,A欄代表班級,B欄代表座號,C欄是學生照片所在的目錄。
,因為我們會將學生相片用座號去命名,所以要快速建立學生相片目錄資料,可以利用『資料處理過濾增益集』/[WORD表單統計工具]/[讀取檔案目錄資料](此功能用法可參考Excel的另類應用:如何快速將不同目錄的檔案移到同一個目錄並修改檔名?)將相片依序讀入工作表中。
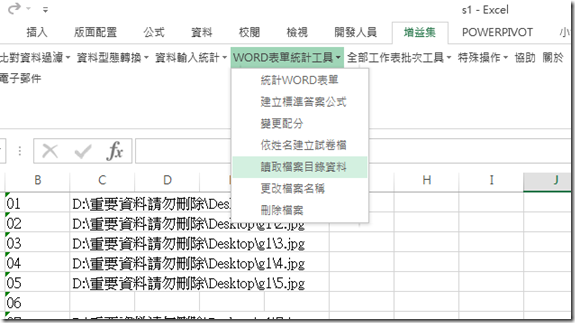
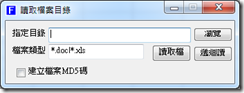
但是因為相片並沒有全繳所以可能有跳號的問題,所以必須調整目錄資料與班級座號的對應,如果只處理一個班手動調整即可,假如是整個年級要處理,我會利用Excel的[資料剖析]的功能將相片檔案目錄資料中跟班級座號相關的部分切出來,再利用『資料處理過濾增益集』/[正規比對資料過濾]/[工作表資料擷取](使用方法可參考VLOOKUP 函數與『資料處理過濾增益集』中『工作表資料擷取』功能的比較)利用班級座號資料進行比對擷取,將目錄資料對應到正確的班級座號。
步驟2建立批次座位表所需格式之全部學生班級、座號與相片目錄資料:將各班的資料建置之後,因為每一班人數可能不同,而座位表製作增益集必須指定座位表的大小,所以如果要批次同時建立各班座位表,我們必須將座位表人數設定可容納最多人數的班級的大小,以本校而言最多不會超過35人,所以座位表大小我就設定35人,為了能批次進行製作座位表,我們必須將不足35人的班級資料插入空白資料列補足35列如下圖,如果班級數不多手動插入空白列即可,班級數多的話我會先利用『資料處理過濾增益集』/[正規比對資料]/[文字資料擷取匯整]將每班的資料分開至單獨的工作表(步驟可參考資料處理過濾增益集3.5.1應用範例:如何快速分割工作表資料?)。
將各班資料分割在不同工作表,再點選『資料處理過濾增益集』/[全部工作表批次工具]/[工作表合併]
叫出[合併工作表]
再選取其中某一工作表中某一班的資料範圍至35列,點選[合併區域]對應的[選取]鈕,將要合併的區域位址帶入,然後點選[執行合併]程式會新增一個工作表,然後將每個工作表對應的區域合併在新增的工作表(如下表),這個資料表將做為我們製作相片確認表的資料來源。
我們將此工作表改名稱為[全部相片資料]。
步驟3建立空白座位表:資料建置好之後,我們要利用『座位表製作增益集2.0.3』來完成這個相片檢核表的功能,在『座位表製作增益集2.0.3』中有提供製作相片座位表的功能,我們就利用此功能來完成檢核表。首先我們新增一個工作表把名字改成[相片檢核表],將座位表建立在此工作表上,因為Excel資料格無法放置圖片,所以我們必須利用快取圖案來製作座位表才能將相片放入座位表,為了方便製作點選Excel\[檢視]\[顯示]功能區塊中[格線]與[標題]的打勾取消,我們把標題與格線隱藏讓工作表呈現如同下圖。
再來點選Excel\[插入]\[圖案]選取插入矩形,因為2寸的大頭照是矩形,我們用35個矩形來製作座位表。
如下表
步驟4建立[座號姓名範圍]資料:點選[增益集]/[座位表製作工具]
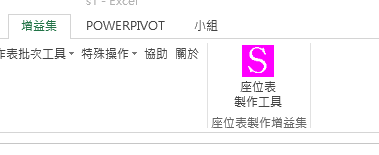
啟動『座位表製作增益集』,叫出[座位排列工具] 表單,
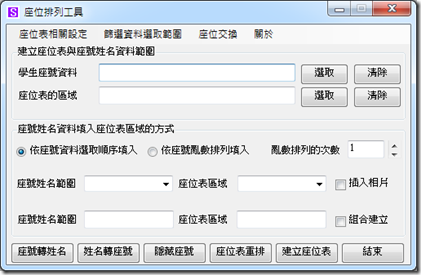
,我們先選取[全部相片資料]工作表中第1班學生的資料班級座號資料至第35列
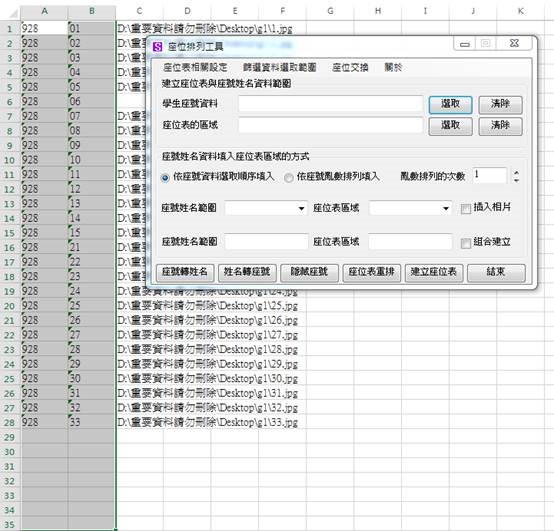
點選[座位排列工具] 表單[學生座號資料]對應的[選取]按鈕,將資料範圍帶入,在出現的[輸入座號姓名的範圍的名稱]表單輸入範圍名稱,只要不要和以建立的範圍名稱重複即可,這裡我們設為[座號姓名範圍17],按下[確定]即可。
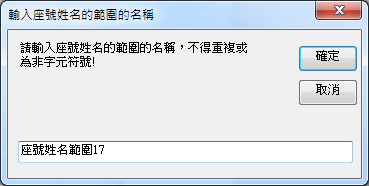
要確認是否有建立成功可以點選[座號姓名範圍]對應的下拉選單是否有[座號姓名範圍17]

步驟5建立座位表區域:選取[相片檢核表]工作表,因為要選取的是矩形快取圖案,Excel是將之視為物件,所以我們可以利用[常用]/[尋找與選取]/[選取物件]的功能快速完成選取
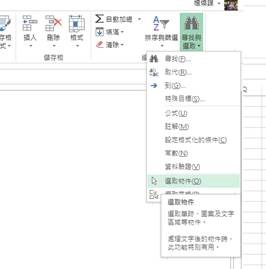
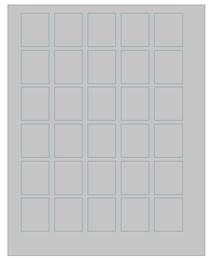
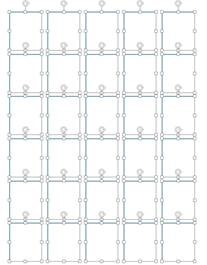
將35個矩形選取之後,點選[座位排列工具]表單[座位表的區域]對應的[選取]按鈕,將座位表資料範圍帶入,在[輸入座位表區域的名稱]輸入座位表區域名稱,我們輸入[座位表17]。
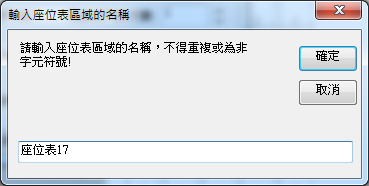
要確認是否有建立成功可以點選[座號姓名範圍]對應的[座位表區域]下拉選單是否有[座位表17]
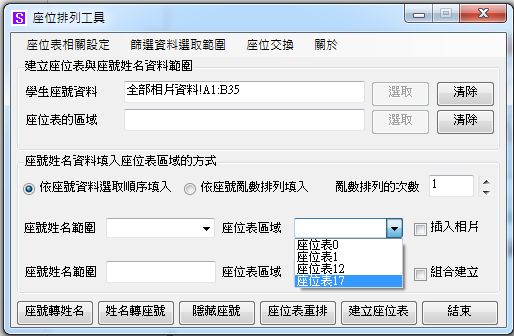
為了將座位表列印在1張A4上,請所選取座位表範圍設定為列印範圍並將版面配置預先設定為所要列印的版面
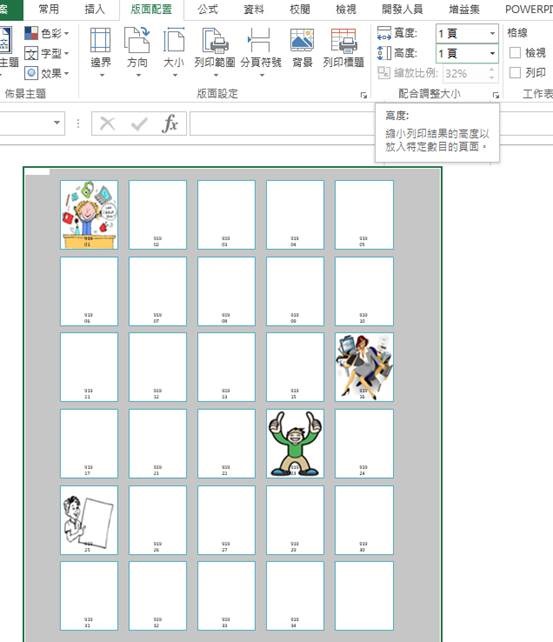
步驟6執行建立批次座位表:點選[座位排列工具]表單功能列[座位表相關設定]\[批次建立座位表],使其呈現勾選狀態。
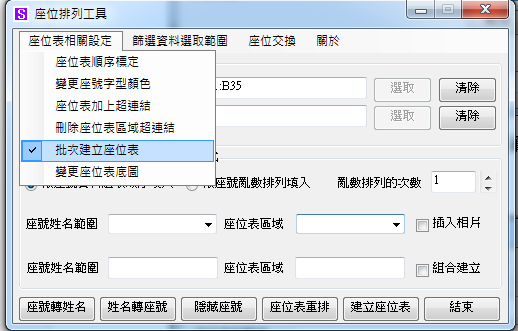
接下來在點選[座號姓名範圍]下拉選單選取[座號姓名範圍17],點選[座號姓名範圍]對應的[座位表區域]下拉選單選取[座位表17],並勾選[插入相片],程式會提醒座位表中插入相片,程式會自動認定
相片目錄資料為第三欄。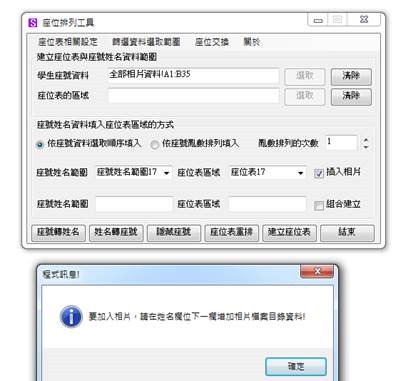
設定完成之後點選表單下方[建立座位表]按鈕,程式會問要建立幾個循序的座位表,假設我們有10個班,所以我們輸入10(程式預設最多同時批次建立30個座位表),按下[確定]後,程式會自動以35個資料列為間隔抓取班級座號資料產生座位表。
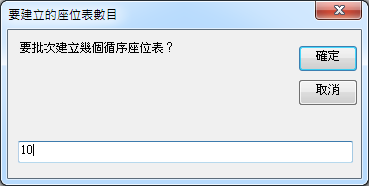
程式會問是否同步輸出為pdf座位表,選[否]只會產生Excel工作表的形式
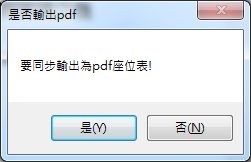
按[是]之後會在工作簿同一目錄產生10個pdf座位表與10個Excel工作簿的座位表。

打開其中一檔案,可以看到如下的結果,即是我們需要的相片檢核表,沒有相片圖案的是代表沒有繳交相片的學生。
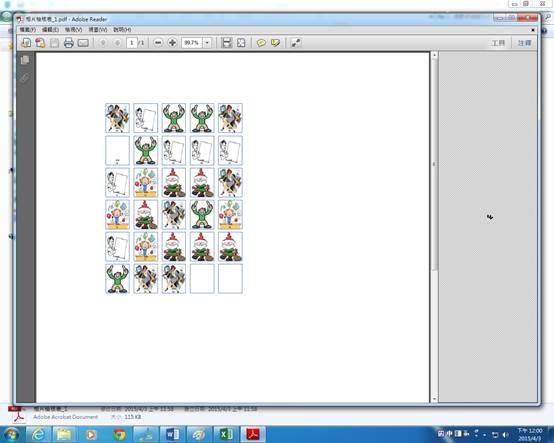
![]() 歡迎引用,請注明來源出處!
歡迎引用,請注明來源出處!