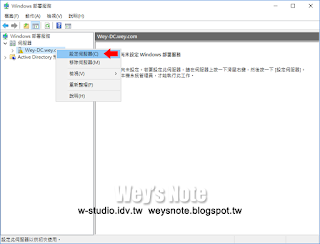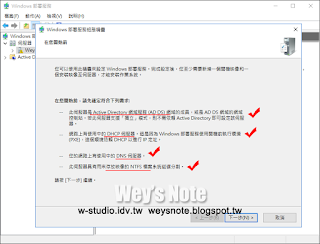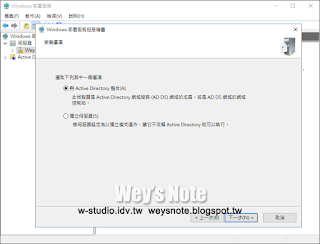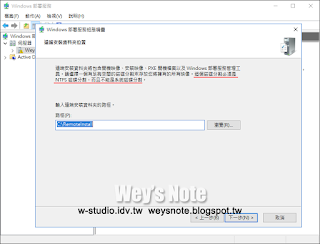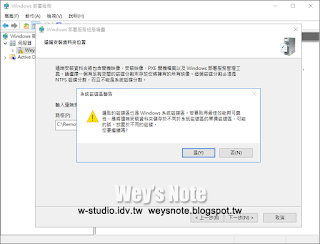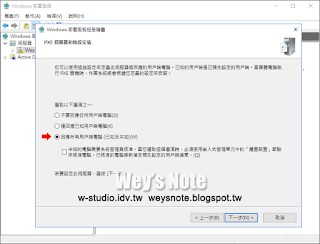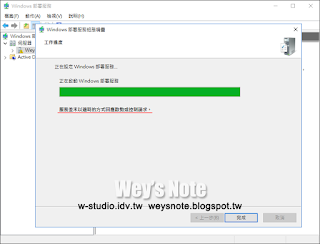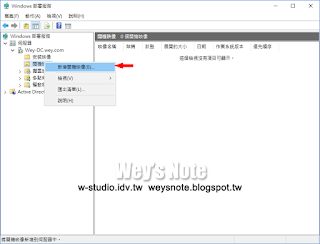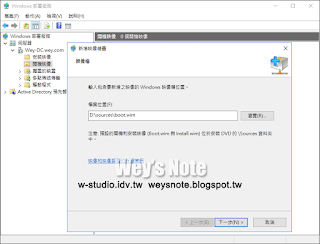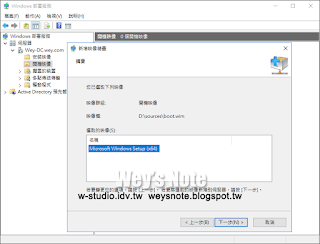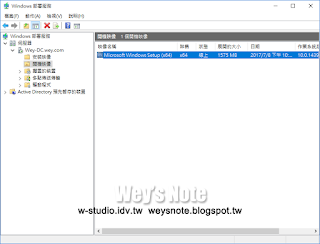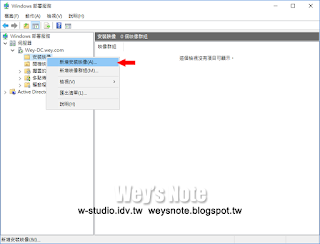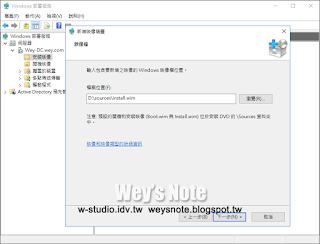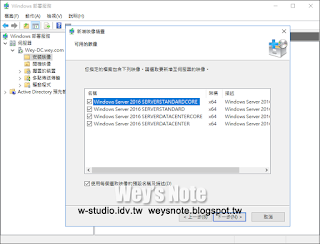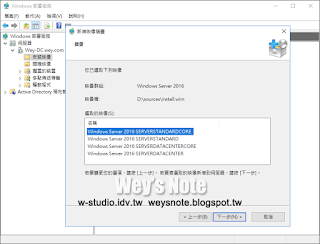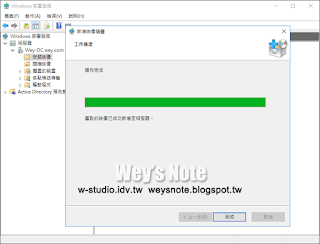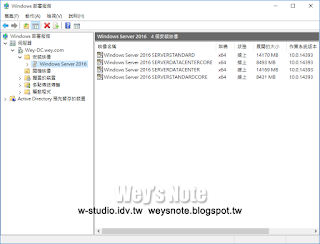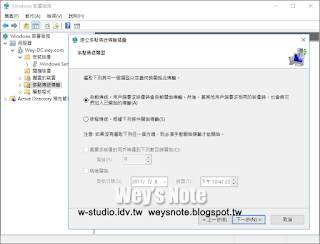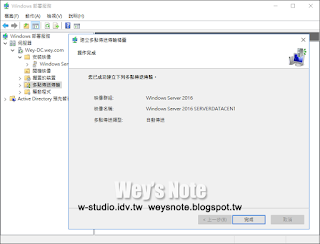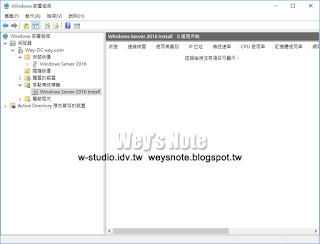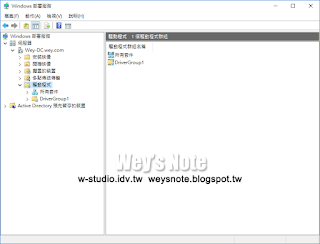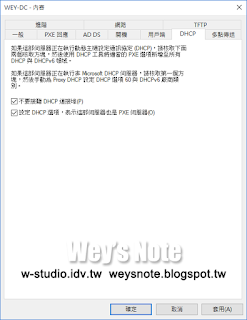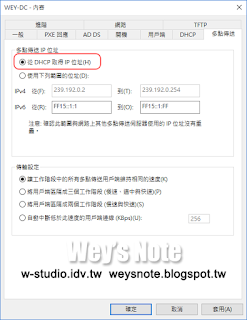WDS 大量部屬作業
1. 開啟伺服器管理員, 於[工具]點擊 Windows部署服務
2. 開啟 WDS, 由於還未設定所以伺服器上尚未有資料
4. 開始前注意事項, 確認這4點皆完成
5. 由於使用於網域之下, 圈選 AD 整合
6. 設定安裝映像檔存放目錄, 確認這個磁碟是 NTFS 格式 (由於只有C磁碟, 預設為 C:\RemoteInstall )
7. WDS 使用的映像檔不建議安裝在系統磁碟裡, 所以會跳出這個警告, 因為是試作所以沒關係
8. 因為 WDS 與 DHCP 同樣都是用 UDP:67, 建議不要裝在一起, 如果裝在同一部伺服器中的話, 這裡兩個選項都需勾選, 之後 WDS 才能正常使用
9. 之後要測試未安裝系統的空機PXE開機, 所以勾選 回應所有電腦
10. 還有一些設定未完成, 所以會有伺服器未啟動的訊息, 可在設定完成後再手動啟動
11. WDS 初始設定完成畫面
12. 首先加入開機映像檔(boot.wim), 點擊滑鼠右鍵新增
13. 於 Windows Server 2016 安裝光碟中(或iso), 選擇 boot.wim 路徑
14. 映像檔名稱, 使用預設值
15. 確認要新增的啟動映像檔
16. 新增完成
17. 啟動映像檔畫面
18. 接著新增安裝映像檔 (Install.wim)
19. 這裡會要求新增一個映像群組
20. 同樣於 Windows Server 2016 安裝光碟(或iso)中選擇安裝映像檔(Install.wim)
21. Windows 2016 中有4個安裝映像檔, 可視需求勾選安裝或全部裝入磁碟中
22. 確認要新增的安裝映像檔
23. 新增完成
24. 安裝映像檔畫面
25. 接著設定多點傳送傳輸
26. 設定傳輸名稱
27. 選擇要多點傳送的映像檔
28. 可以選擇自動傳送或是設定排程傳送
29. 多點傳送傳輸設定完成
30. 這個畫面可以監看用戶端安裝時的狀態
31. 如果有特殊硬體驅動程式可於此加入
32. 最後檢查, 於WDS伺服器安滑鼠右鍵叫出內容, 確認PXE回應設定
33. 確認用戶端(安裝端)開機設定
34. 確認 DHCP 設定
35. 確認多點傳送設定, 這裡勾選 從DHCP取得IP位址 (因為 WDS與DHCP安裝在同一台, 如勾選另一個則用戶端會抓不到IP )
36. 最後到 DHCP 伺服器檢查, 確認[領域選項]中 060 PXEClient 有勾選
引用來源 http://weysnote.blogspot.com/2017/07/windows-2016wds-windows-deployment_9.html