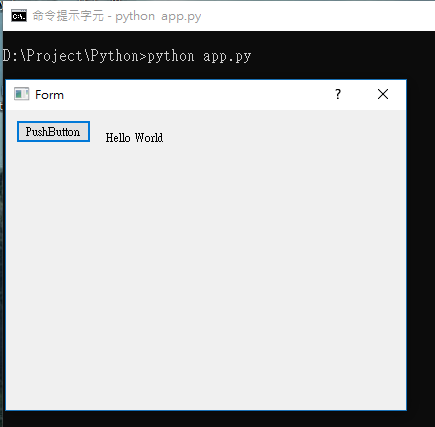受夠了Tkinter的簡陋難用嗎?
本文以 PyQt 套件嘗試實作視窗應用程式,
提供你以Python建立圖形使用者介面的另外一種選擇。
在ASP.NET的Windows Form中,控制項一拉一拖,就可以拉出GUI,換到Python世界以後,都是以小黑窗執行,並不需要考慮介面的部分,在一次執行專案過程中,前輩要求需要有介面(畢竟專案成果是要Demo的,總不能開小黑窗吧!),當時是用Tkinter做出來的,但真心覺得難用orz(各種撞頭,頭破血流)
Layut部分不但要算格子,能用的控制項(借Windows Form的名詞)還少得可憐
再加上邏輯功能的部分,太棒了,全部混在一起!!!!!
最後是有做出來啦!但總覺得差強人意,記得當初年輕不懂事在ASP.NET寫出視窗程式時,很有成就感,如今寫起Python也想說試試看寫幾個視窗應用程式
作業系統:Windows 10
Python版本:Python 3.6
使用套件:pyqt5 5.10.1、pyqt5-tools 5.9.0.1.2
關於pyqt5,在5.7版本以前,只要安裝pyqt5就包含designer的設計工具,但在5.7版本以後,作者將designer的設計工具移除了,所以加裝pyqt5-tools,但不保證pyqt5-tools跟得上最新版本的pyqt5!
詳情請看 https://stackoverflow.com/questions/42090739/pyqt5-how-to-start-the-designer
1.安裝
-
在CMD裡用pip指令安裝pyqt5、pyqt5-tools套件
-
pip install pyqt5
-
pip install pyqt5-tools
2.使用designer.exe設計你的介面
-
designer.exe的位置請參考 C:\Users\[username]\AppData\Local\Programs\Python\Python36-32\Lib\site-packages\pyqt5-tools\designer.exe
-
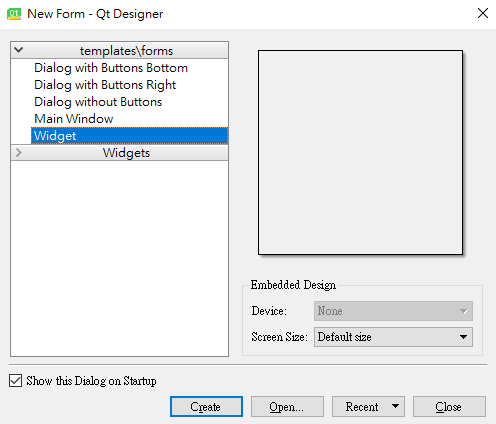
-
在開啟designer的時候會先跳出一個對話框,這是在選擇模板,你可以根據你的需求做不同選擇,詳細情形可參考官方網站,在這裡我選擇Widget,按下create後就可以開始拉你的介面啦!
-
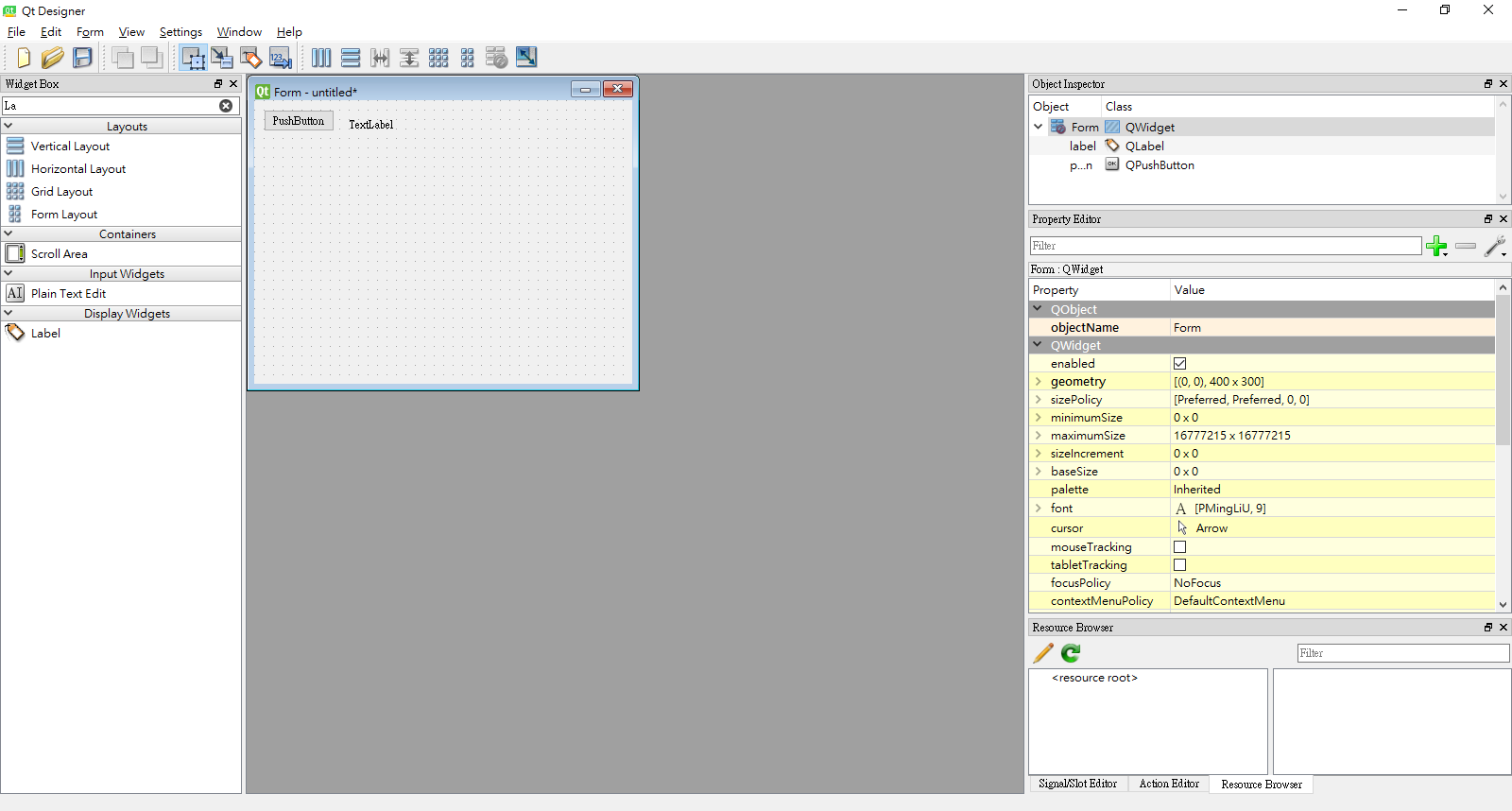
-
可以看到右邊有一個property editor視窗,可以讓你直接修屬性,跟ASP.NET的windows form是不是很像呢!
-
這邊我就先拉一個按鈕和輸入框,不免俗地來一下Hello World XDDD
-
記住按鈕與輸入框的objectName:pushButton、label,這將當作唯一識別的ID
-
設計完後就可存檔了
-
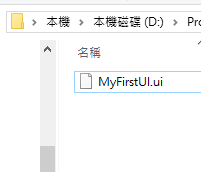
-
designer.exe會存成.ui的檔案,這裡我命名為MyFirstUI
3.將.ui檔案轉成.py檔案
-
在CMD裡用cd指令切換到存檔的資料夾位置然後用pyuic5 指令來轉換成.py檔案
-
pyuic5 MyFirstUI.ui > MyFirstUI.py
-
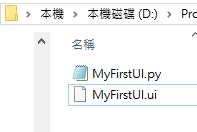
-
每更新一次設計,就要執行一次
4.執行,呈現你設計的畫面
-
在同一個資料夾底下新增一個app.py檔案,python code如下
-
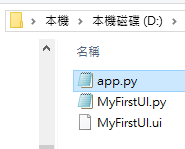
-
import sys from PyQt5.QtWidgets import QDialog, QApplication from MyFirstUI import Ui_Form #MyFirstUI 是你的.py檔案名字 class AppWindow(QDialog): def __init__(self): super().__init__() self.ui = Ui_Form() self.ui.setupUi(self) self.show() app = QApplication(sys.argv) w = AppWindow() w.show() sys.exit(app.exec_()) -
執行後就可以看到妳的圖形化介面了
-
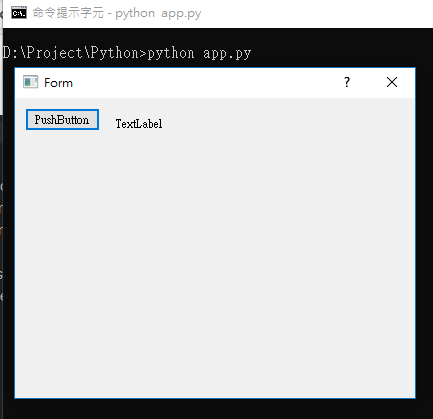
5.撰寫功能
-
這裡請注意一點,那就是無論如何也不要把code寫在.ui檔案轉成的.py檔案裡(這邊的例子就是MyFirstUI.py),因為你的畫面設計可能會時常更動,只要再執行一次pyuic5指令,那你的檔案就會被蓋掉,你寫的code自然也不見了!
-
打開剛剛新增的app.py檔案並修改成以下code
-
import sys from PyQt5.QtWidgets import QDialog, QApplication from MyFirstUI import Ui_Form #MyFirstUI 是你的.py檔案名字 class AppWindow(QDialog): def __init__(self): super().__init__() self.ui = Ui_Form() self.ui.setupUi(self) #綁上與點擊事件對應的function,所有東西都在ui底下!! self.ui.pushButton.clicked.connect(self.pushButton_Click) self.show() def pushButton_Click(self): self.ui.label.setText("Hello World") app = QApplication(sys.argv) w = AppWindow() w.show() sys.exit(app.exec_()) -
按下點擊紐就可以看到"Hello World"了
-