此篇文章針對管理者為主,目標為在Office 365 Exchange 系統管理中心建立資源信箱,並將管理者加入完整存取權。
使用Exchang系統管理中心建立資源信箱
資源信箱設定頁面
說明如何進入Exchange系統管理中心去檢視資源信箱設定頁面。請依照下列步驟:
-
登入Office365 Admin Center。
- 點選左欄Exchange。
- 進入Exchange系統管理中心。
- 選擇左欄收件者。
- 點選資源,即可抵達設定頁面,如下圖所示。
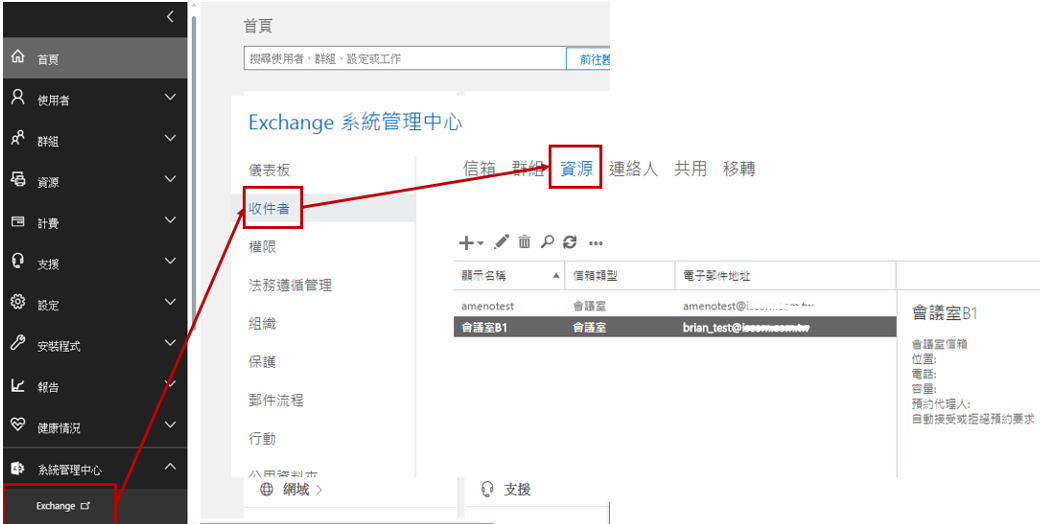
新增資源信箱
說明如何新增資源信箱。新增資源信箱依照下列步驟:
-
點選加號新增。
- 選擇會議室信箱/設備信箱。
- 填入會議室名稱(必填),此範例名稱為會議室B1。
- 填入電子郵件地址(必填),此範例電子郵件地址為brian_test@iscom.com.tw。
- 完成後儲存。
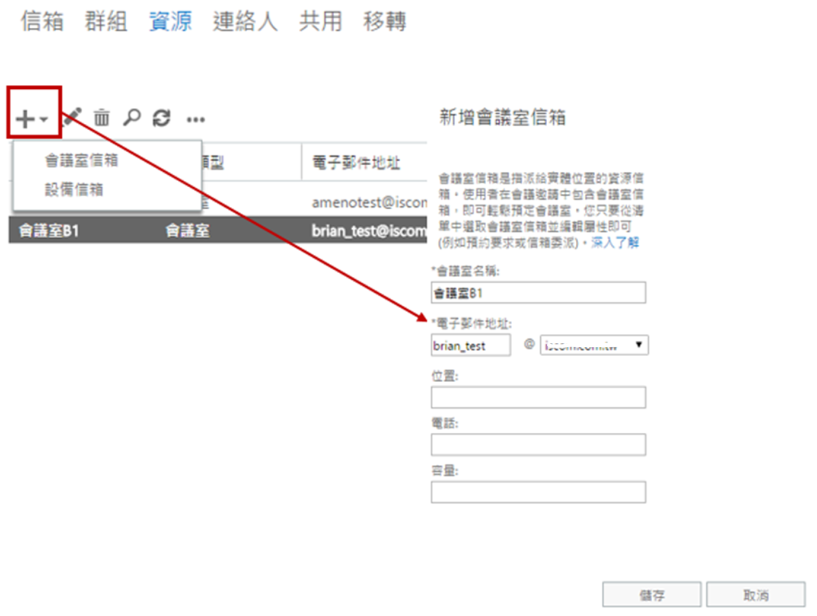
給予管理者資源信箱的完整存取權
說明如何設定管理者擁有資源信箱的完整存取權。資源信箱設定完整存取權如下步驟:
- 點選會議室B1。
- 點選編輯。
- 選擇信箱委派。
- 完整存取權加入管理者。
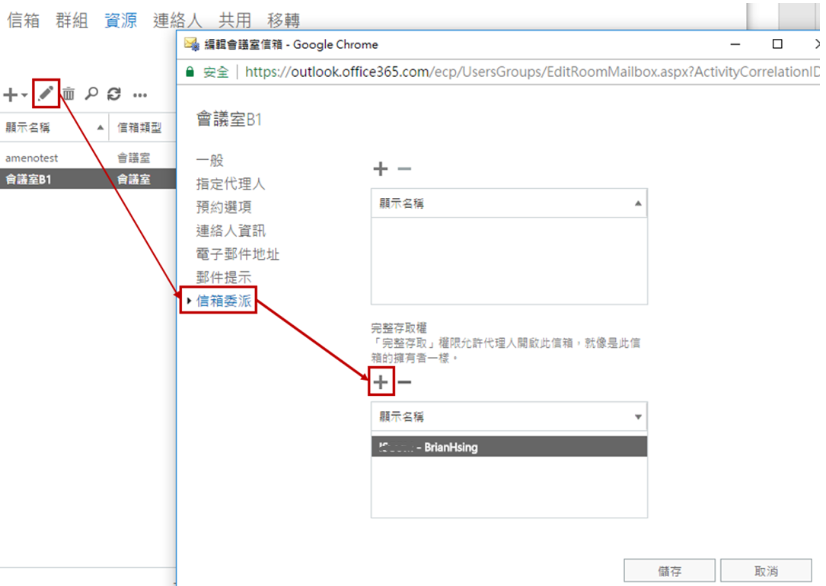
使用Outlook設定資源信箱行事曆權限
此章節利用Outlook設定資源信箱中的行事曆,針對管理者為主,目的是讓使用者檢視資源出借狀況。設定完資源信箱完整存取權需等待至少15分鐘以上的生效時間。
在Outlook開啟會議室B1行事曆
說明如何從Outlook新增會議室行事曆。新增會議室行事曆如下步驟:
- 點選行事曆。
- 選擇開啟行事曆。
- 選擇從會議室清單。
- 選擇會議室B1。
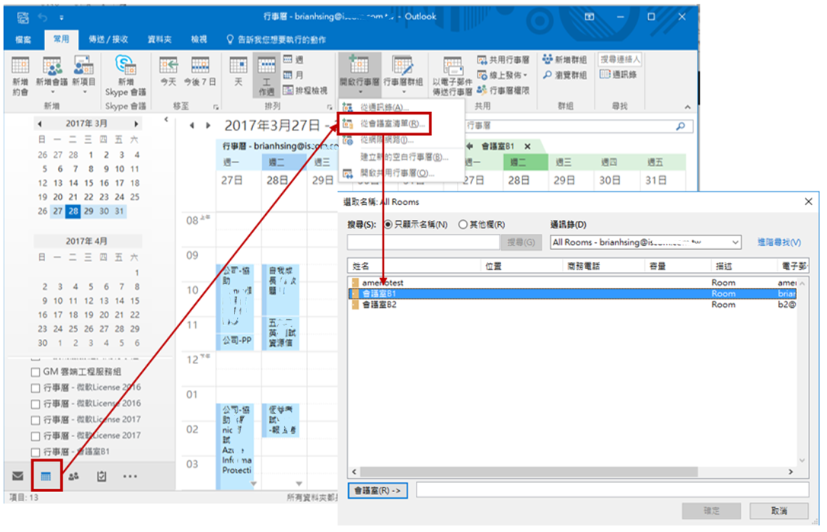
設定行事曆權限
說明如何設定資源信箱行事曆權限,設定會議室行事曆權限如下步驟:
- 點選會議室B1。
- 點選右鍵選擇內容。
- 在行事曆內容清單中選擇權限。
- 新增使用者或是群組給予權限等級。
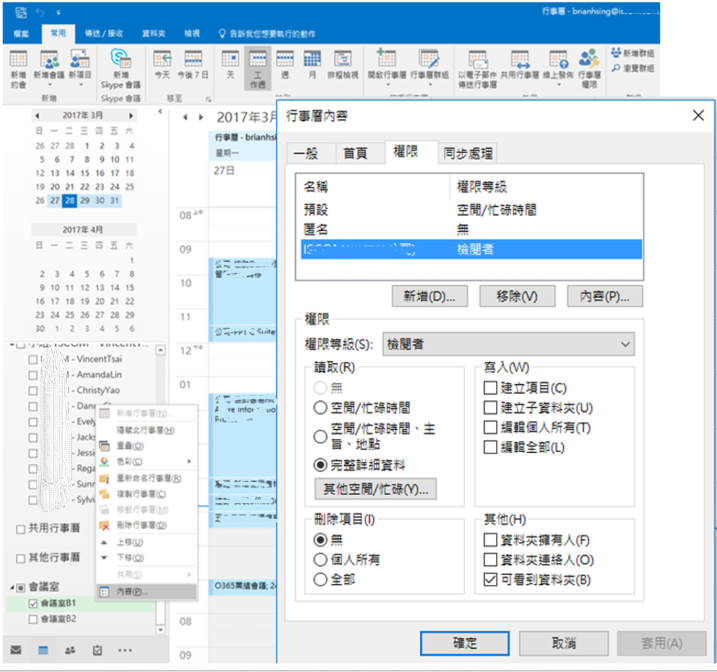
使用Outlook新增會議與租借會議室
此章節目的是讓使用者利用Outlook新增會議、租借會議室、查看資源信箱行事曆。針對使用者為主。
如何開啟會議室B1行事曆
- 與在Outlook開啟會議室B1行事曆設定步驟相同。
- 開啟會議室B1行事曆後可以檢閱行事曆內容。
如何新增會議並租借會議室
選取會議室B1
說明如何新增會議並選擇會議室。設定會議室行事曆權限如下步驟:
- 點選行事曆。
- 點選新增會議。
- 在地點欄位點選會議室按鈕。
- 選擇會議室B1。
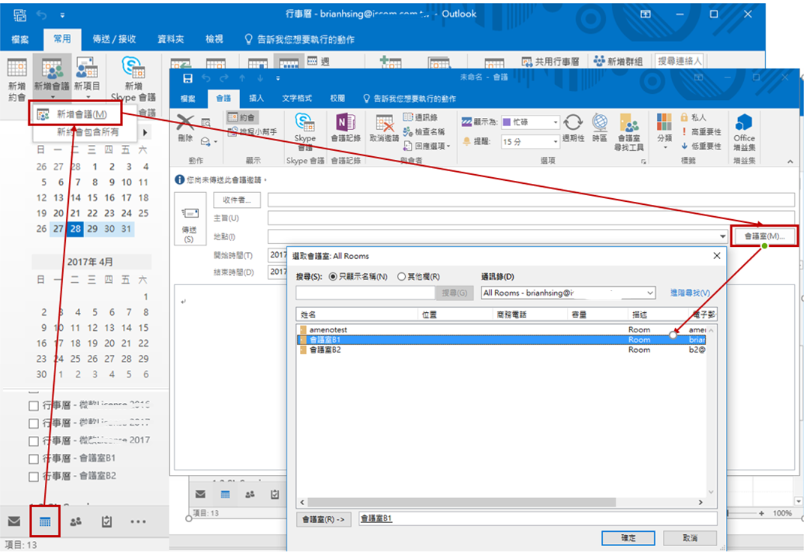
利用排程小幫手新增出席者與列席者
說明如何利用新增出席者與列席者。新增出席者與列席者如下步驟:
- 點選排程小幫手按鈕。
- 點選新增與會者按鈕。
- 選擇相關出席者與列席者。
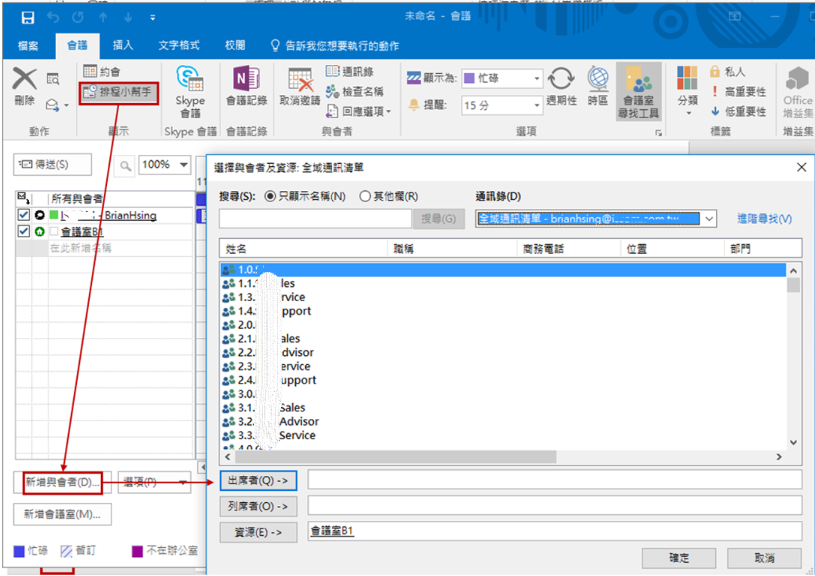
完成後傳送並收到會議室B1租借狀態回信
如成功租借會議室並完成會議新增,會收到會議室B1來信表示已接受要求,並在個人行事曆與會議室行事曆都可以看到會議的排程,如下圖所示。
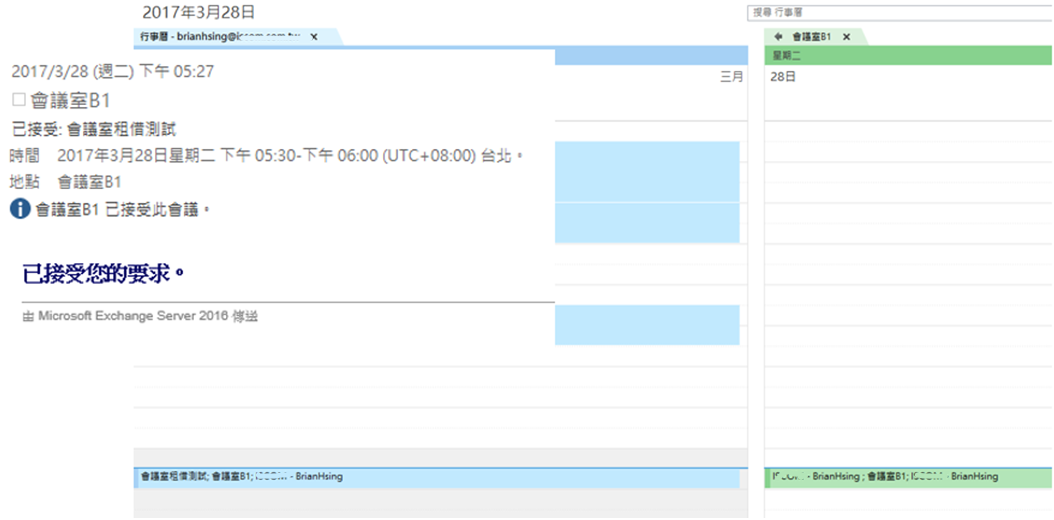
如會議室已被借走會收到會議室B1來信表示拒絕會議要求,如下圖所示。
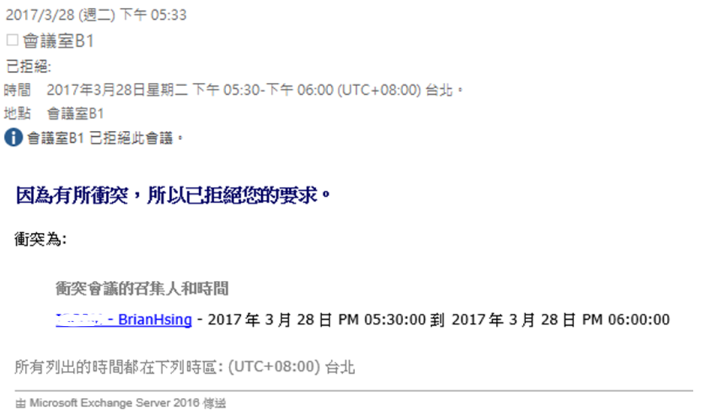
如有文章內有任何問題歡迎指教。