讓我們回想一下學生時代,我們從地球儀、觀光地圖、市區地圖、Google earth…一路以來,你使用地圖的頻率是多少一次?一週?一個月?半年?自3G時代以來,人們開始嚐試著將愈來愈成熟的GIS放進手機中,接著 Location based service(LBS)開始大興其道,不斷地將人類對於空間感知能力與應用的掌握度推昇至全新的境界。例如航班資訊、當地天氣查詢…本文將會介紹如何讓手邊的數據資料,透過 BI工具內建地圖,顯示數據間在地理空間的分佈與趨勢變化,或是找出二地之間的最佳路徑,甚至加上數據合併或疊加的手法來解析地理空間複雜選址問題…
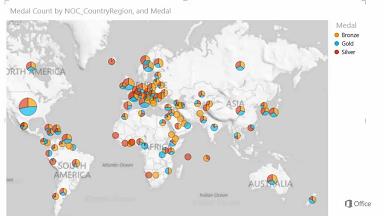
在開始之前,我們要先談一下由地理資訊去查找經緯度的挑戰。假設我是房仲業者,除了既有的房屋委託,再加上每天不斷新增的委託案件,這些大量的房屋物件,為了提供給要看房子的潛在客戶,會需要做大量的地址轉換成經緯度,才有辦法在網頁中畫出地圖提供給客戶(細節請參考第五篇地址轉換)。另外,免費的最貴,Google map是提供給終端消費者,對房仲業者大量的請求是要收費的,而且房仲業者也不可能,在網頁上很花時間的慢慢查詢,例如查詢一筆在網頁上要花費30秒操作,500筆就會需要用掉15000秒,會需求使用 API的方式做呼叫。但是 Google 也不喜歡你在上班時間進行這個很花資源的運算作業,會希望你能合理地分配(制速)你的對GIS(Geographic information system) API 的呼叫,又或者你會需要一個資料庫,先去查詢這個地址是否已經有它的經緯度?避免運算資源的浪費,又萬一你遇上了土地重劃或是其他政府變更地址的稀少事件,都是你需要克服的問題…所幸,以上的問題,現在都已經有經濟、方便、有效地的解決方案了!
讓我們再回到拜訪客戶的日常,每次當我拿著總部給的資料集,向台灣的客戶介紹 Power BI地圖功能時,十個客戶中有九個,當場都會給我一個眼神,然後提出「為何外國的月亮總是比較圓?」類似的概念問題來問我「台灣呢?」,最後我學乖了,中間都會主動加入台灣地圖的 Demo,讓大家 To see is to believe。所以待會也會從台灣的資料集出發,並且用相同的資料集在這二個鬼斧神工的 BI工具上,帶大家來領略標準的地圖神奇功能。
在下圖中,要介紹的資料型態叫作 Geographic code。在 Power BI中,基礎於底層的 Bing map,在大多數的情況下,地圖都能被正確地顯示,若有不竟如意時,第一個想到的就是修改其資料型態。至於 Tableau,在你繪製地圖以前,一定要把這個轉換的步驟做好,如果它的資料型態沒有被正確地自動偵測出來。
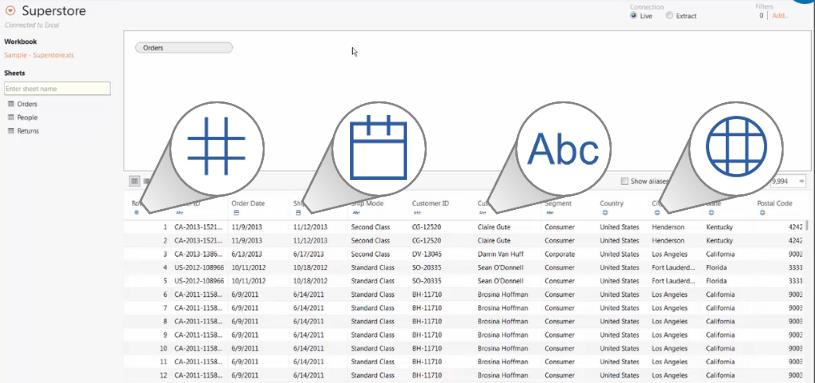
此外,無巧不成書,在Power BI與Tableau都提供了二個標準的地圖功能,分別是 Map/ Filled map,以及Symbol map/ Filled map,雖然名詞不同但概念是差不多的。顧名思意,前者是使用符號(常用圓形)在地理區域的中心點來呈現;接下來,既然有標準地圖,是否有客製化地圖?這邊指的是上傳自己的廠區儲位圖、飛機艙位圖、戲院座位圖…當然是可以的(細節請參考第六篇地圖進階)。第三方專業的地圖公司(例如ArcGIS)擴充套件,沒錯,統統有的。
只是篇幅有限,有興趣者可以自行參考官方的十大地圖範例、MVP高手的十大地圖範例,來做延伸閱讀…
一、Map
首先是資料集的部份,雖然這個Excel中裡面包含了5個Sheet,但我們只需要行政區與銷售金額,就能畫出,微軟專賣店在全台灣的銷售狀況。眼尖的你,應該有看到經度與緯度的資料,但是Power BI有秘密武器 Bing map,所以此次的經/緯度資料還不需要用的它們。
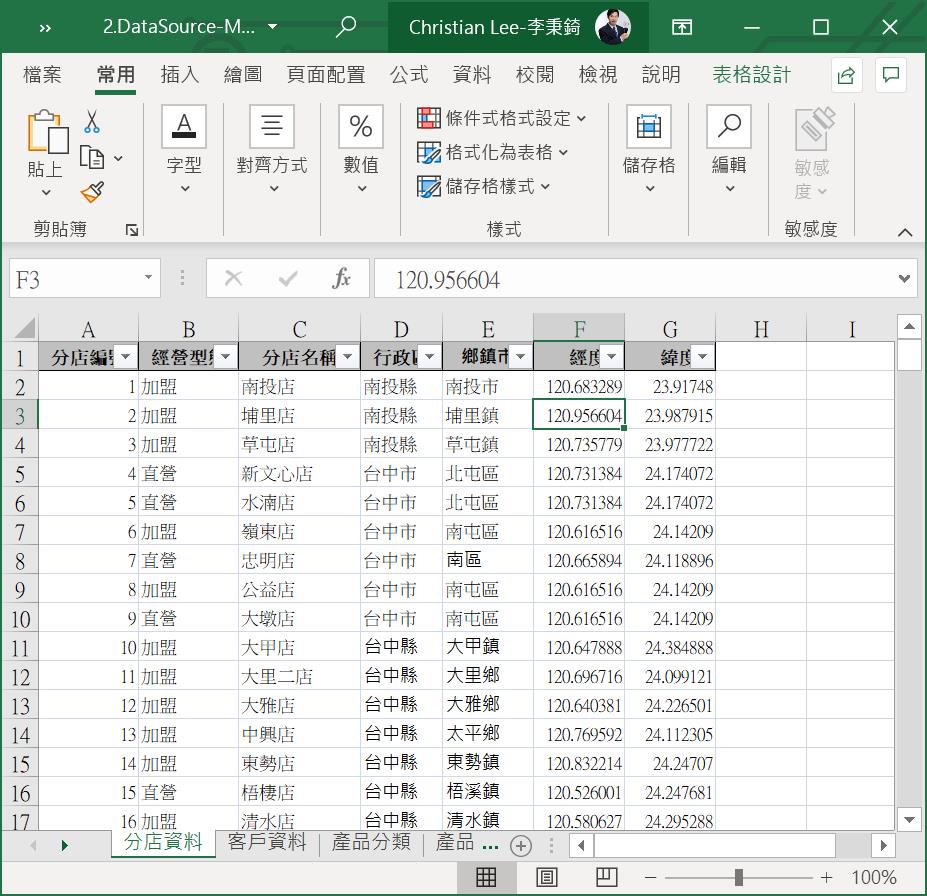 誠如之前介紹過的三步曲,連接、設計、分享。所以我們就是透過Get data,直接把Excel載入記憶體(因為資料我整理過,很乾淨,也不需要做 Data cleaning),然後,我們要編輯其關聯性
誠如之前介紹過的三步曲,連接、設計、分享。所以我們就是透過Get data,直接把Excel載入記憶體(因為資料我整理過,很乾淨,也不需要做 Data cleaning),然後,我們要編輯其關聯性
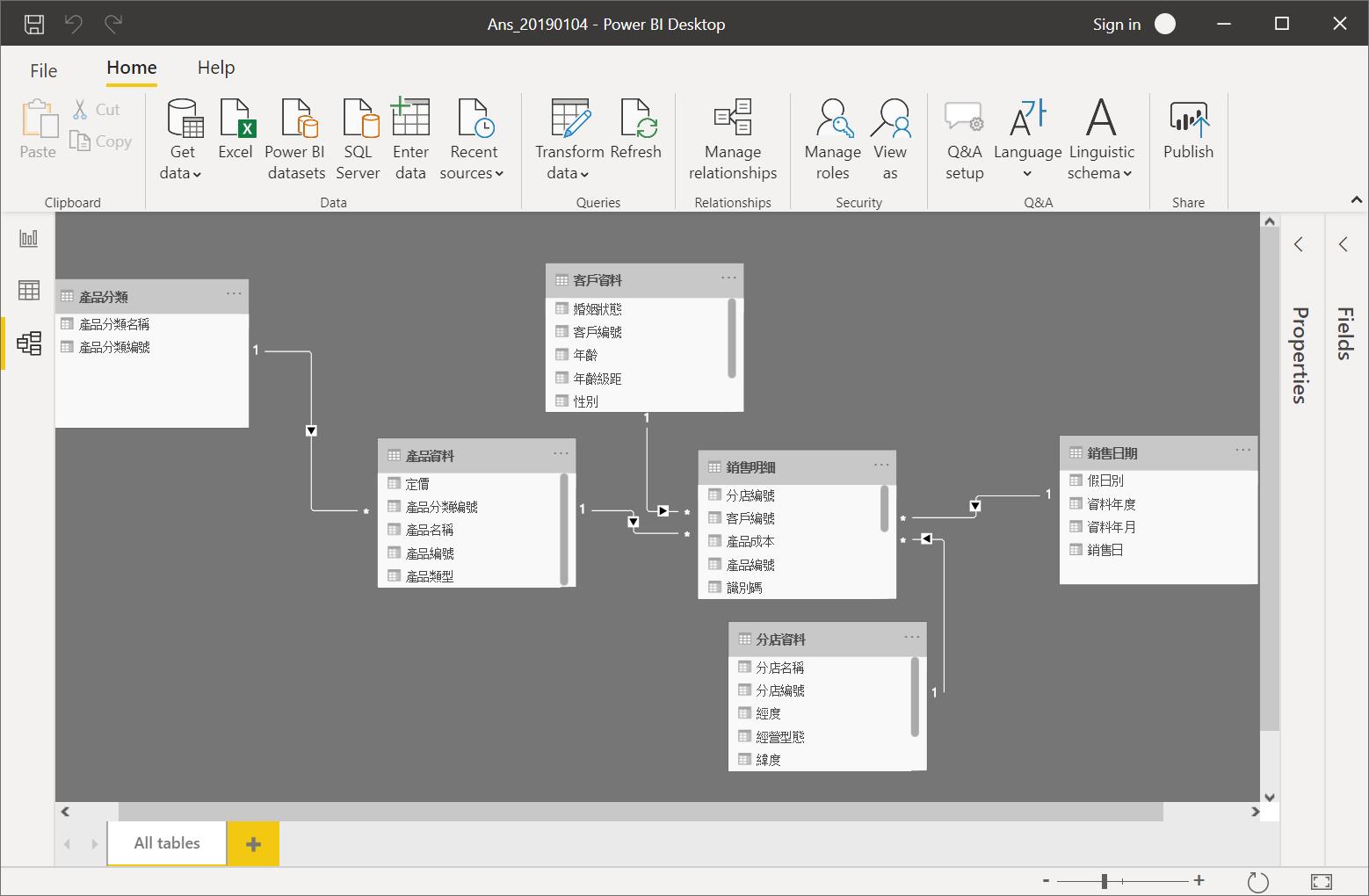 由於,這個資料的原始來源是從資料庫,所以它在不同 Table的 Key值都是一致的,Power BI可以輕而易舉的自動偵測出來。
由於,這個資料的原始來源是從資料庫,所以它在不同 Table的 Key值都是一致的,Power BI可以輕而易舉的自動偵測出來。
接著就能切換到「報表設計檢視」左上角的最上面的Icon,來設計這張報表,請點選一下左上角圖形元件庫中的 Map。
一個很重要的觀念,在PowerBI中,你在最右邊 Fields欄位區,勾選了任意的欄位,預設都會以表格的圖形元件來繪製。所以我建議的步驟為:「先選圖庫再操作」、「選擇食材與配料」、「煎煮炒炸再裝盤」,這三個動作將會來後續的文章,不斷地出現。
第一動「先選圖庫再操作」,你需要先做功課,了解什麼圖形,適合呈現什麼資料?例如可以參考官網中Q&A支援的視覺化類型介紹
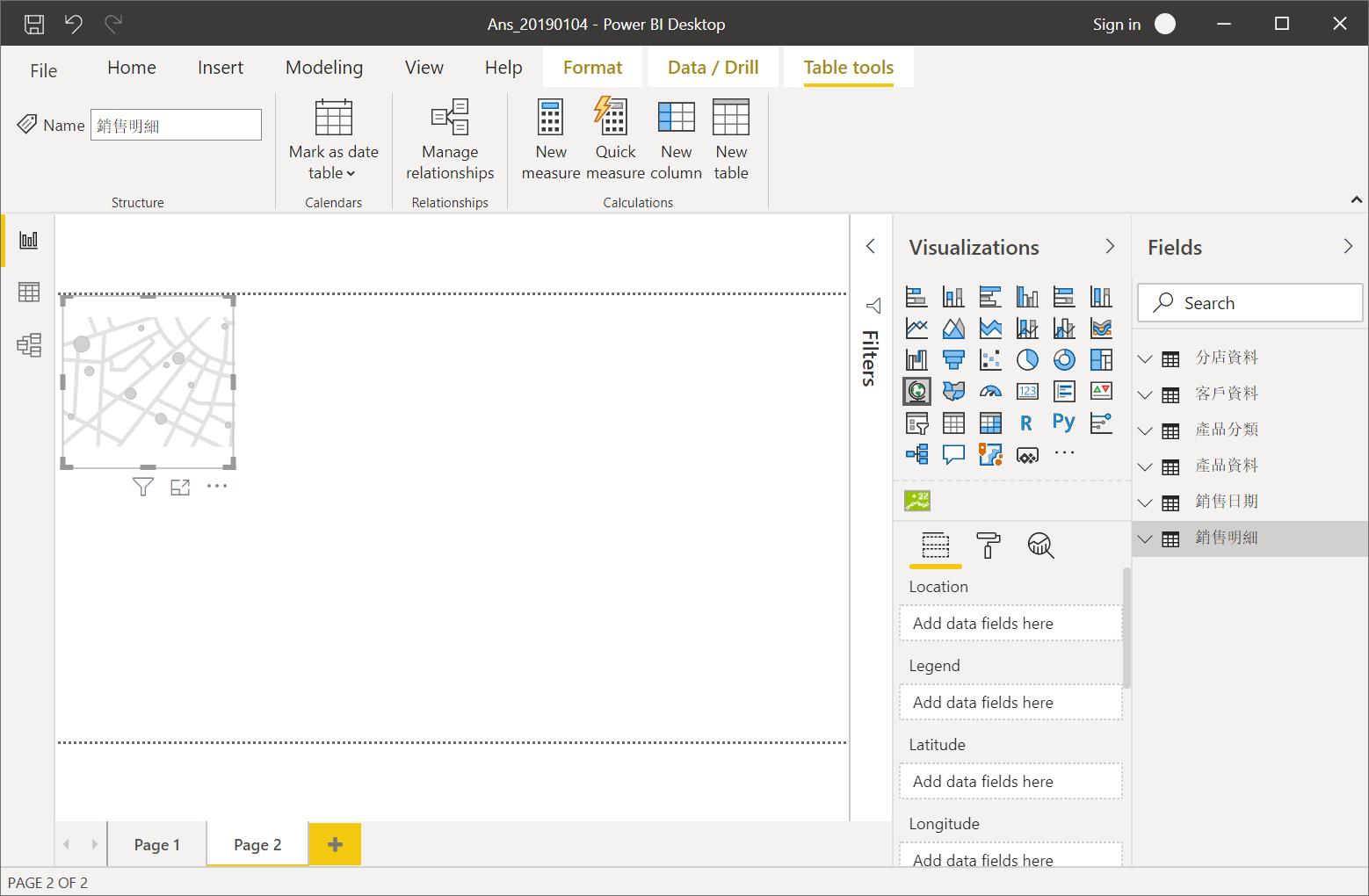 在第二動「選擇食材與配料」中,你需要選擇所需欄位,所以要從「分店資料」Table 中把「行政區」欄位勾起來,就能應用台灣的縣市資料來進行地圖的繪製
在第二動「選擇食材與配料」中,你需要選擇所需欄位,所以要從「分店資料」Table 中把「行政區」欄位勾起來,就能應用台灣的縣市資料來進行地圖的繪製
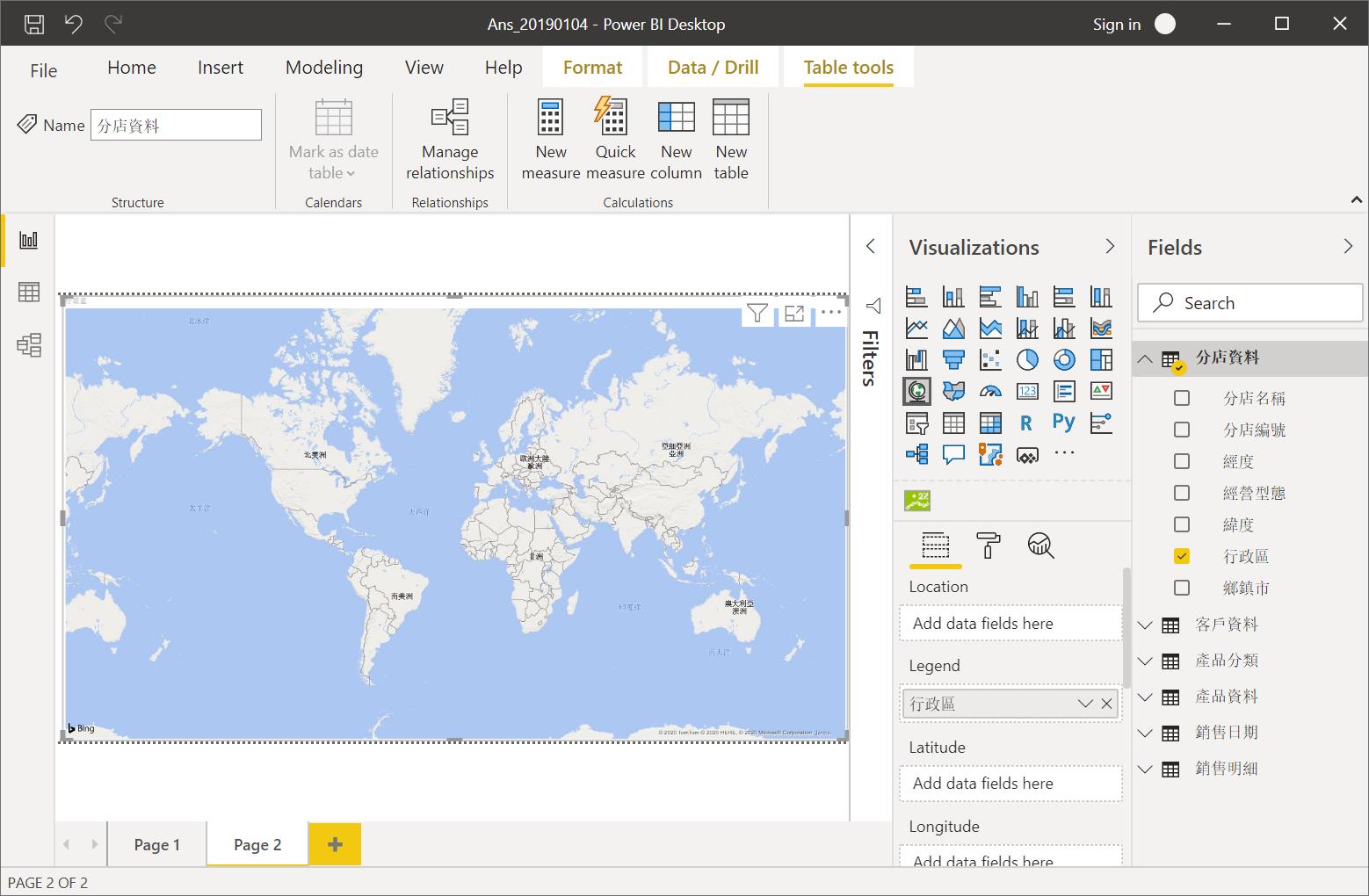 接著再把「銷售明細」Table 中的「銷售金額」欄位勾起來
接著再把「銷售明細」Table 中的「銷售金額」欄位勾起來
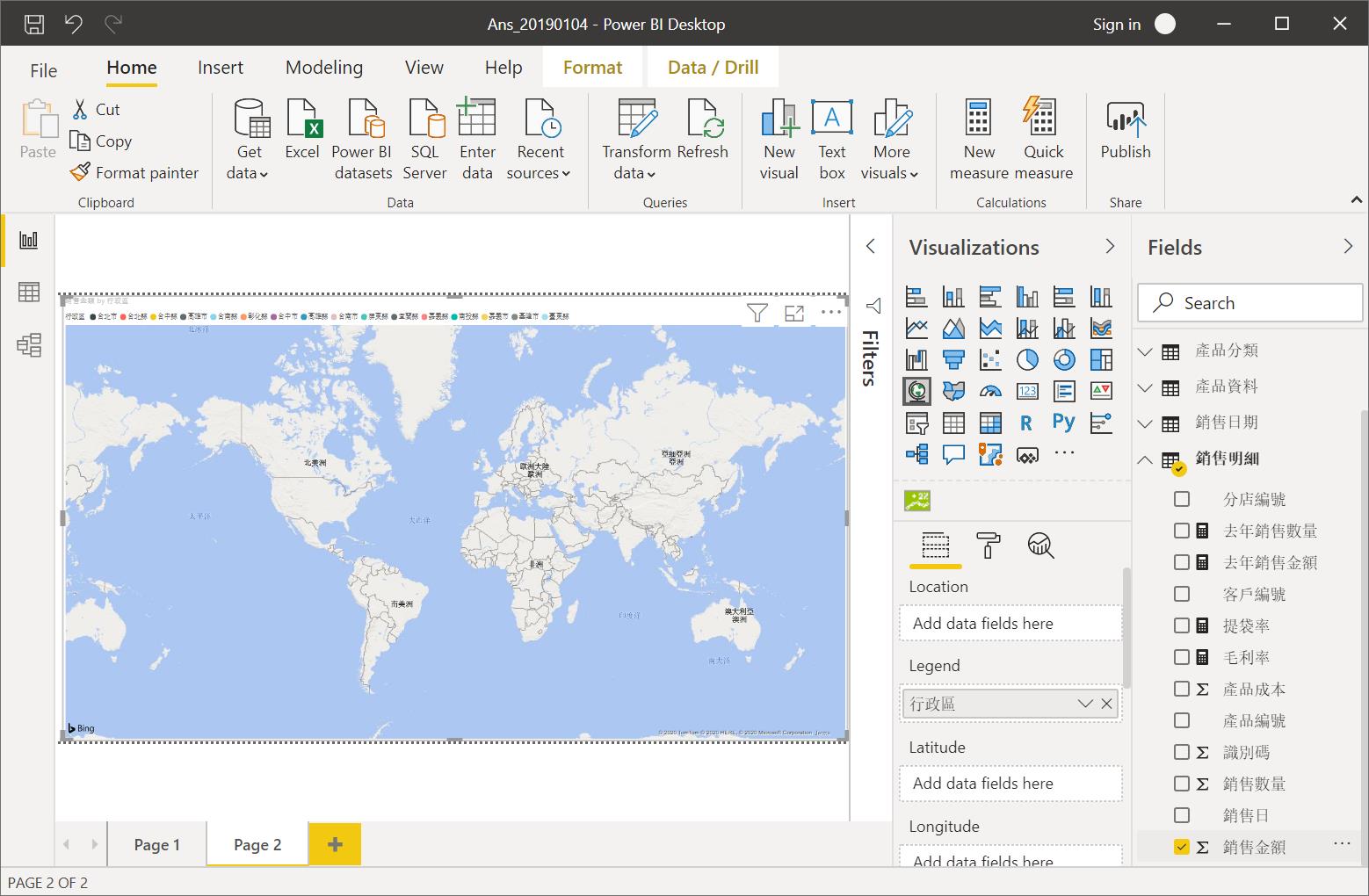 第三動「煎煮炒炸再裝盤」,由於「行政區」應該是要在Location(地點)而不是Legend(圖例),請將迷路的它,拖進正確的位置,它就能畫出我們想要的結果。在這個階段,我們需要認識在右下方有三個頁籤,分別是Fields、Format、Analytics。
第三動「煎煮炒炸再裝盤」,由於「行政區」應該是要在Location(地點)而不是Legend(圖例),請將迷路的它,拖進正確的位置,它就能畫出我們想要的結果。在這個階段,我們需要認識在右下方有三個頁籤,分別是Fields、Format、Analytics。
** 在Power BI中,每個圖形元件它的屬性不多不一樣,先天上我們需要多花一點時間去學習與適應它
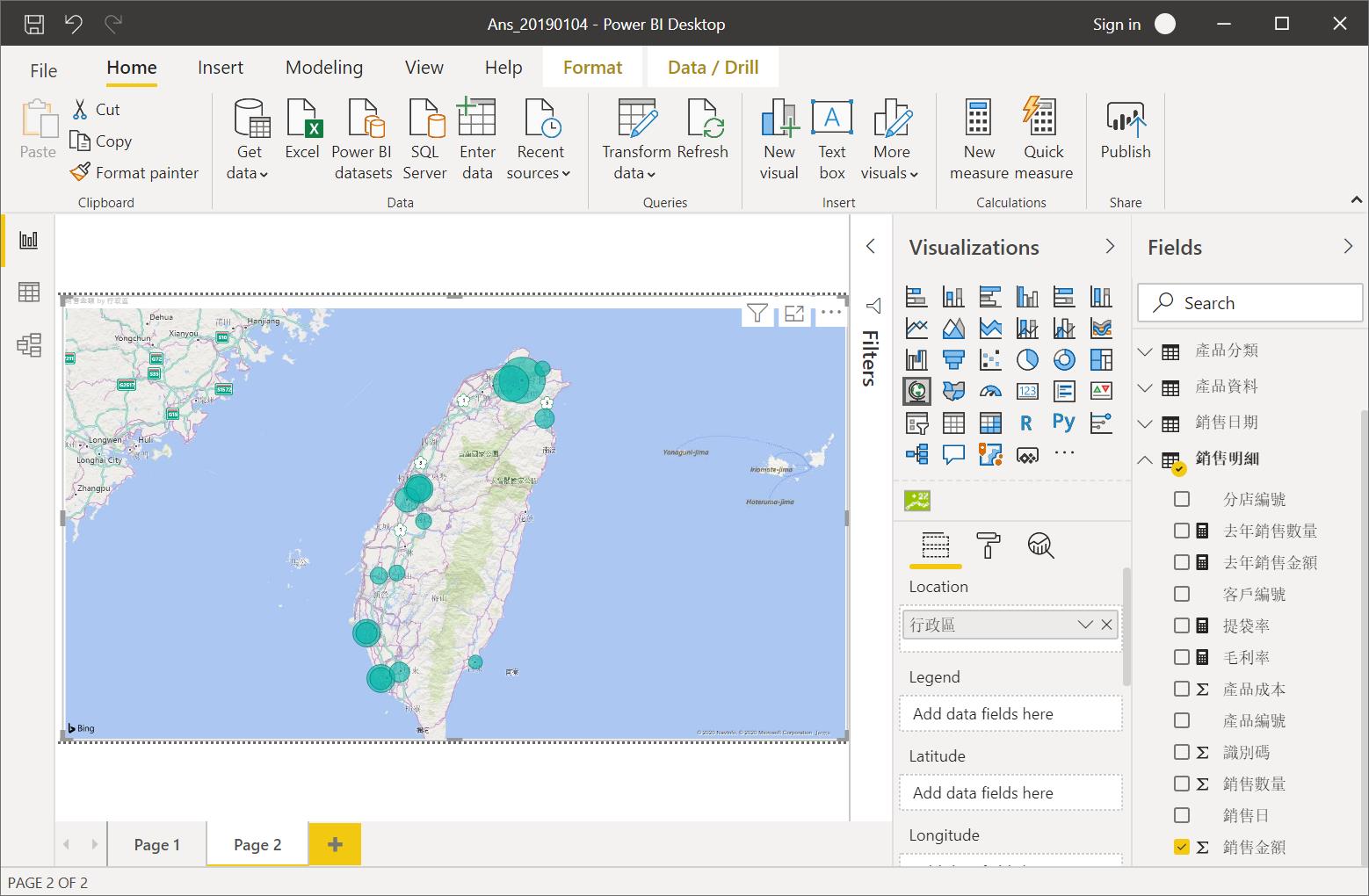 大功告成!修飾的細節我找時間再補充…
大功告成!修飾的細節我找時間再補充…
至於在 Tableau 方面,一樣是三步曲,首先要連結資料,把 Excel 選進來
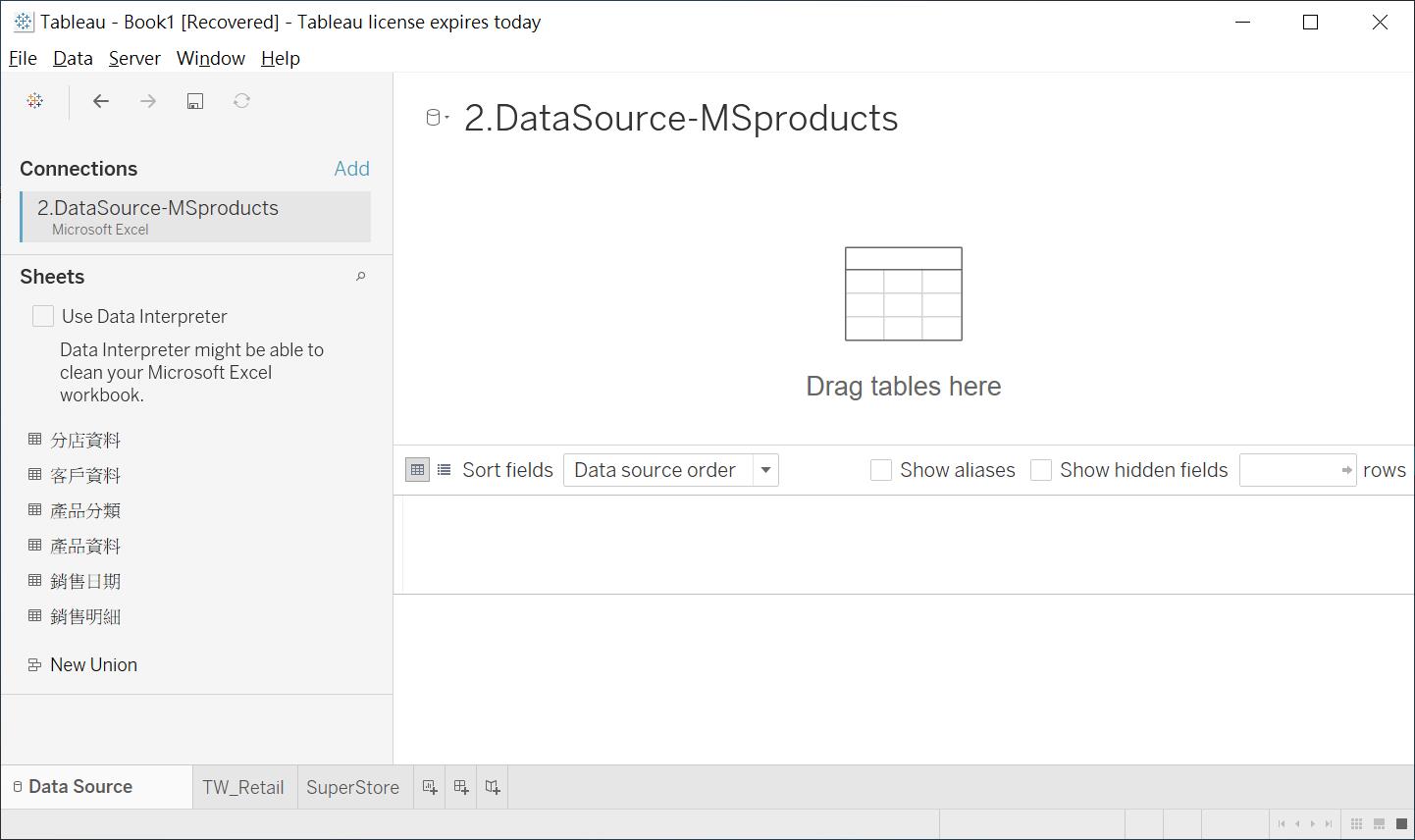 接著,我們要從銷售明細著手,來 Implement 關聯性,要從左下角拉至右上角
接著,我們要從銷售明細著手,來 Implement 關聯性,要從左下角拉至右上角
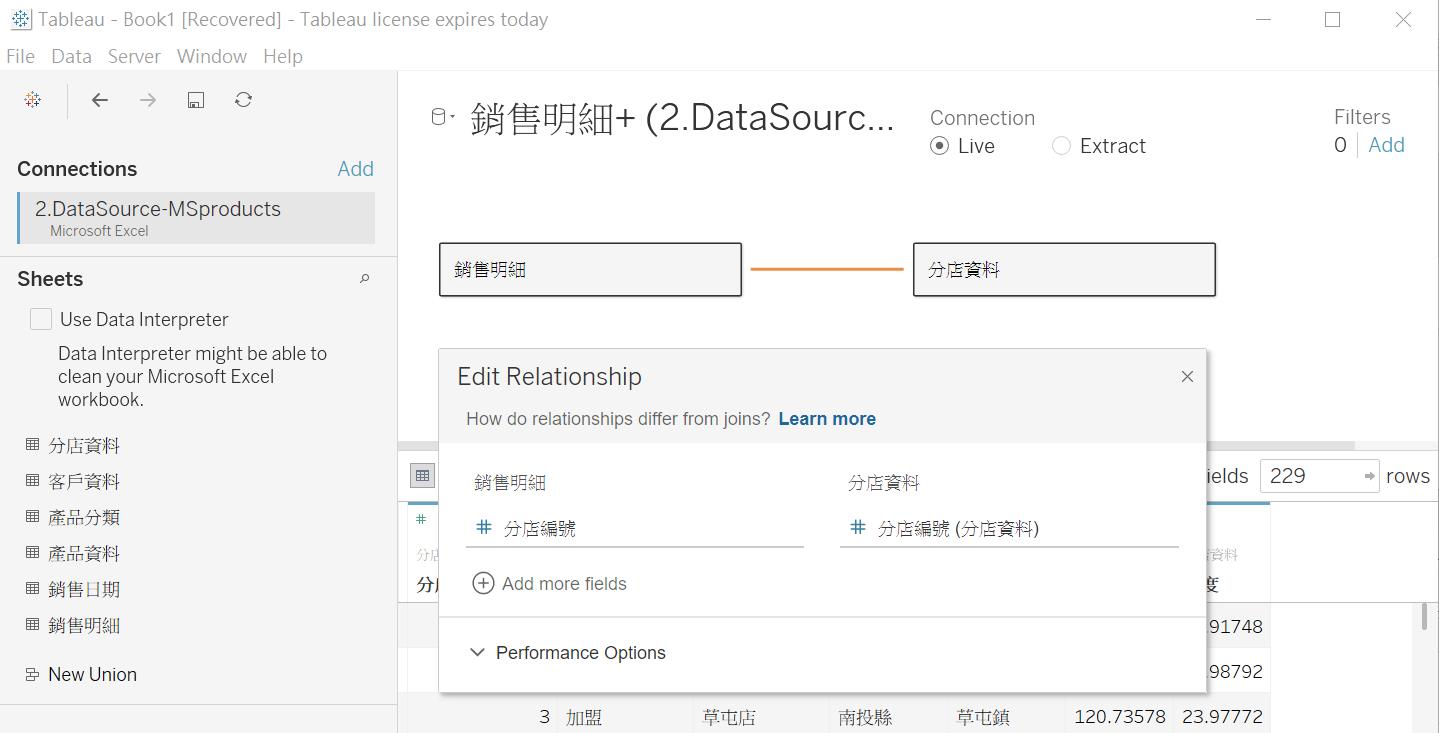 系統在每次的二個 Table 做關聯時,是可以自動偵測有 Mapping 的欄位
系統在每次的二個 Table 做關聯時,是可以自動偵測有 Mapping 的欄位
接下來,我們依序把這6個 Table 的關聯拉完,下圖中有點像打蛋器,就是拉好的畫面
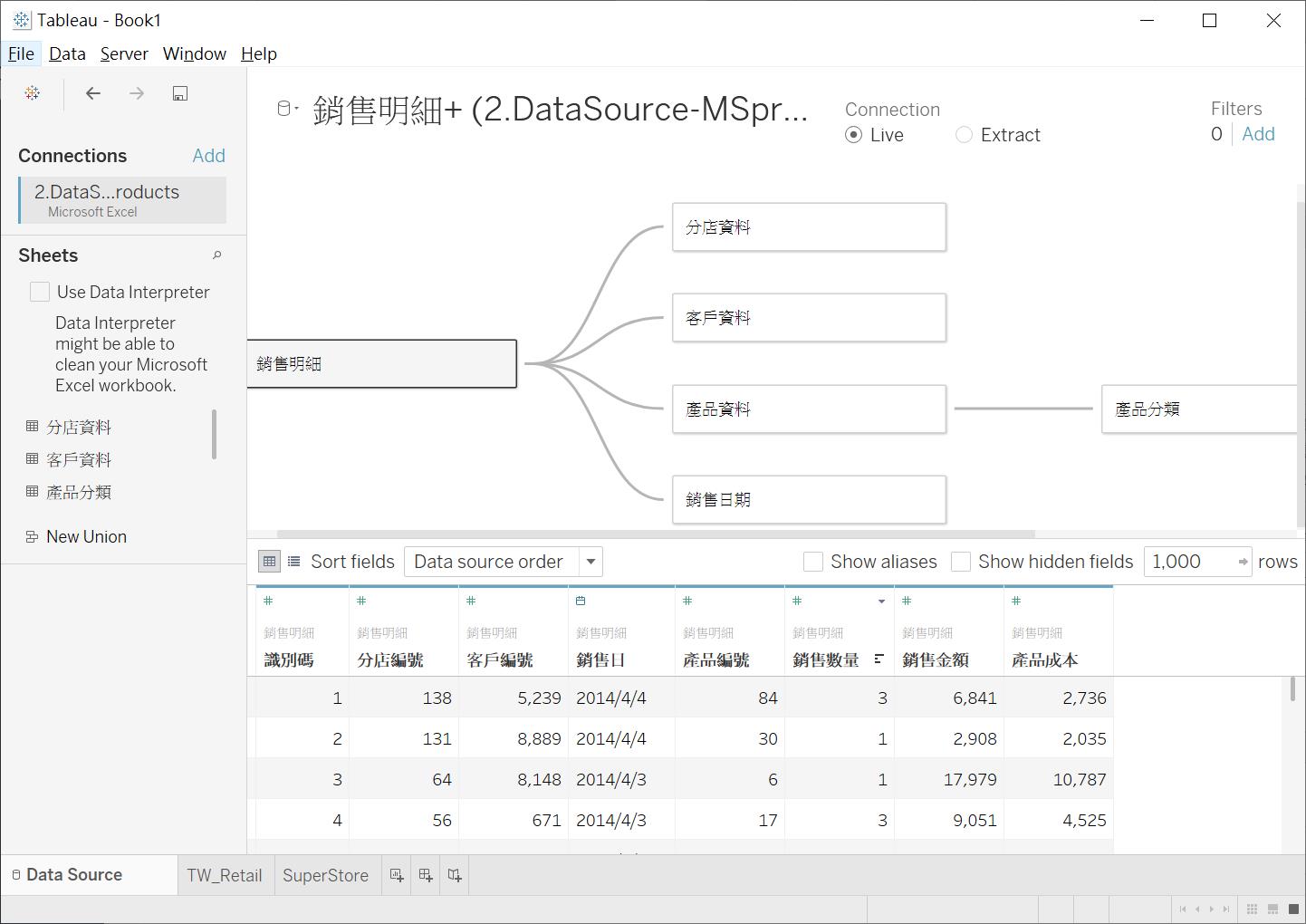 從左下角按下 New Work Sheet新增一個報表工作區,並且 Rename。雖然 Tableau沒有 Bing map但它可以透過 Geographic role的功能,為我們自動產生經/緯度的相關資料
從左下角按下 New Work Sheet新增一個報表工作區,並且 Rename。雖然 Tableau沒有 Bing map但它可以透過 Geographic role的功能,為我們自動產生經/緯度的相關資料
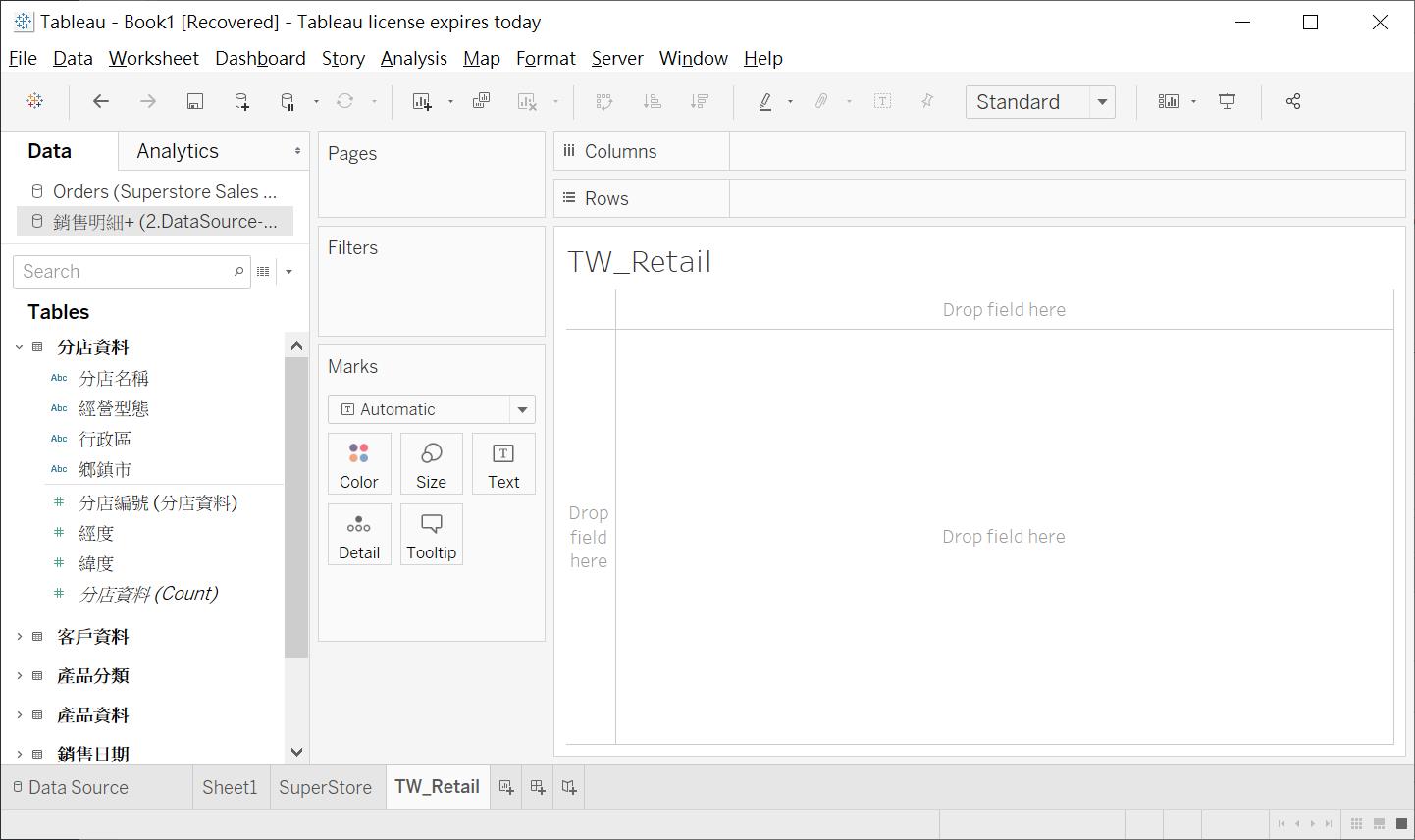 在右邊找到「分店資料」Table中的「行政區」欄位對它按右鍵
在右邊找到「分店資料」Table中的「行政區」欄位對它按右鍵
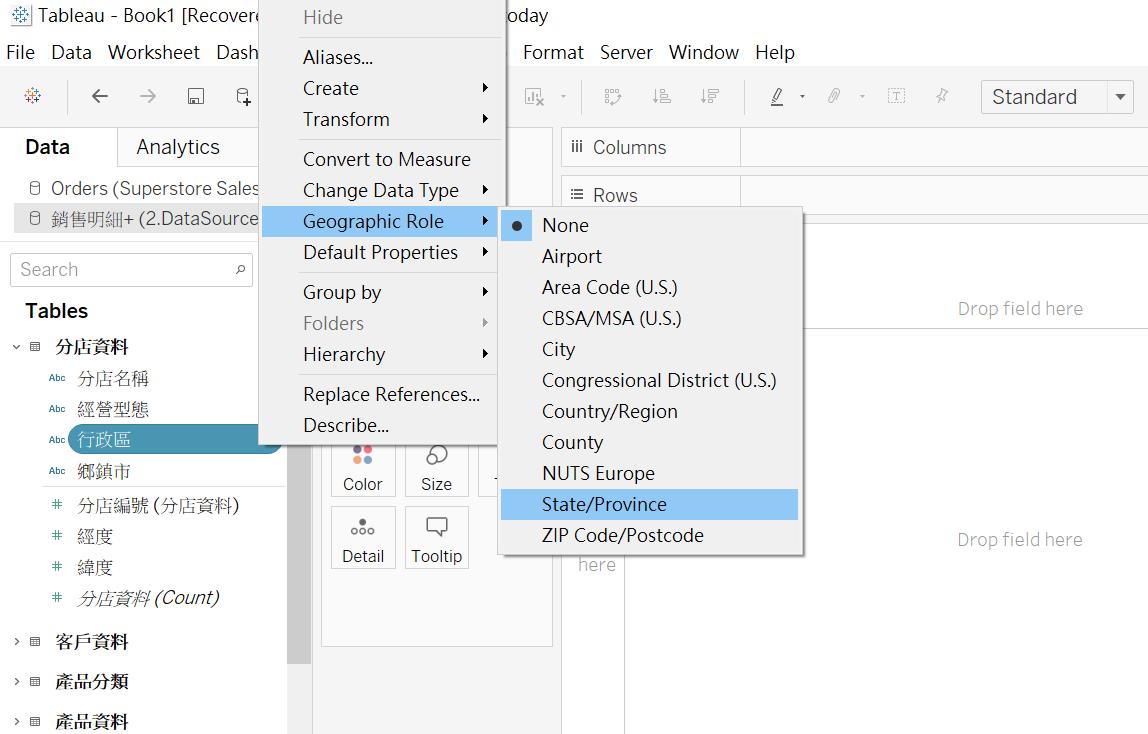 當我們設定好,這個欄位會從ABC文字的資料格式,變成地理資訊碼
當我們設定好,這個欄位會從ABC文字的資料格式,變成地理資訊碼
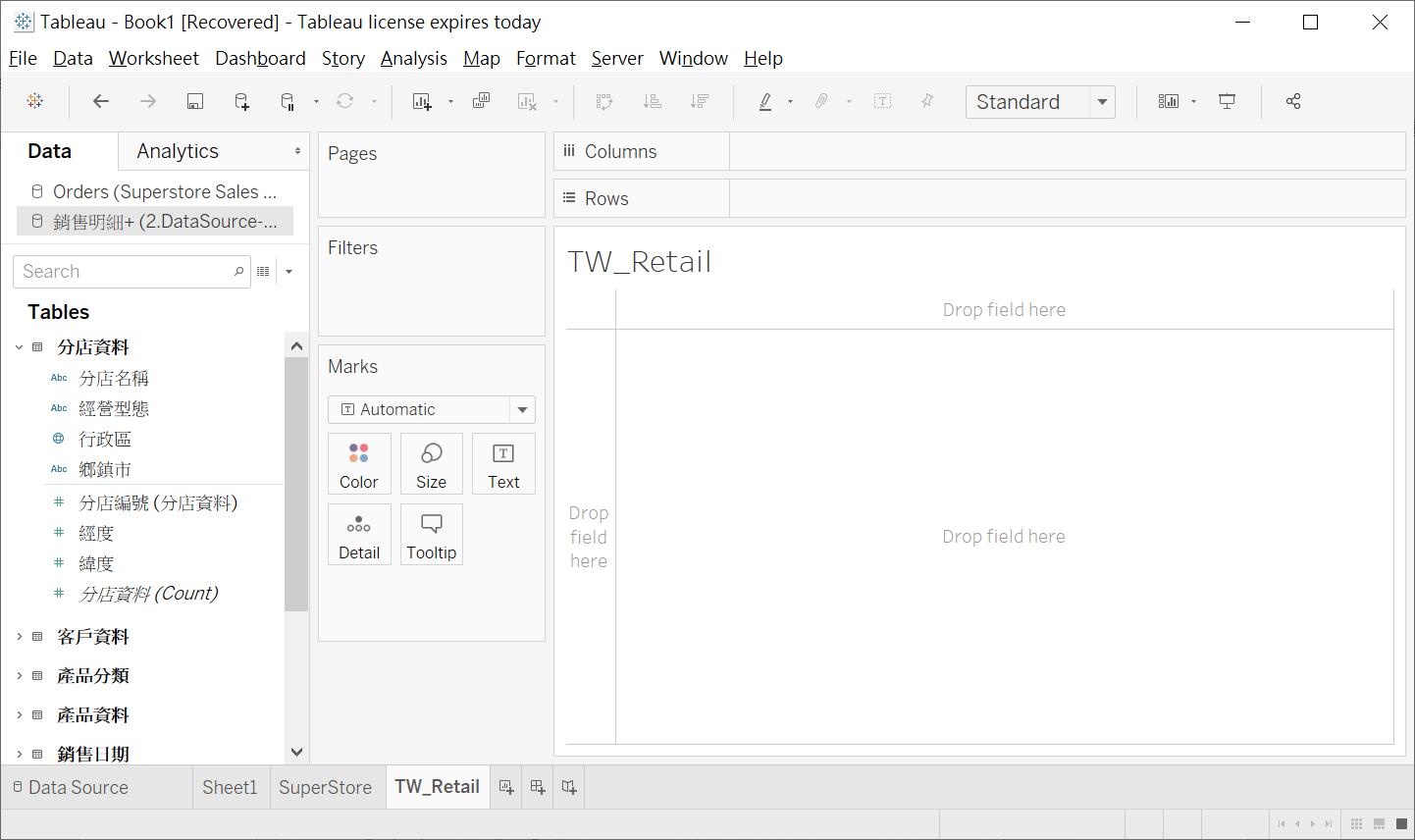 當我們看到地球符號,往下拉會發現經/緯度(Generated自動產生),就能畫地圖了
當我們看到地球符號,往下拉會發現經/緯度(Generated自動產生),就能畫地圖了
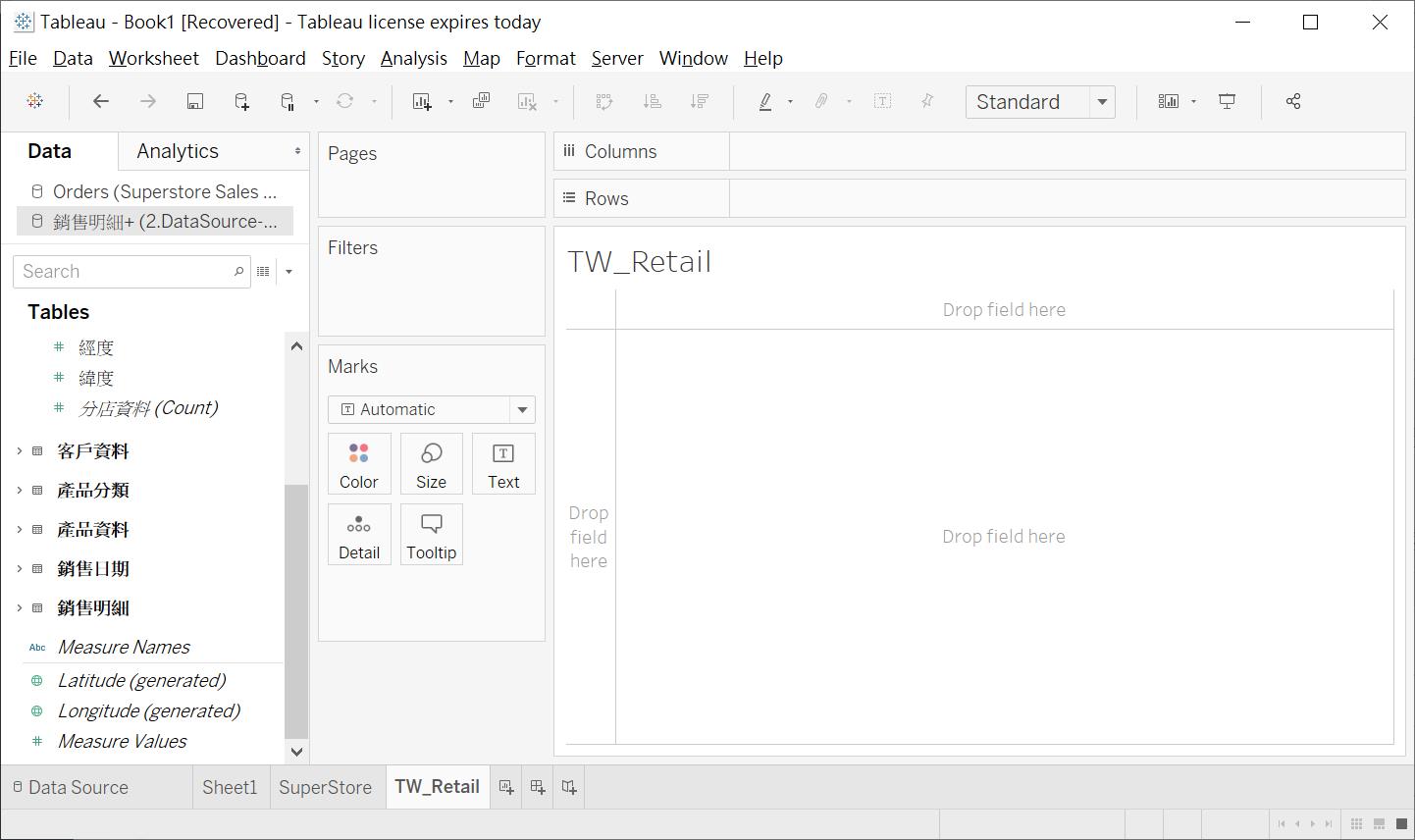 所以我們再從左邊的欄位區域找到「行政區」,對它 Double click,神奇的事情發生了,它會自動偵測到是地理資訊碼來幫我們繪製地圖。
所以我們再從左邊的欄位區域找到「行政區」,對它 Double click,神奇的事情發生了,它會自動偵測到是地理資訊碼來幫我們繪製地圖。
透過觀察,你不難發現這個文字型態的「行政區」欄位,已經被放置在 Detail 的標記卡中,而且還會以每個行政區的中心點座標來繪製每個點都一樣大的符號地圖。
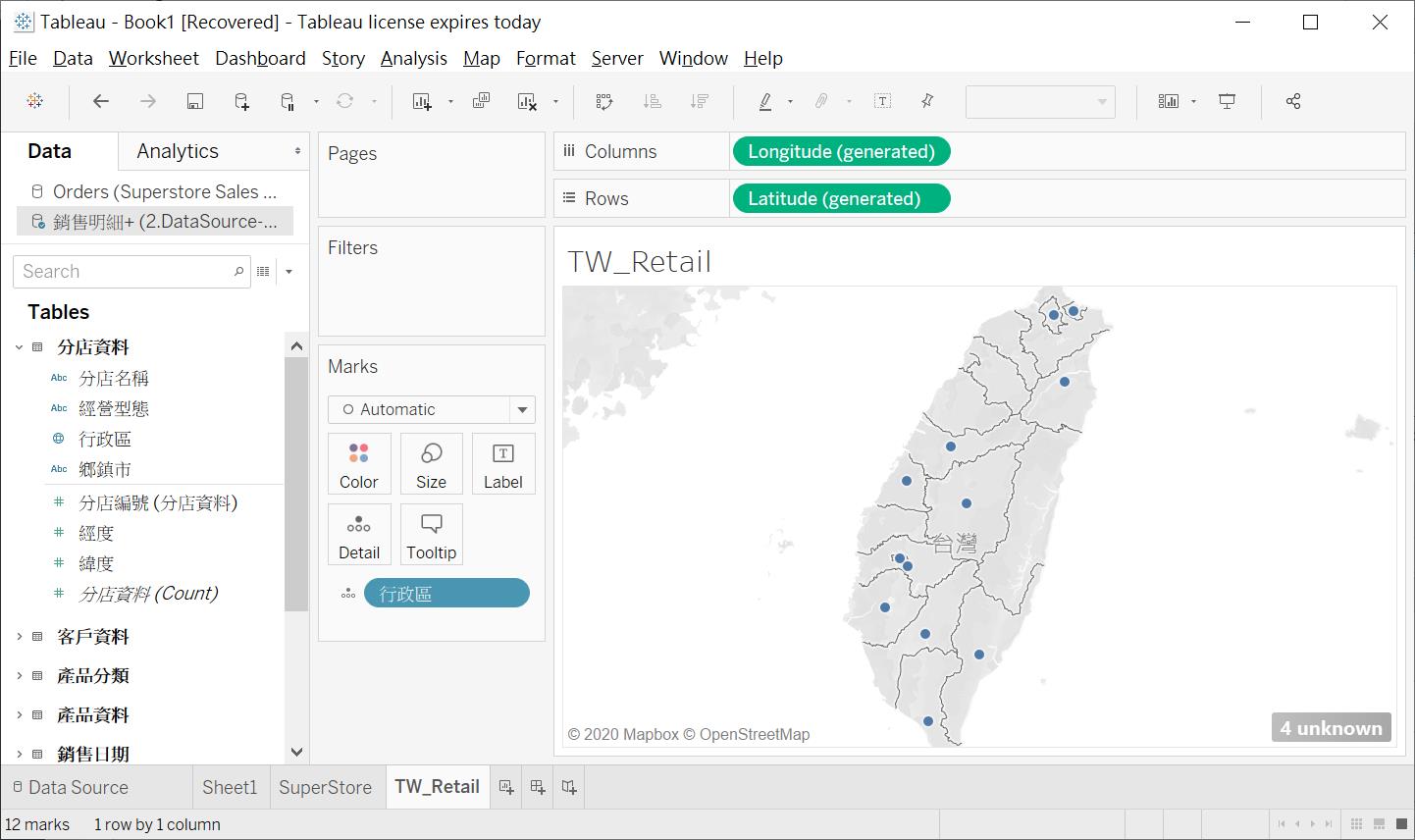 然後,要把銷售金額加進去,一樣在左邊找到這個欄位做 Double click
然後,要把銷售金額加進去,一樣在左邊找到這個欄位做 Double click
 請注意,在右下角有4 unknown的警告
請注意,在右下角有4 unknown的警告
 我們需要手動去校正它
我們需要手動去校正它
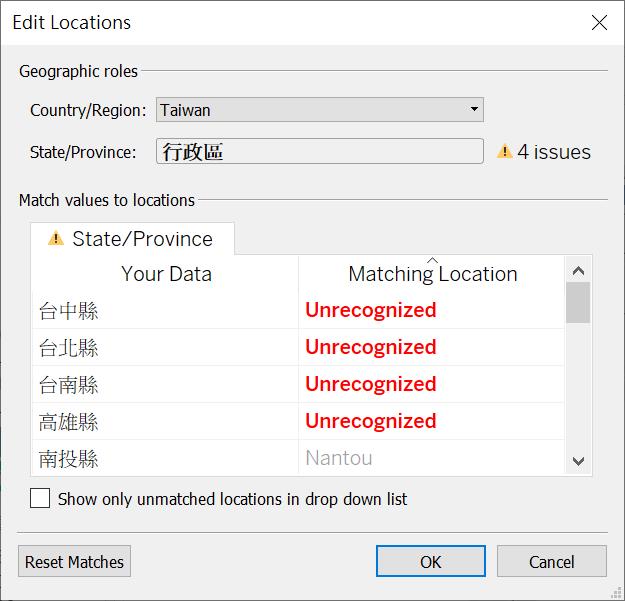 經過手動的 Mapping
經過手動的 Mapping
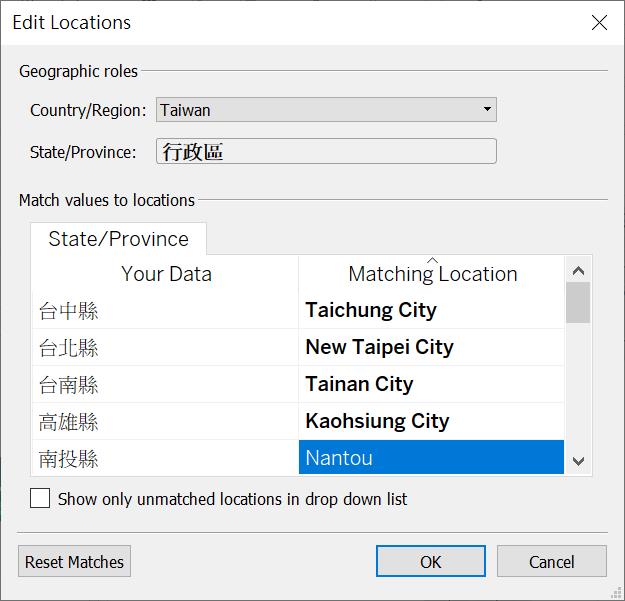 按下OK,來消除警訊
按下OK,來消除警訊
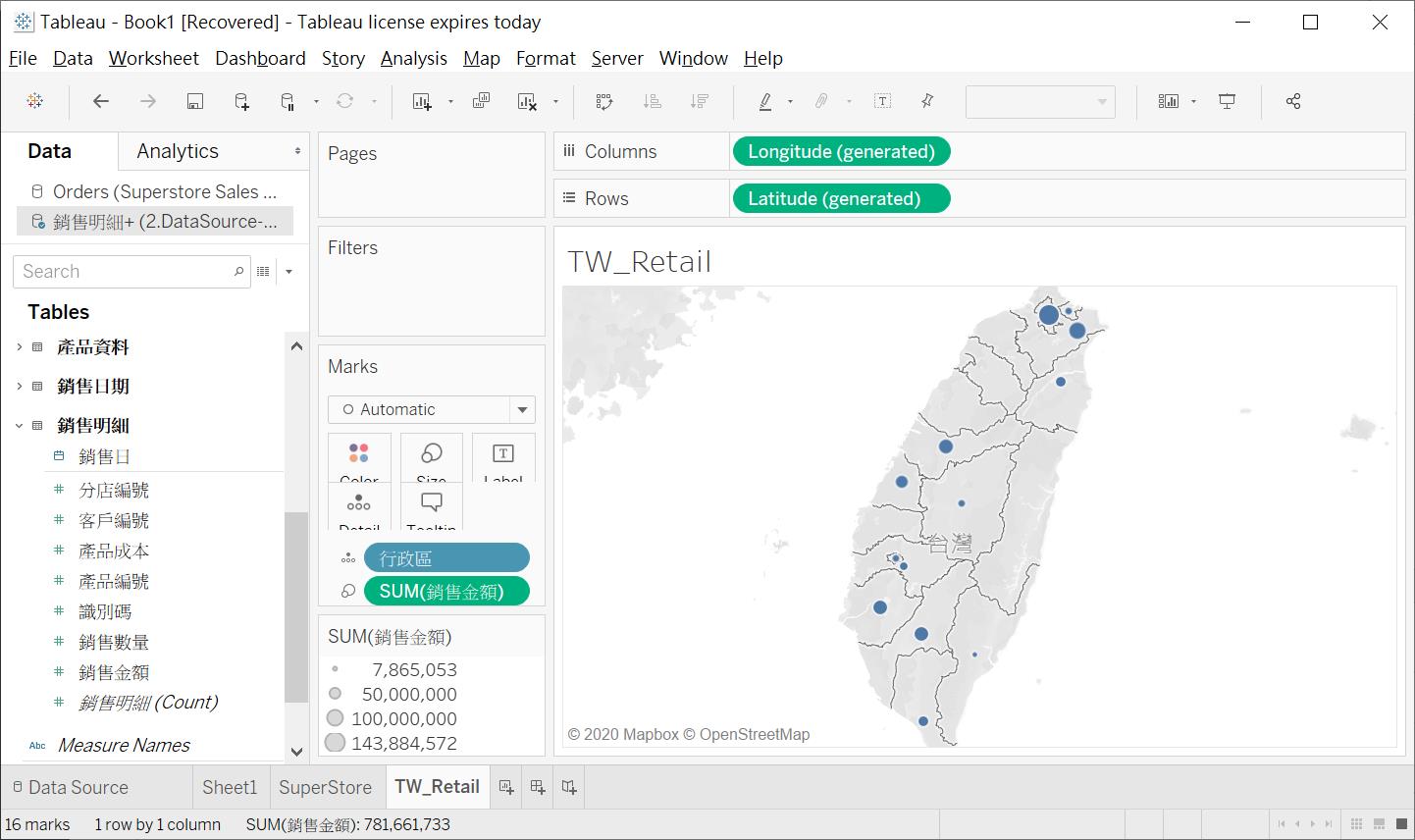 最後是報表的細部調整:包含地圖背景與地圖前景的視覺化呈現或互動
最後是報表的細部調整:包含地圖背景與地圖前景的視覺化呈現或互動
由於 Tableau 的地圖相當強大,它可以提供到類似 Photoshop 的圖層功能,所以我們從上面找到 Map/ Map Layers... 的選項來做設定
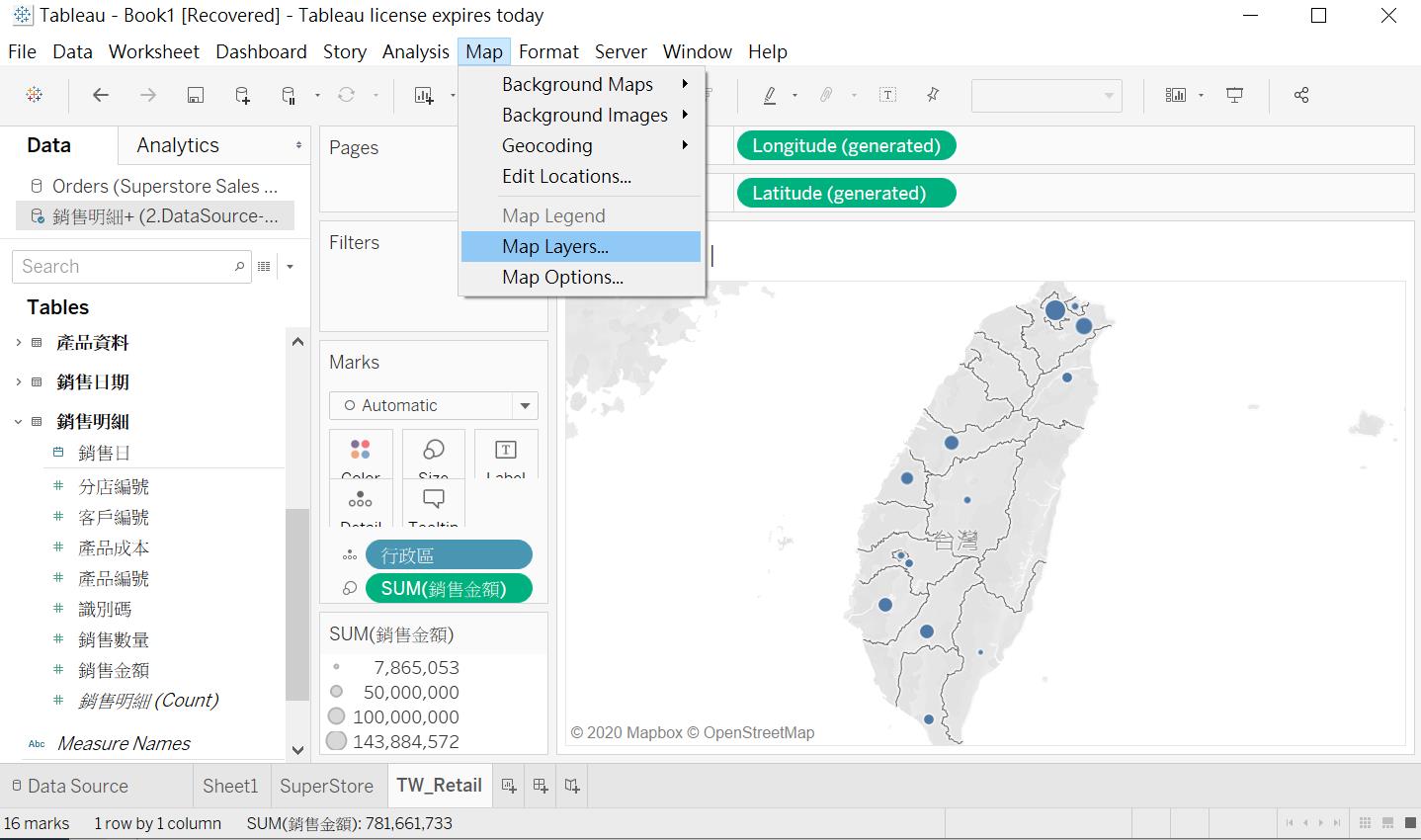 在左邊,我們將 Map Layers 中的 County Name打勾,就能顯示鄉鎮的名稱
在左邊,我們將 Map Layers 中的 County Name打勾,就能顯示鄉鎮的名稱
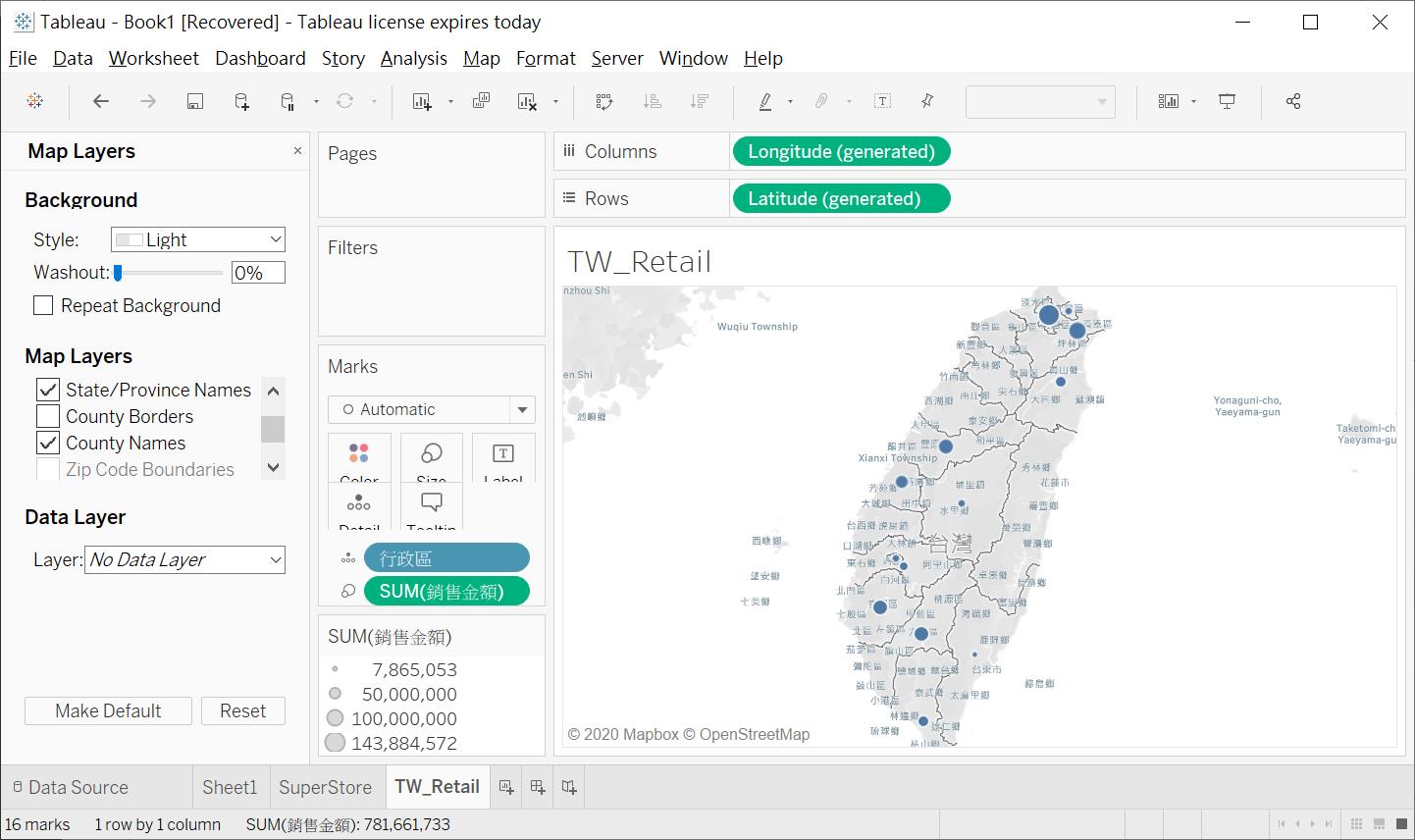 再來是色系,我們將 Light下拉改成 Outdoors
再來是色系,我們將 Light下拉改成 Outdoors
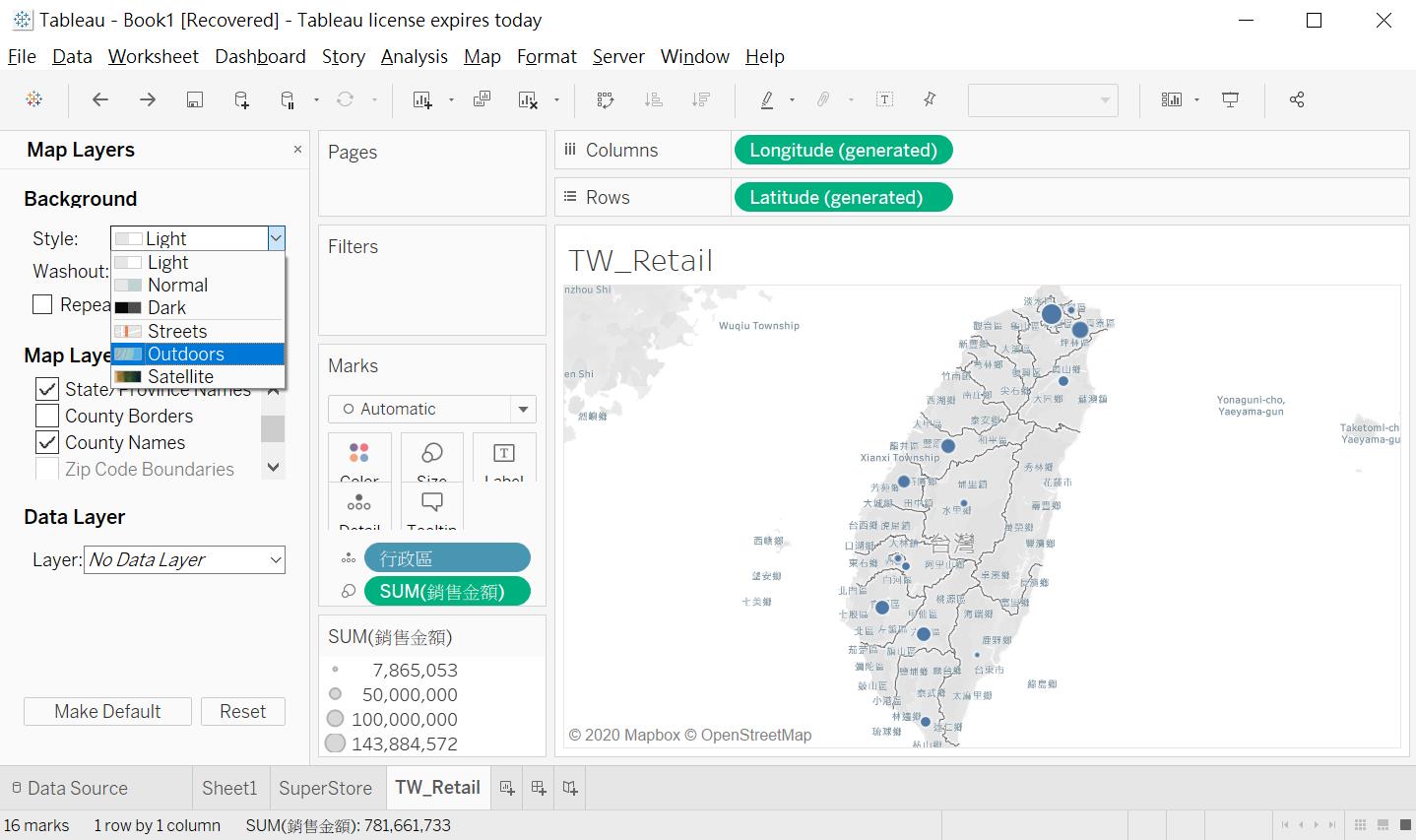 就能將台灣五大山脈地形地貌的資訊,呈現給使用者
就能將台灣五大山脈地形地貌的資訊,呈現給使用者
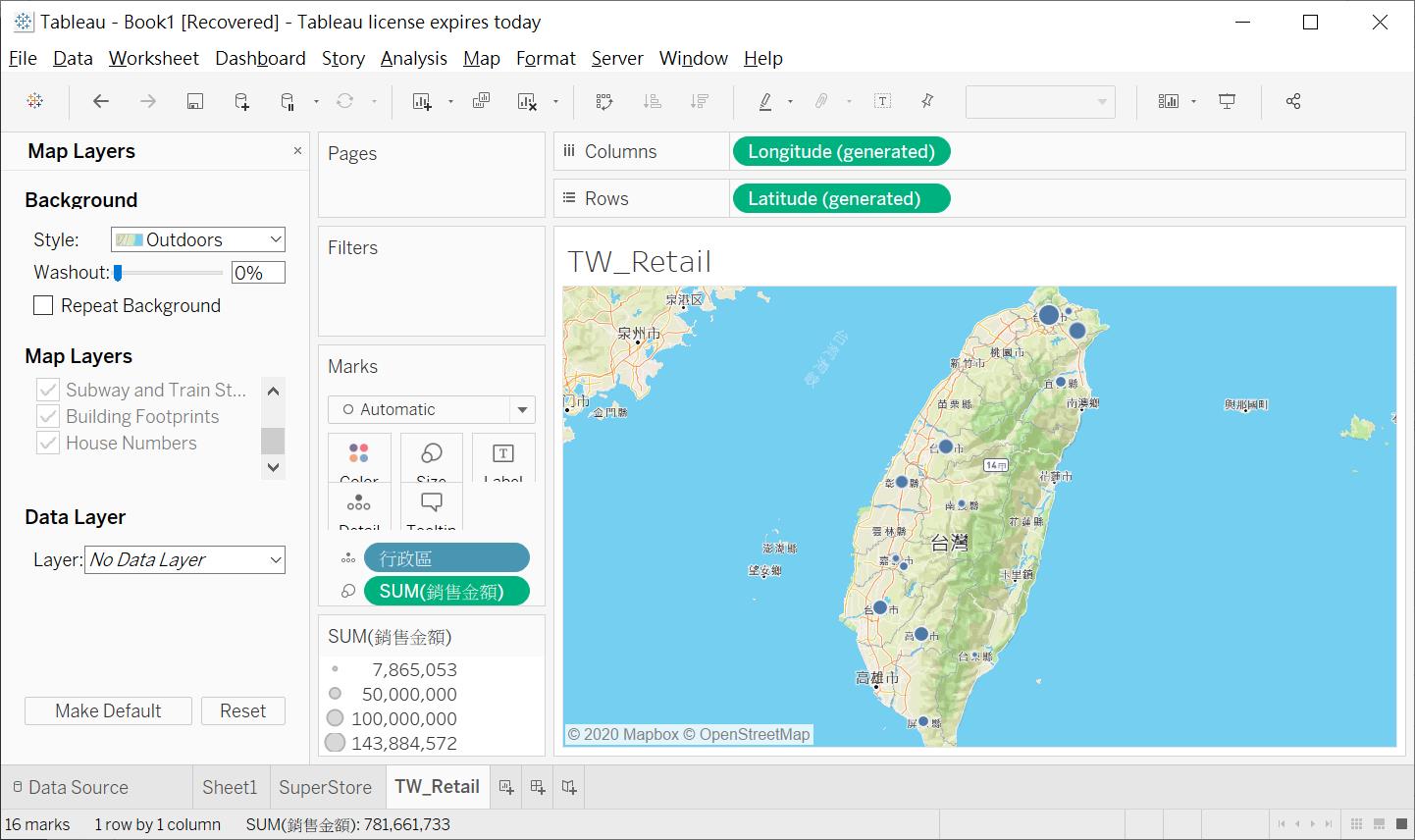 接著,我們先調整 Point map中圓形的大小,所以要點選 Size 按鈕來做調整。
接著,我們先調整 Point map中圓形的大小,所以要點選 Size 按鈕來做調整。
 千萬不要小看 Size 這件事,這可是需要靠 AI來搞定的。透過內建的 AI一般你只會在下圖中 2個點的範圍內,就能調整出使用者想要的感覺
千萬不要小看 Size 這件事,這可是需要靠 AI來搞定的。透過內建的 AI一般你只會在下圖中 2個點的範圍內,就能調整出使用者想要的感覺
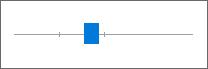 然後再點選 Color,挑一個喜歡的顏色,再搭配透明度 Opacity 的調整,以免色塊蓋掉縣市的名稱。不然就是在前景添加縣市的 Label
然後再點選 Color,挑一個喜歡的顏色,再搭配透明度 Opacity 的調整,以免色塊蓋掉縣市的名稱。不然就是在前景添加縣市的 Label
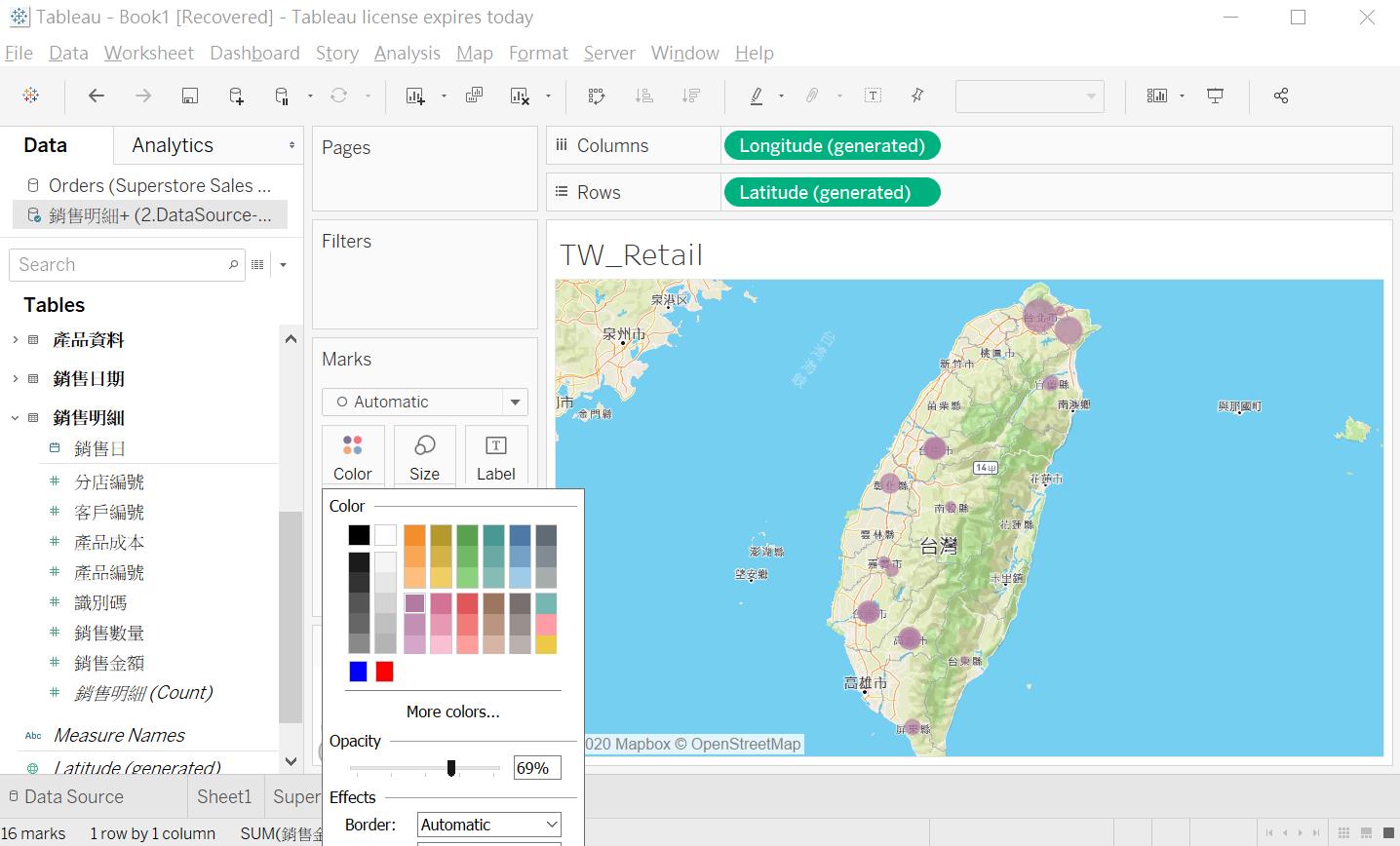 好了,大功告成!可以開始讓使用者進行資料探索了
好了,大功告成!可以開始讓使用者進行資料探索了
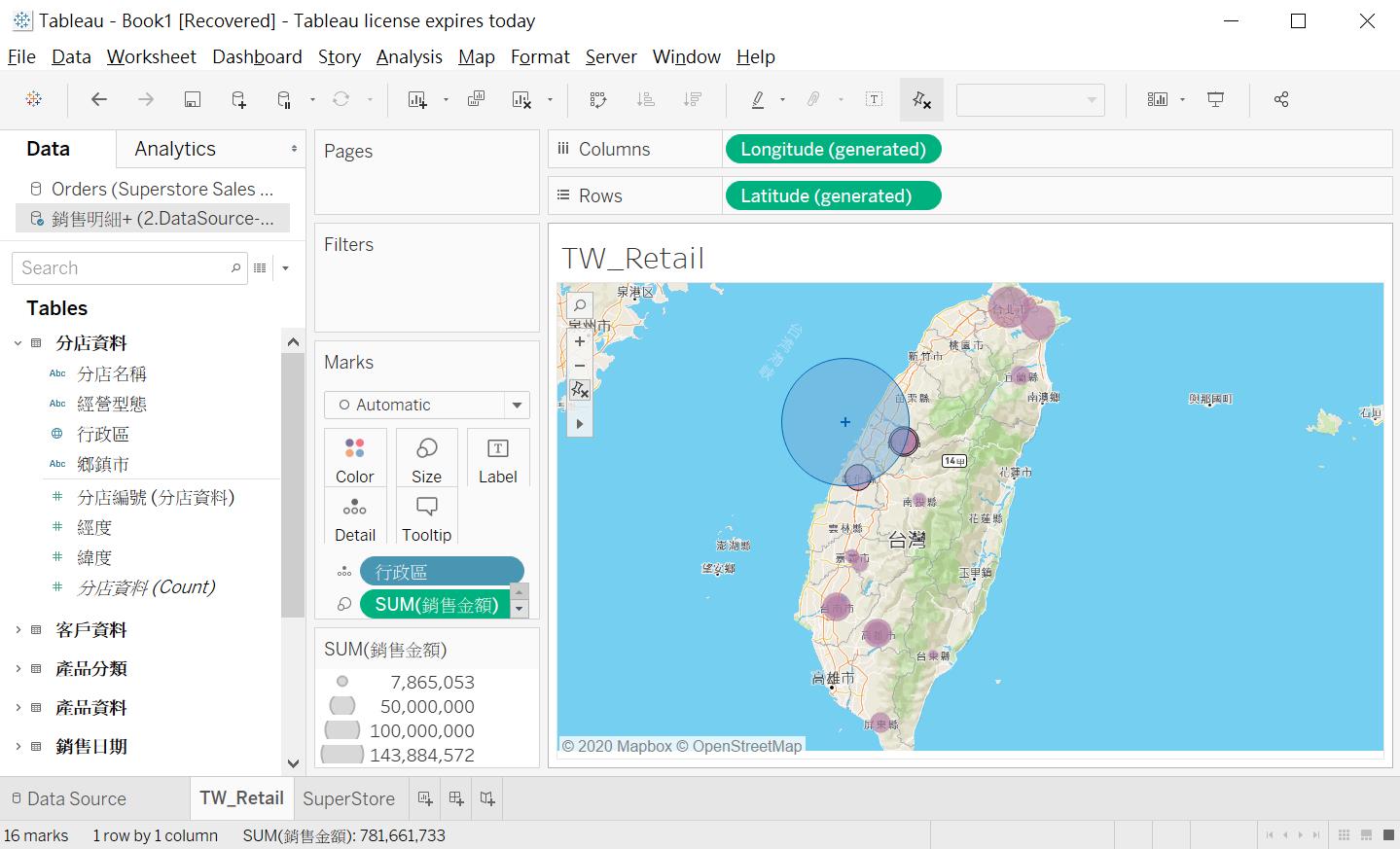
二、Filled map
在Super Store超市的資料集中,我們只需要Orders Table 的 State州名與Sales銷售金額,就能畫出來
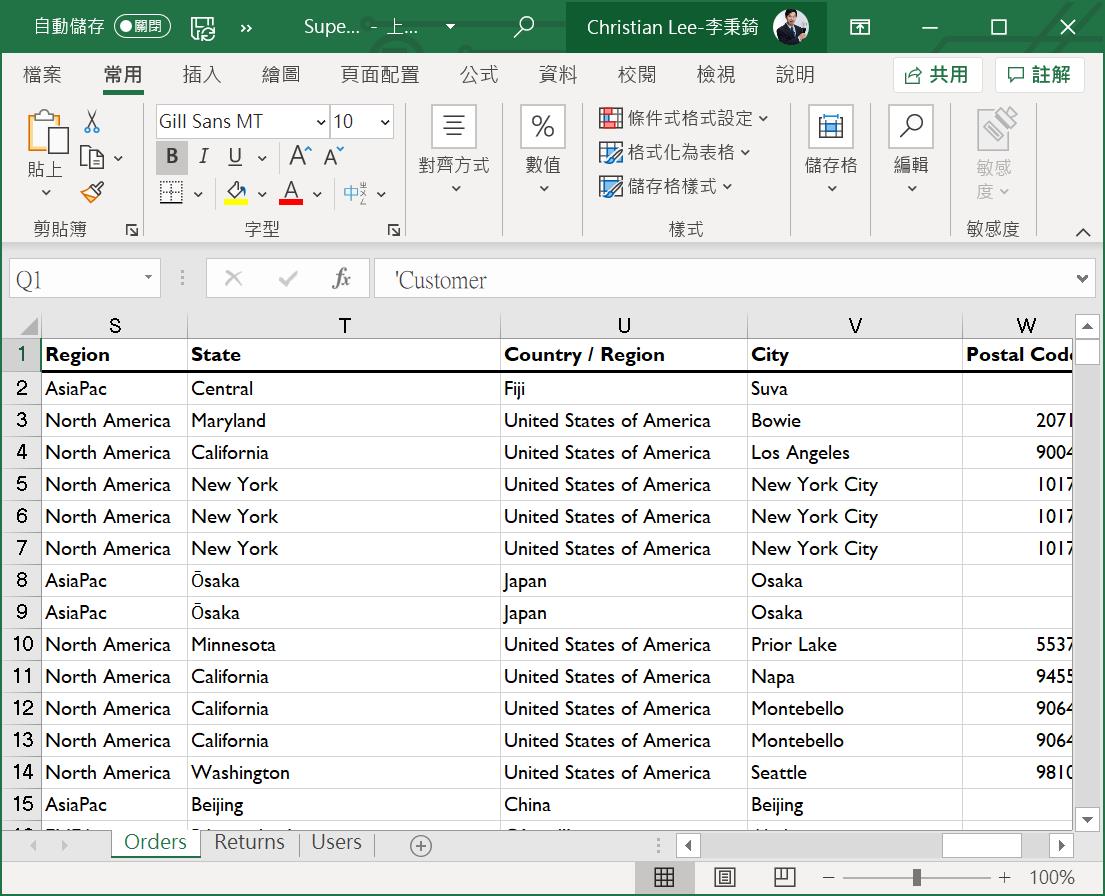 當我們透過 Get data把這個 Excel 匯進 Power BI,然後來看它的關聯性是否正確?
當我們透過 Get data把這個 Excel 匯進 Power BI,然後來看它的關聯性是否正確?
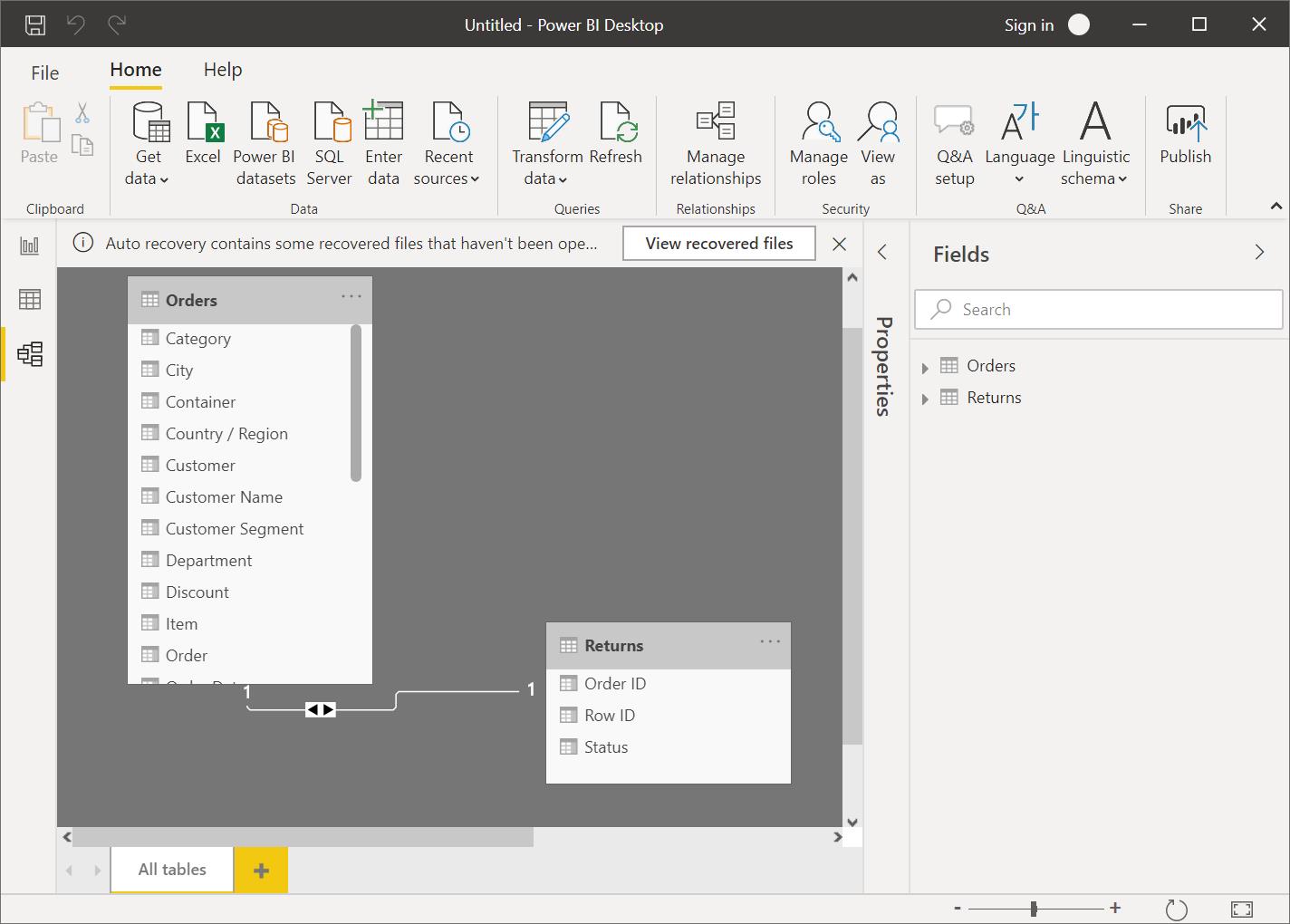 我們先跟上面一樣做一個 Map
我們先跟上面一樣做一個 Map
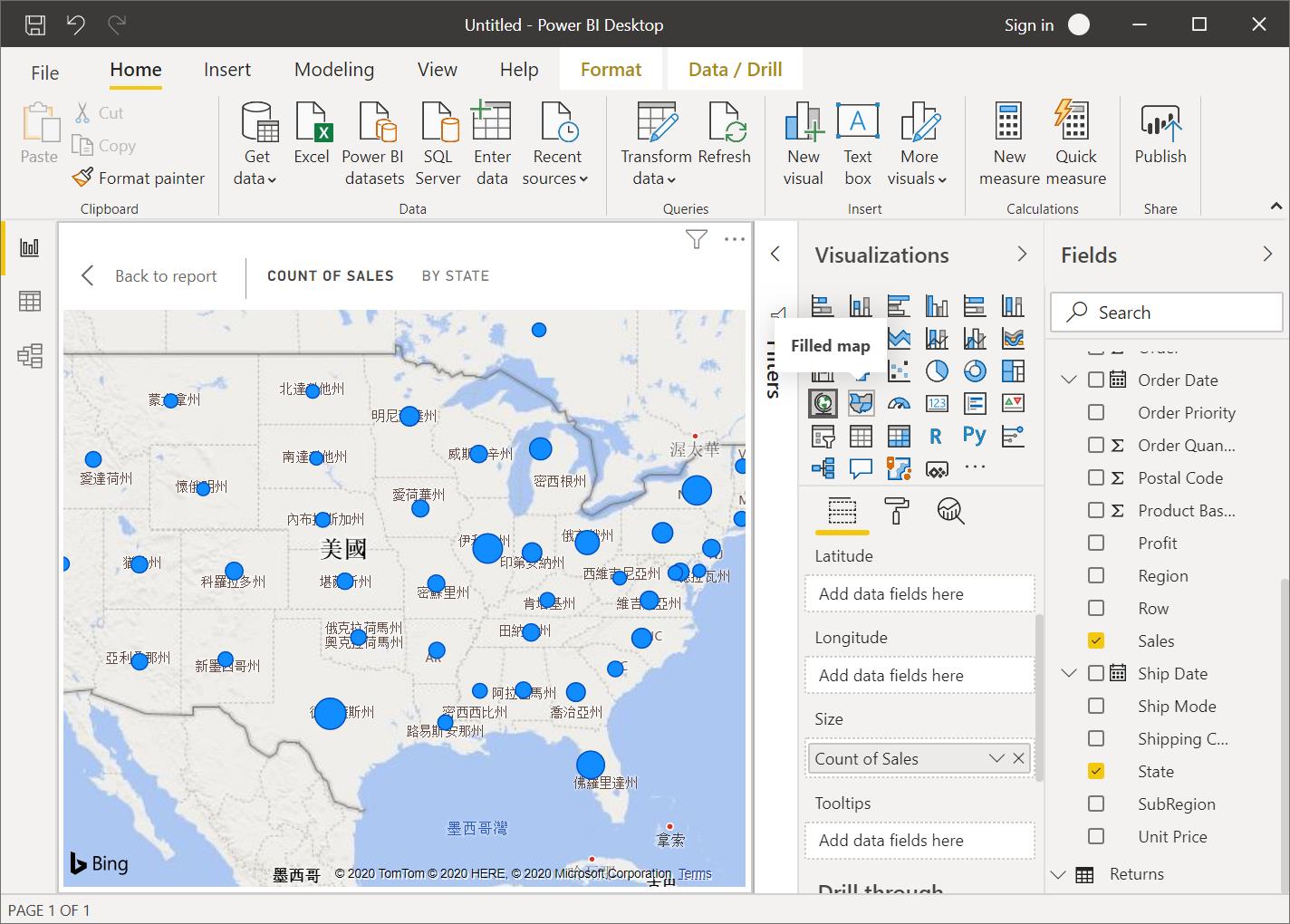 然後再切換成 Filled map的呈現,但是你是知道的,二個地圖的屬性先天上是不一樣的,所以還需要再做一些調整
然後再切換成 Filled map的呈現,但是你是知道的,二個地圖的屬性先天上是不一樣的,所以還需要再做一些調整
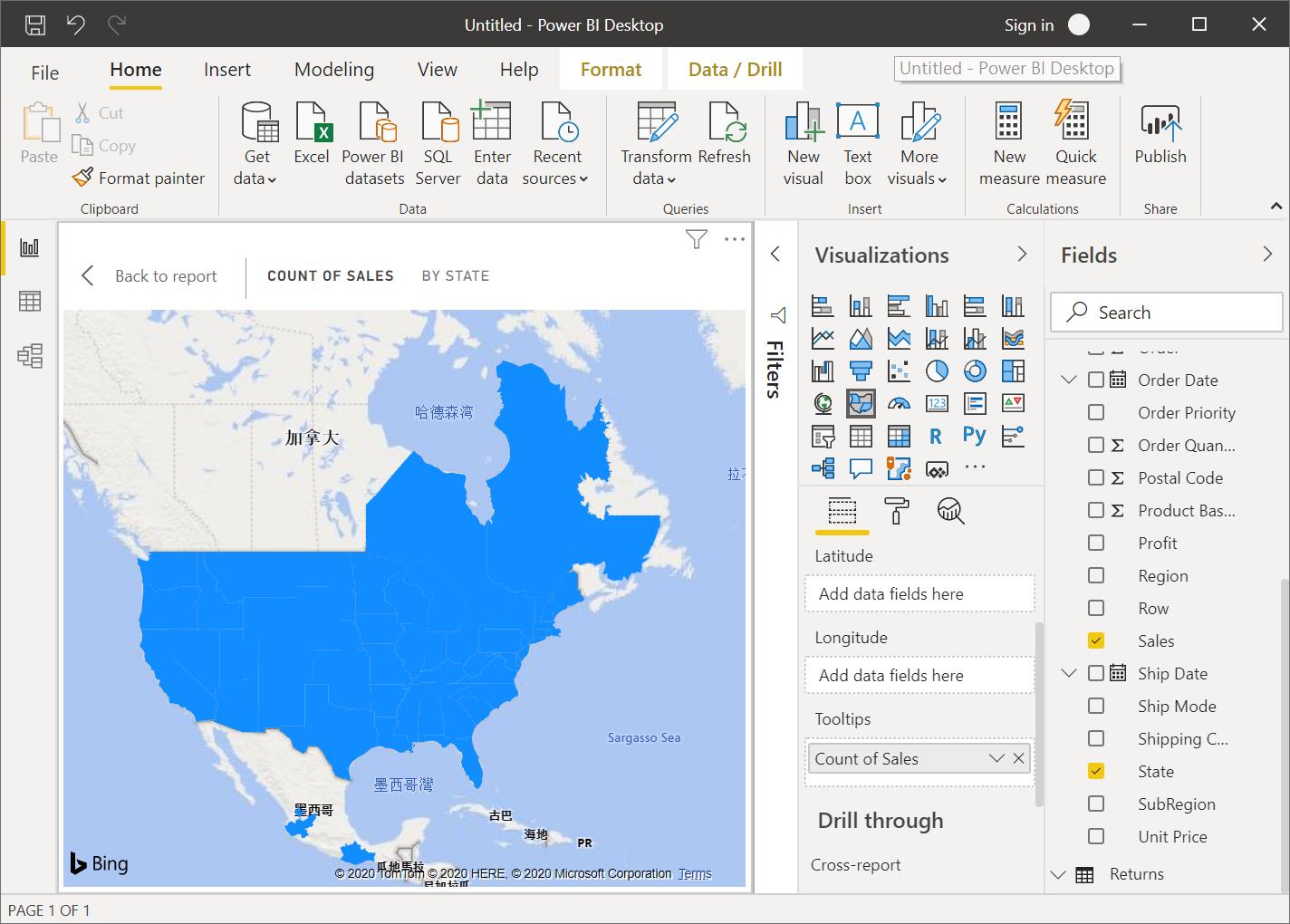 所以我們要把 Sales 從 Tooltips改到 Legend 去
所以我們要把 Sales 從 Tooltips改到 Legend 去
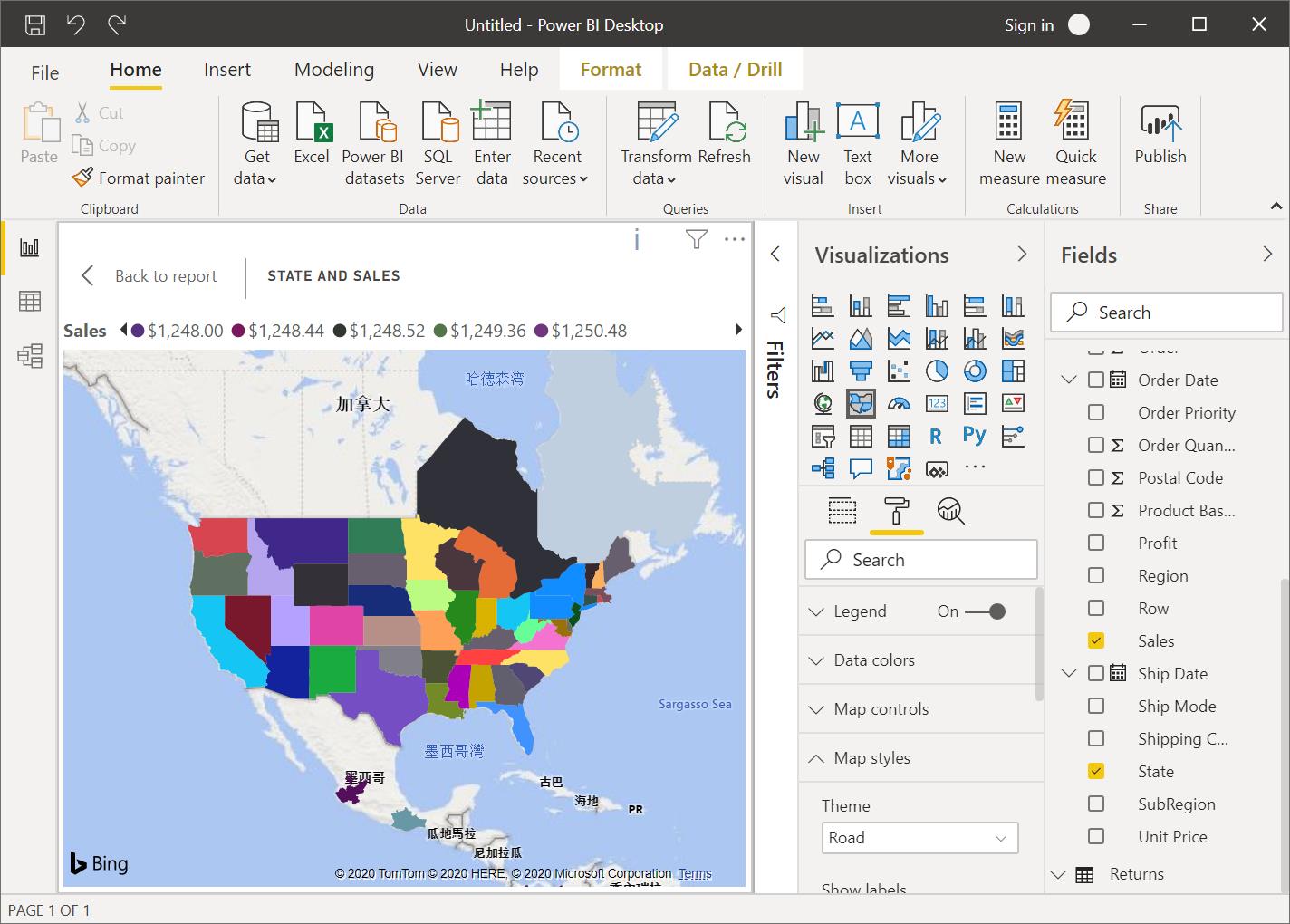
在 Tableau 中,我們一樣把 Excel 載進來
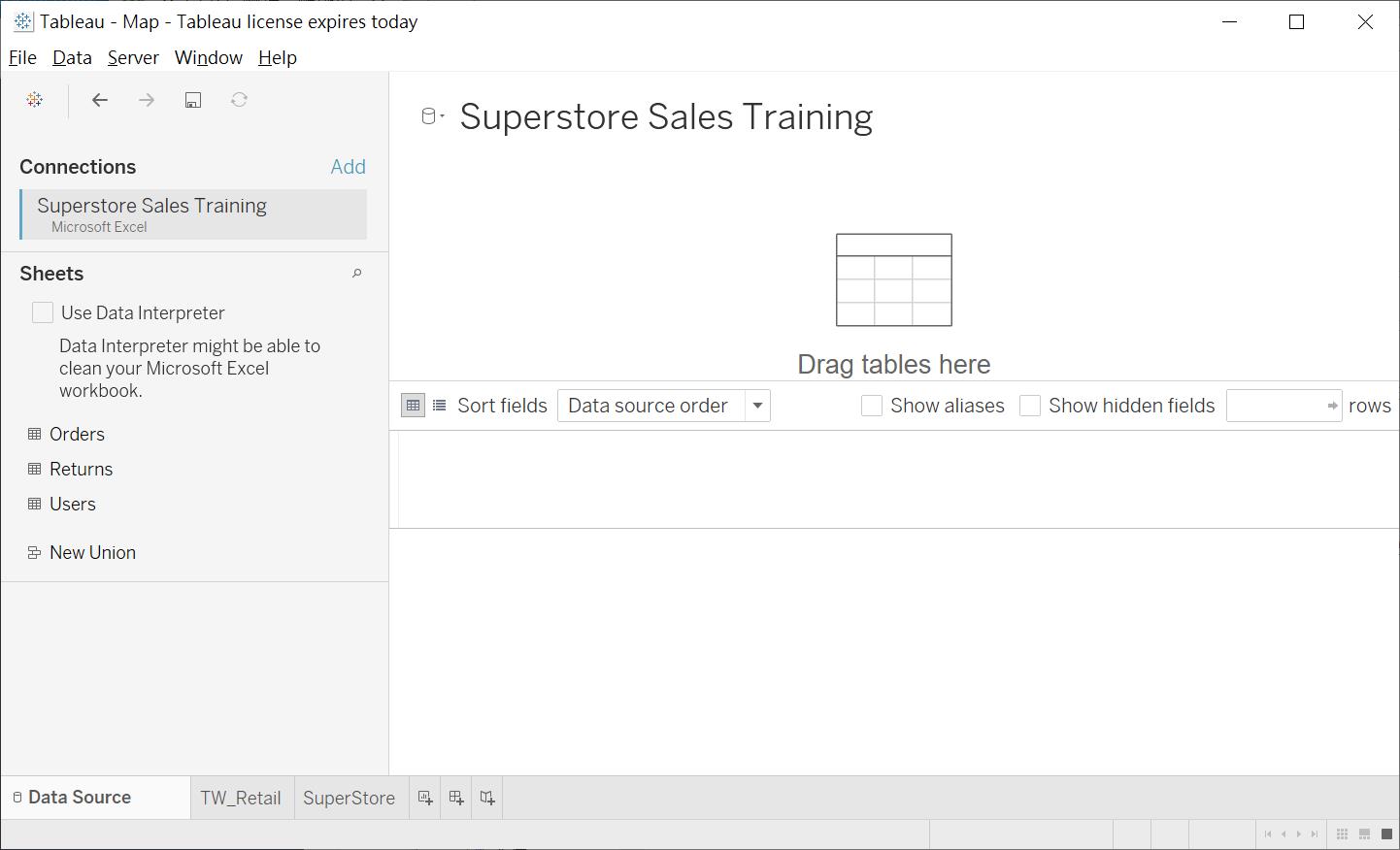 然後在左邊找到 Orders table,對著它 Double click
然後在左邊找到 Orders table,對著它 Double click
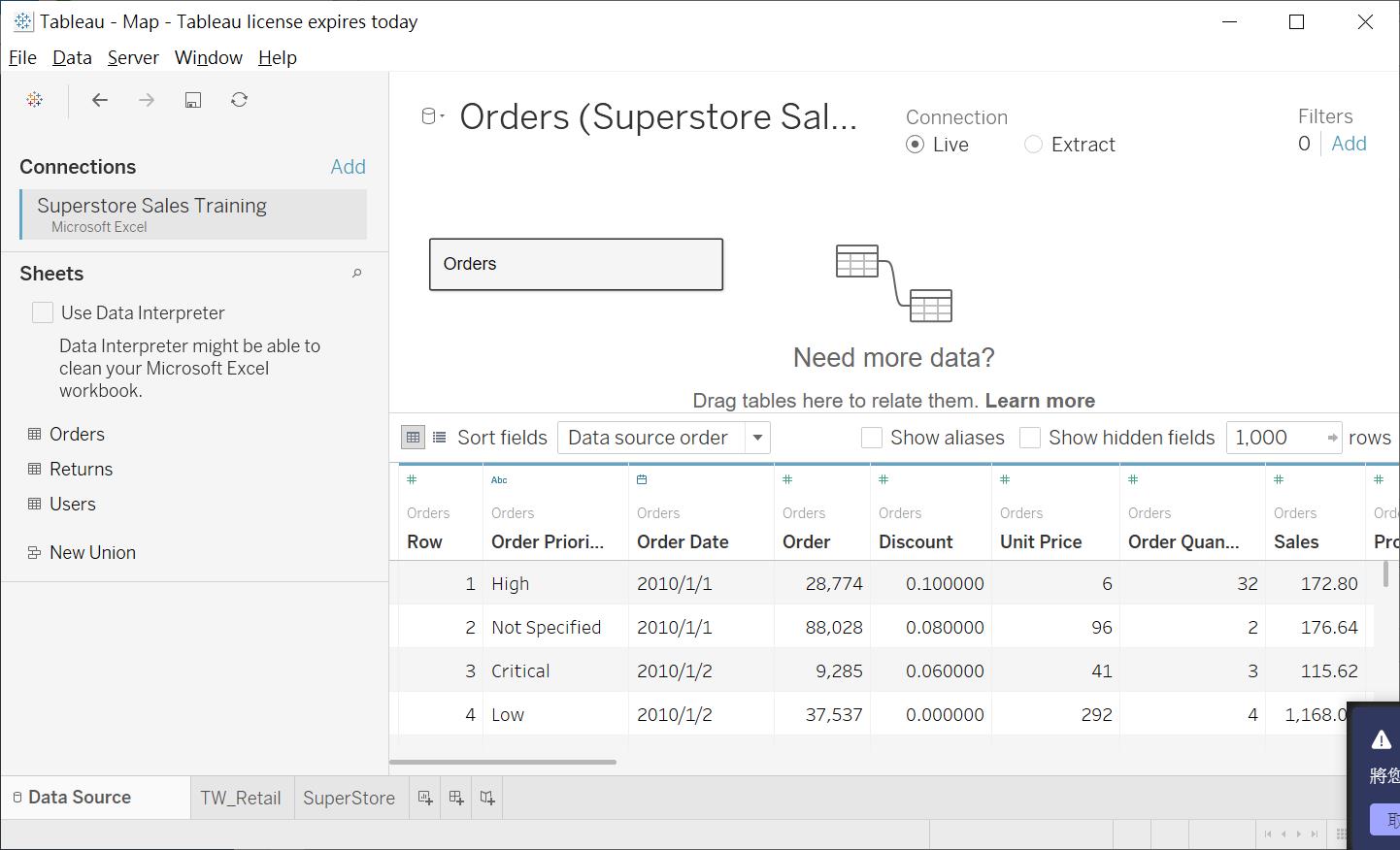 我們切到新的 Work Sheet 並且 Rename 為 SuperStore,先到左邊的 Fields 中找到 State,然後對它做 Double click
我們切到新的 Work Sheet 並且 Rename 為 SuperStore,先到左邊的 Fields 中找到 State,然後對它做 Double click
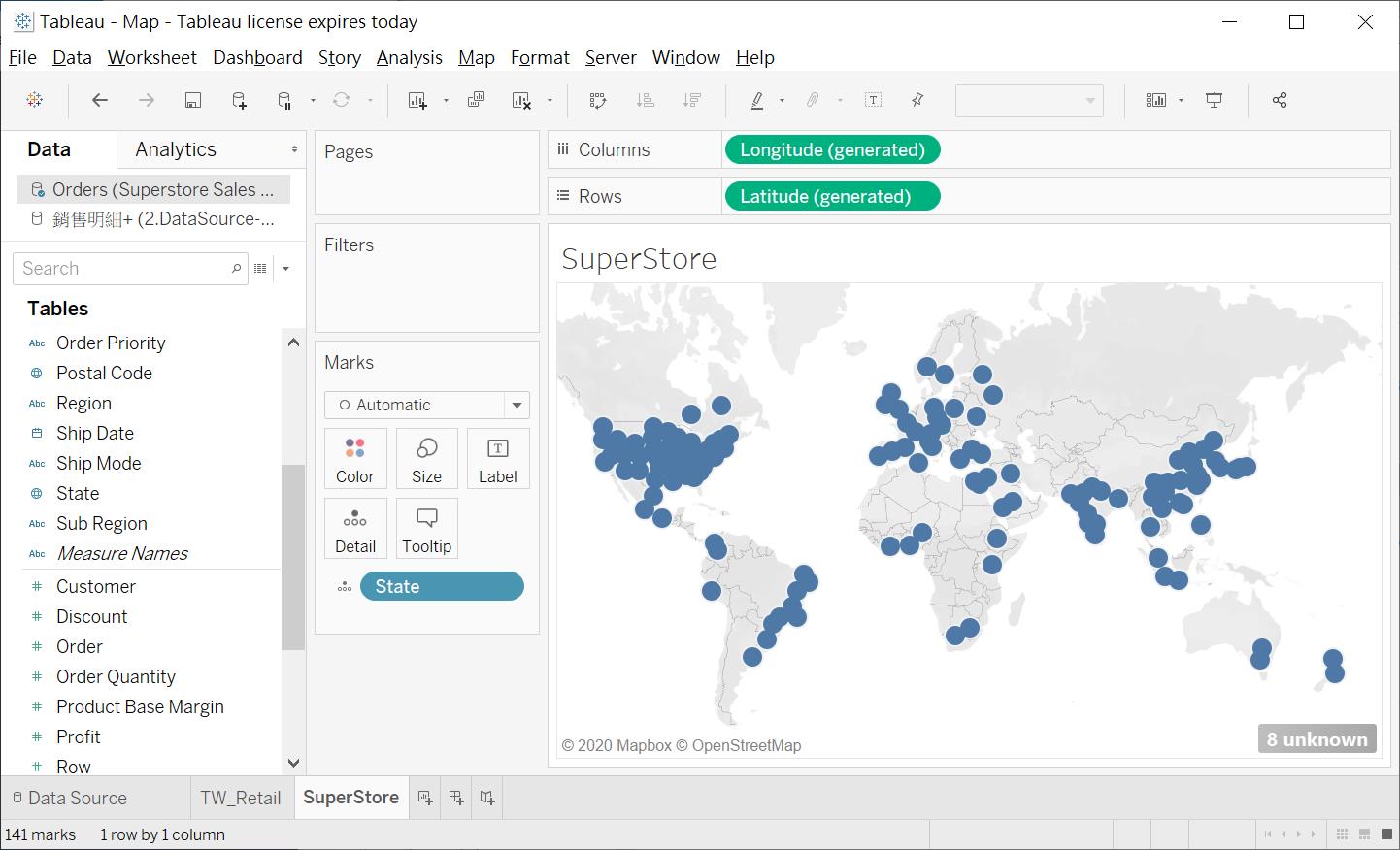 此時,在右下角發現有 8個 Unknown,我們點擊一下來進行了解
此時,在右下角發現有 8個 Unknown,我們點擊一下來進行了解
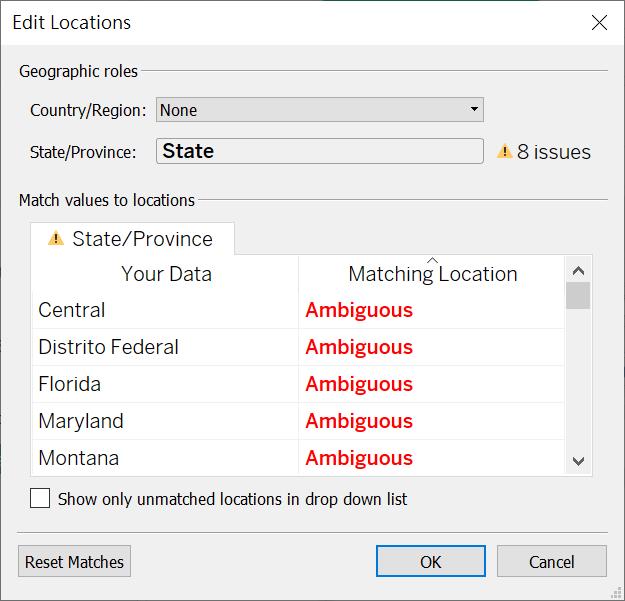 由於我們這次此看美國,先略過不處理,所以就選中間的選項來忽略它
由於我們這次此看美國,先略過不處理,所以就選中間的選項來忽略它
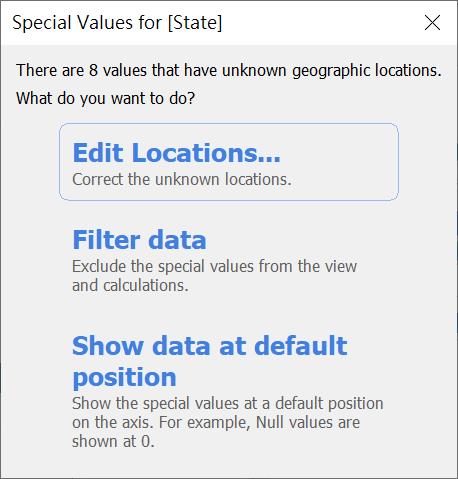 接著,就可以對 Sales 做 Double click 把銷售資料拉進來
接著,就可以對 Sales 做 Double click 把銷售資料拉進來
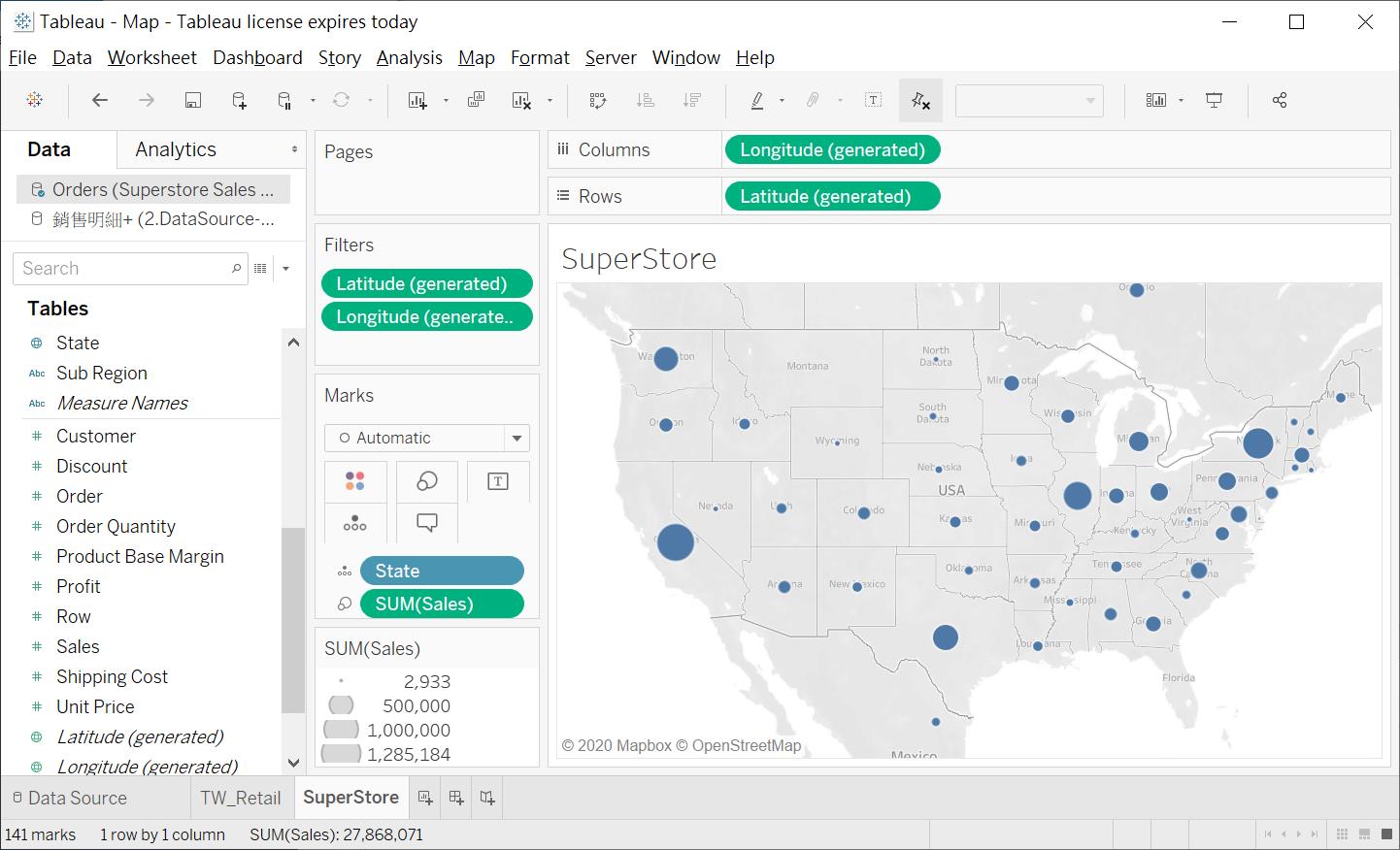 稍微有業務 Sense 的人就會知道,銷售金額大這個案子未必會賺錢,是可以將 Profit 毛利拉進來。所以我們可以對 Profit 做 double click,系統自動幫我放進 Color中
稍微有業務 Sense 的人就會知道,銷售金額大這個案子未必會賺錢,是可以將 Profit 毛利拉進來。所以我們可以對 Profit 做 double click,系統自動幫我放進 Color中
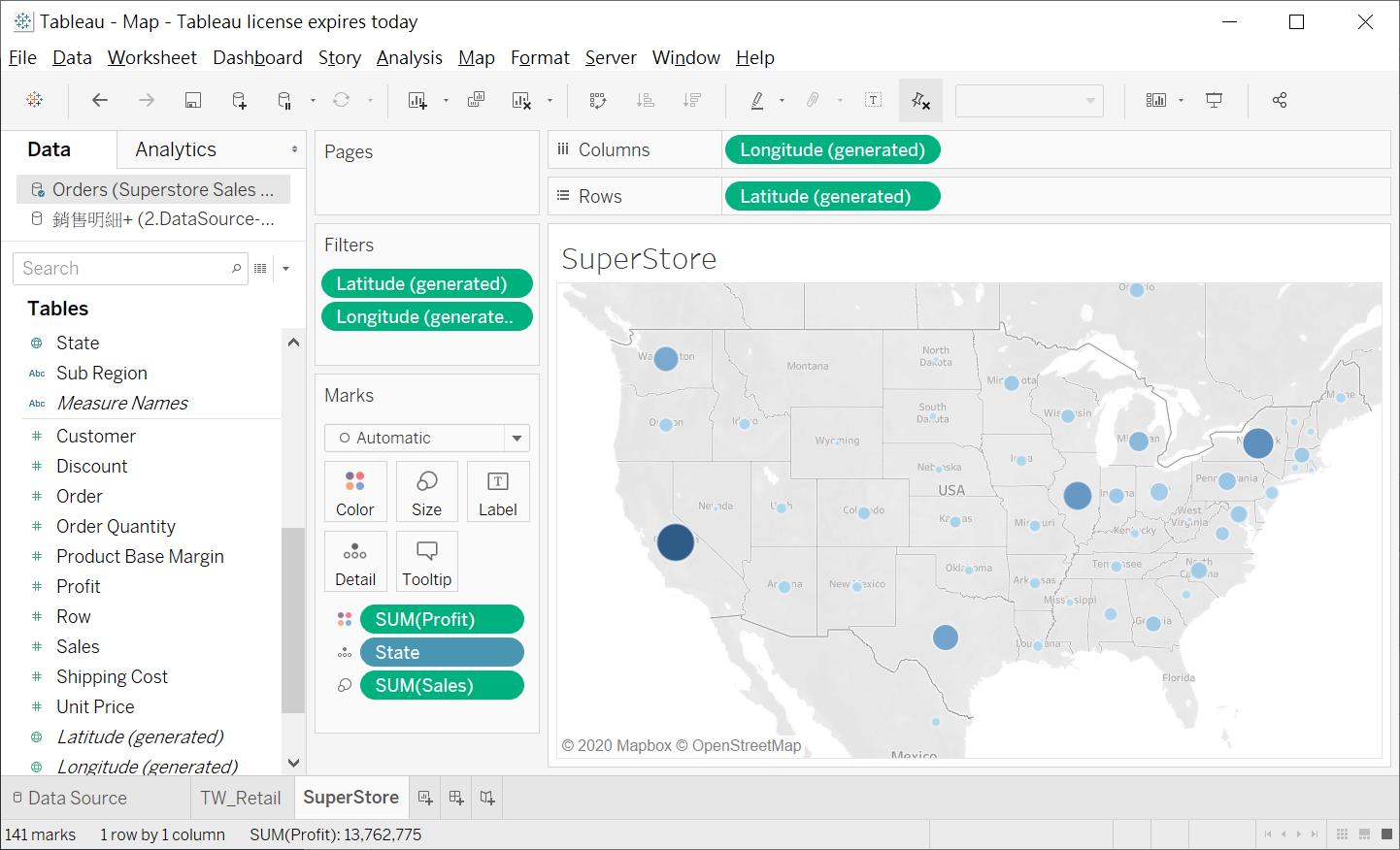 為了迎合人們最喜歡的紅綠燈,我們來調整一下顏色
為了迎合人們最喜歡的紅綠燈,我們來調整一下顏色
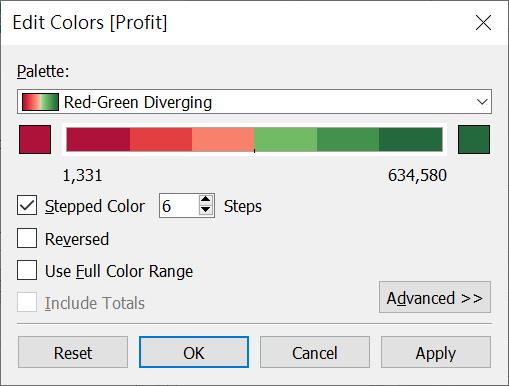 調整後,就很有感覺了
調整後,就很有感覺了
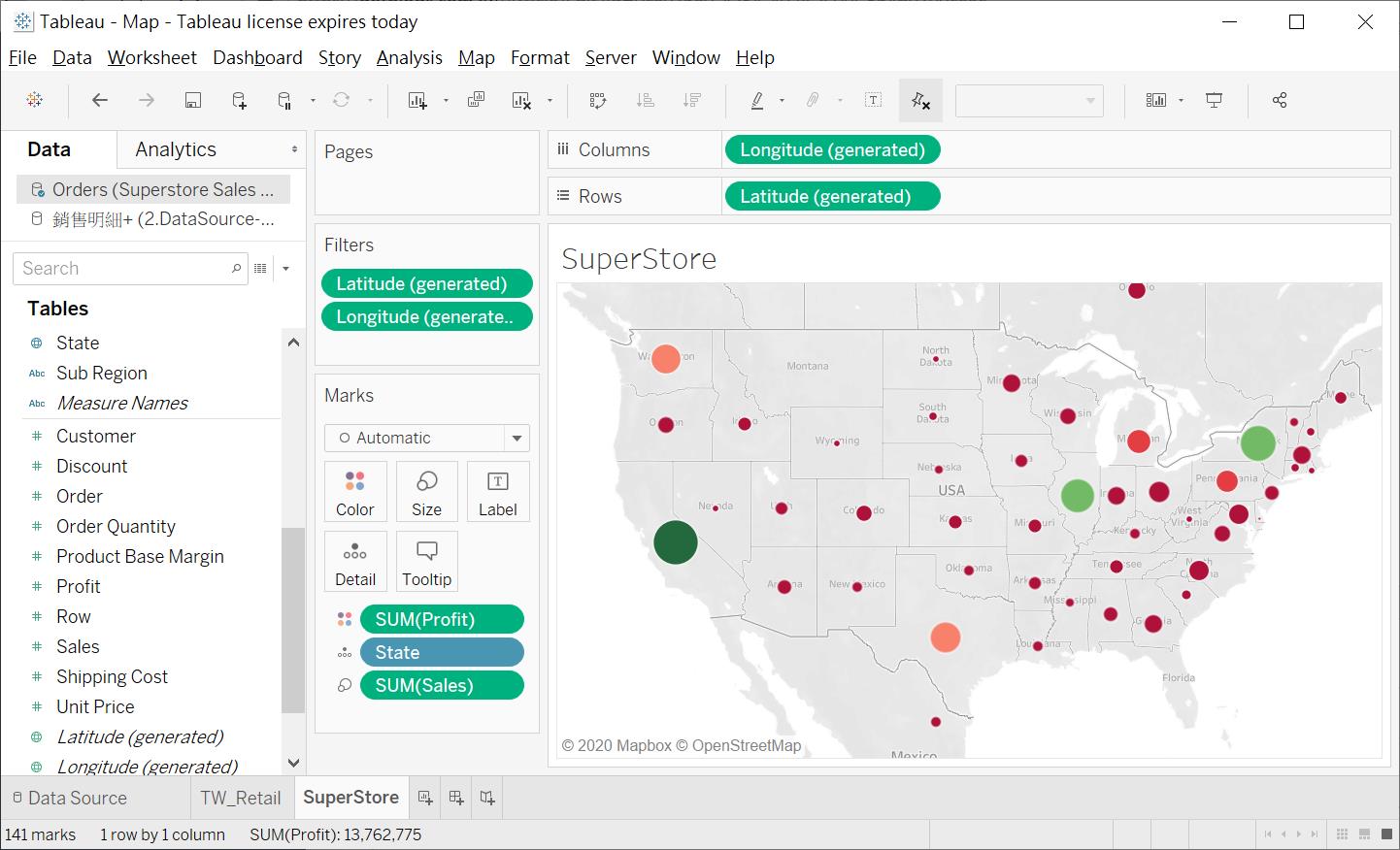 同上,我們要來改成 Filled map。在 Tableau中想要切換圖形時,第一種方法是下拉 Marks 中的圖形
同上,我們要來改成 Filled map。在 Tableau中想要切換圖形時,第一種方法是下拉 Marks 中的圖形
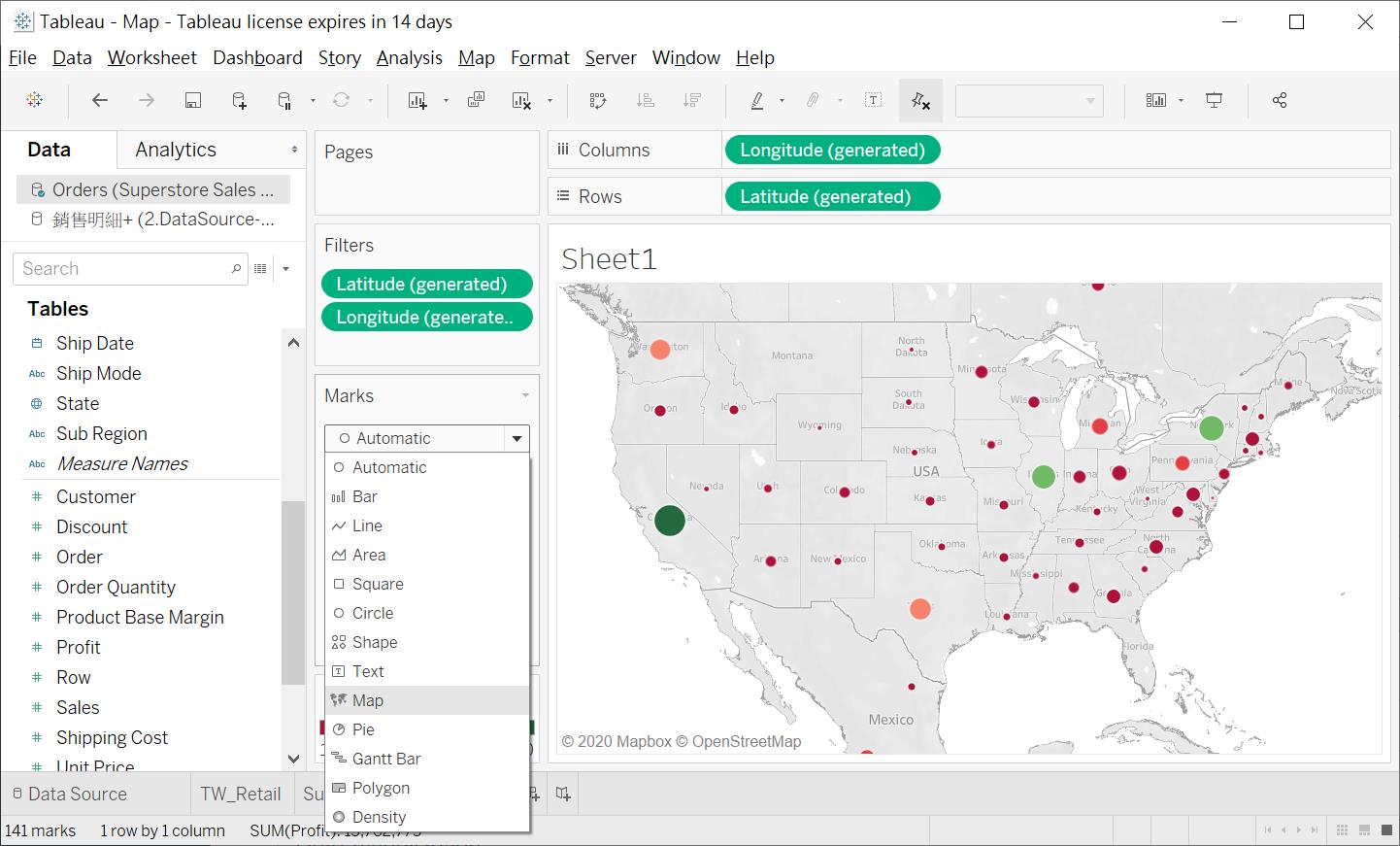 下拉框的 Map 指的是 Filled map
下拉框的 Map 指的是 Filled map
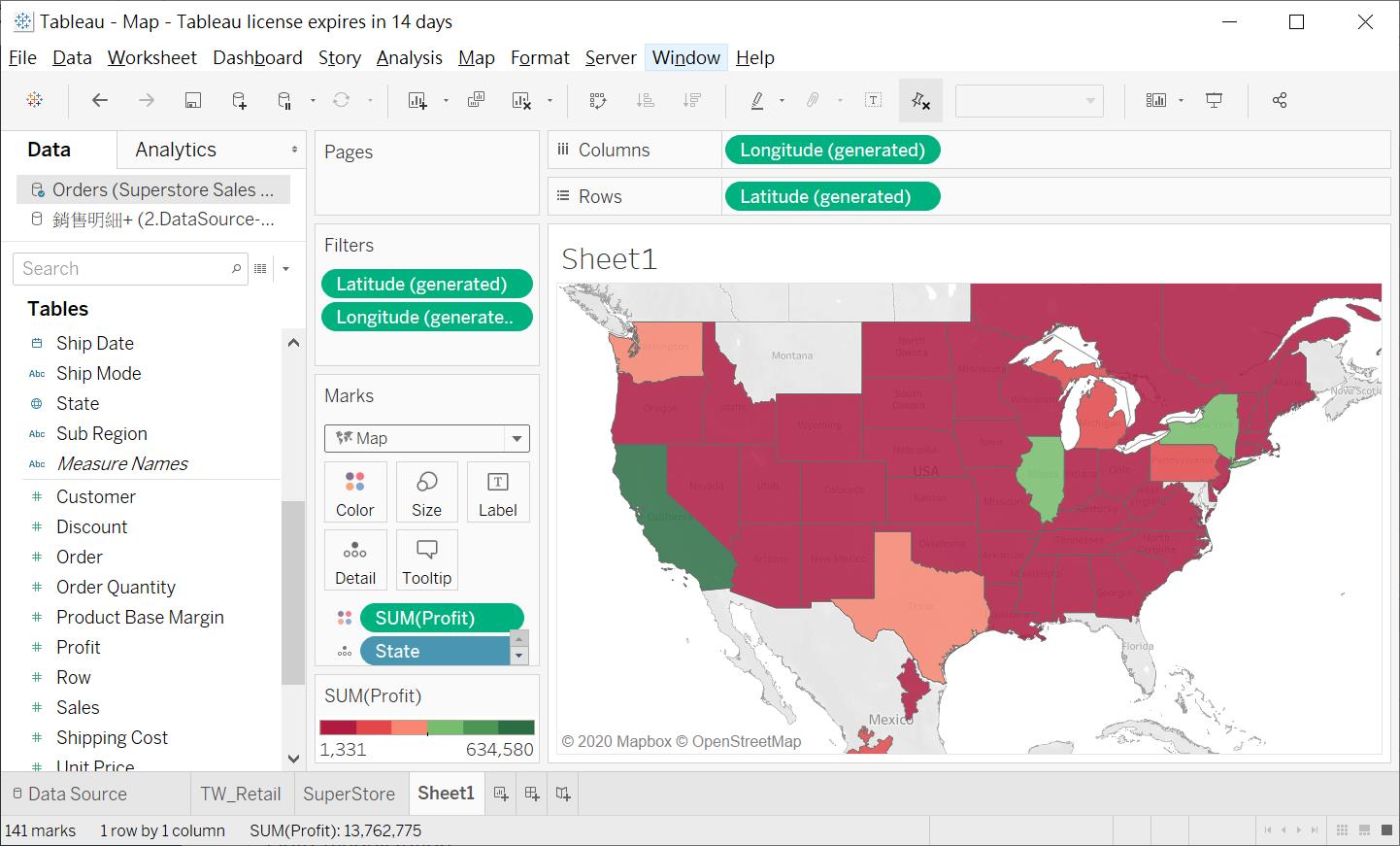 第二種方法是從右上方的 Show me入手
第二種方法是從右上方的 Show me入手
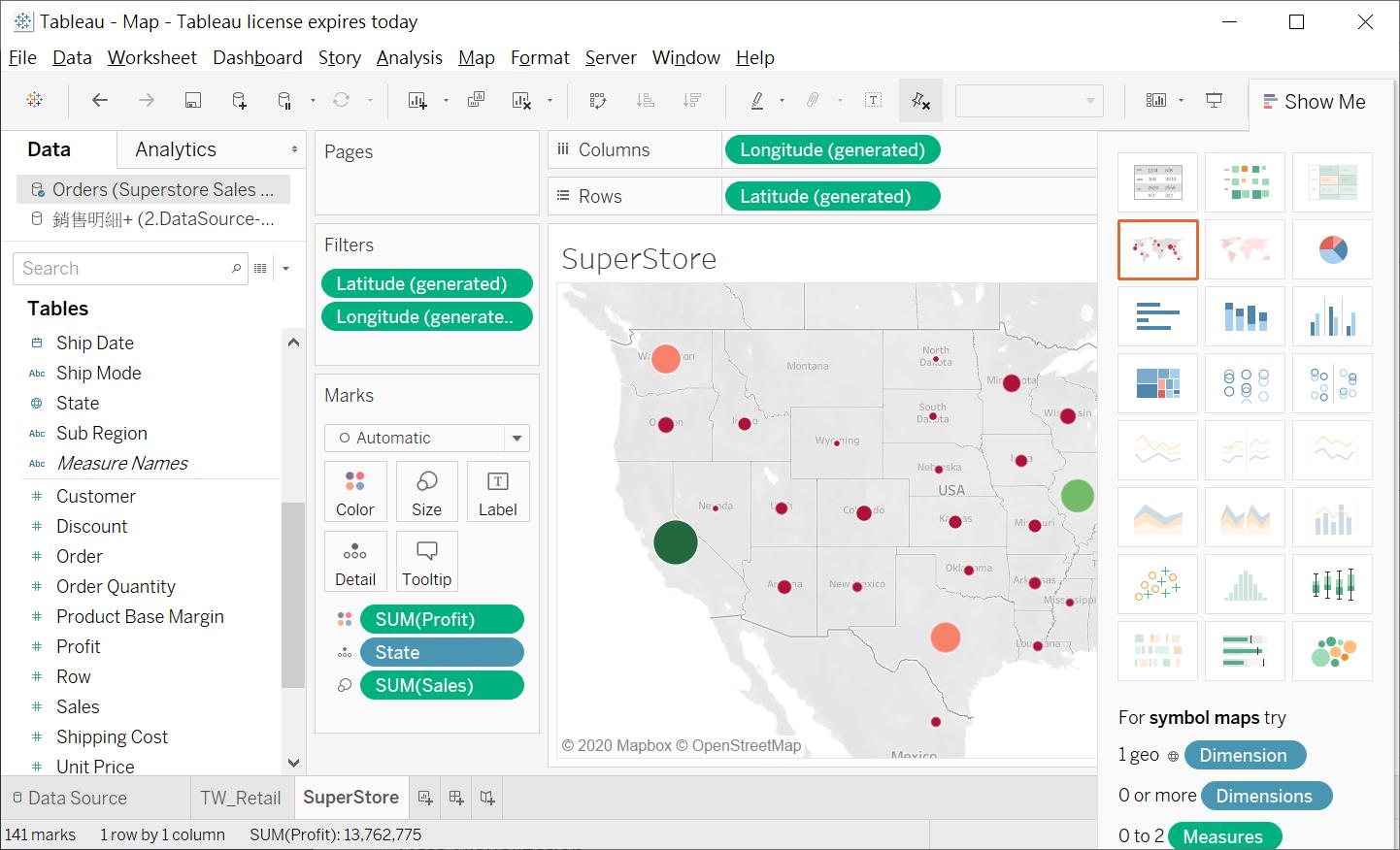 在Point map 的旁邊找到 Filled map,另外,由於 Filled map的特性,它不是在地理位置上畫大點或小點,而是要靠顏色,所以我先將 Profit 拉掉,然後更來置換
在Point map 的旁邊找到 Filled map,另外,由於 Filled map的特性,它不是在地理位置上畫大點或小點,而是要靠顏色,所以我先將 Profit 拉掉,然後更來置換
 雖然我們從顏色可以看的出來左下角的加州賣的最好,但是是否可以增加一些輔助的資訊呢?當然是可以的,我們可以按住 Ctrl 把 State 再拉進 Label 的位置
雖然我們從顏色可以看的出來左下角的加州賣的最好,但是是否可以增加一些輔助的資訊呢?當然是可以的,我們可以按住 Ctrl 把 State 再拉進 Label 的位置
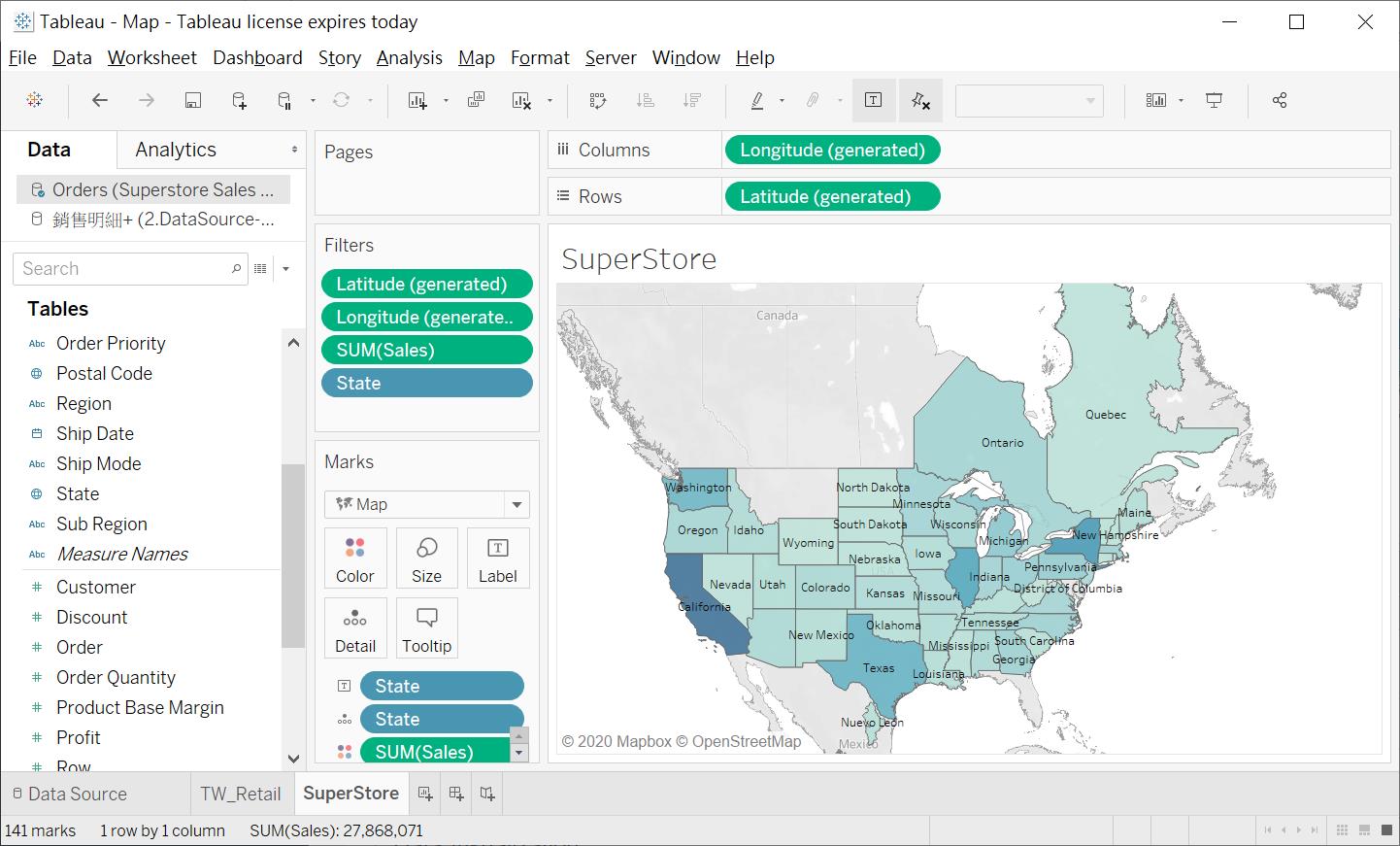
三、其他:如果對於三步曲不是很熟悉,可以參考之前的文章(連接、設計(本文就是在談地圖設計)、分享)。若是對 BI報表的概念想要加強者,可以參考這一篇。
四、結論:以上就是二大巨擘在標準地圖的呈現畫面,是不是很便利?我的意思是,雖然地圖是靠水平/垂直的經緯度座標去畫出來的,但是加入先進技術之後,現在的我們除了能透過地址中的國家/州郡/縣市/城市名稱…的地理資訊,再搭配上我們所關注議題,例如:業績、學校成績、生產線的狀況、網路狀態…等數據,就能炒出一盤好菜,應用在各式各樣場景進而優化我們日常的流程,例如學校的學習、產品的銷售與製造…
是不是很心動呢?趕快下載來試用看看…
李秉錡 Christian Lee
Once worked at Microsoft Taiwan
