取得公開日曆的ID,然後把這 ID 分享給需要的人(朋友或是工作同仁),讓大家可在自己的 Google 日曆中訂閱那份日曆,就可以一起查看與編輯該日曆囉~
取得公開日曆的ID
設定公開日曆,然後取得 ID ,就可以進行日曆分享。
設定日曆的使用權限
- 登入自己的 Google 帳戶,並且進入 Google 日曆(Google Calendar)(此前提是自己的日曆)。
- 日曆頁面中,於左下角選擇自己要分享的日曆,旁邊點擊「...」的圖示。
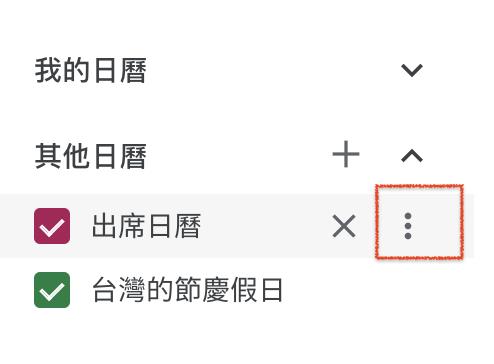
- 點擊後,選擇【設定】進入設定頁面。
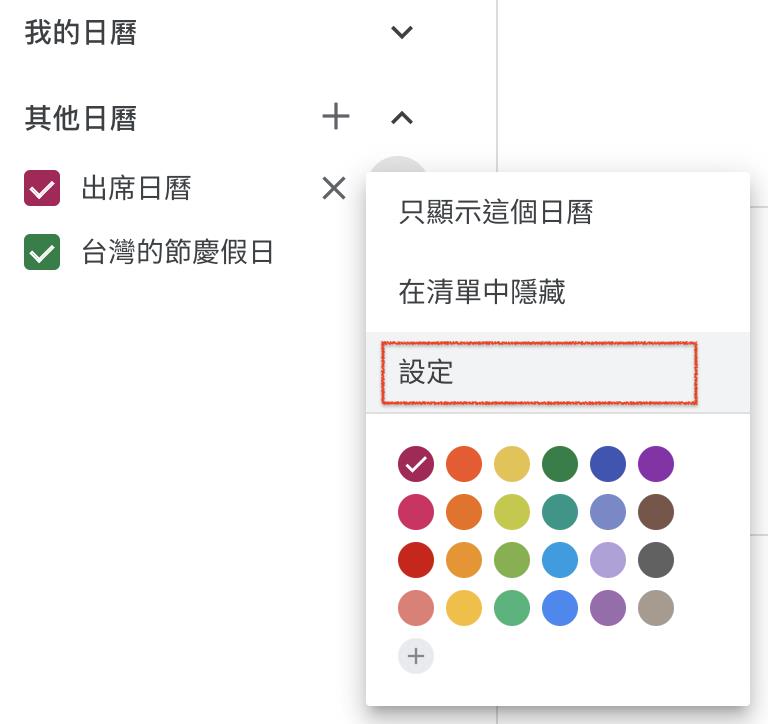
- 進入「我的日曆的設定」頁面(此前提是自己的日曆),在該日曆底下,有「活動的存取權限」的設定,可選擇要的權限。(詳細資訊可參考說明文件〈共用日曆〉)
- 權限有:
- 只能看見是否有空 (隱藏詳細資料)
- 查看所有活動的詳細資料
- 變更活動內容
- 進行變更並管理共用設定
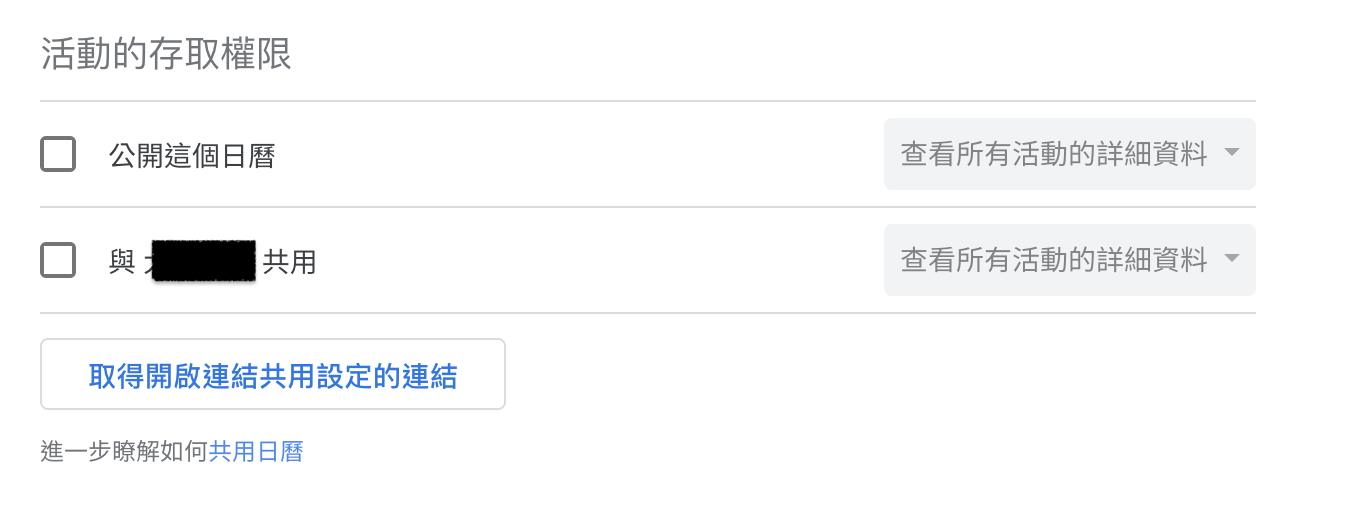
取得日曆 ID
- 權限設定完畢後,別人就可以從這個日曆取得操作的權限。
- 接著在「整理日曆」的項目內,可以看到此日曆的 ID,把這個 ID 進行複製傳給別人,就可以使用此日曆(如果有其他操作的話,也可以複製底下的語法)。
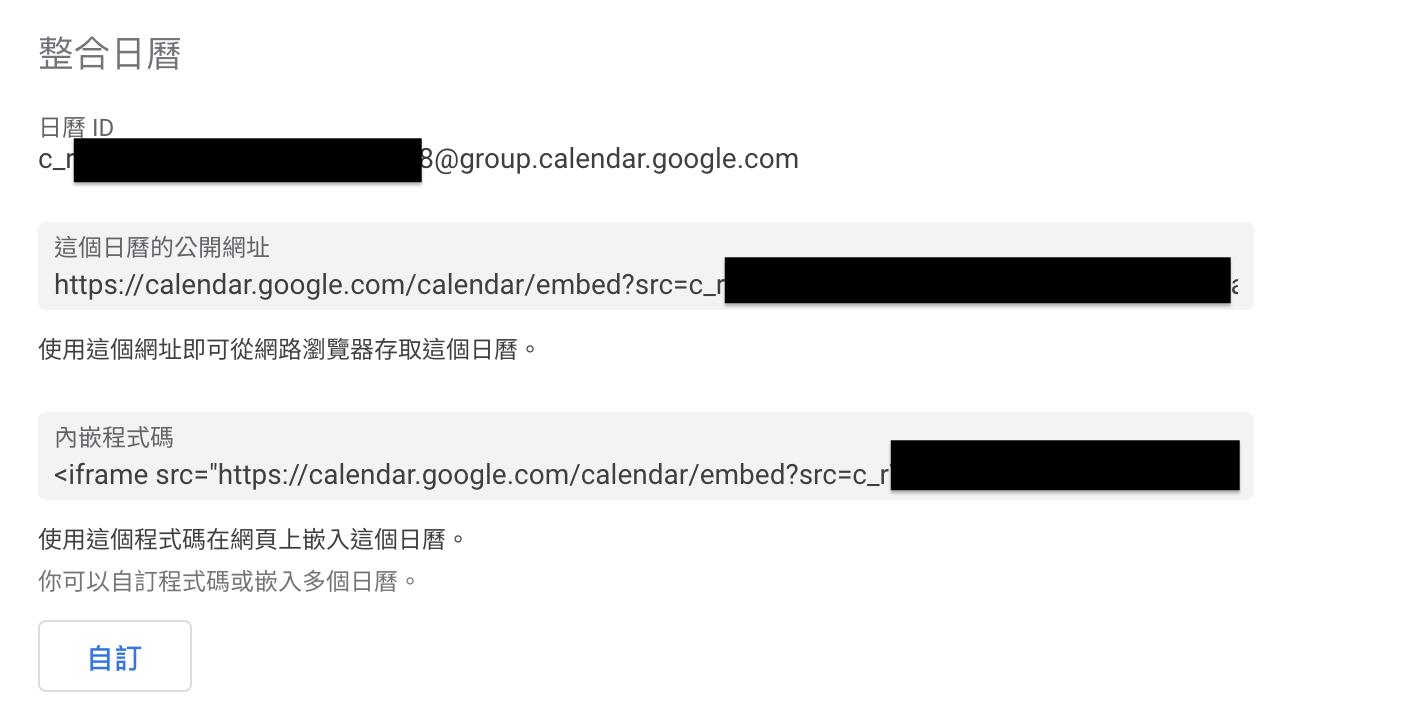
訂閱日曆
取得日曆 ID 後,把別人的日曆加到自己的日曆列表中,可以觀看與編輯日曆。
- 登入自己的 Google 帳戶,並且進入 Google 日曆(Google Calendar)中。
- 在右下角的日曆列表中的【其他日曆】,點擊【+】的圖示,進行新增日曆。由於是要取得別人的日曆,所就選擇【訂閱日曆】。
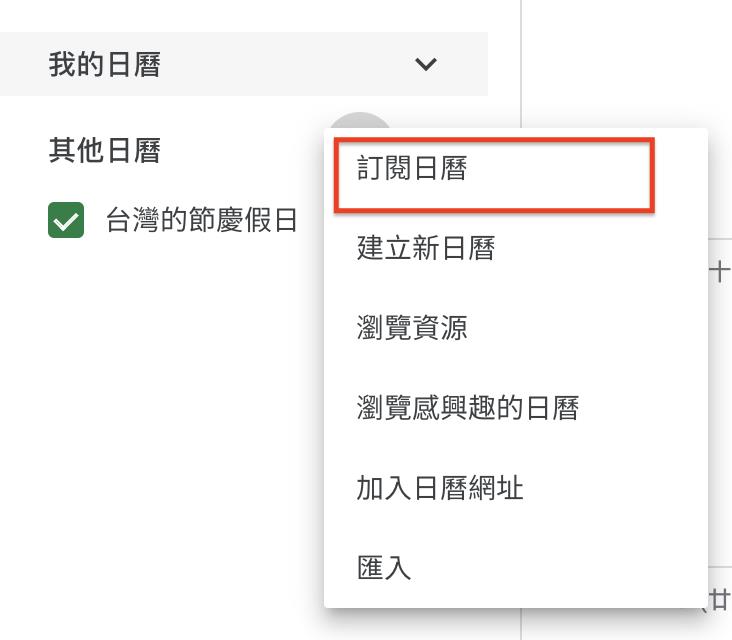
- 在「訂閱日曆」頁面中,「新增日曆」欄位內輸入日曆 ID,按下【Enter】就可以訂閱日曆囉~

- 接著會跳出編輯畫面,把這個日曆稍作編輯即可使用
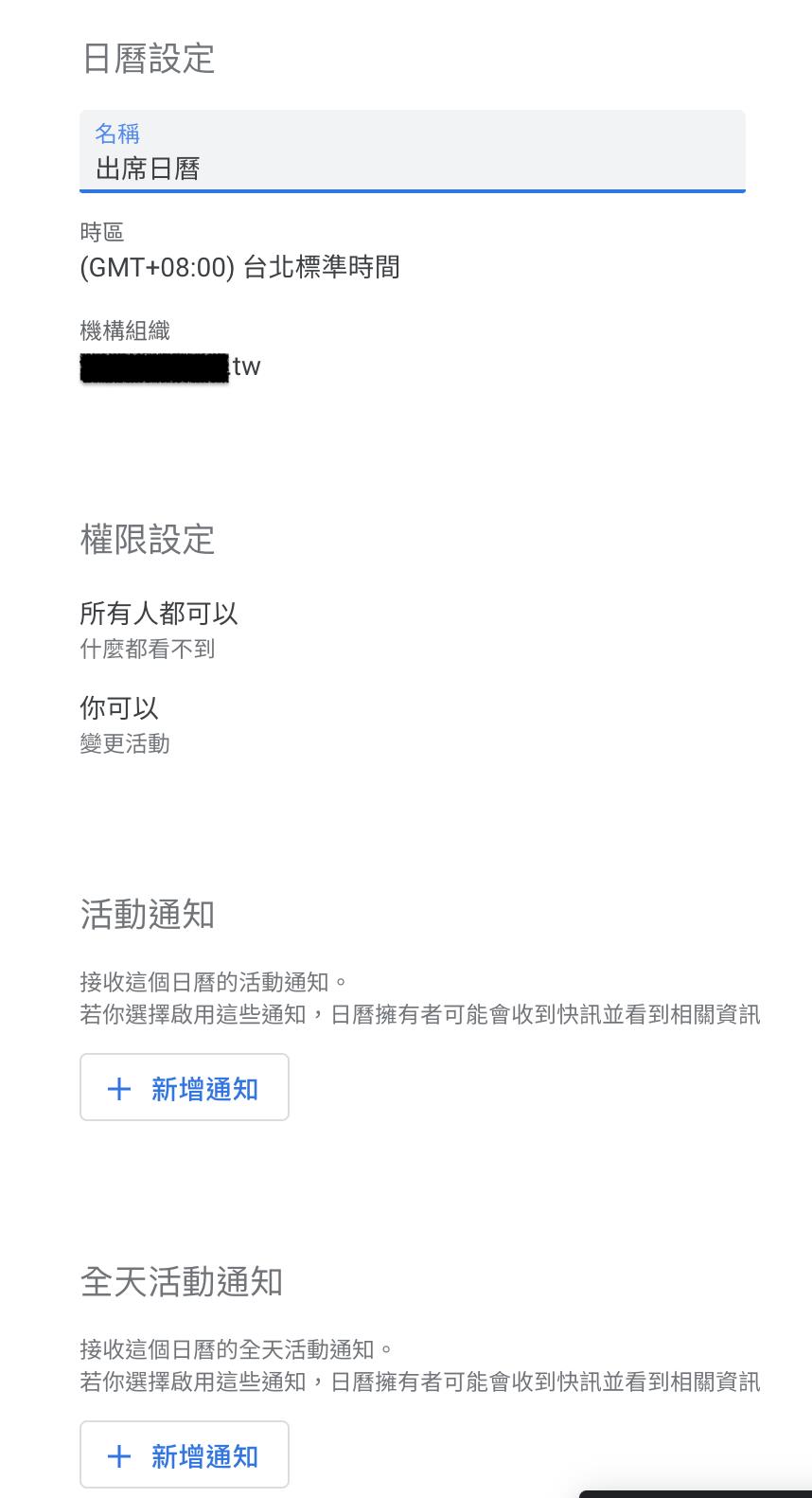
- 回到日曆頁面,就可以看到滿滿的日曆活動(真是太驚人了!一堆人請假!)
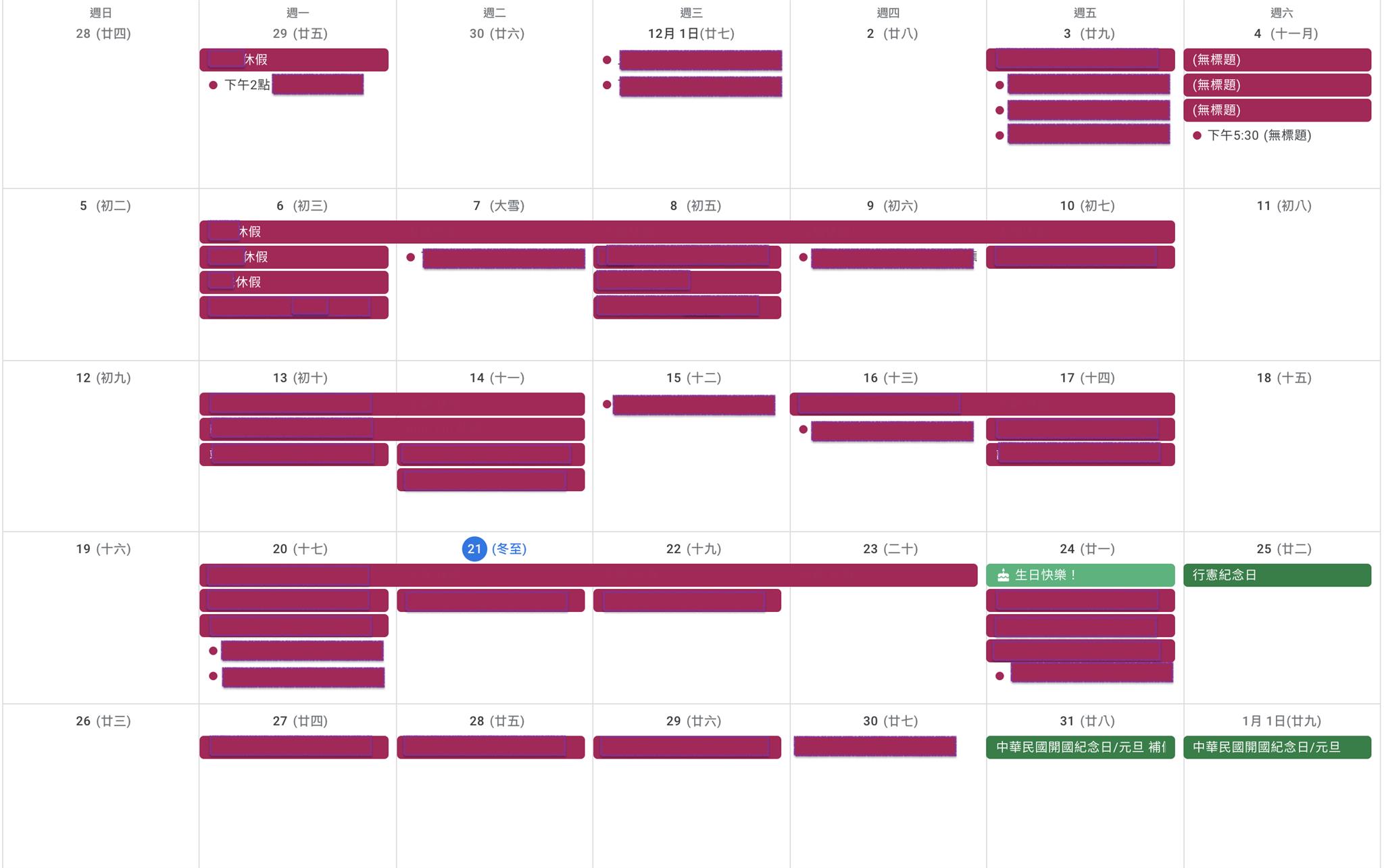
新增日曆活動
訂閱完畢後,就可以操作日曆
- 訂閱完後,就可以新增日曆活動,此與一般的日曆活動操作相同。在要新增的地方,點擊滑鼠【左鍵】,就會出現編輯視窗,這時候可以選擇日曆為我們訂閱的日曆(這邊是「出席日曆」)
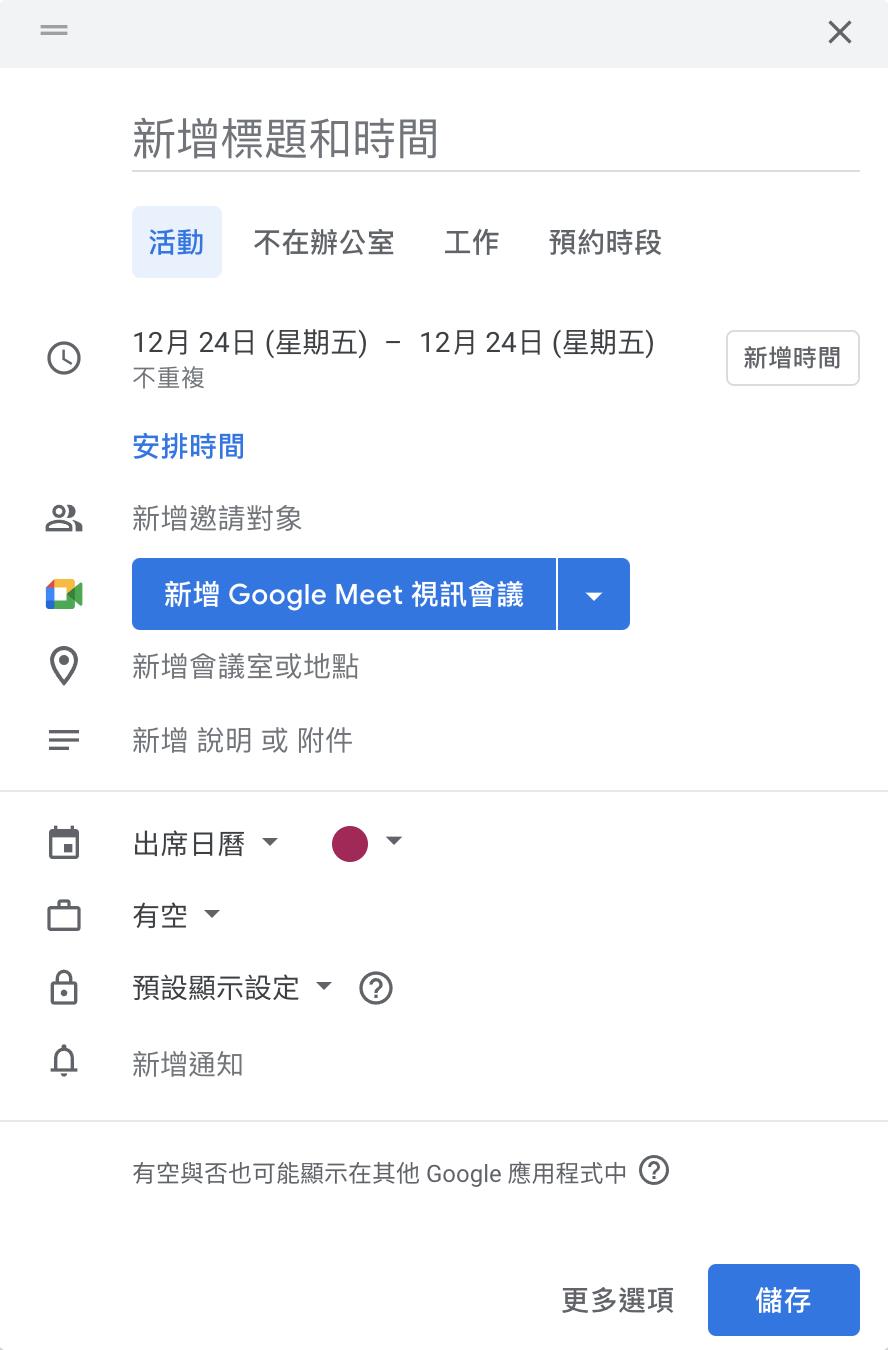
- 填寫完畢後,點擊【儲存】,就會以自己的名義(顯示在「建立者」中)在這個日曆上做記錄。
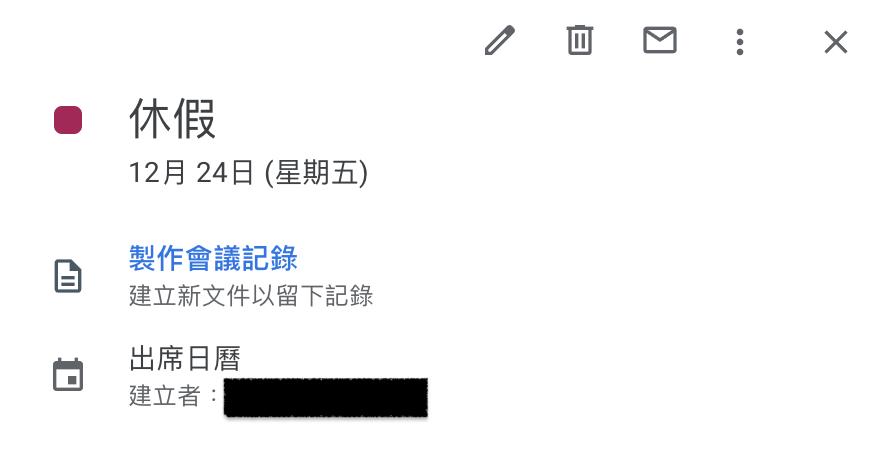
~Copyright by Eyelash500~
IT技術文章:EY*研究院
iT邦幫忙:eyelash*睫毛
Blog:睫毛*Relax
Facebook:睫毛*Relax
