
在路上行道樹下面看到香菇超驚悚的阿
以下簡易紀錄Visual Studio常會用到的開發功能如何在MonoDevelop開啟
變更佈景主題
如果你不喜歡Mono Develop的佈景主題,你可以參考Unity3D - Mac 變更Mono-Develop主題與字型進行更改
在開啟的檔案中進行切換預覽 / 叫出關閉的功能視窗
無論是Mac OS 或是 Windows ,基本上你可以藉由 Ctrl + Tab 進行檔案間的切換預覽,再次按下Tab就能直接以目前開啟的順序進行切換了
同時你如果不放開Ctrl鍵,選單會一直顯示,並且可以在出現的浮動視窗中將意外關閉的功能視窗重新加進畫面中
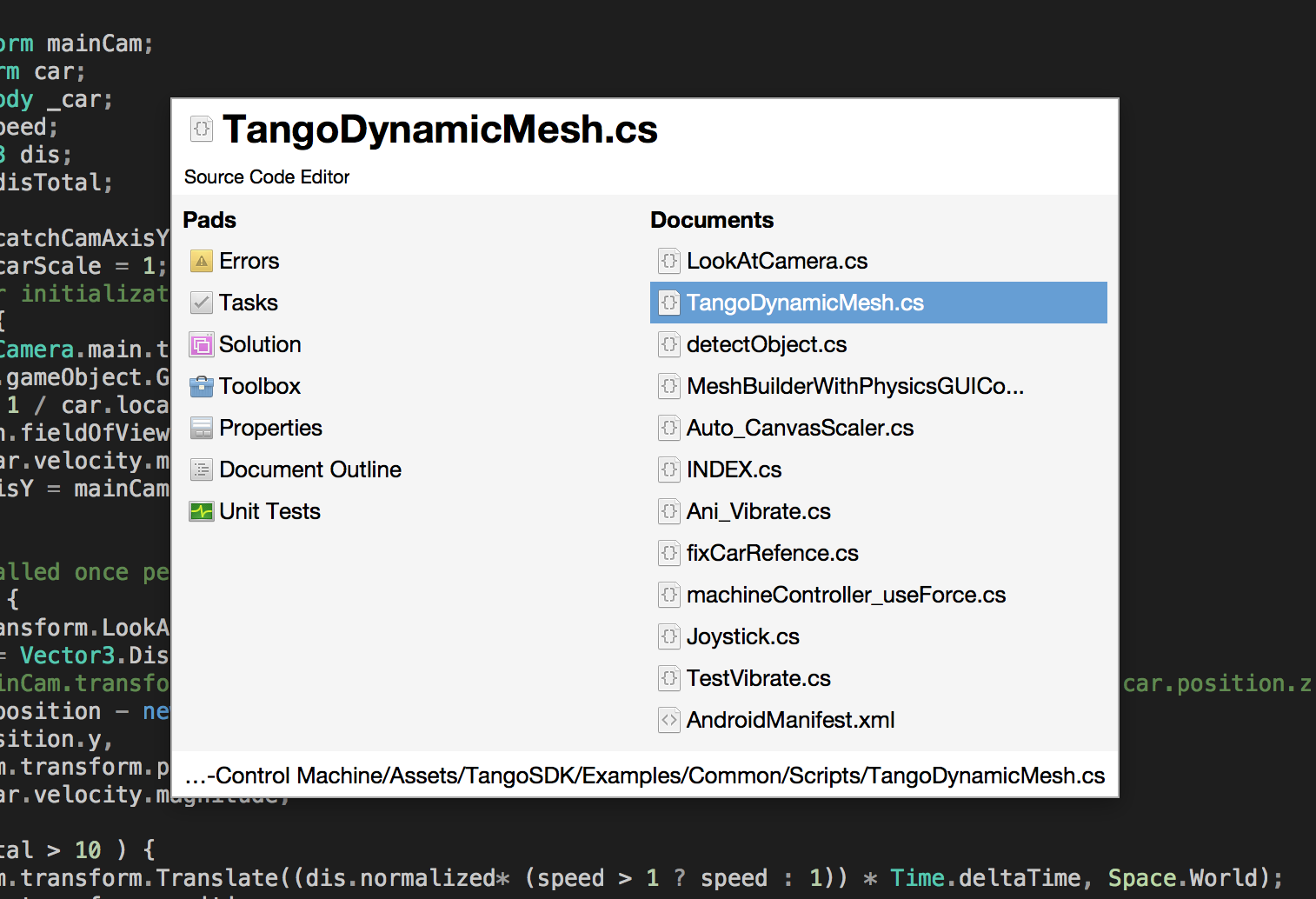
語法摺疊
在Visual Studio或是其他IDE中我們常常會用到的功能大抵不可或缺的就是語法摺疊
你可以在上方的工具列中找到Preferences的選項,並且在Text Editor中的 "Endable Code Folding" 將語法摺疊功能開啟
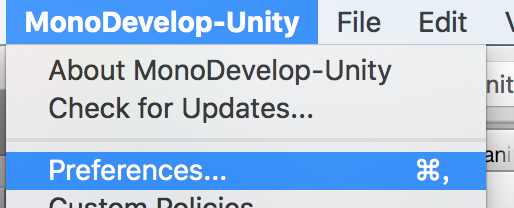
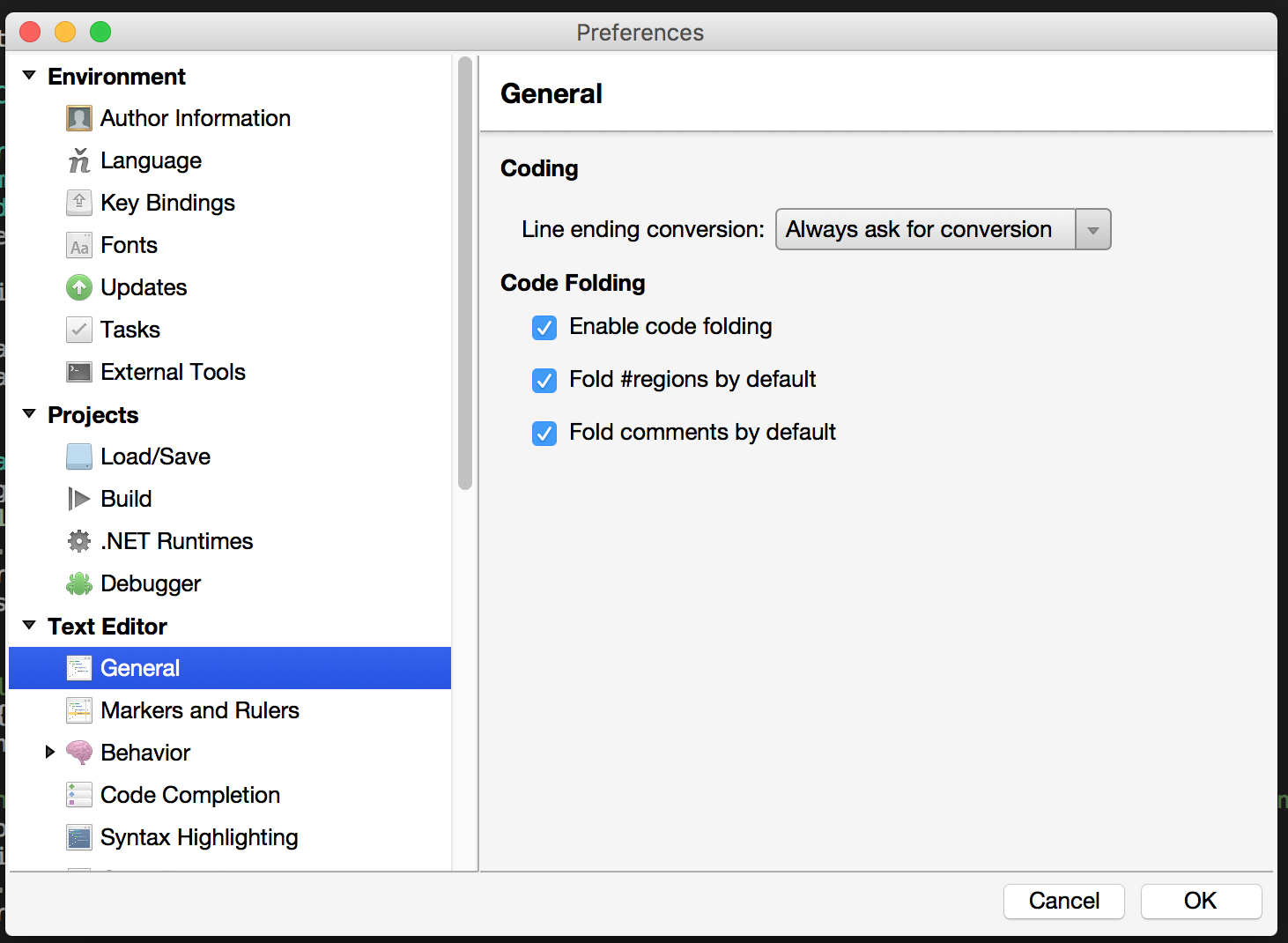
建立程式範本 / 快速填入
你或許時常需要一些不同於一般程式開發的遊戲邏輯所產生的程式碼,也或是常常複製貼上某一段程式碼,基本上你可以同樣在
Preferences ->Text Editor -> Code Templates -> Add 中添加自己需要的程式碼片段
- Shortcut :快速填入時顯示的選項名稱
- Description : 快速填入時顯示的描述內容
- Group : 顯示在Template中的群組選項,可自行新增
- Mime : 對應某種程式語言的開發時會顯示,比方 text/x-csharp就表示你開發C#腳本時才會顯示此填入內容
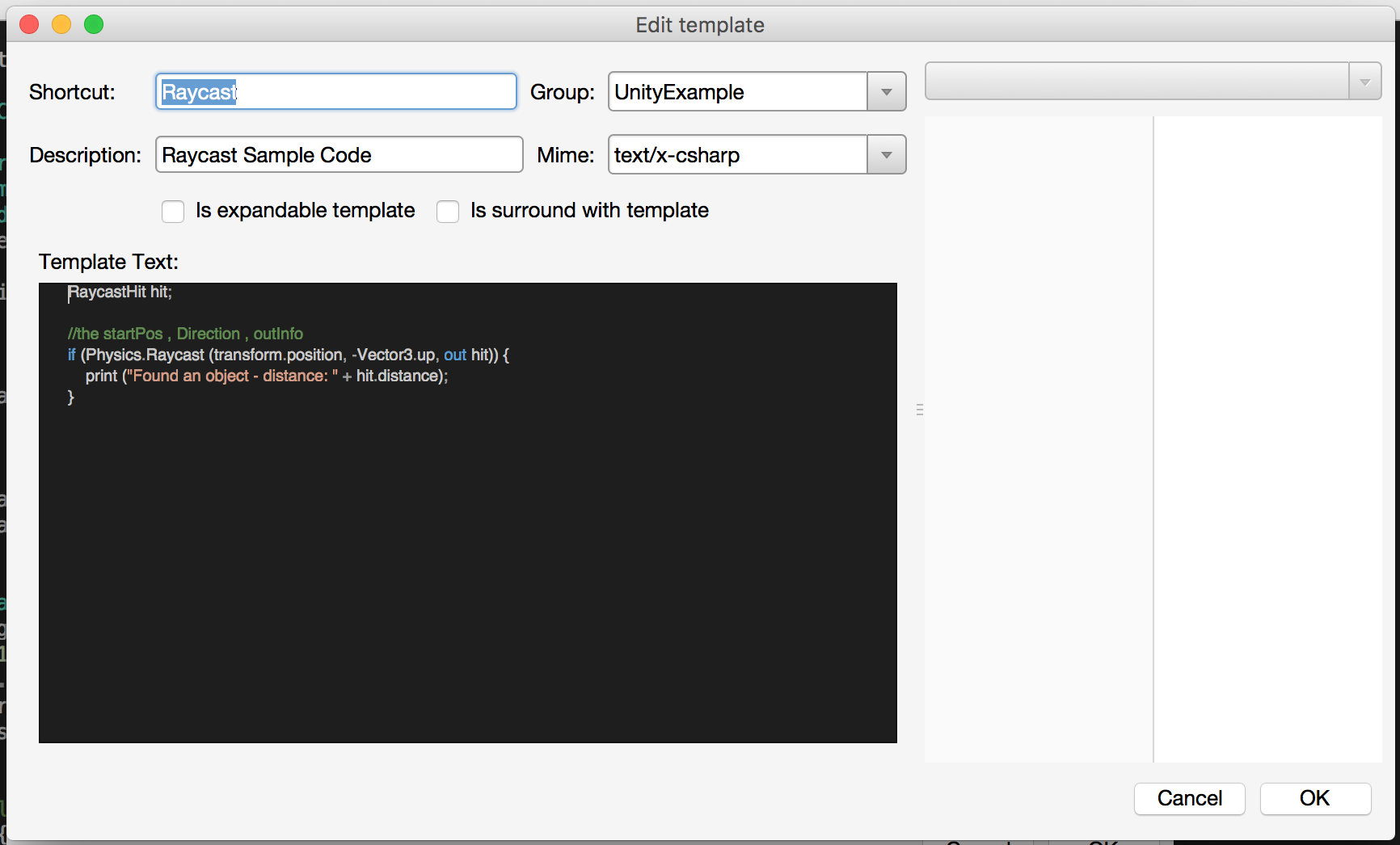
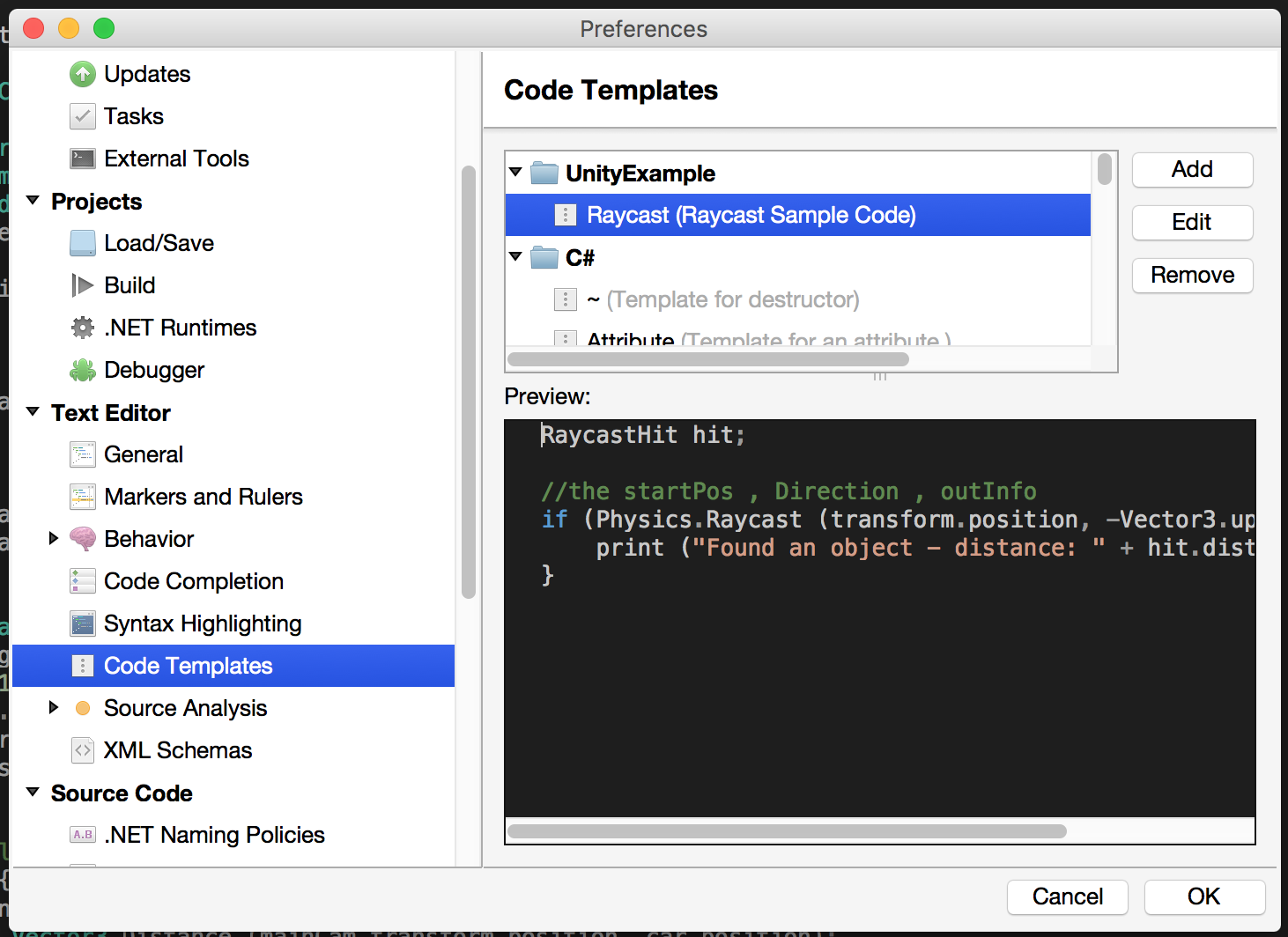
最後的效果圖會長這樣
格式化文件縮排 - Format Code
- 快捷鍵 :
Control + I - 從工具列選擇:
Edit->Format->Format Selection - 客製化格式化排序設定 :
MonoDevelop->Preferences->Source Code->Code Formatting
其他相關
你也可以調整一些編輯器顯示的小功能,像是"Highight Current Line" 將目前的行數顯示反亮 推薦勾選
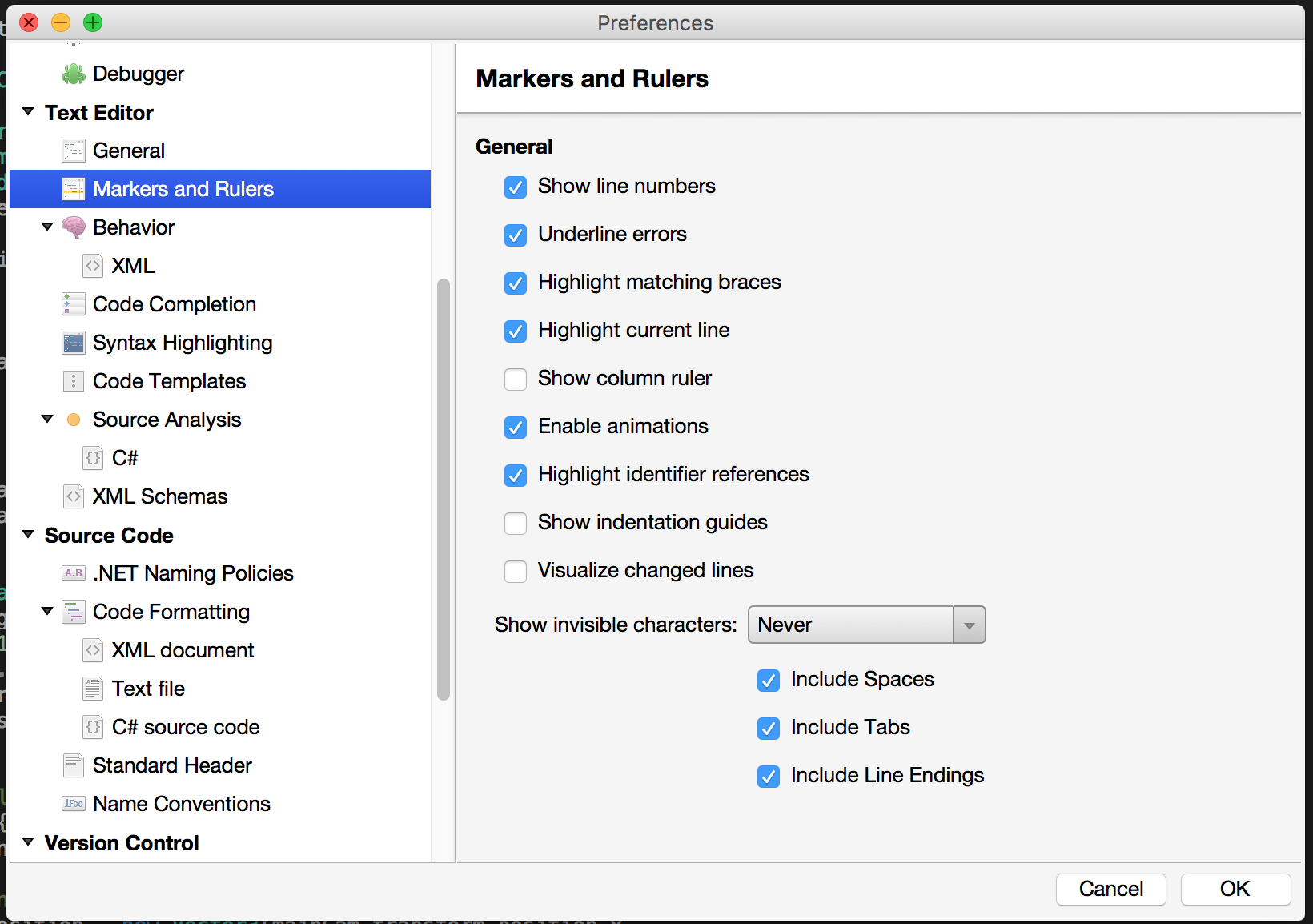
開發小技巧
另外,台灣Unity官方也整理了一些讓開發更順手的小功能
具體可以參考下方的幾支影片
感謝觀看,若你能夠留下一些建議與感想
都會成為我寫文章的動力,感謝!!