文、意如
這次主要實作的任務如下:
任務一:
1-1:在投影片中插入現有的視訊
1-2:在投影片中插入現有的音訊。
任務二:
2-1:插入線上youtube影音
2-2:把youtube影片下載回來後再插入投影片中。
任務三:
3-1:剪輯視訊、音訊
3-2:細部調整美化你的影片
任務四:使用背景音樂
首先打開POWERPOINT。
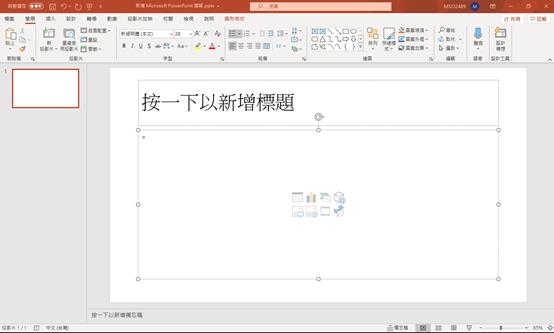
任務一:
1-1插入現有視訊
這邊簡單介紹一下常見的視訊的副檔名有:mp4、wmv、avi、mpeg等
下圖為ppt 有支援的視訊檔
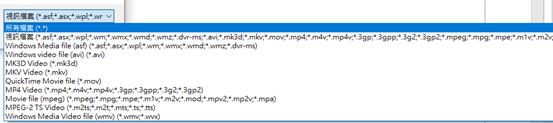
而常見的音訊有:mp3、wav
下圖為ppt 有支援的音訊檔
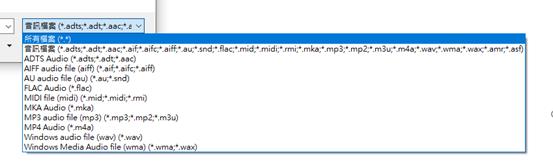
所以我們先準備一個視訊檔以及一個音訊檔。
所以我們先準備一個視訊檔以及一個音訊檔。
方法1
>> 在投影片裡,直接點選插入視訊
>> 選擇自己的影音檔案
>> 插入
也可以使用方法2
>> 點選插入
>> 視訊
>> 我個人電腦上的視訊
1-2:插入現有音訊
>> 插入音訊方法與跟剛剛插入視訊一樣,只是換個按鈕而已

任務二
- 注意:在使用線上影音時,一定要記得注意影音著作權的問題。
2-1:插入線上影音
>> 先到YouTube挑選您要放的影片
>> 在影片上點選右鍵
>> 複製影片網址

>> 回到PowerPoint
>> 插入
>> 視訊
>> 這次要點選的是線上視訊

>> 把剛剛複製的網址貼上來
>> 插入

線上的YouTube影音已經成功插入在我們的投影片上面了

2-2:把YOUTUBE影片下載回來後再插入投影片中
>> 選擇您要下載的影片
>> 點選網址列

>> 在網址列上面YouTube的前面加上”ss”

>> 按”ENTER”按鈕
接下來就會到下載頁面,有mp4影音檔跟mp3音訊檔可以選擇。這時候您就可以把影片下載回來了~這邊再次提醒各位要注意影音著作權的問題唷!

下載回來後重複任務1的步驟即可以插入影音。
任務三
3-1:剪輯視訊、音訊
>> 點選您的視訊或音訊
>> 工具列點選播放
>> 修剪視訊

>> 在修剪視訊中,可以調整左右兩側,修剪影片的長度

>> 音訊修剪做法如同影音雷同

>> 修剪音訊(左右兩側可調整)

3-2:細部調整美化你的影片
接下來美化一下你的影片
>> 先點選您的視訊
>> 工具列/視訊格式
>> 影像圖例,接下來就選擇自己喜歡的圖案

修改後影音

也可以再點選視訊效果再美化一下

而音訊的美化效果如下:
>> 先點選音訊
>> 音訊格式
>> 美術效果

視訊影片和音樂的效果都可以在影音格式和音訊格式調整,也可以自己多試試幾種不同的圖片樣式,美化您自己的影音。
任務四
最後我們再來就要插入背景音樂。
>> 先插入你的背景音樂(插入音訊)
>> 點選音訊
>> 工具列/播放
>> 直接點選在背景撥放
這邊會自動幫您調整
1. 播放:自動
2. 跨投影片撥放 打勾
3. 循環撥放,直到停止 打勾
4. 放映時隱藏 打勾

接下來就可以測試一下點選右下角的撥放鍵

這樣您就有背景音樂了~不過這邊有個小提醒,簡報的背景音樂盡量不要太大聲,如果太大聲容易干擾演講者,這樣可就喧賓奪主了。
調整音量
>> 點選音訊
>> 撥放
>> 音樂/有低、中、高、靜音模式可以選擇

最後就多試幾次,調到適合的音量即可。
Yiru@Studio - 關於我 - 意如