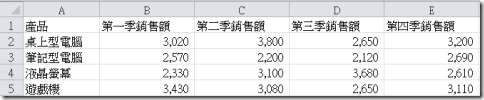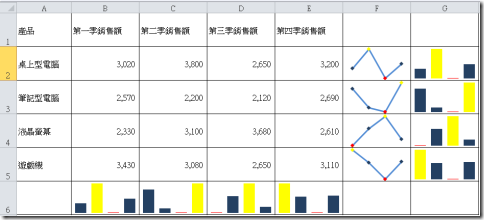Excel這項產品向來被視為是商業資料展現的利器,基本上 Excel提供了一個強大且易用的試算表,以及便利的圖表建立工具。這使得企業中的成員並不需要具備所謂程式設計師的能力就能夠利用這個軟體輕易地做出精準而且專業的商業圖表。在 Excel 2010 中這樣的優點再度地被加以延伸,其中最重要的一項功能就是「走勢圖(Sparkinglines)。
Excel這項產品向來被視為是商業資料展現的利器,基本上 Excel提供了一個強大且易用的試算表,以及便利的圖表建立工具。這使得企業中的成員並不需要具備所謂程式設計師的能力就能夠利用這個軟體輕易地做出精準而且專業的商業圖表。在 Excel 2010 中這樣的優點再度地被加以延伸,其中最重要的一項功能就是「走勢圖(Sparkinglines)。
這項新的功能有什麼特別之處?過去的 Excel 圖表功能基本上和試算表是分離的,也就是說它在視覺上不容易直覺地對應到試算表的內容,新的走勢圖功能雖然只有寥寥數種簡單的圖形,但它能夠整合於試算表的儲存格中,但對於企業的決策者而言,這項功能可以協助決策者能更容易與直覺地預覽趨勢,更快速且有效地制定決策,這在一個競爭激烈又講求時效的時代而言,無疑是 Excel 在商業智慧應用上一個非常重大地改變。 接下來我們就來嘗試一個簡單的範例。
1. 開啟 Excel 2010,並建立如下圖的簡單試算表:
2. 選擇索引標籤中的[插入],我們就會看到一個[走勢圖]的群組,先以[折線圖]的形式來建立走勢圖,所比先點選[折線圖]:
3. 設定[資料範圍] (步驟1中的資料範圍是B2:E5),並且設定走勢圖要顯示在儲存格F2:F5,按下[確定]。
4. 出現了初步的成果。然後依照相同的步驟產生[直條圖],令其顯示在G2:G5。
5. 上面的圖似乎不是很令人滿意,因為重點不夠明顯,當我們點選內容為走勢圖的儲存格時,可以發現索引標籤中多了一個[走勢圖工具]。我們可以在此改變顏色與標記設定,使得欲突顯的資訊更為清晰,我們就改變最高點的顏色為黃色,最低點的顏色為紅色好了。
6. 經歷簡單地調整後,得到下圖的結果:
這樣的試算表與走勢圖的結合如果能夠善加應用,企業內每個部門的人員都能夠簡易、快速地提供具有專業水準並精確的商業圖表,對企業而言,資訊的分析能夠能夠由具備該領域知識的人直接執行,而不需要再過度仰賴資訊人員,這樣能夠讓決策更快地得到資訊,而決策者本身也能更有效率的制定決策。