買便宜的憑證
產生憑證申請
完成後綁回站台
之類的筆記下
SSL 驗證級別:
- 域名型 DV (Domain validated):只需要驗證網址所有權
- 企業型 OV (Organization validated):驗證網址所有權 及 公司登記資料
- 增強型 EV (Extended validation):驗證網址所有權 及 公司登記資料,網址列會呈現綠色,並且包含公司名稱
SSL 憑證種類:
- 單一憑證 (SSL Certificate):參考價格 = $7.99/年
domain.com 和 www.domain.com 可以使用,域名必須完全符合
範例: domain.com, a.domain.com, b.domain.com => 需要買三個單一憑證
參考:商店頁面 價格 = 參考價格 = $7.99/年
- 萬用憑證、通配符憑證 (Wildcard SSL Certificate):參考價格 = $67/年
*.domain.com 表示只要網址後面為 domain.com 前面皆可,但注意有分 多層 或 單層。
範例(同主網域、不同子網域): domain.com, a.domain.com, b.domain.com => 只需要一個萬用憑證
範例(同主網域、多層不同子網域): a.s1.domain.com, a.s2.domain.com => 如果買單層就要買兩份,多層可以用同一份萬用憑證
範例(不同主網域): domain1.com, domain2.com => 要買兩份萬用憑證
參考:商店頁面 價格 = 參考價格 = $67/年
- SAN憑證、多網域憑證 (Multi-Domain SSL Certificate):
domain.tw、domain.cn 、domain.jp ... 這種就要使用 SAN 憑證。
買的時候會內含至少2個SAN,可以添購更多SAN,看實際要使用多少個不同domain而定。
範例(兩個不同主網域): domain1.com, domain2.com => 可以買一份多網域憑證,內含2個SAN
範例(三個不同主網域): domain1.com, domain2.com, domain3.com => 可以買一份多網域憑證,但要添購1份SAN,共三個SAN
範例(同主網域、不同子網域): domain.com, a.domain.com, b.domain.com => 同上,需要三個SAN
參考:商店頁面 價格 = 基本2SAN $22.99/年,額外加購每SAN $8.9/年
- SAN萬用憑證 (Multi-Domain Wildcard SSL Certificate):參考價格 = 基本2SAN $189/年,額外加購每SAN $88/年
以上兩個 (2.萬用憑證 & 3.多網域憑證) 綜合體。
範例(同主網域、不同子網域): domain.com, a.domain.com, b.domain.com => 占用一個SAN
範例(不同主網域、不同子網域): a.domain1.com, b.domain1.com, a.domain2.com, b.domain2.com => 占用兩個SAN
參考:商店頁面 價格 = 基本2SAN $189/年,額外加購每SAN $88/年
SSL 範例:
- 環境:Windows server 2012 IIS 8
- 憑證:單一憑證
- 網域:不同主網域
SSL 流程
-
建立憑證要求
Windows Server 2012 => IIS 8 => 服務器證書 => 創建證書申請
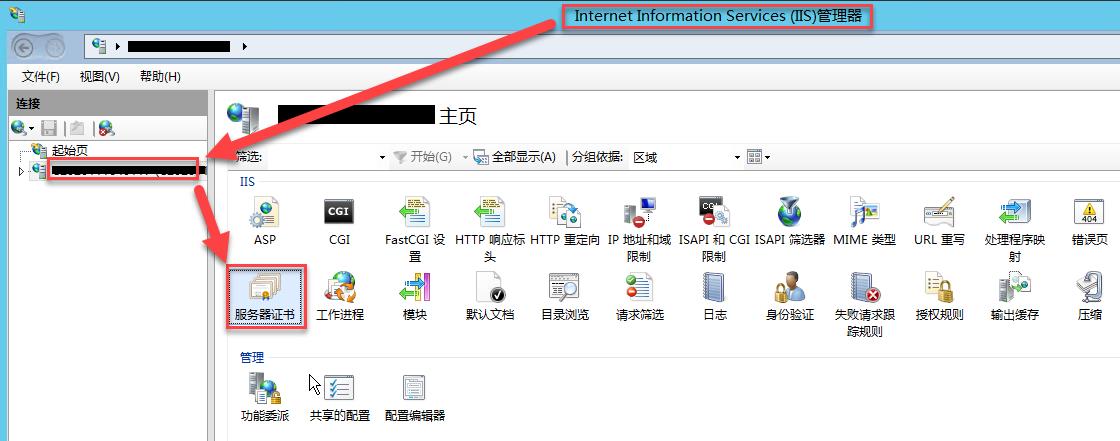
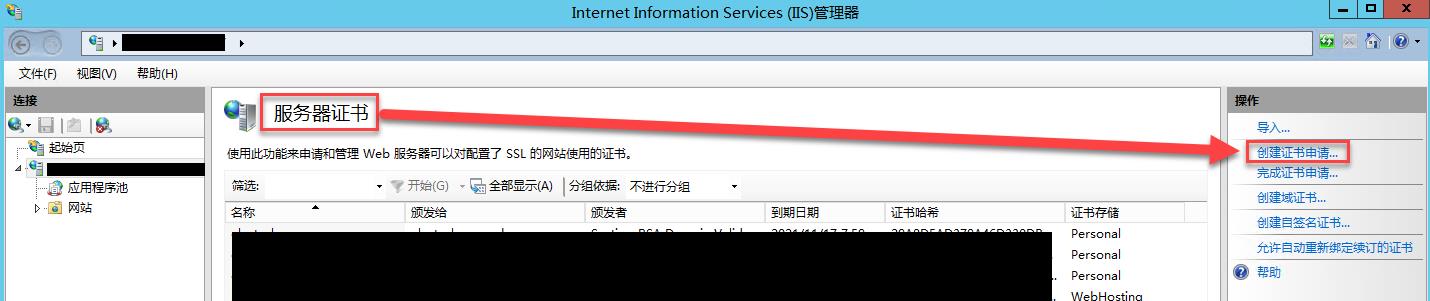
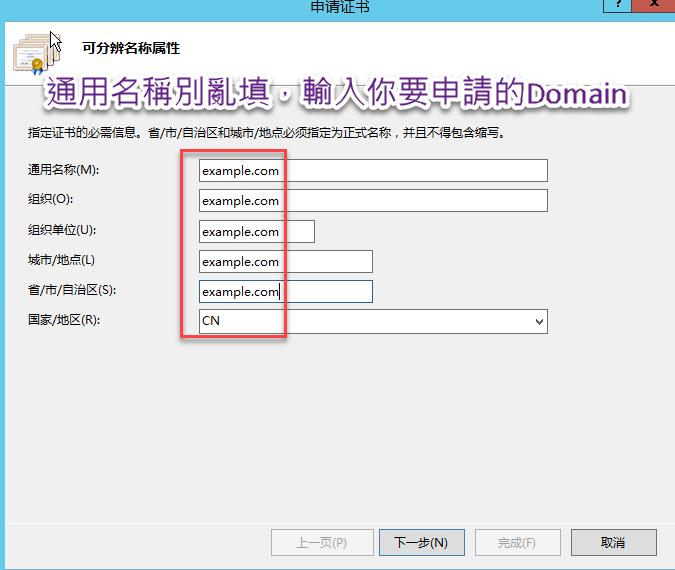
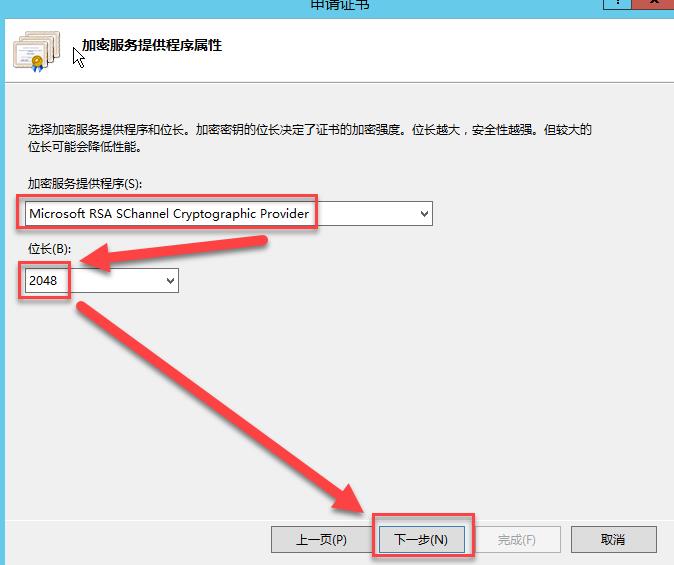

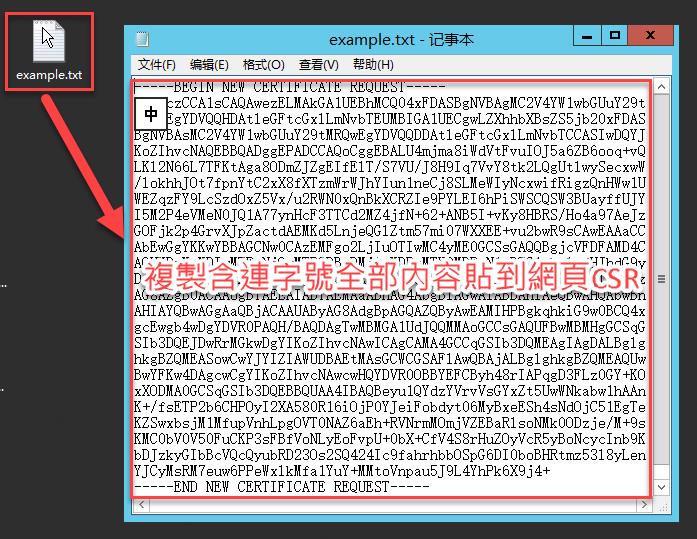 做到這步要先到網頁購買並建立憑證,建立過程會需要將以上文字檔內容貼到InputCsr欄位。
做到這步要先到網頁購買並建立憑證,建立過程會需要將以上文字檔內容貼到InputCsr欄位。 -
購買憑證
購買網址:https://cheapsslsecurity.com/comodo/positivessl.html
依需求數量購買並完成線上刷卡結帳 -
建立憑證
於訂單頁面點擊 Generate Cert 開始建立憑證
訂單網址:https://cheapsslsecurity.com/client/ordersummary.html

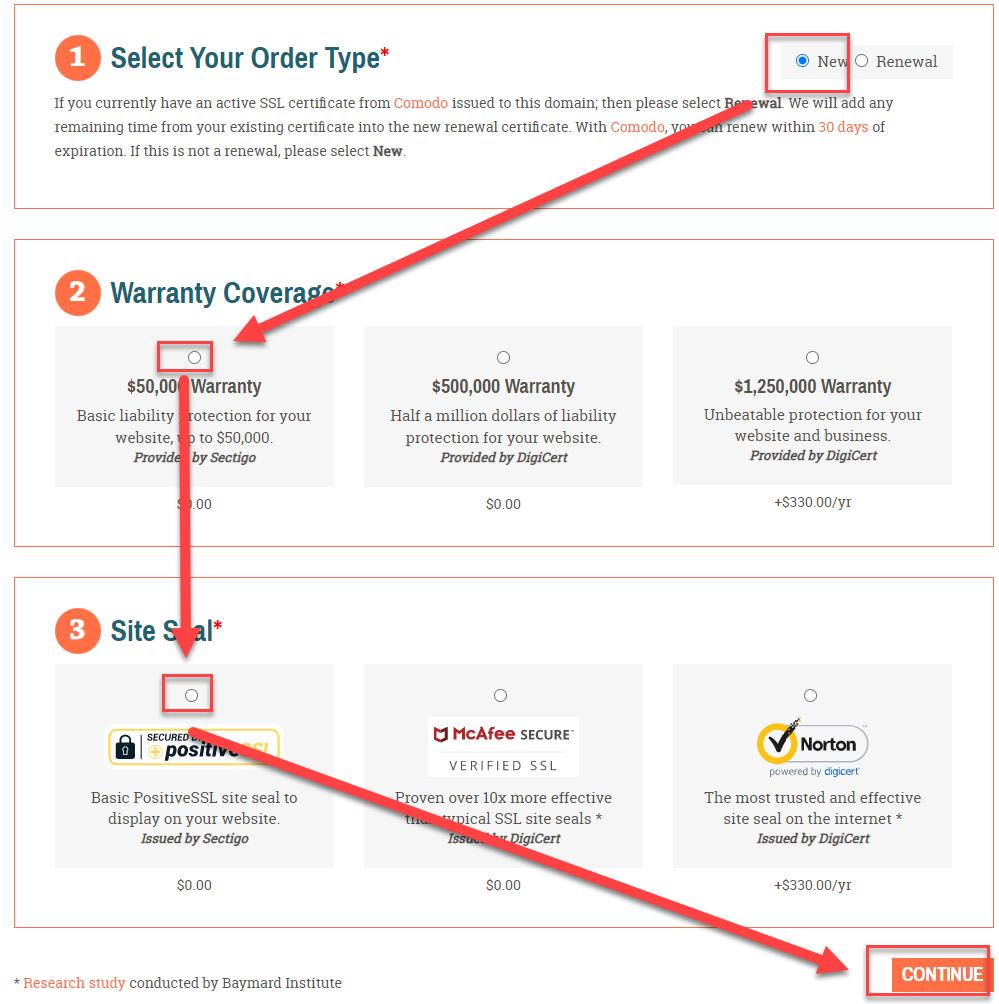
 做到這步需要把IIS產生的文字檔內容複製貼上到中間InputCsr欄位
做到這步需要把IIS產生的文字檔內容複製貼上到中間InputCsr欄位
 接續上一步驟,點完繼續之後會看到以下畫面,請點擊 Download Auth File 按鈕下載驗證檔案到目標站台目錄 /.well-known/pki-validation/
接續上一步驟,點完繼續之後會看到以下畫面,請點擊 Download Auth File 按鈕下載驗證檔案到目標站台目錄 /.well-known/pki-validation/
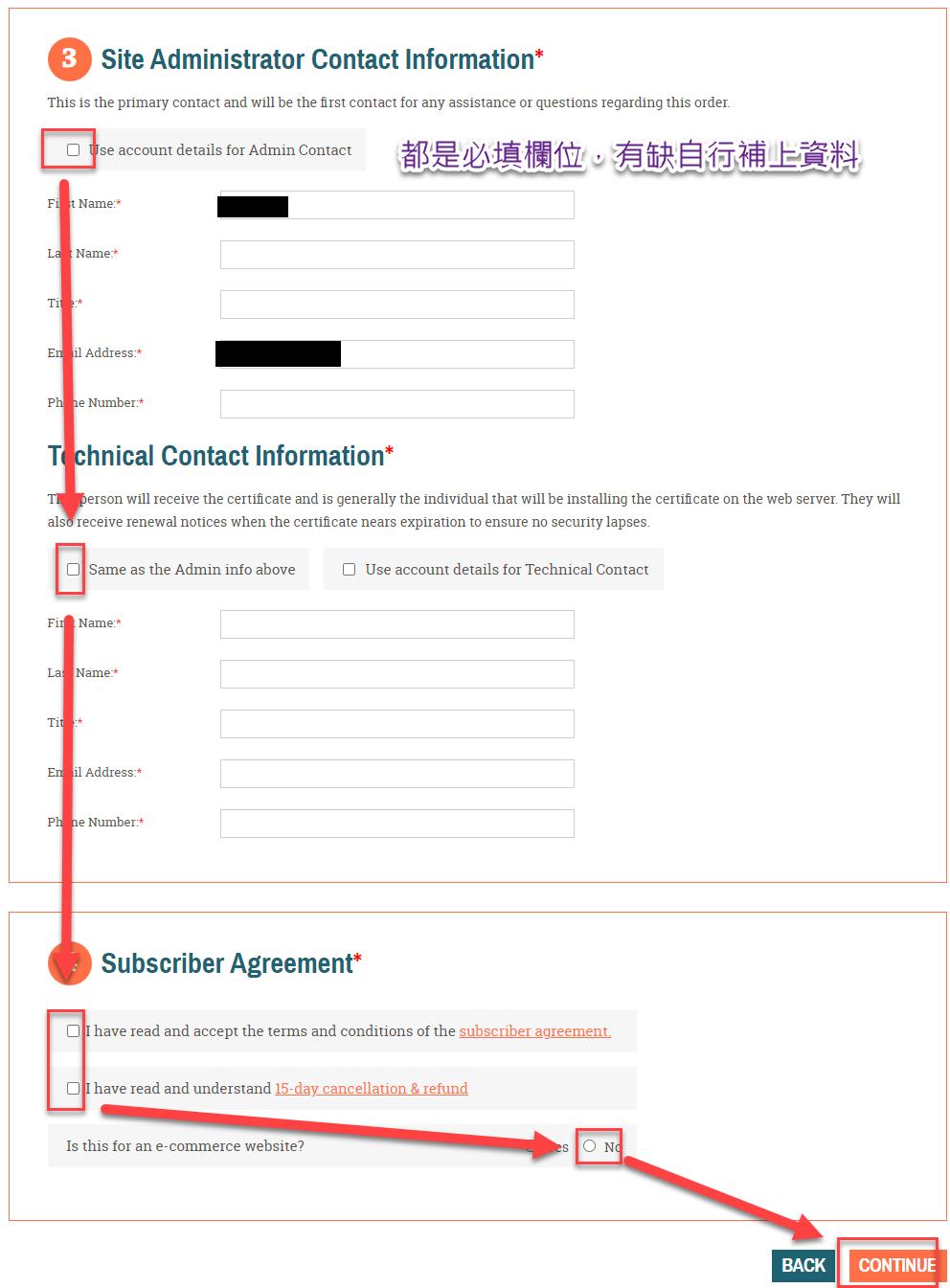
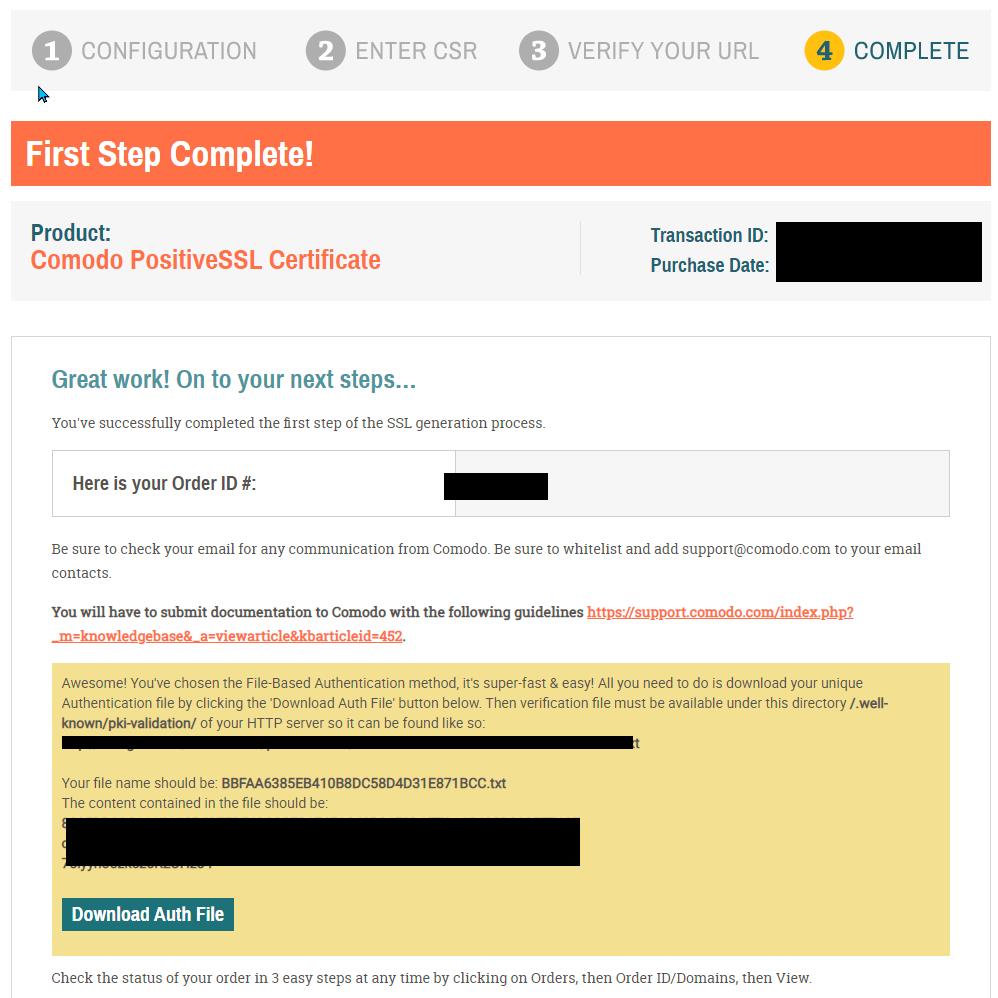 如果剛剛還沒下載驗證檔案,可以在這裡點擊 Download Auth File 按鈕下載到目標站台目錄 /.well-known/pki-validation/
如果剛剛還沒下載驗證檔案,可以在這裡點擊 Download Auth File 按鈕下載到目標站台目錄 /.well-known/pki-validation/ -
驗證網址
這邊需要到dns將domain指到目標網站Server的IP並於IIS繫結domain到目標站台,
並於該站台根目錄建立 /.well-known/pki-validation/ 資料夾目錄結構
放入上面下載的驗證檔案 BBFAA6385EB410B8DC58D4D31E871BCC.txt
※ 但是Windows目錄不能包含小點點 .
所以這邊用 添加虛擬目錄 的方式建立對應目錄結構
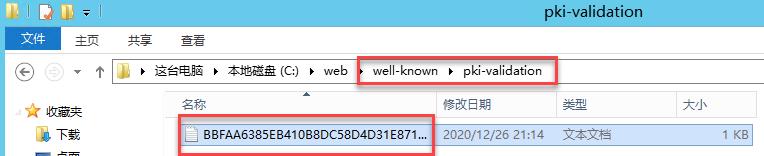

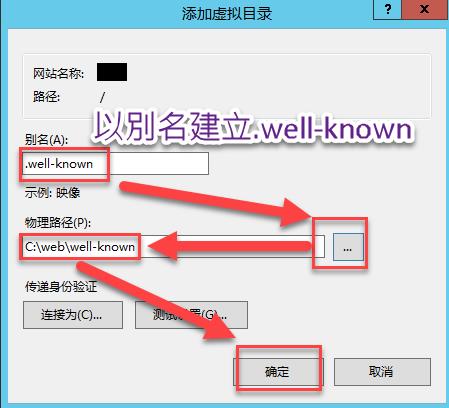
確保輸入網址 http://example.com/.well-known/pki-validation/BBFAA6385EB410B8DC58D4D31E871BCC.txt
可以看到該檔案的內容
 到這邊即驗證完URL所有權
到這邊即驗證完URL所有權 -
完成證書申請
訂單網址:https://cheapsslsecurity.com/client/ordersummary.html
 進去之後下載憑證檔案
進去之後下載憑證檔案
 下載並解壓縮之後到 Windows Server 2012 => IIS 8 => 服務器證書 => 完成證書申請
下載並解壓縮之後到 Windows Server 2012 => IIS 8 => 服務器證書 => 完成證書申請

 到這就完成了SSL
到這就完成了SSL -
繫結到網站 https
※ 需要服務器名稱指示 千萬記得勾選!

※ 需要服務器名稱指示 千萬記得勾選!
- 如果忘記勾,其他網站的憑證可能都會被改成這個,請到其他有綁ssl的網站確認憑證是否正確,有誤請換回正確的憑證並將「需要服務器名稱指示」打勾!
到此完成一個網站的一個domain https ssl 憑證申請與綁定!
P.S. Windows Server 2008 一個IP只能綁一個domain的https !!!
參照:6個步驟完成 CheapSSL 購買 Comodo SSL 憑證及安裝設定
參照:How to Install a Certificate
