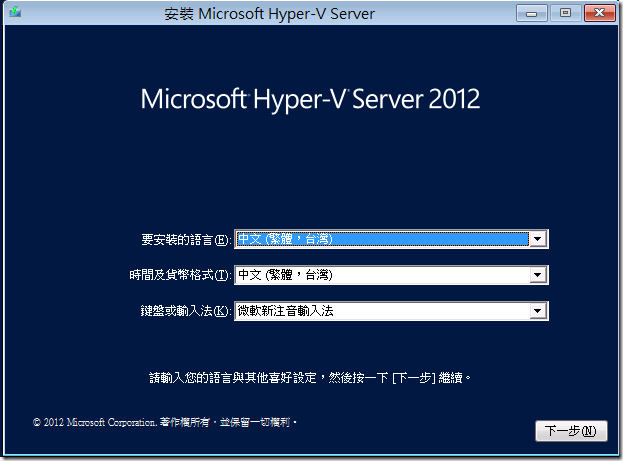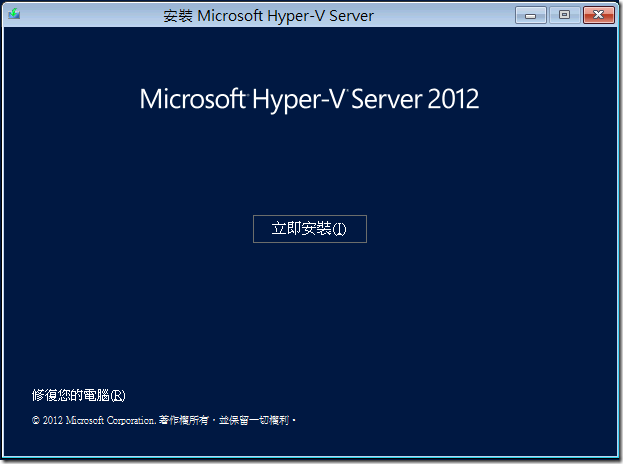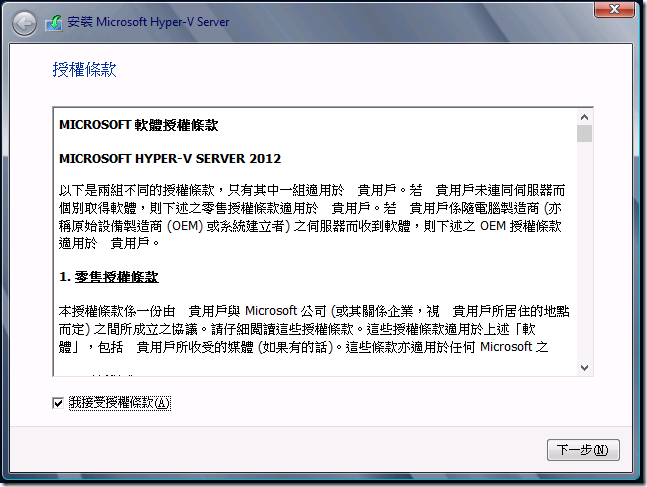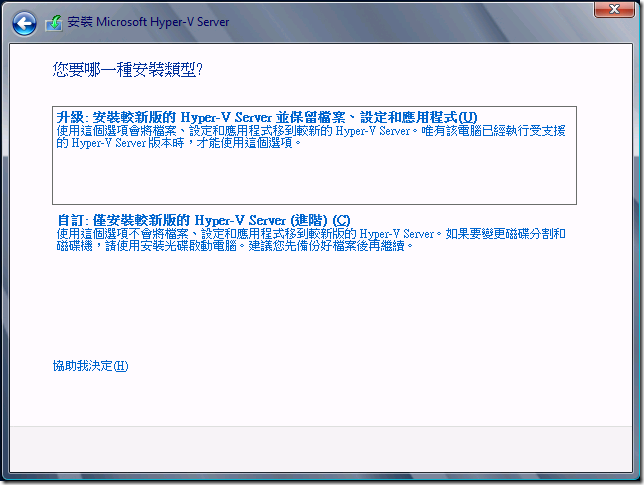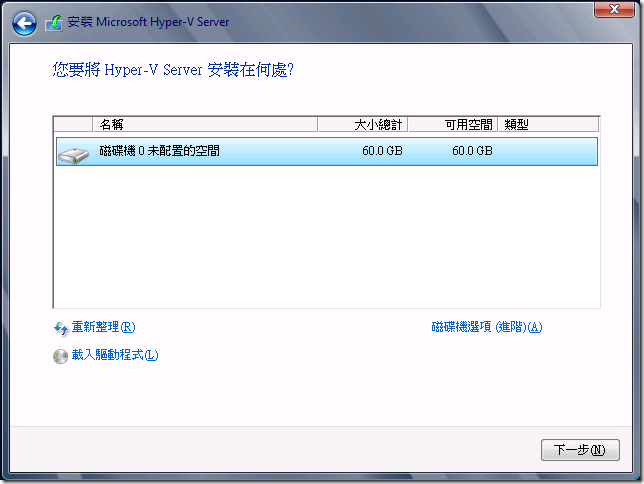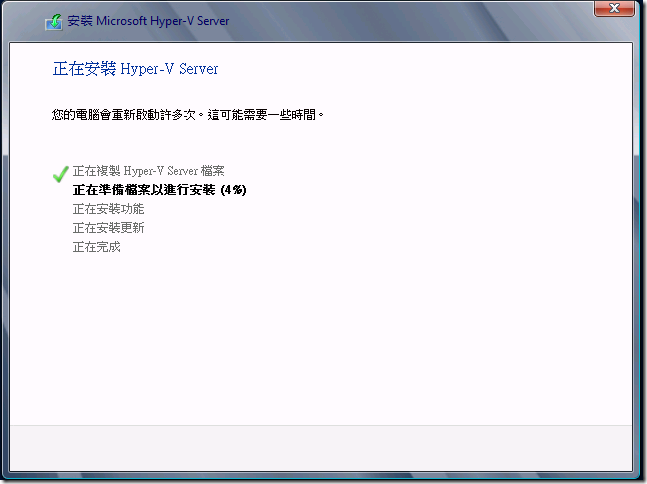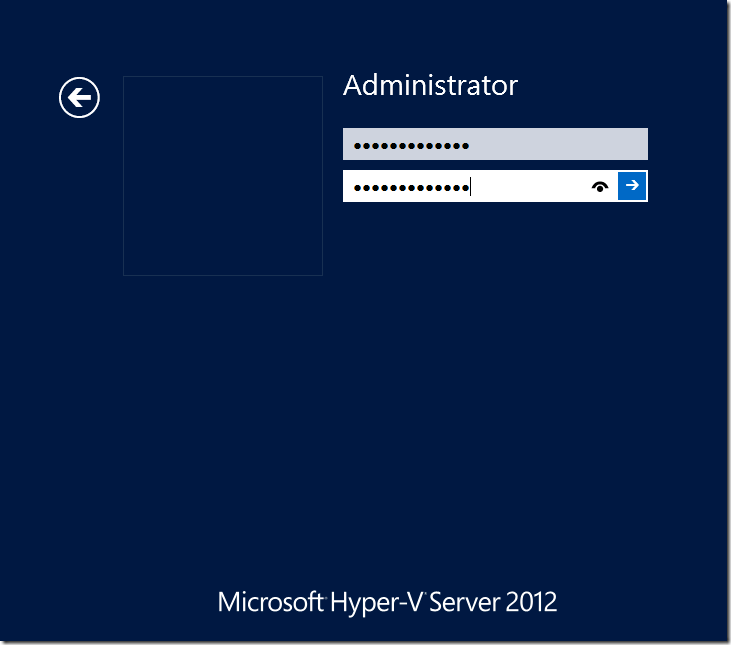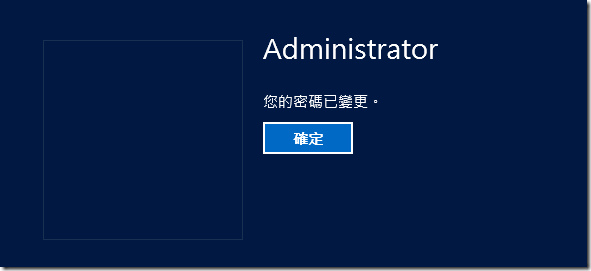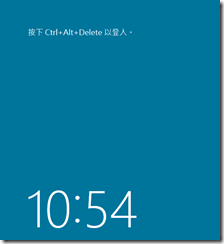[Windows]Hyper-V Server 2012
當大家的焦點都聚集在 Windows Server 2012 Standard/DataCenter 上面的時候,似乎比較少人注意到同時還有另外一套 Hyper-V Server 2012 也同時有 RTM 版本了。
在 Windows 2012 在 Standard 和 DataCenter 版本上目前已經沒有功能上的差異,主要的區分在於安裝在上面 Guest VM 的 License 計算;而 Hyper-V Server 其實就有點類似 Windows 2012 Server Core 的模式,沒有 GUI 的管理和操作介面,安裝好之後就同時有 Hyper-V 的功能,更重要的是他是 Free 的。因此在一些狀況下您可以來考慮使用他:
- 想要先行測試 Hyper-V 3.0 的功能。
- 需要使用 Hyper-V,但上面的 Guest OS 主要都是 Linux 或者是舊版本的 Windows,而不想再花錢購買一套 Windows 2012。
- 以往已經架設 ESXi 或者是舊版的 Hyper-V,想要用較低的費用升級上 Hyper-V 3.0
Hyper-V Server 2012 安裝過程蠻簡單的,幾乎都是下一步,下一步的做下去就可以了,以下整理安裝的過程:
放入光碟後進行開機,就可以進入安裝的畫面選項了,我選擇安裝的版本是繁體中文版本,如果您看不習慣,也可以改用其他版本的安裝,但步驟都是相同的。
不能免俗的都一定會有個授權條款的說明 ( 只是到底有誰在安裝過程中會一條一條的看完才安裝啊 ? )
如果您的電腦上之前已經有安裝過舊版本的 Hyper-V Server,那就可以選擇上方的升級;如果您跟我一樣是用個新的環境,那就選擇下方的自訂方式來進行安裝。
因為我是安裝在 ESXi 的 Guest VM,就先配給他 60G 來測試一下吧,後續再用 iSCSI 的方式從 NAS 上面切一個 LUM 來使用囉。這裡不是我不要用 Hyper-V 上面的 Guest VM 囉,實在是目前只有 Vmware 可以這樣來使用。
接下來就進行安裝囉,因為他是很精簡的作業系統,因此安裝的過程非常的快速
安裝好之後就先設定 Administrator 的密碼囉
第一次進入之後,Hyper-V Server 也很貼心的幫你呼叫 SConfig,可以利用他來設定電腦 IP、名稱、網域;如果可以的話最好把遠端桌面也啟用,這樣以後管理上會比較方便一點。設定好之後就選擇 12 重新啟動伺服器囉。
重開機之後你如果也有看到如下簡潔的登入畫面的話,那恭喜您已經安裝好一台 Hyper-V Server 了,可以開始使用虛擬化的環境囉。
後記:因為 SCVMM 2012 目前還不支援 Windows 2012,據說到 SP1 的版本就會有支援了。但是到目前為止 ( 2012/09/07 ) 都還沒有看到 SCVMM 2012 SP1 可以提供下載,之前在國外的網站上有看到類似討論,但似乎只有特定人士和地區才有辦法試用。因此目前只能先透過 Windows 8 or Window 2012 上面的 Hyper-V 管理員來進行管理。或許等到年底看 SCVMM 2012 SP1 是否有機會正式上市,那管理上可能就會方便許多了。