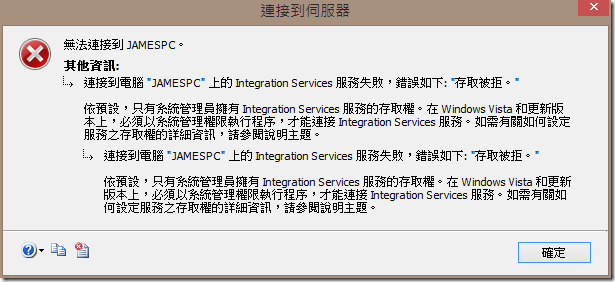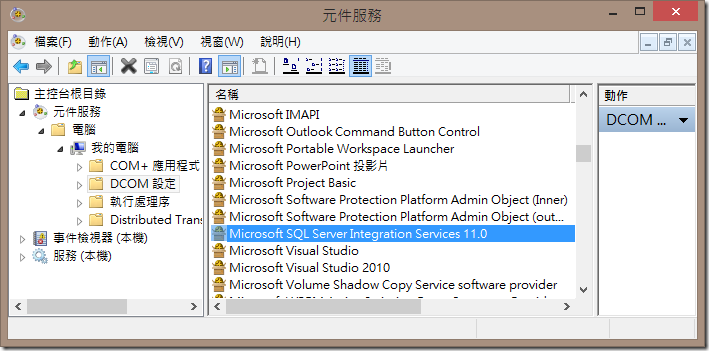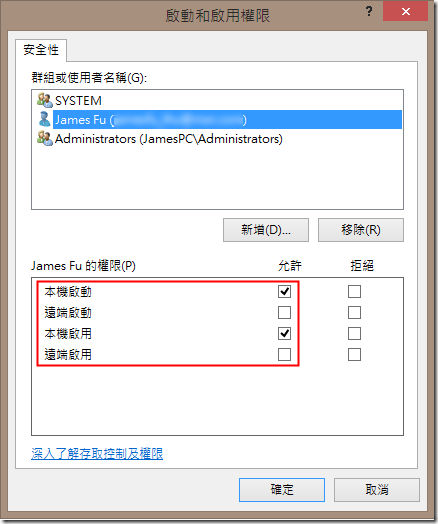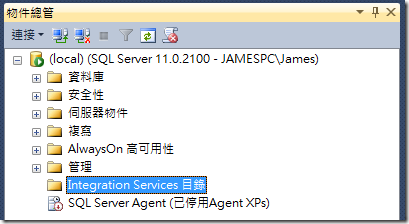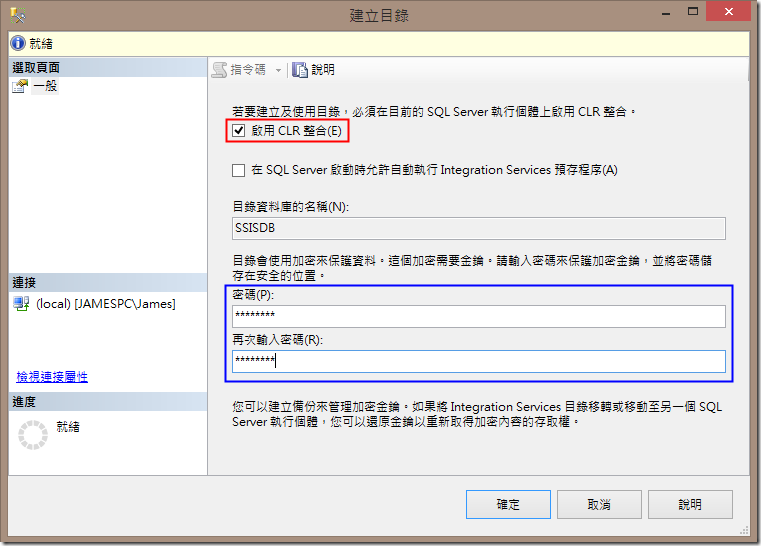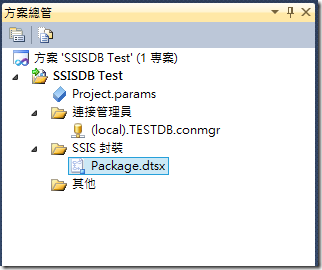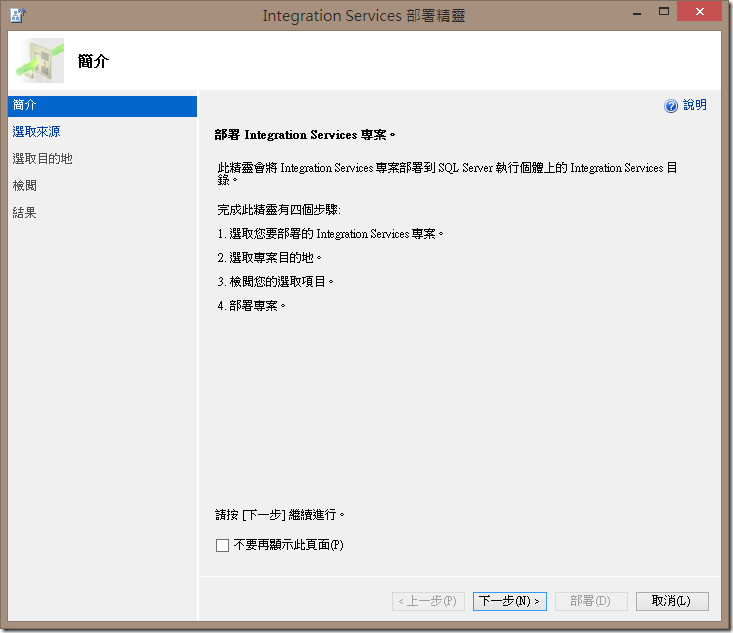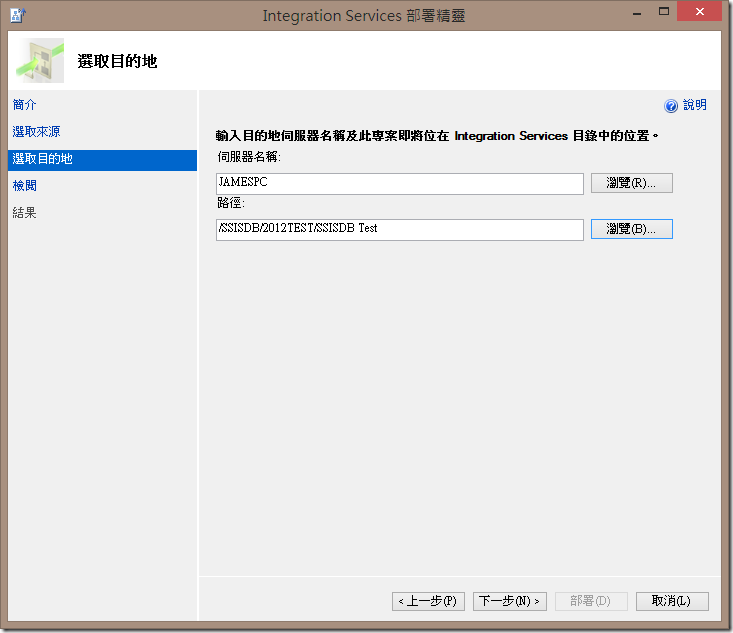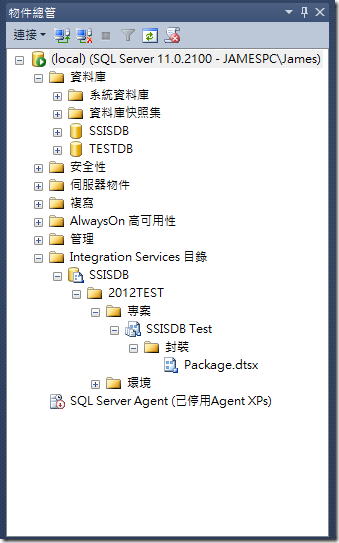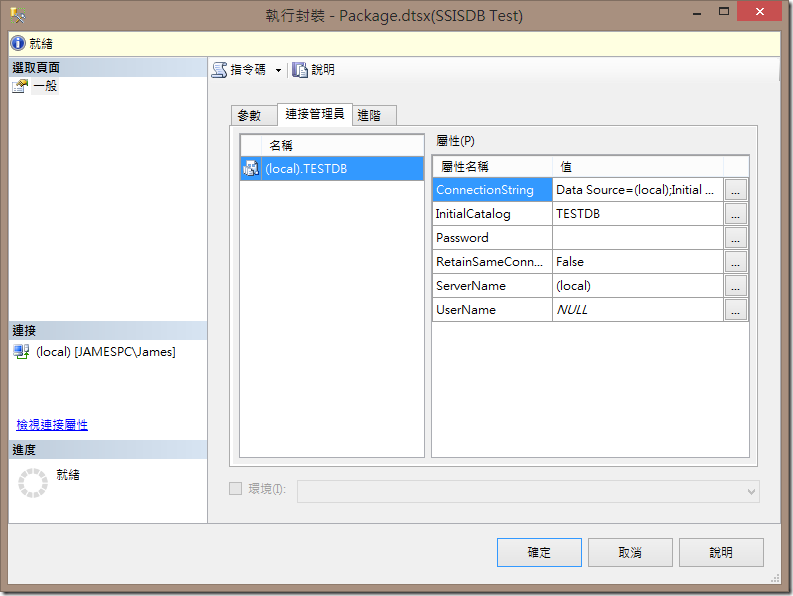[SQL][SSIS]SSIS 2012 Integration Services Catalog 和權限設定
以往不會特別去管理 SSIS,雖然知道怎麼使用和除錯,但並沒有深入去學習。而在最近準備 70-463 的考試上,因為 SSIS 的比重占了 74%,因此決定花點時間來研究這個部分。SQL Server 2012 在 SSIS 上有很大的變化,從以往只能採用封裝部屬模式的管理方式,加入新的專案部屬模式的管理方式,在這樣的方式下,就可以有在同個專案之下的不同的 Package 間,可以有全域共用的連線和變數,在大型 Package 的切割上將會方便許多。
為了要練習相關的部分,當然要想辦法把環境給建立起來,但狀況不是很順利,於是把相關過程記錄下來,避免以後又搞錯了。
1. 首先我在電腦上安裝好 SQL Server Engine 和 Integration Services ,這個部分並沒有太多的問題。
2. 開始 SSMS 連線到本機的 SSIS 上的時候就出現以下的錯誤訊息
3. 雖然參考網路上的一些文章,調整 DCOMCNFG 和 UAC 的設定之後,還是無法順利解決。於是我把所有的設定給恢復之後,在重新一個一個去設定之後,總算找到可以的方式。首先必須先啟動元件服務 ( DCOMCNFG ),選擇 [元件服務]→[電腦]→[我的電腦]→[DCOM 設定] 目錄,在其下的 [Microsoft SQL Server Integration Services 11.0] 的選項上按下滑鼠右鍵,選擇 [內容] 進行權限設定。
4. 選擇 [安全性]→[自訂]→[編輯]
5. 原本使用者只有 SYSTEM 和 Administrators,我選擇 [新增] 將我登入電腦的帳號給加入,並且賦予 [本機啟動] 和 [本機啟用] 的權限;倘若你需要的是由其他台電腦來連線的時候,則記得將 [遠端啟動] 和 [遠端啟用] 也要設定為允許。
6. 設定好之後就可以順利的使用 SSMS 來連接 SSIS 了。
在連線設定好之後,接下來我們要建立給 SSIS 專案部屬模式所使用的 SSISDB,此部分我們用 SSMS 連接到 SQL Server 的 Instance 上進行設定
1. 連接 SQL Server,選擇 [Integration Services 目錄],按下滑鼠右鍵選擇 [建立目錄]
2. 在這裡要注意必須要設定 [啟用 CLR 整理] 和賦予資料庫金鑰的密碼,按下確定後就會建立好 SSISDB 的資料庫來使用了。
部屬
1. 為了要測試是否能正確部屬,我們先用 SSDT 建立一個測試的專案,也在連接管理員上建立一個跨 Package 的連線。
2. 接著在專案上按下滑鼠右鍵,選擇 [部屬],利用部屬精靈將專案放到 SSISDB 上。
3. 在選擇目的地的部分,伺服器名稱的地方我利用右邊的瀏覽選擇本機的電腦名稱,而在路徑的部分,我一樣利用右邊的瀏覽按鈕,在 SSISDB 下建立一個 2012TEST 的目錄後,並選擇該目錄。
4. 在確認無誤之後就可以部屬到 SQL Server 上面的 SSISDB 的目錄內了。此時我們回到 SSMS 上連接 SQL Server 的 Instance,在 [Integration Services 目錄] 的節點下,我們就可以看到剛剛前面步驟所建立的 2012TEST 的目錄,以及第 1 個步驟所建立的 [SSISDB Test] 的專案和 Package.dtsx
5. 此時可以在 [Package.dtsx] 上按下滑鼠右鍵,選擇執行,此時就可以來設定參數和連接管理員的相關設定後,測試專案是否可以正常執行。
後記 : 整個步驟從頭到晚差不多花上 30mins 就可以搞定了,但因為前面在設定權限上因為自己的疏忽,而花了將近兩個小時找相關資料和設定,而這個部分在 70-462 的 Trainging Kit 上也有專門一頁來說明相關設定,但真正設定的時候自己又搞混了,跑到 [存取權限] 的地方設定,因此多花了一些時間練習。如果排除這個部分,整個設定和使用起來算是蠻方便的,接下來就可以開始練習 SSIS 的相關功能了。