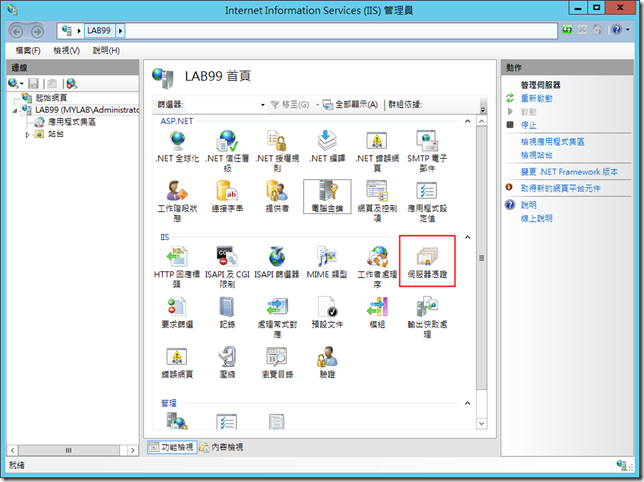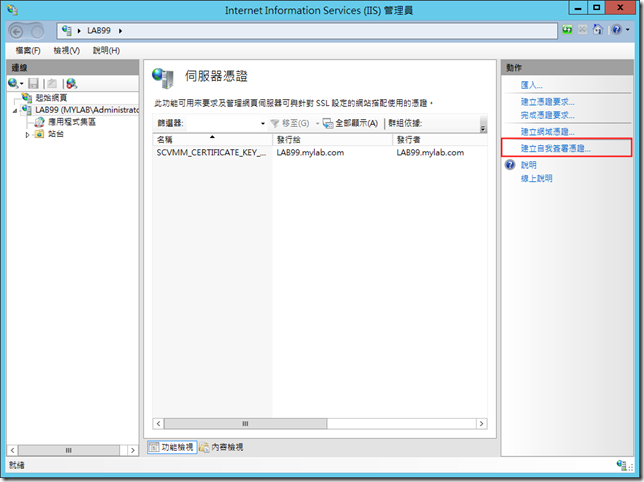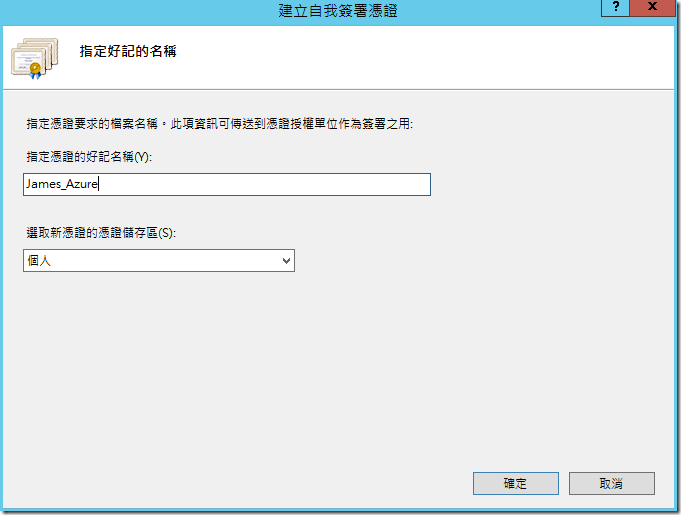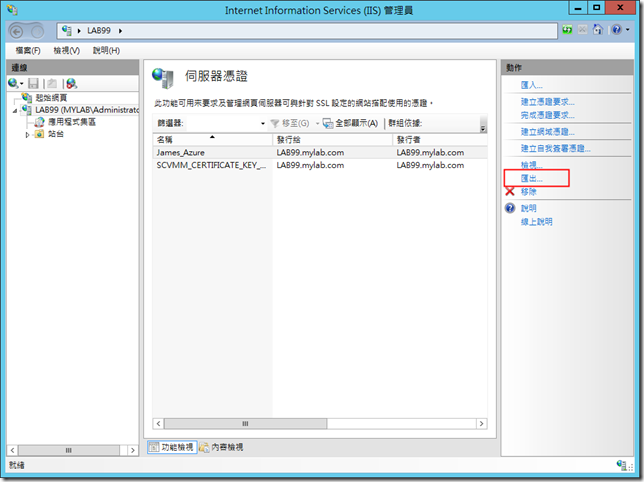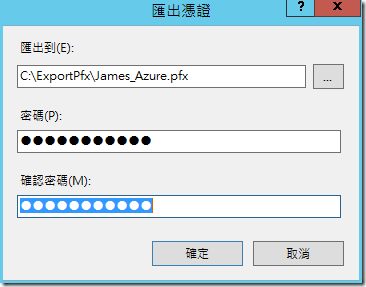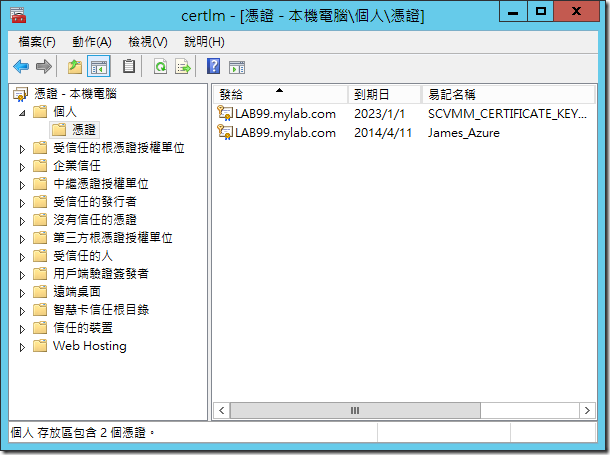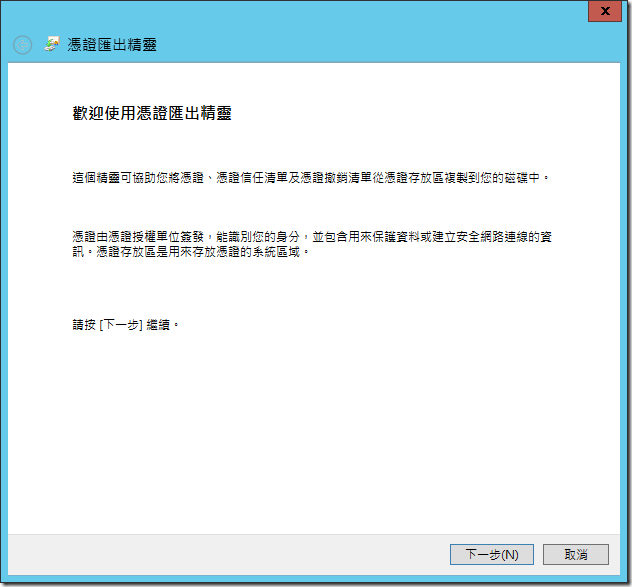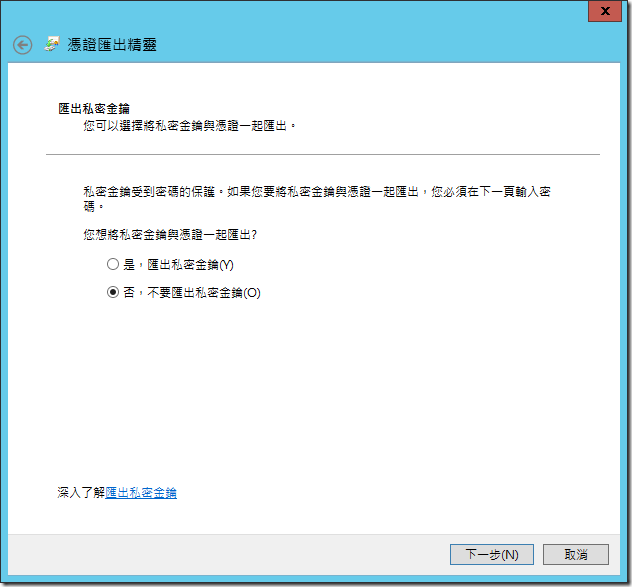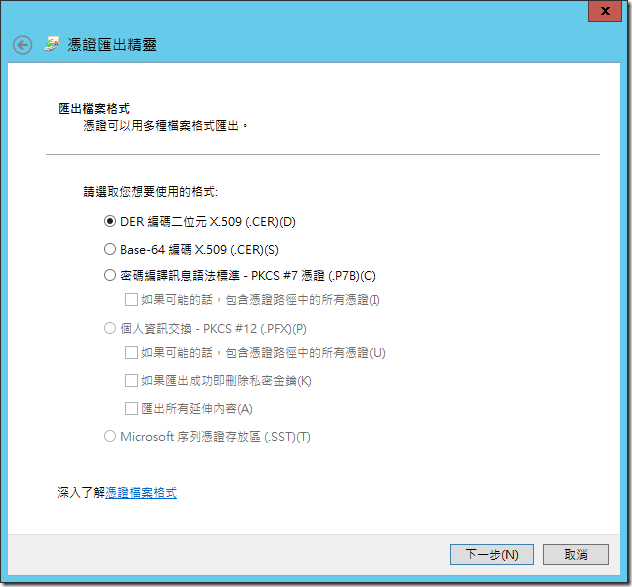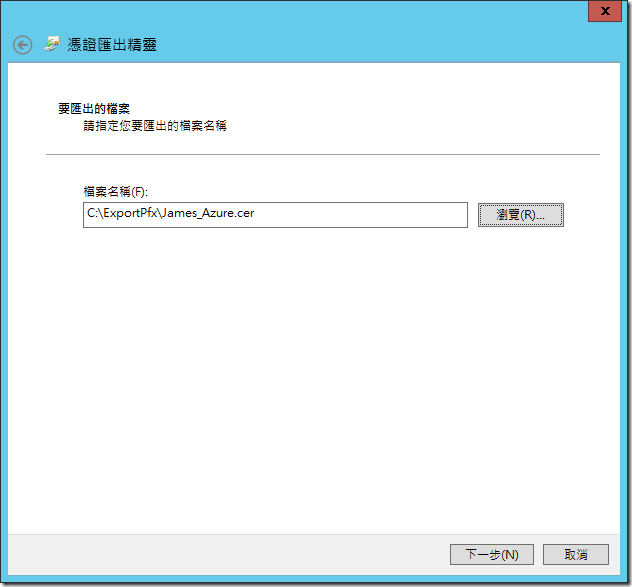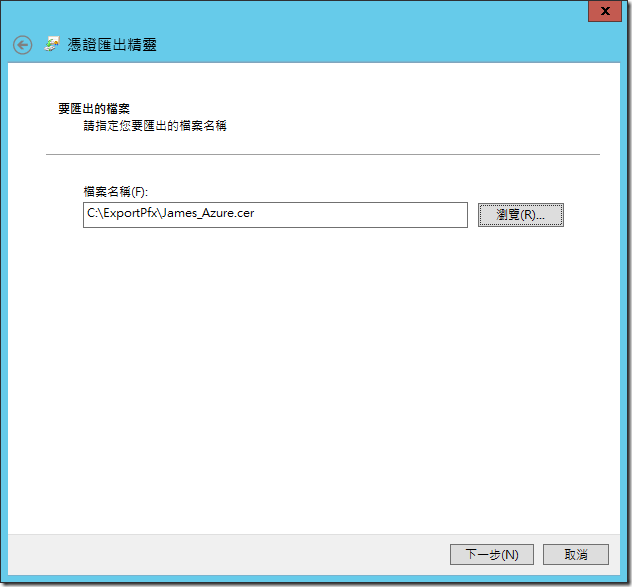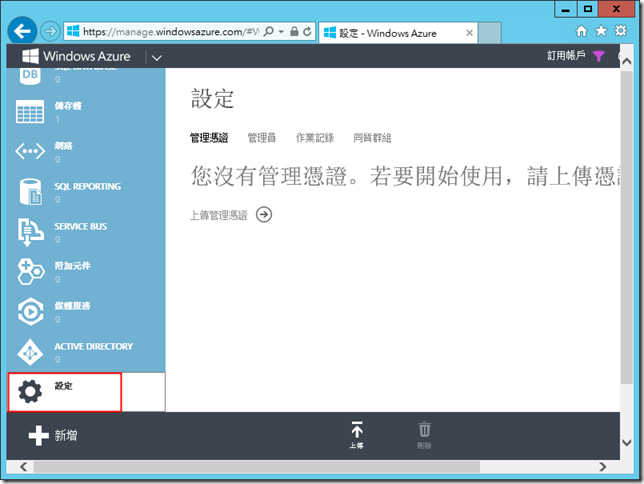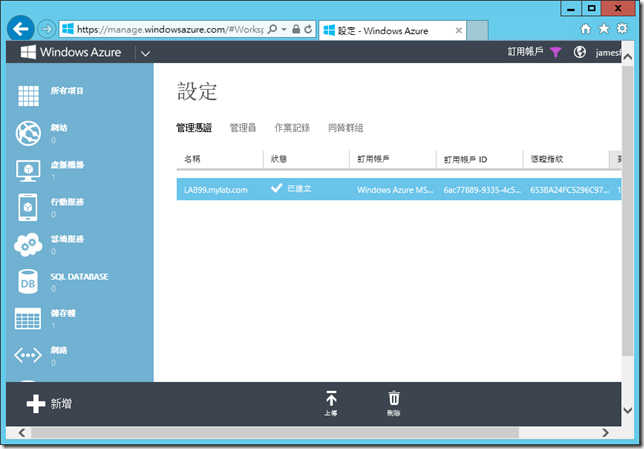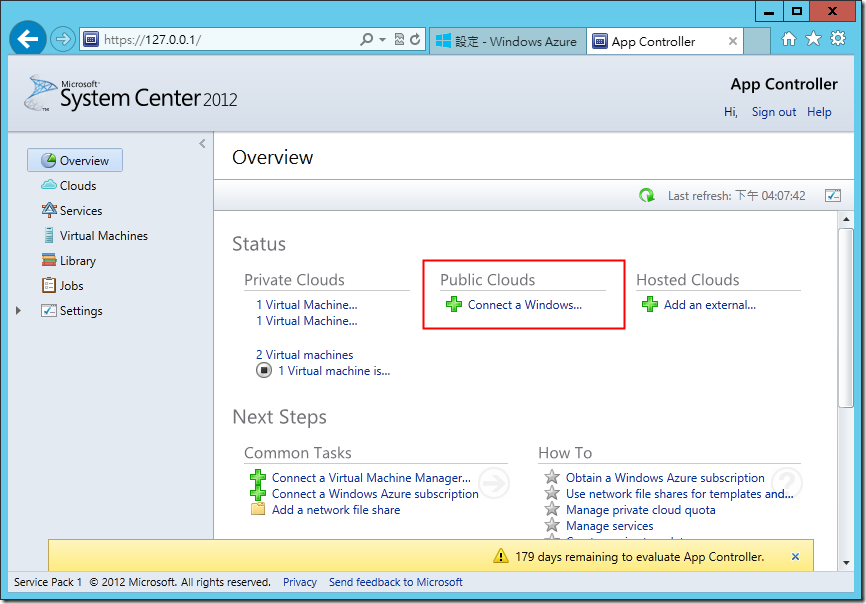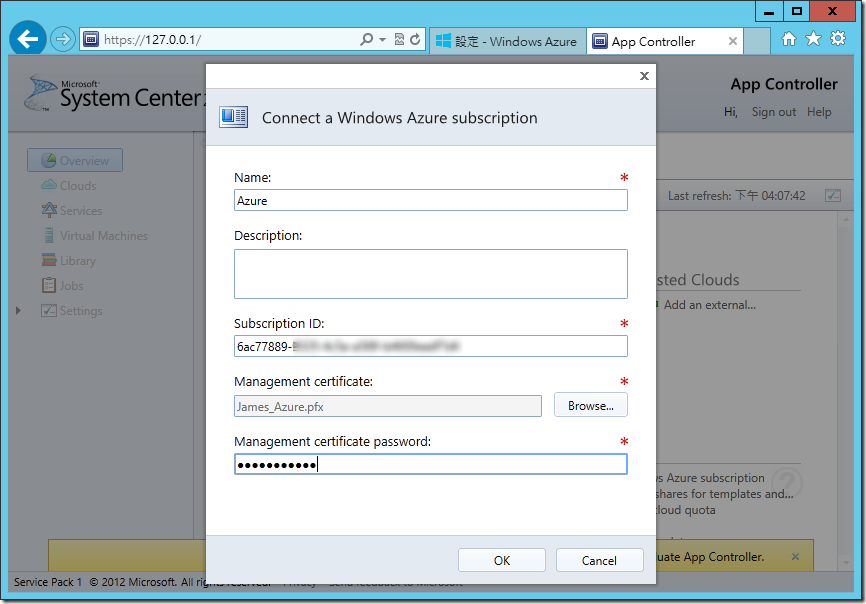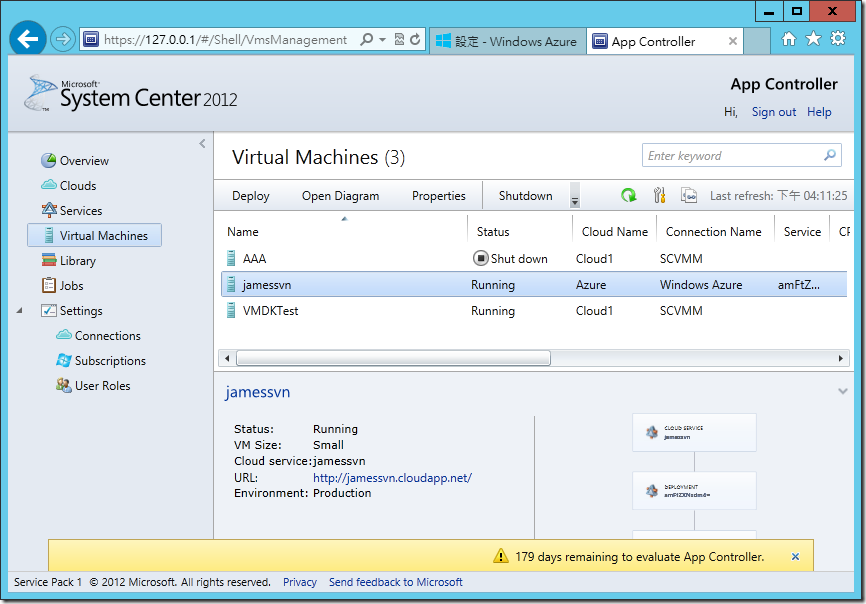[Hyper-V]App Controller 連接 Azure
既前一篇「System Center 2012 App Controller Install」寫完之後,想說是否真的也跟廣告寫的一樣,來測試一下是否真的有辦法連接 Windows Azure 來做管理,因此花了一些時間把執行步驟整理一下,免得下次要做的時候又忘記了。(沒辦法,現在 System Center 2012 系列的東西還真不少,加上每個版本出來不是有東西消失,就是又有甚麼改變,不先記下來老人家的腦袋還真沒有辦法 )
憑證
1. 因為 App Controller 跟 Azure 連接必須要透過憑證,因此我們需要先利用 IIS 上的伺服器憑證,用來建立一組憑證使用。所以開啟 IIS 管理員之後,點選「伺服器憑證」
2.接下來我們選擇右方的「建立自我簽章憑證」
3. 指定一個憑證的名稱,並設定存放在「個人區」
4. 按下確定後,我們就可以看到已經建立好一個憑證可以使用了。於是我們在剛剛建立的那組憑證上,選擇「匯出」,為了將這個憑證要放置到 App Controller 上用來連接 Azure。
5. 選擇憑證放置的檔案名稱和設定一組密碼
DER 憑證檔案
1. CER & PFX 這兩個是對稱使用,因此剛剛我們在前面步驟已經匯出 PFX 檔案,接下來我們要產生 DER 憑證檔案,我們在命令列或者是 DOS 環境,輸入「certmgr」去啟動憑證管理員。此時我們選擇「個人」→「憑證」,就可以看到剛剛建立出來的那個新的憑證。在憑證上按下滑鼠右鍵,選擇「所有工作」→「匯出」。
2. 出現「憑證匯出精靈」的歡迎畫面後,選擇「下一步」繼續
3. 選擇「不要匯出私密金鑰」
4.選擇 「DER 編碼二位元 X.509」
5. 指定檔案名稱存放 CER 檔案。
7. 按下完成按鈕就會將檔案匯出到所指定的目錄下。
Azure 主機設定
1. 前面步驟已經產生出 CER 檔案,因此我們連到 Azure Portal 的網站上,選擇「設定」→「上傳」,選擇前面步驟所匯出的 CER 檔案。
2. 上傳成功之後,則將主機上所所顯示的「訂用帳戶 ID」給記錄下來,以便設定 App Controller 時會使用到該號碼。
App Controller 設定
1. 連上 App Controller 必且輸入帳號和密碼登入之後,選擇連線 Public Clouds 的 Connect a Windows Azure
2. 在這裡我們就設定一個方便了解的名稱,並且設定上傳憑證時所看到的「訂用 ID」設定到「Subscription ID」,並且在下方指定透過 IIS 所匯出的 PFX 檔案和當時所指定的密碼。按下 OK 按鈕之後就可以讓 App Controller 連到您所指定的 Azure 環境上。
3. 此時我們在 App Controller 內就可以看到放在 Azure 上面的 VM,也可以針對這些 VM 來做相關的設定和調整了。
備註
目前測試下來利用 App Controller 可以方便連接 Hyper-V 和 Azure 環境上的 VM 了,唯一美中不足的是還沒有繁體中文版的 UI,後續應該只要能夠搞定權限,並且知道這兩邊如何相互移轉成為混合雲,應該就可以正式的放到正式區來使用了。如果各位朋友覺得還有甚麼需要注意的地方,也歡迎各位留言給我,讓我可以再做一些測試和練習囉。