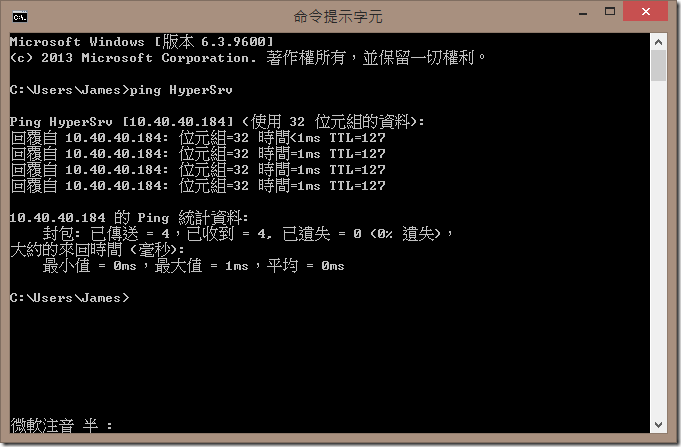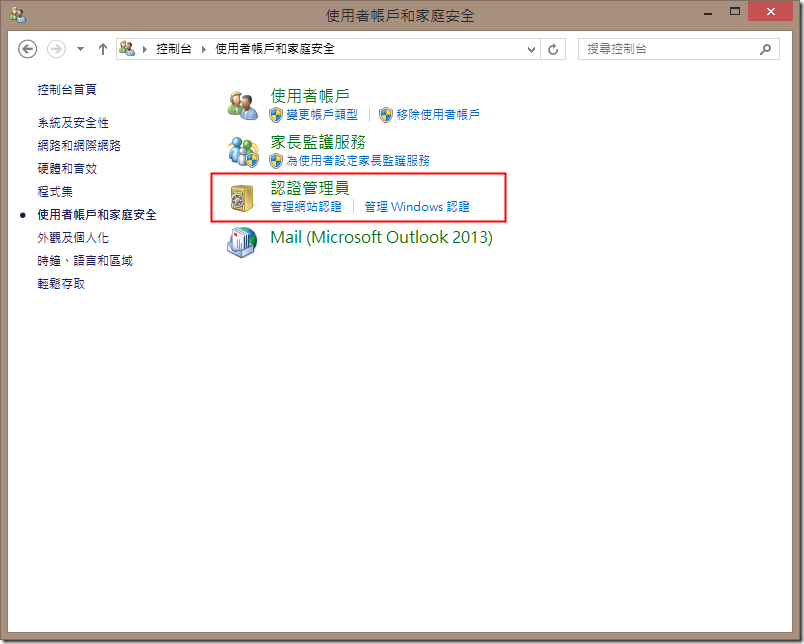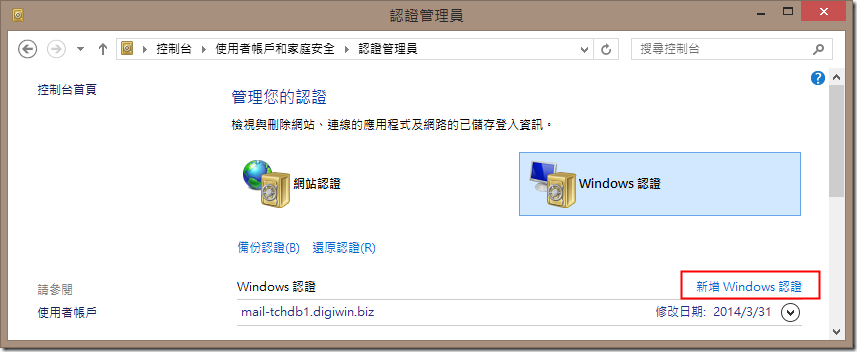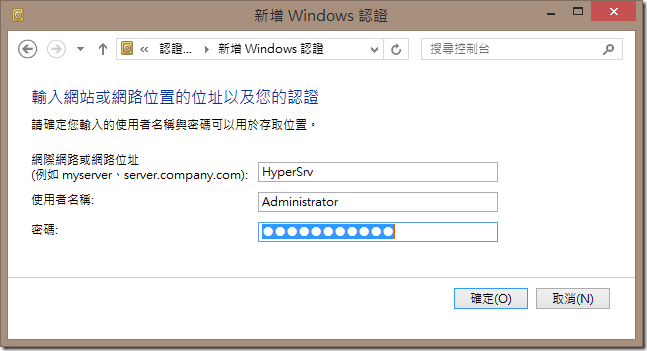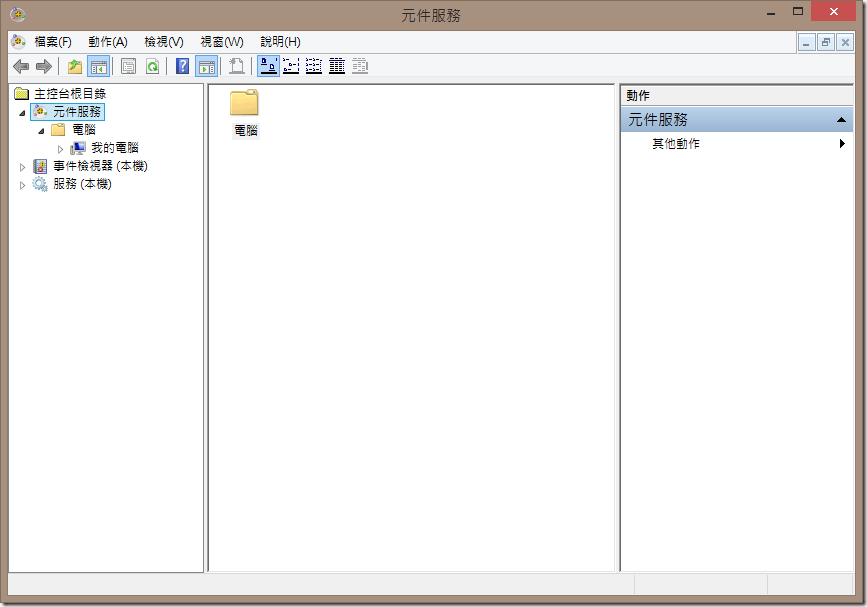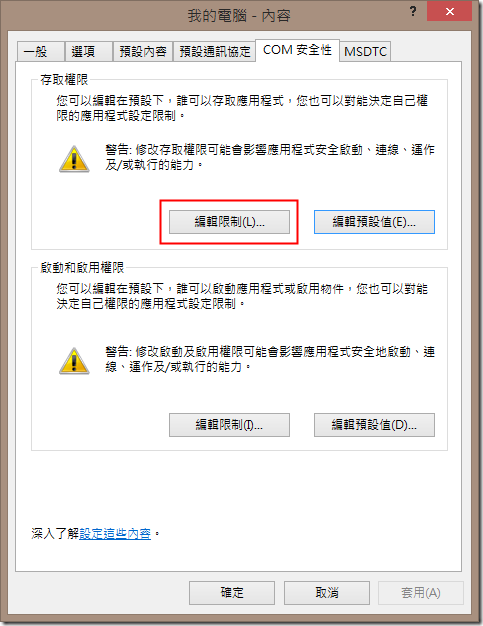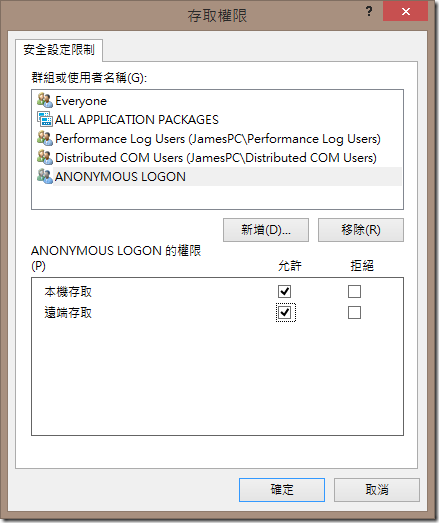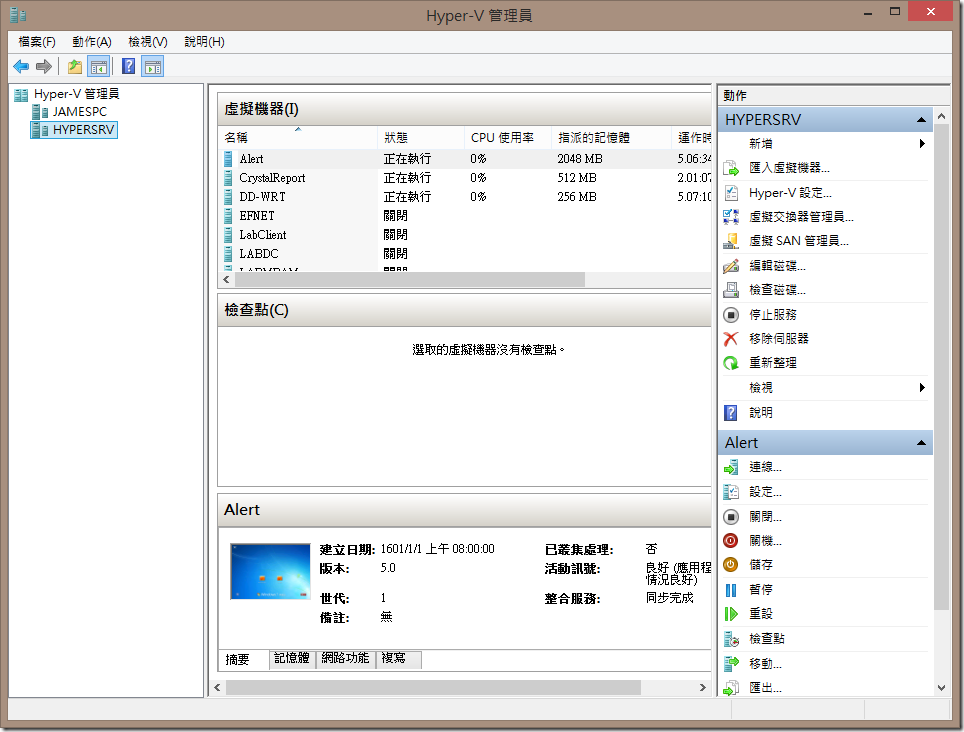[Hyper-V]利用 Windows 8.1 遠端管理 Hyper-V Server 2012 R2
微軟在 Windows 2008 以後,以一併推出 Hyper-V Server,因此如果您的環境只要讓 Host 主機使用 Hyper-V 功能的話,在考量預算的狀況下,算是一個不錯的選擇方案。以我自己為例,因此只有兩台機器可以使用,且常常需要建立一個暫時性的測試環境,特別是一些 Windows Desktop 上面不同的差配組合,因此就會選用 Hyper-V Server 2012 R2 來使用。
但 Hyper-V Server 比較大的缺點就是他本身沒有 GUI 的管理介面,因此如果想要遠端管理的話,通常可以選擇的方式有幾種:
- 利用其他電腦上的 Hyper-V 管理員 ( 版本要注意一下 )
- 安裝 System Center 家族的 SCVMM 和 App Controller 來做管理 ( 至少要搭配 SQL Server & AD )
- 使用 PowerShell 相關指令來操作 ( 非常適合功力高深的人士展現實力 )
- 購買 3rd Party 的管理工具 ( EX : ProHVM 或 5nine Manager )
基本上我個人比較喜歡使用 「Hyper-V 管理員」來做管理,但在使用上就要特別注意搭配的版本。以我們所使用 Hyper-V Server 2012R2 違例,如果我們想要遠端管理的話,那只要我們是使用 Windows 8.1、Windows 8、Windows Server 2012 R2 和 Windows Server 2012 這些版本,就可以使用所安裝的「Hyper-V 管理員」來維護;但如果要使用到 Hyper-V Server 2012R2 新版本的一些設定,像是要建立 Generation 2 的 VM 的話,則只有 Windows 8.1 和 Windows Server 2012 R2 才有支援。反之如果您的 Client 是 Windows 7 或者是 Windows Server 2008 的版本,那就無法利用「Hyper-V 管理員」來管理 Hyper-V Server 2012R2。
一般來說如果是在 AD 的網域內,那設定上就比較沒有甚麼問題,但如果是在非 AD 的網域下,那麼就要多花點工夫來做設定。以我個人的環境是 Windows 8.1,那麼我就要透過以下的步驟來進行設定:
首先我們先看電腦能否正常解析到主機的名稱,一般可以透過 Ping 來做測試。如果不行的話,那可以到 Windows\System32\Driver\etc 的目錄下,修改 Hosts 的檔案增加一筆設定,讓你們電腦可以知道主機的 IP 和名稱的對應。
接著我們要建立一個連接到 Hyper-V Server 之間的認證,因此可以透過「控制台」→「使用者帳戶和家庭管理」→「認證管理員」
選擇「新增 Windows」認證,輸入 Hyper-V 主機的電腦名稱和管理的帳號密碼,以便後續透過 Hyper-V 管理員連接的時候,會自動用該憑證來登入
而做到這個部分看起來應該 OK 了,但如果此時使用 Hyper-V 管理員,則會發現此時是無法連接的,主要是因為 Hyper-V 管理員會透過 DCOM 的方式來連接,因此這個時候必須利用 DCOMCNFG 來設定 DCOM 的安全性設定。所以開啟元件服務之後,選擇 「元件服務」→「電腦」→「我的電腦」,在該節點上按下滑鼠右鍵選擇「內容」
此時可以到 「COM 安全性」→「存取權限」→「編輯限制」
此時要加入一個匿名登入 ( ANONYMOUS LOGIN ),設定允許「遠端存取」
當完成上述相關設定之後,我們就可以在本機電腦上的 Hyper-V 管理員來進行遠端管理 Hyper-V 主機了。甚至配合新版本的 Hyper-V 上面所提供的第二代 VM,可以直接使用新的功能來做管理,亦或者是直接線上更改 VHDX 的檔案大小,讓我們在維護上省去不少的麻煩。