SourceTree 是一套很便利的 Git 板控的 Windows GUI 工具,如果是使用 VSTS 的情況下,因為一些操作和認證的方式有點不同,因此有些小地方要稍微注意一下,就可以使用的非常的順手了。
前一篇文章內說明了 SourceTree 的安裝和設定,基本上要搭配一般的 Git 環境都沒有問題,但是如果要搭配 VSTS 下的 Git ,那麼就要注意幾個小細節,首先你會遇到明明輸入正確的帳號和密碼,但卻是無法正常的登入的情況。
此時你先登入到你的 VSTS 的環境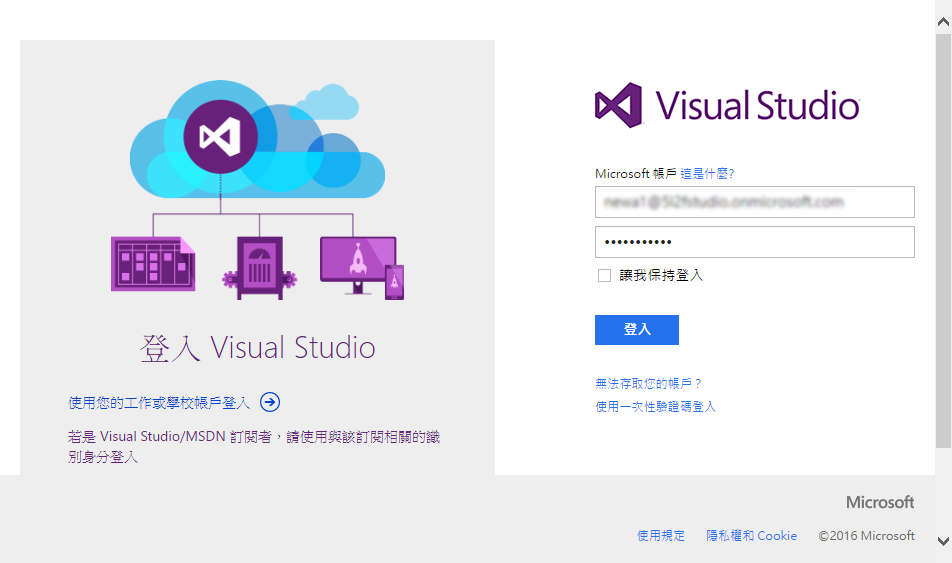
登入之後選擇你的帳號,按下之後會有個「My Profile」的設定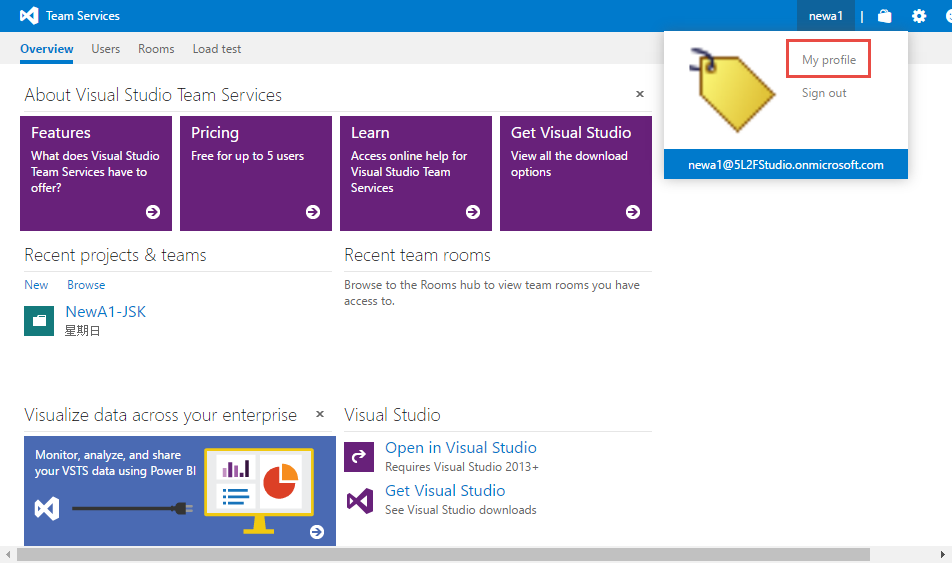
接著選擇「Security」→「Alternate authentication credentials」,然後勾選「Enable alternate authentication credentials」,在這裡輸入名稱和密碼,透過這樣的設定之後,這樣你的 Git 就可以順利連接了。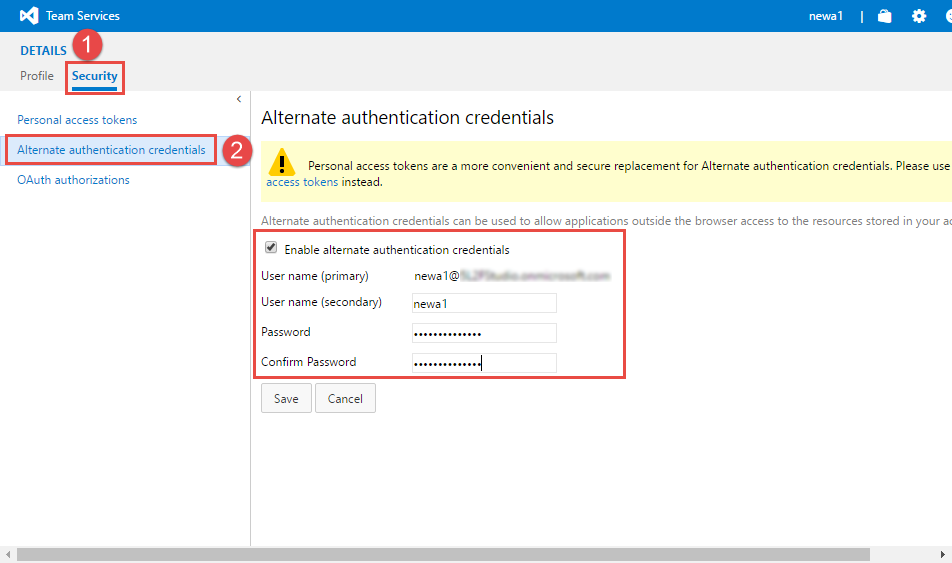
接下來當我們要使用的時候,因為並不是使用 Visual Studio 的整合方式,因此當如果我們有新增檔案的時候,那我們要在你的工作區內的下方,選擇「File Status」,此時會看到你新增的檔案會在「Unstaged files」內,因此勾選該檔案表示要新增到 Repository 內。
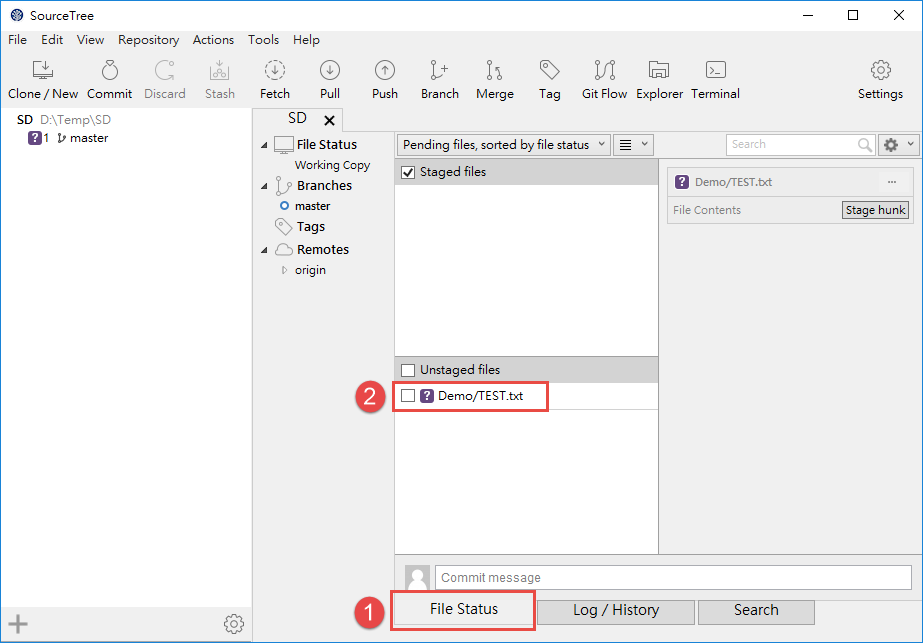
勾選之後就會我們就會看到說有提示有一個新增的檔案了。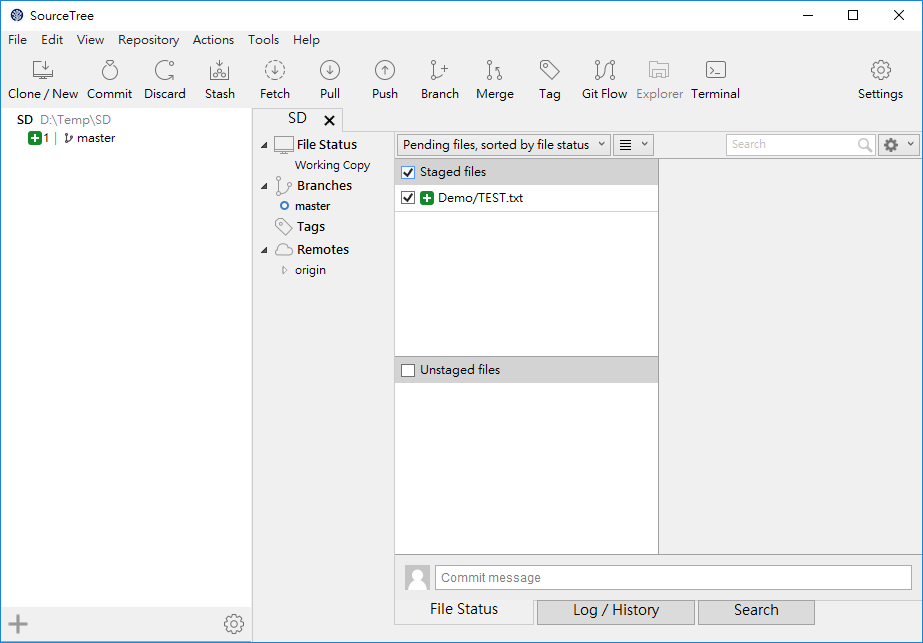
確認無誤之後,就可以按下 「Commit」 的按鈕來確認此次的變更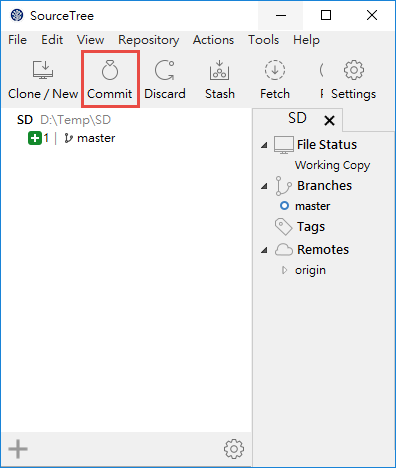
此時在 SourceTree 下方會出現一個 Commit 的視窗,讓你輸入此次變動的說明,輸入完畢之後,就按下「Commit」確認此次的變動。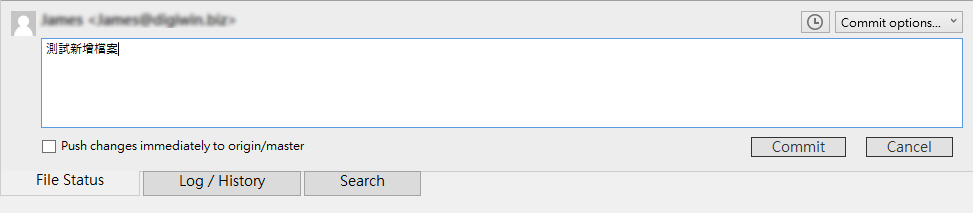
因為 Git 這種分散式的板控架構,當你 Commit 的時候基本上資料還是放在你的 Local 電腦上,因此這個時候 SourceTree 上的 「Push」 按鈕上,就會出現你在 Local 有 Commit 幾次,但尚未放回到共用的 Repository 內,此時我們可以按下「Push」按鈕,就可以讓 Local 的變更推送回共用的 Repository 內。
基本上變更檔案或者是刪除檔案,都是類似上述新增檔案的處理,都是先在 Local 認可之後,再透過 Push 的方式更新回共用的 Repository 內,因此對一般使用來說,只要稍微注意一下,就可以很容易的上手了。