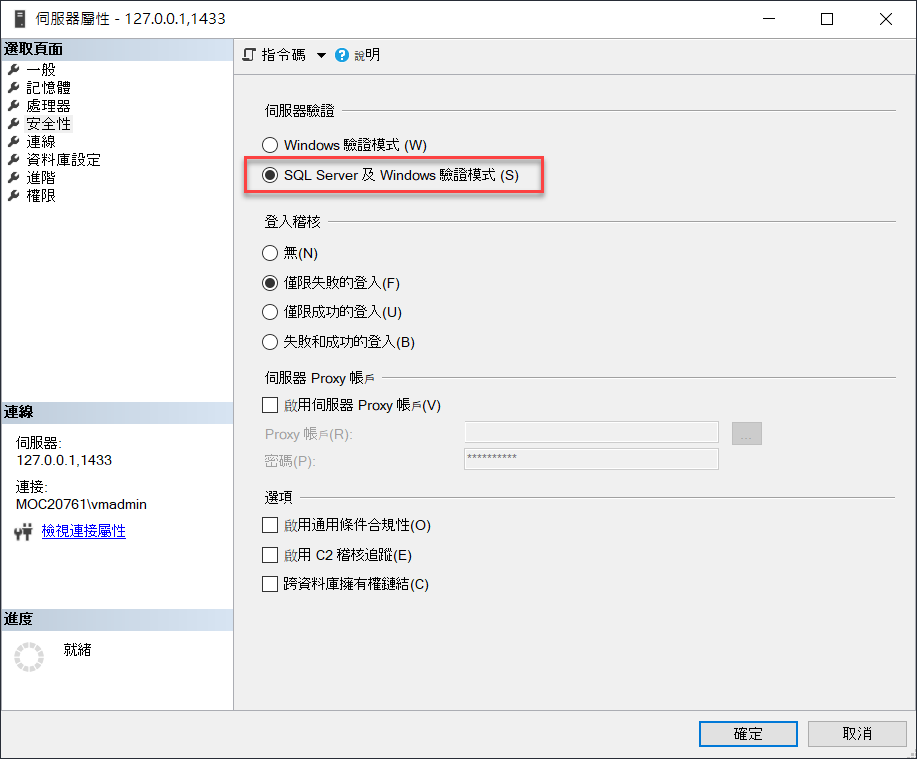協助學員來進行 SQL Server 2017 Developer 版本的安裝與設定,以便練習相關 Lab
上課環境基本上是搭配 SQL Server 2017 來做練習,如果您沒有 SQL Server 的環境可以練習,可以去下載 SQL Server Developer 的版本來安裝,這個版本可以免費的讓您去做練習使用,因此您可以直接在 Google 上面,利用「SQL Server 2017 Download」這幾個關鍵字,就可以找到微軟 SQL Server 下載的頁面了 ( https://www.microsoft.com/zh-tw/sql-server/sql-server-downloads )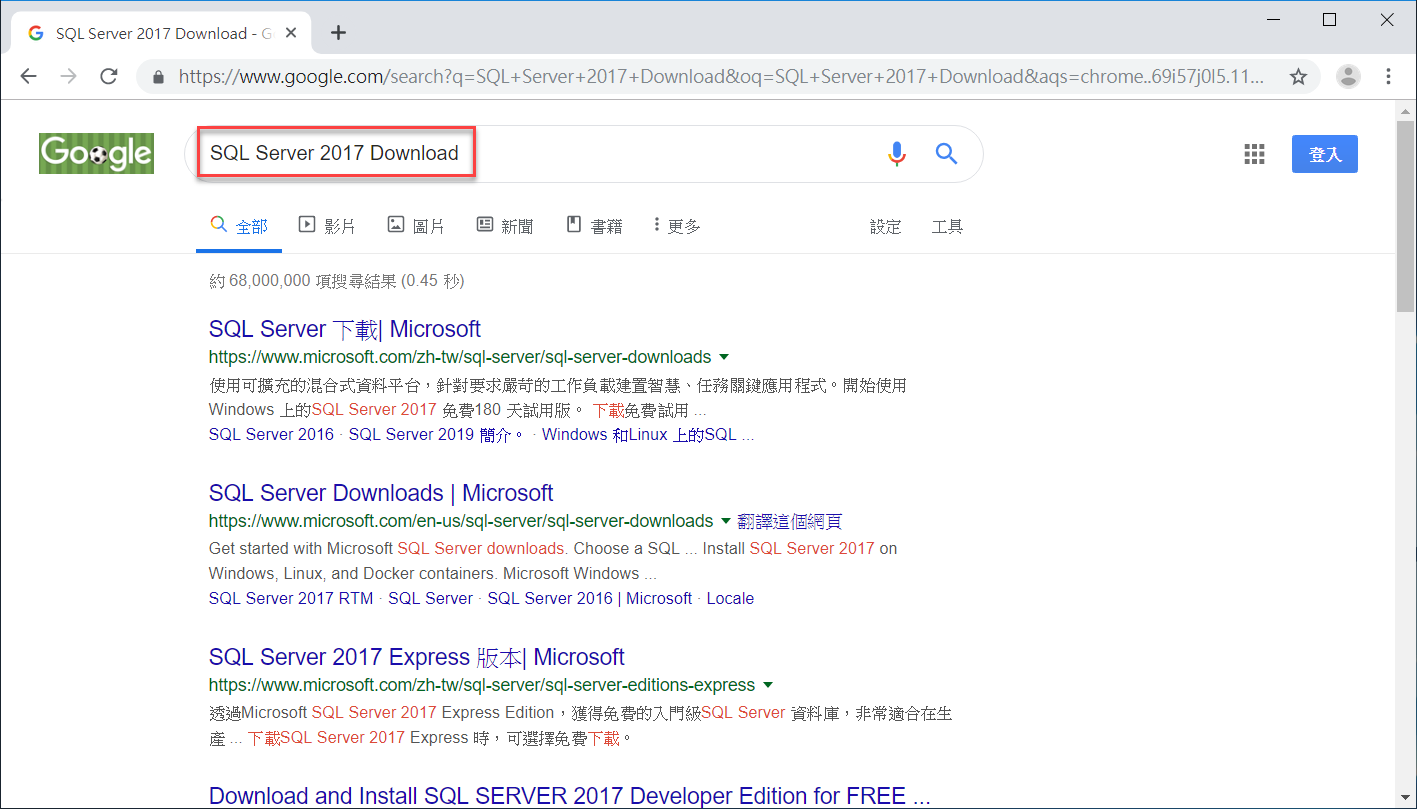
連上網頁之後,稍微往下拉一點,就可以找到 SQL Server 2017 Developer 版本的下載點了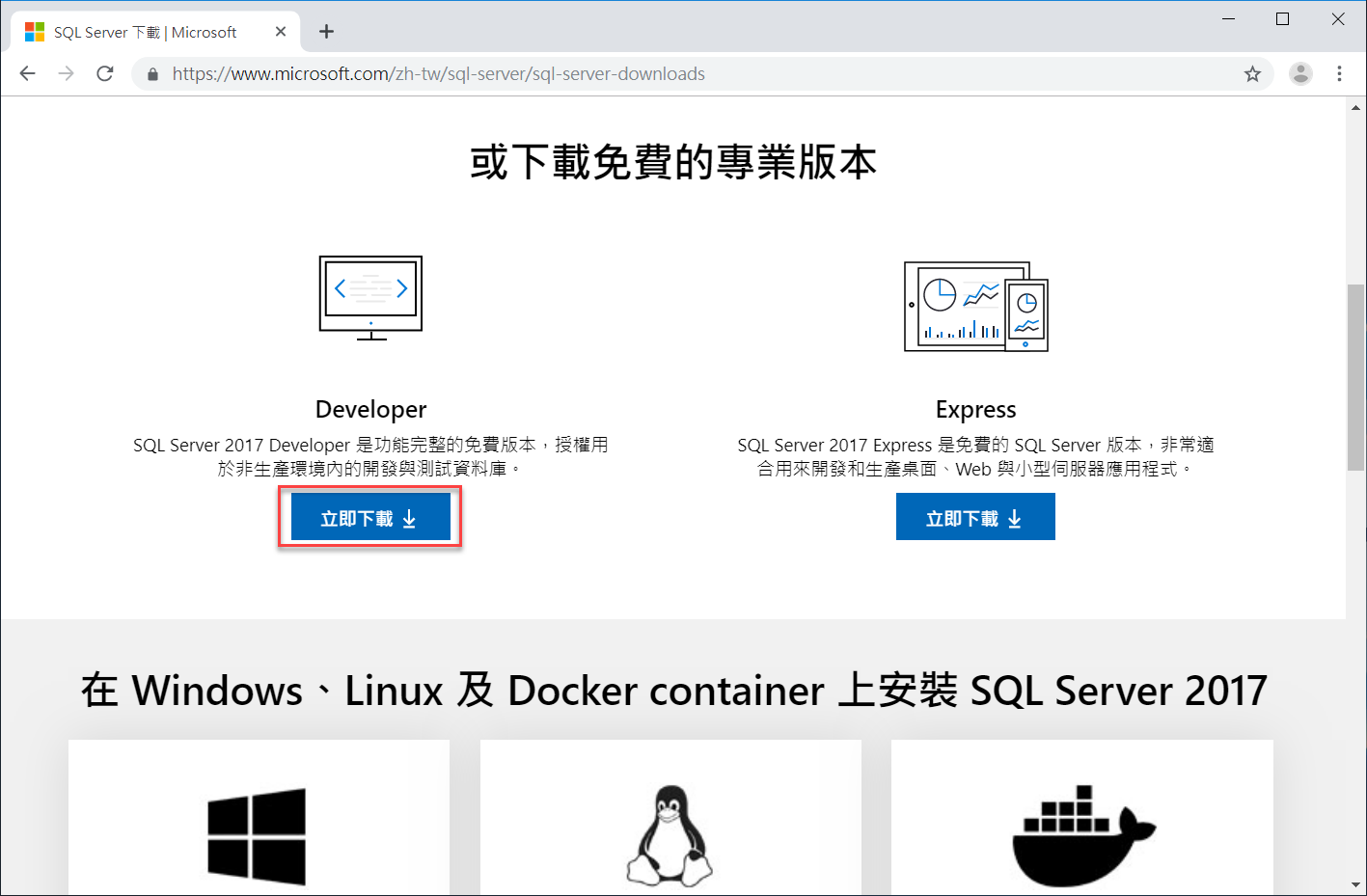
透過上面那個網址,您會下載一個 SQLServer2017-SSEI-Dev.exe 的程式,這個並不是真正的 SQL Server 安裝程式,而是用來「下載 SQL Server 的前導程式」,因此我們會利用這個作業,將 SQL Server 2017 Developer 版本的 iso 檔案給完整下載回來。因此執行該程式之後,選擇「下載媒體」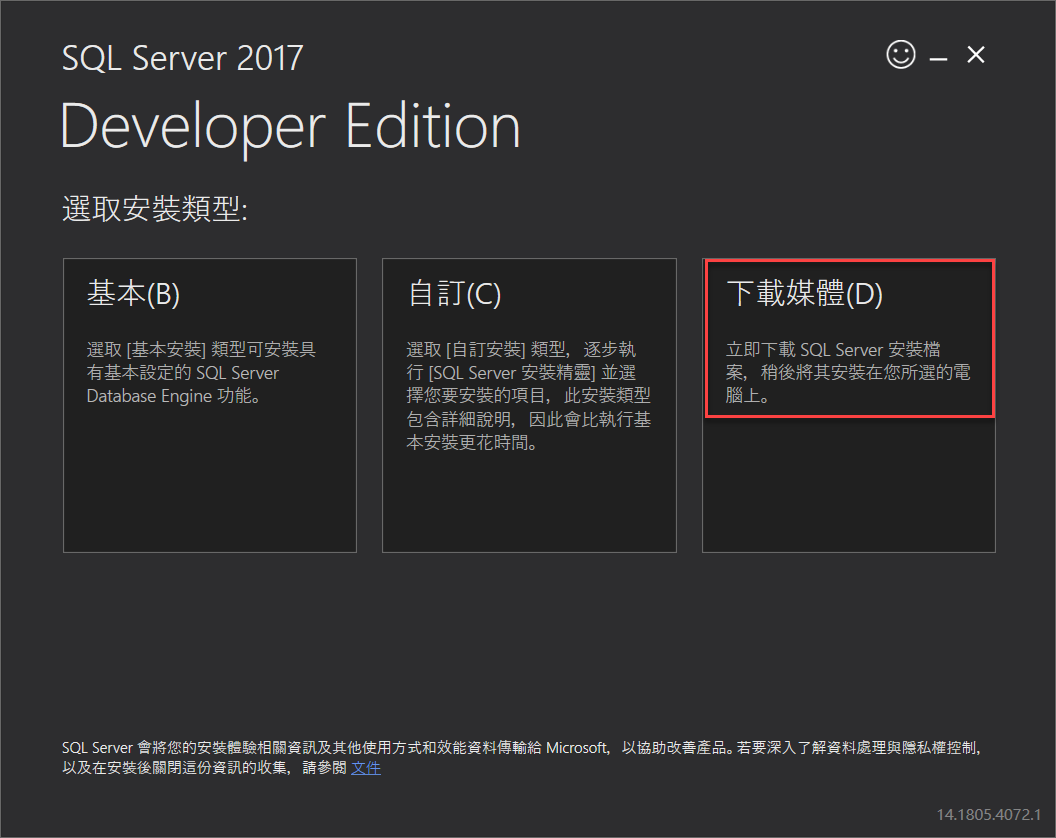
設定要將 ISO 檔案存放的目錄,確定好語言和目錄,就可以選擇下載了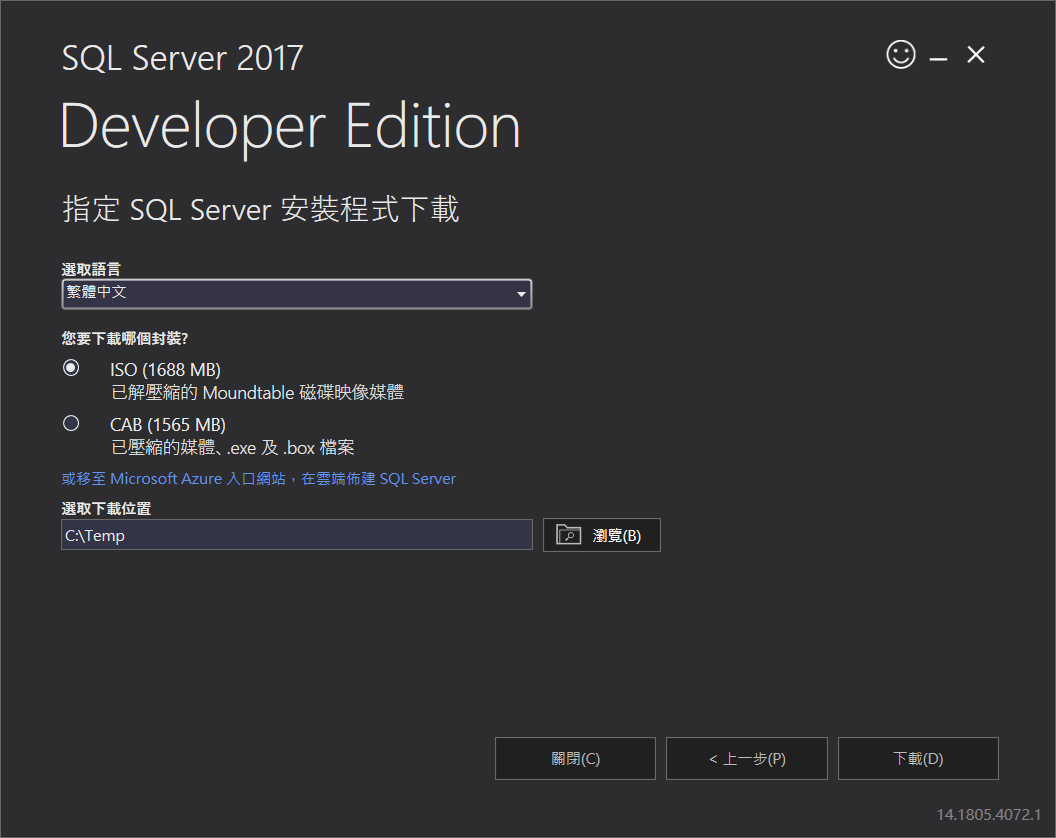
花一點時間,就可以順利將 ISO 檔案給下載回來使用了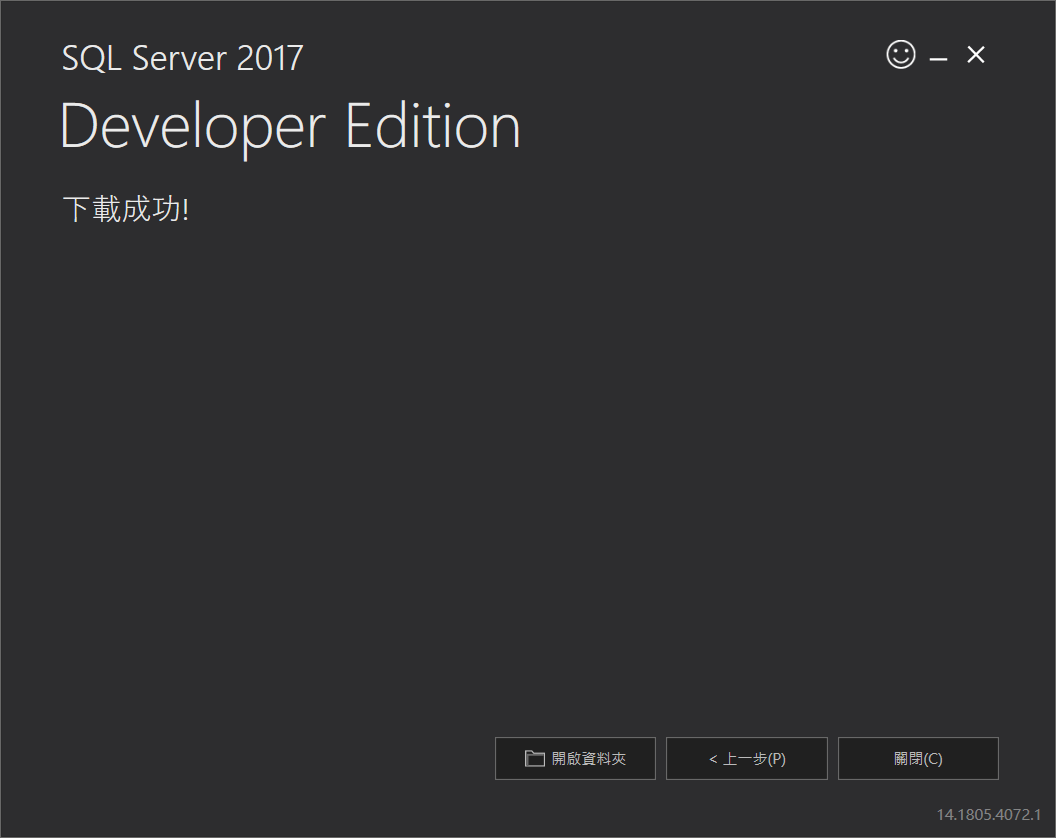
接下來我們就可以將所下載下來的 ISO 檔案給掛載起來,如果沒有特別的狀況,你在 ISO 檔案按下滑鼠右鍵,應該會出現「掛接」的選項,但如果不湊巧,您可以在環境上有安裝 7-zip 之類的壓縮程式,可能就變成沒有那個選項了,但依然可以選擇開啟檔案,使用檔案總管來開啟,也是可以達到掛載 ISO 檔案。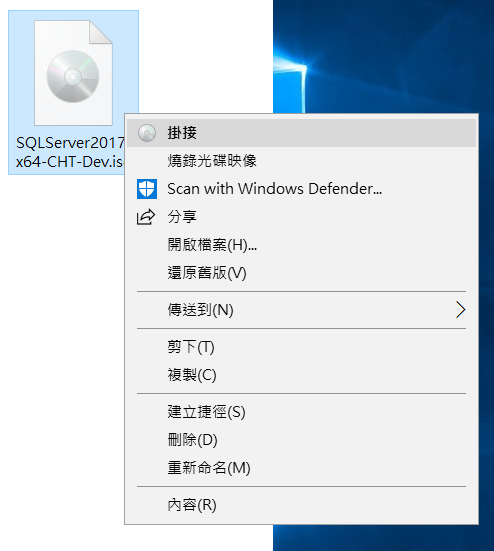
掛載好 ISO 檔之後,我們在對應的磁碟下,點選執行 setup.exe 來進行安裝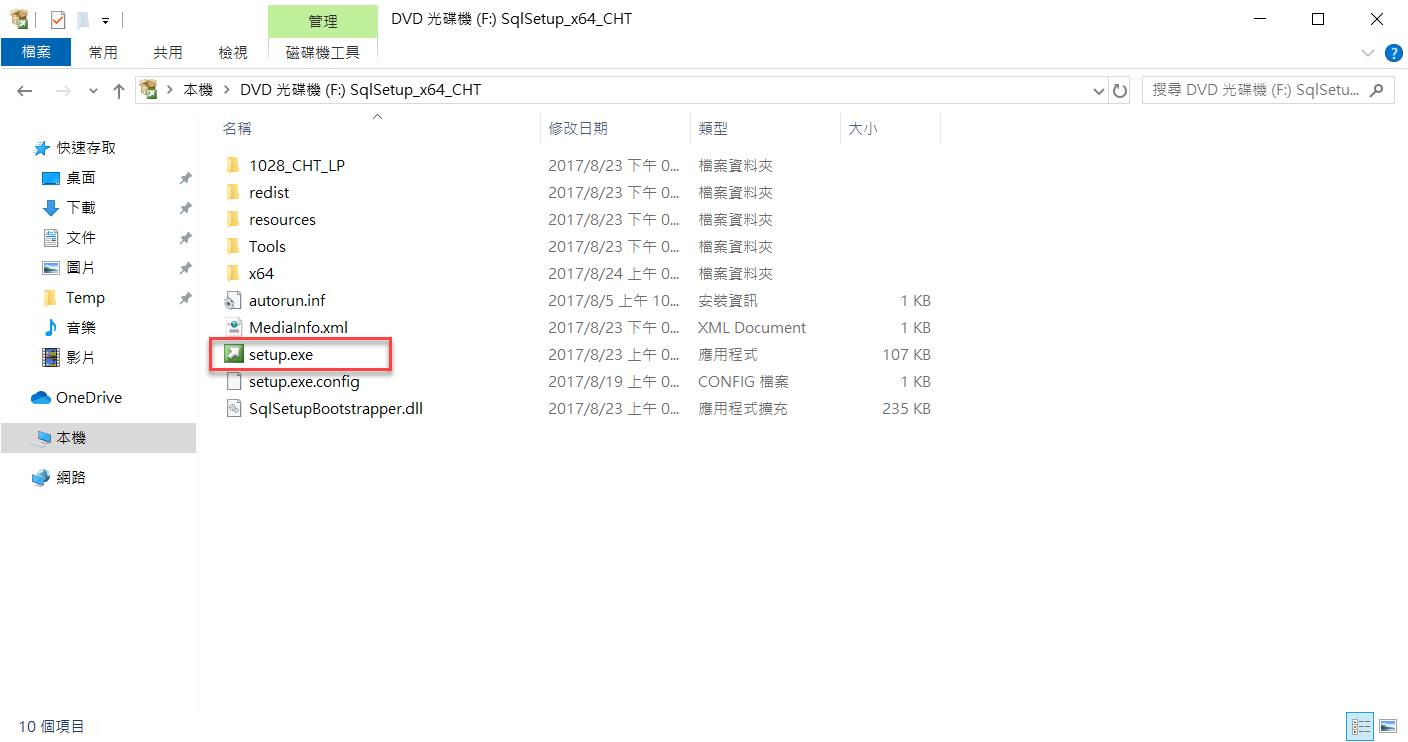
出現畫面後,先選擇左邊選單的「安裝」→「新增 SQL Server 獨立安裝或將功能加入至現有安裝」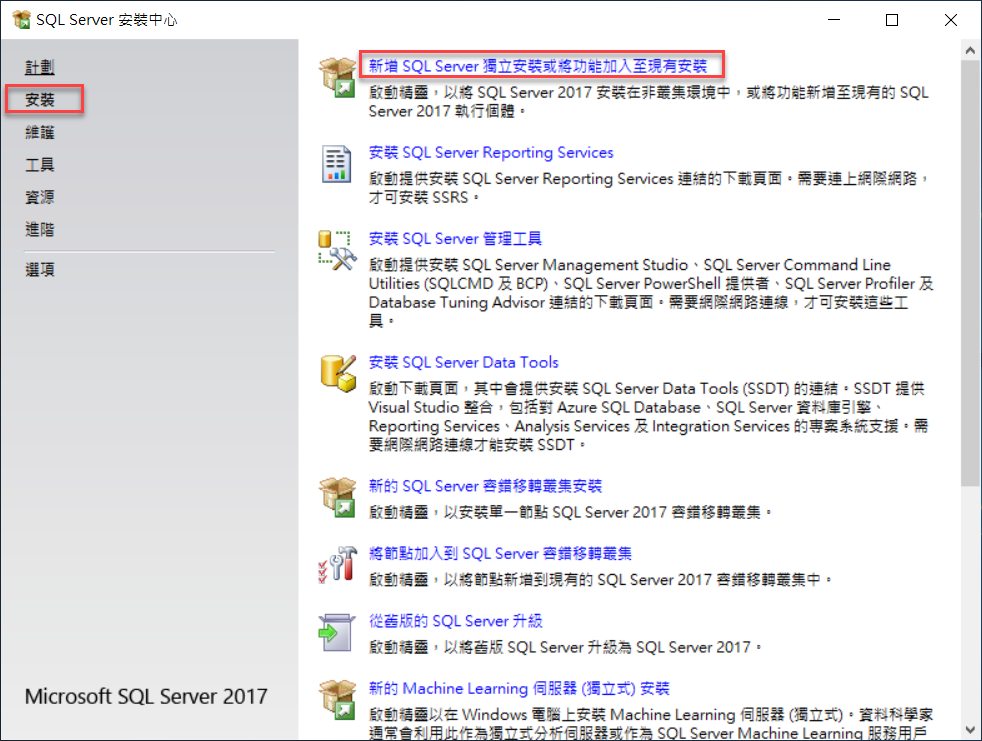
接著要注意您所安裝的版本是「Developer」的版本,可不要不小心選擇「Evaluation」,那要變成只能使用 180 天,超過之後當你重新啟動服務,則就無法使用了。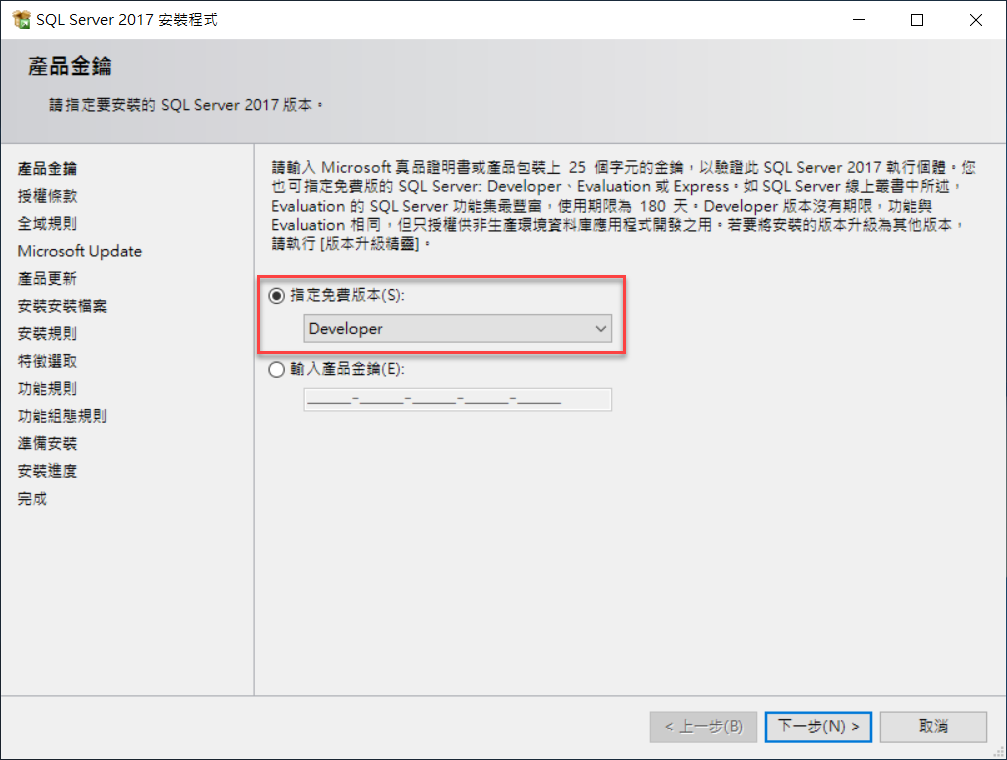
選擇接受授權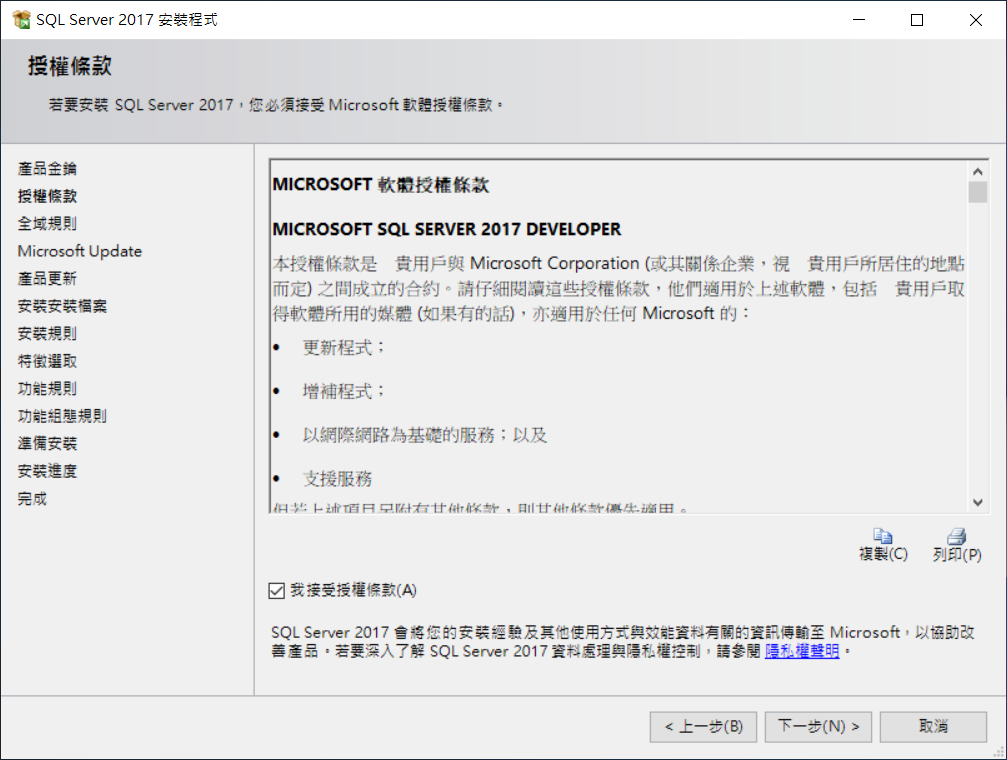
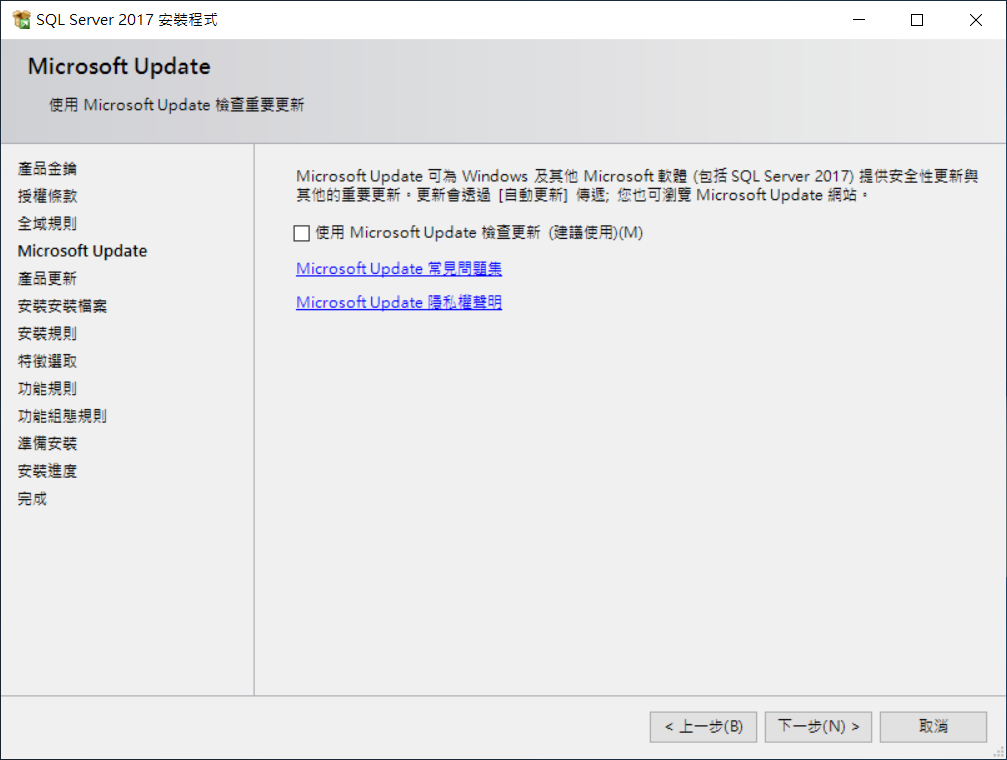
檢查過程中,會有個黃色警告有關於 Windows 防火牆,這裡我們暫時先不管,後續再來做調整。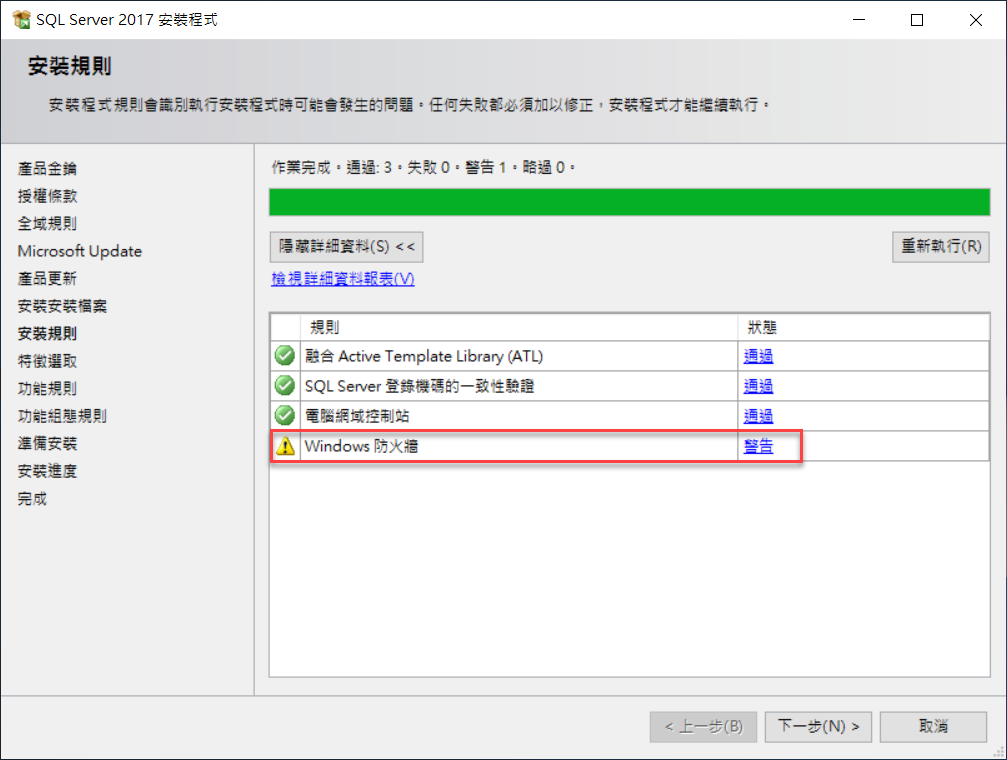
接下來選擇要安裝的功能,以往很多人會很習慣全部安裝,我個人是比較不建議這樣,畢竟安珠一堆沒有必要的只是佔用空間和記憶體,因此如果只是課程訓練或一般儲存資料使用,那麼只要勾選「資料庫引擎服務」就足夠課程練習使用了。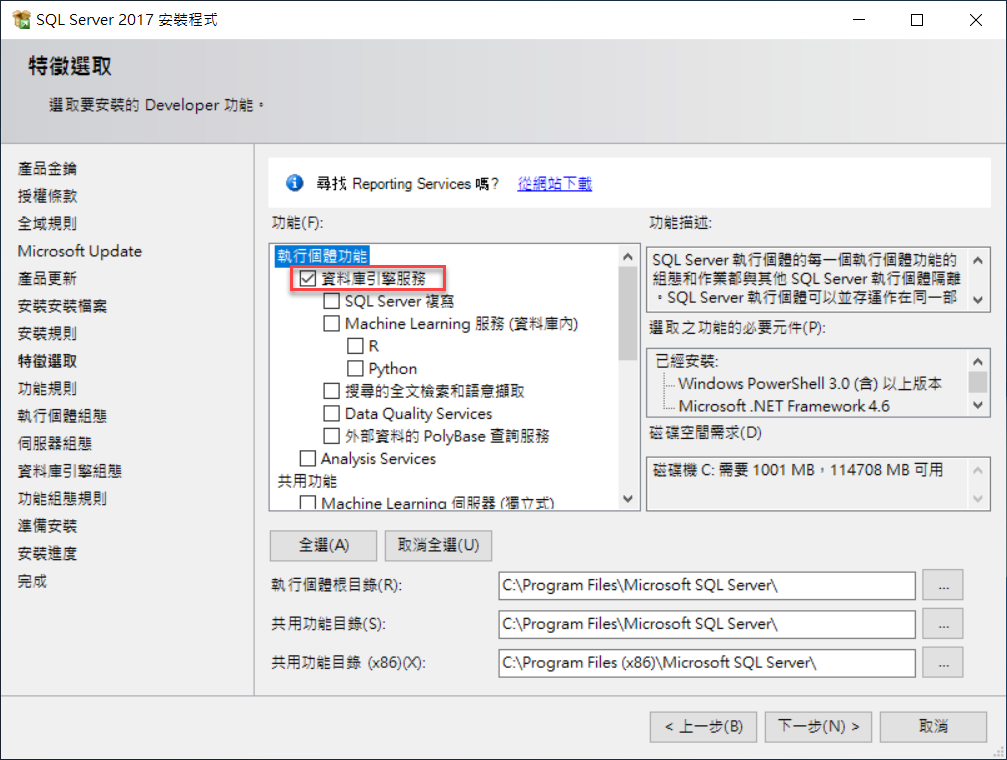
接下來就看您的環境中是否之前有安裝過其他或相同版本的 SQL Server,如果您的環境跟我下方的圖片中紅色框框的是相同,也就是沒有安裝過任何 SQL Server 在電腦上,那麼就直接用預設設定即可。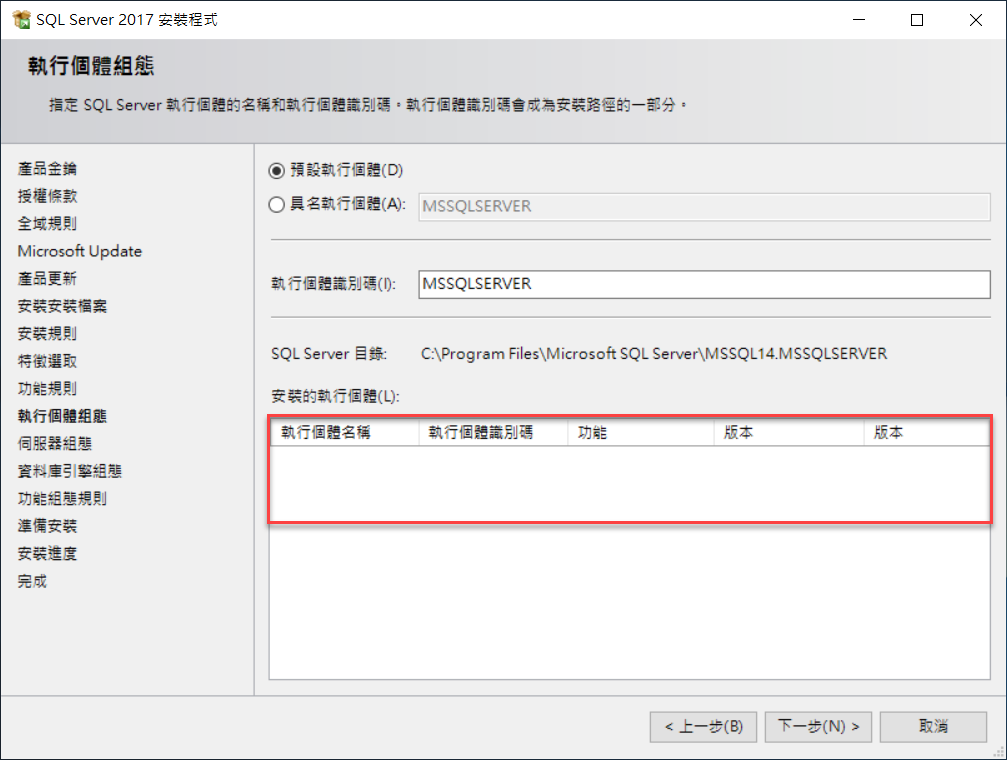
接下來是安裝過程中最需要注意的,在伺服器組態中,要記得去調整「定序」,這個部分要是設定錯誤,就會比較麻煩一點,因此安裝到這裡的時候要注意一下( 如果真的有安裝錯的,可以參考以下文章的方式來做調整 - 調整 Azure SQL VM 的資料庫定序 )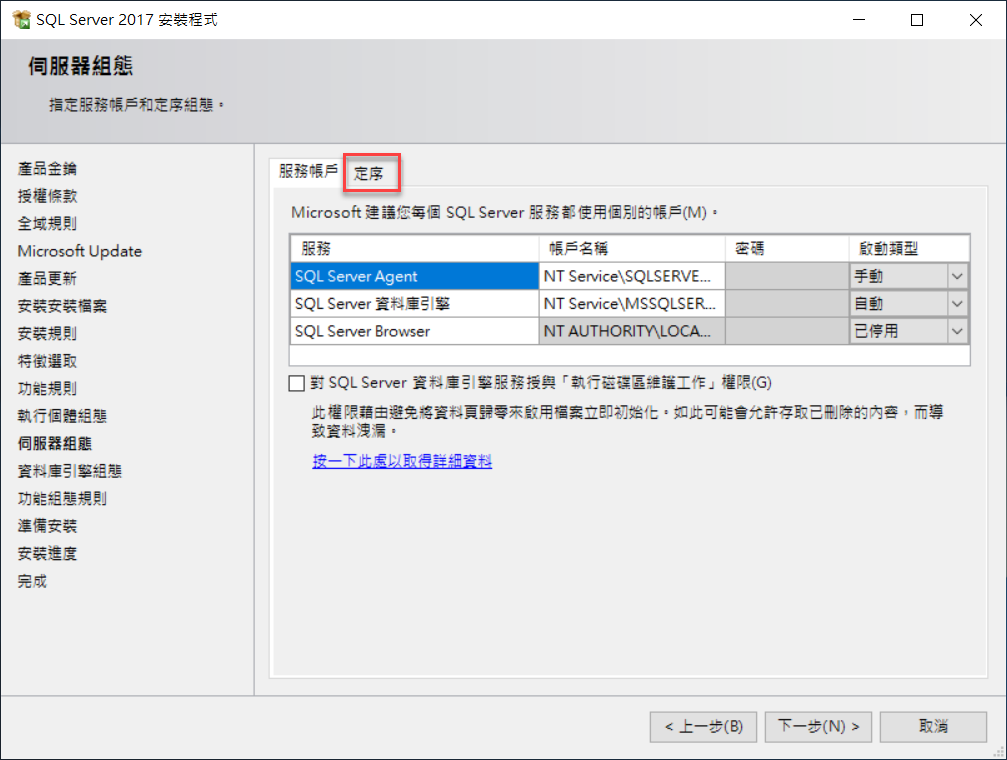
課程中沒有一定要求要用甚麼樣的定序,但我個人會習慣建議使用「Chinese_Taiwan_Stroke_BIN2」( 原因可以參考以下文章 - 中文字排序和過濾的問題處理 )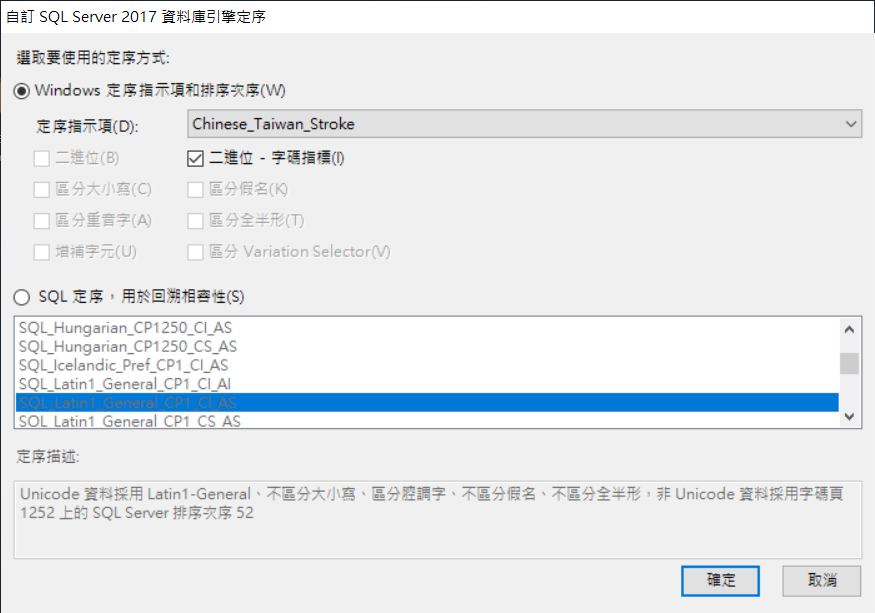
接下來在資料庫引擎組態設定中,要記得按下「加入目前使用者」,這樣確保安裝後是可以順利連上去 ( 當然如果沒有設定也是可以用其他方式來處理,但那就相對麻煩很多了 ) 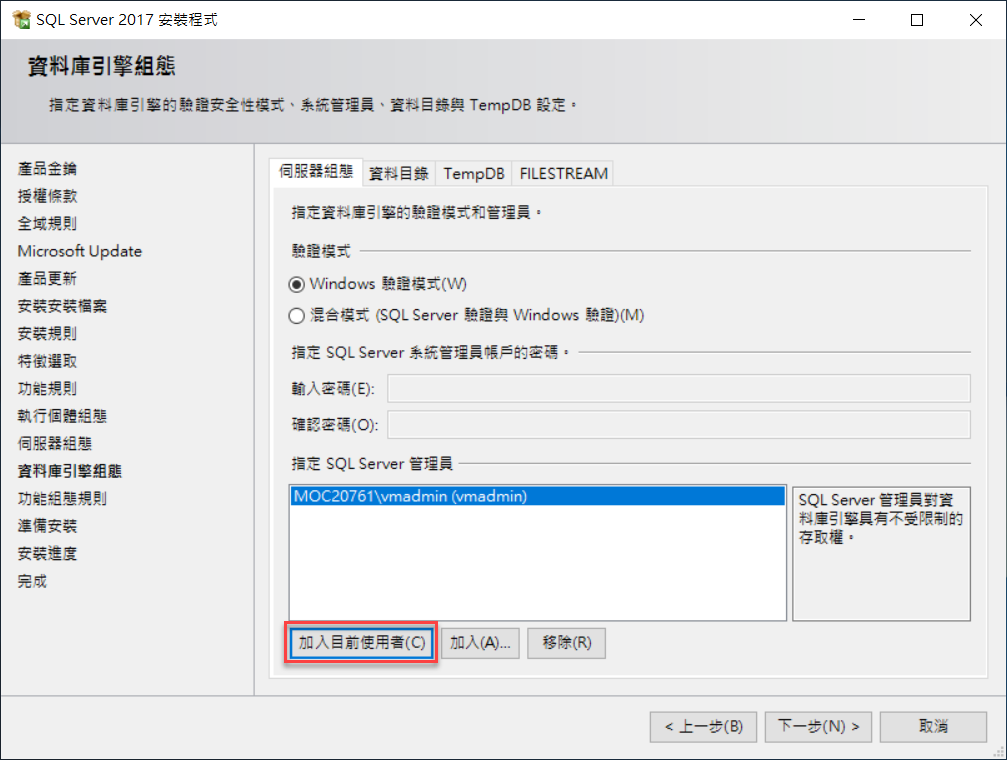
檢查一下要安裝的功能和設定,如果沒有問題就可以按下「安裝」了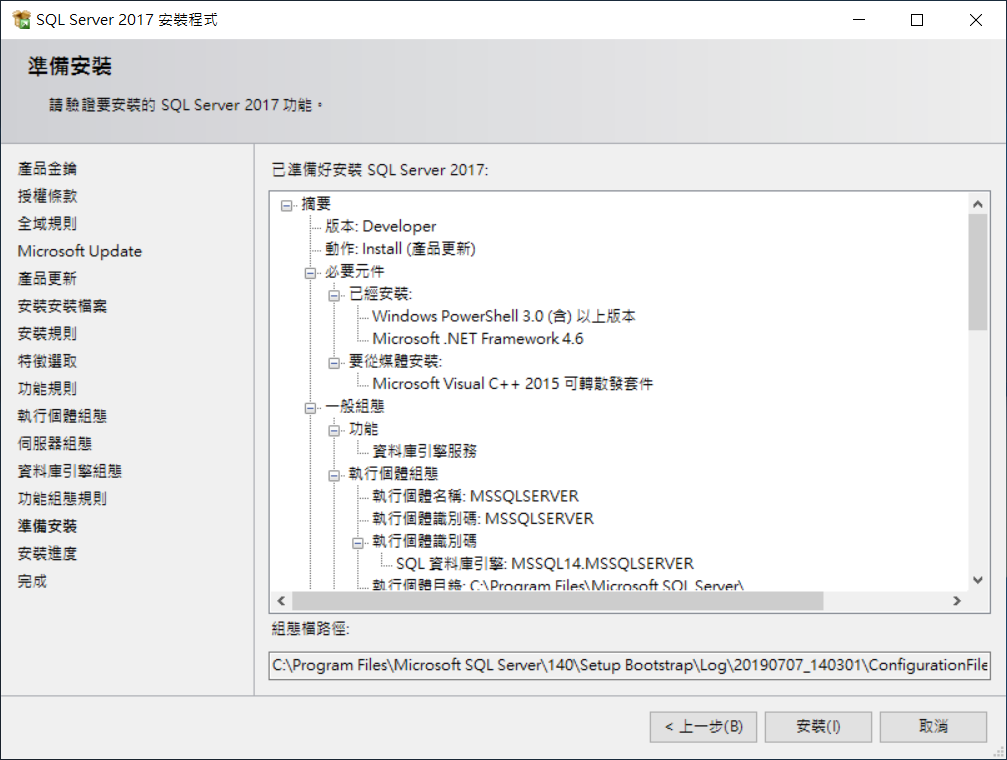
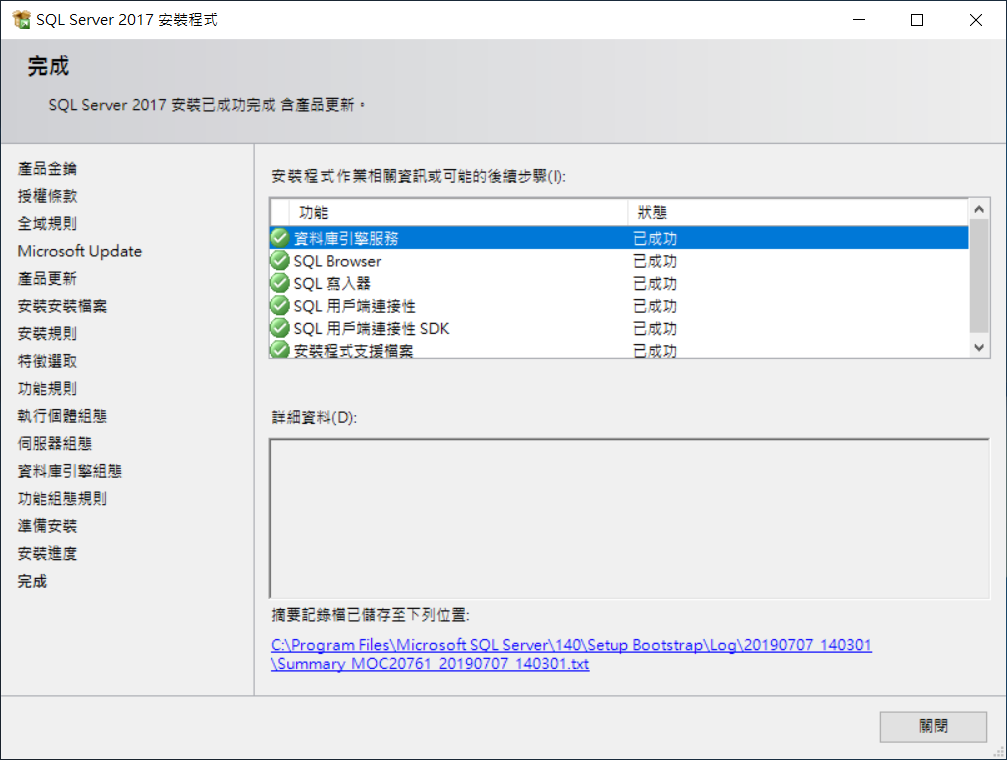
安裝完 SQL Server ,接下來就要安裝管理工具了,目前來說 17.X 的中文版本有些時候安裝的時候,可能會發生字型無法改變的問題,因此可以改用 18.1 的版本,所以以下的範例是以 SSMS 18.1 的版本為案例,但舊版本的其實也差異不大。
基本上 SSMS 是直接從網路上下載安裝程式,但如果您懶得找連接,也是可以透過 SQL Server 的安裝程式,選擇「安裝」→「安裝 SQL Server 管理工具」,透過這裡會直接串接到微軟的下載網站,去下載 SSMS 的管理工具。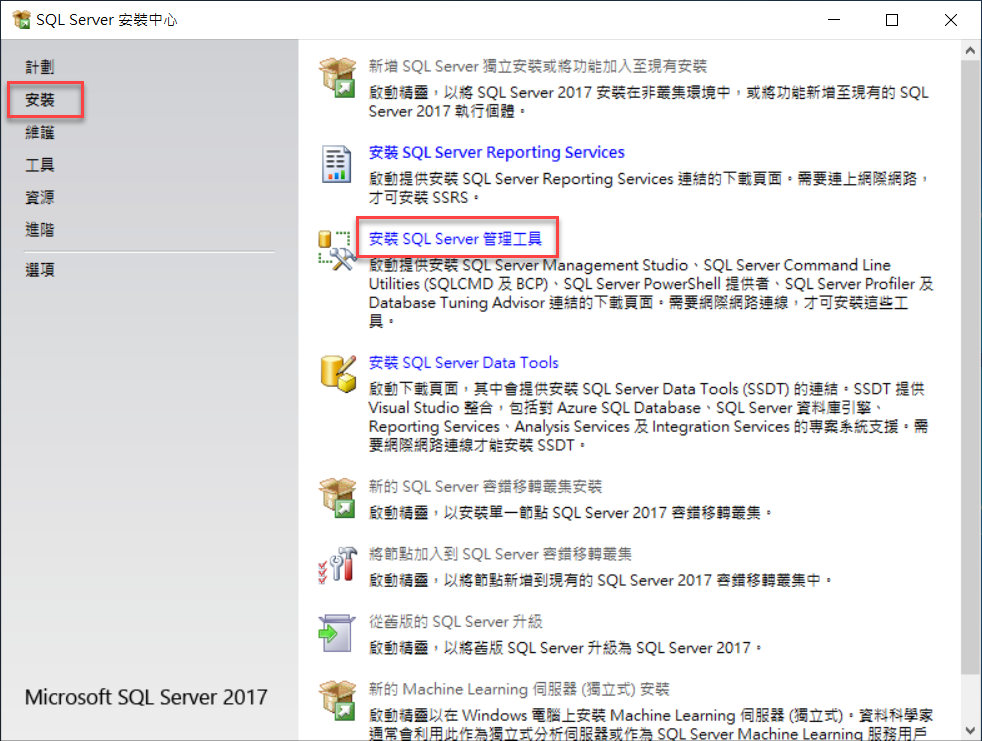
連接到網站,可以稍微往下拉,就可以看到下載連結,透過該連結可以取得 SSMS 的安裝程式 - SSMS-Setup-CHT.exe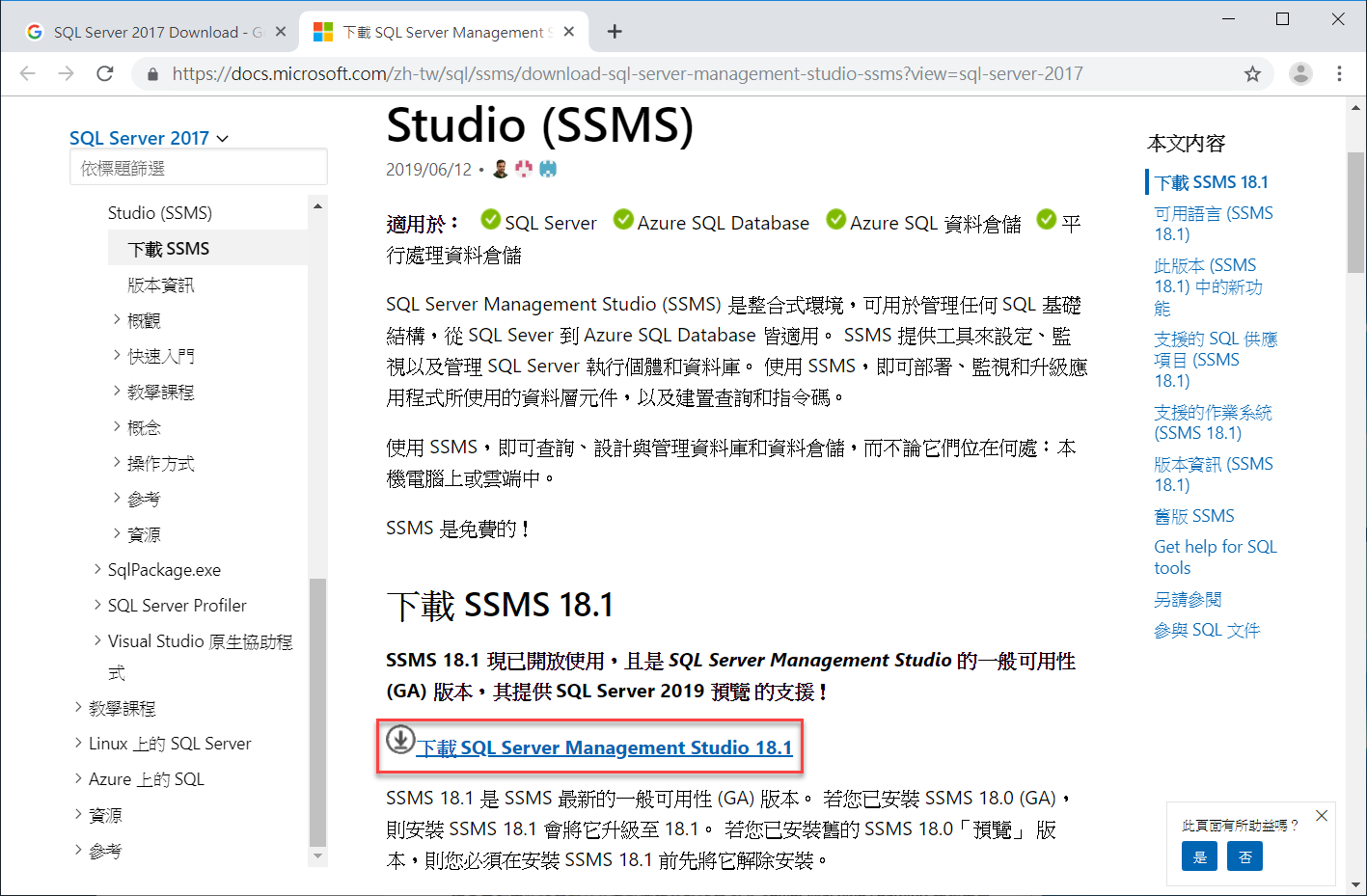
下載好之後,就可以直接該安裝作業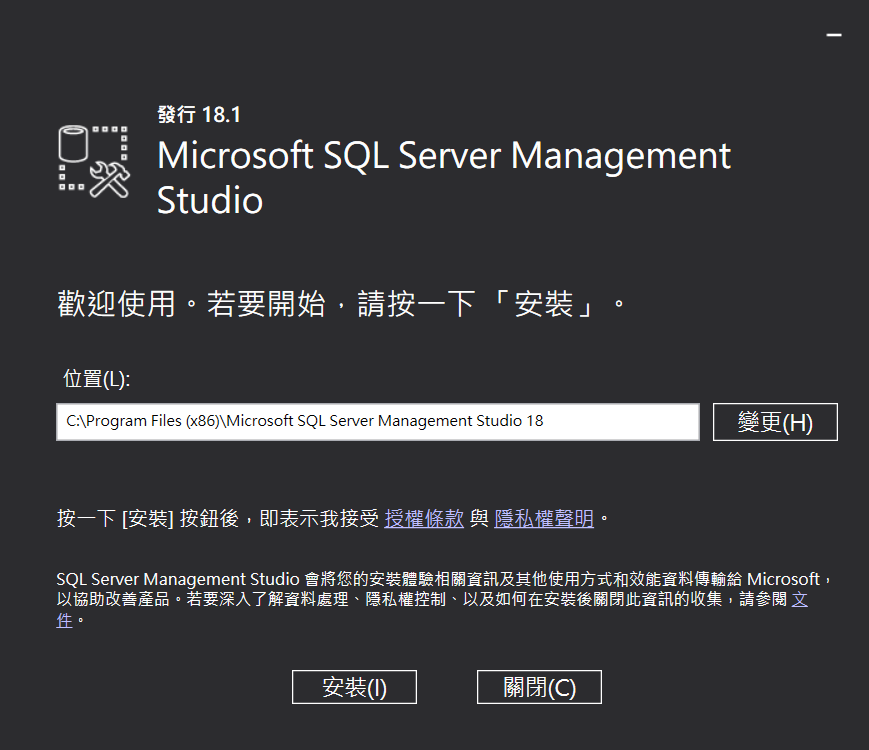
基本上也沒有甚麼好設定的,設定好安裝目錄後就開始安裝。安裝完畢之後,他會出現一個提示要您重新開機。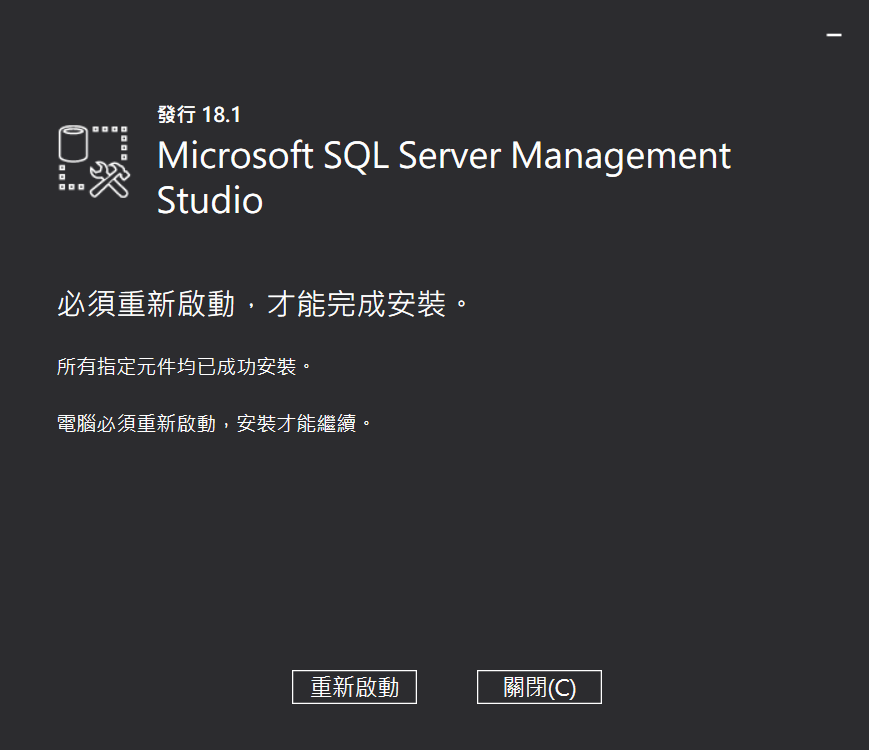
有部分人員在安裝好之後,不知道去哪裡找程式,因此如果您是 Windows 10,可以點選左下方的圖示,就會找到剛剛安裝的 SSMS,接著在 SSMS 的名稱上,按下滑鼠右鍵,選擇「釘選到[開始]」
調整一下適當的位置,這樣以後就不用擔心找不到了。
當完成上述之後,只是完成相關的安裝,因此我們要開始做一些設定,讓我們可以從遠端來透過 SSMS ,管理剛剛所安裝的 SQL Server。因此我們要先來檢查 SQL Server 是否有開起對外的連線,因此我們在左下角 Windows 圖示上按下滑鼠右鍵,選擇「電腦管理」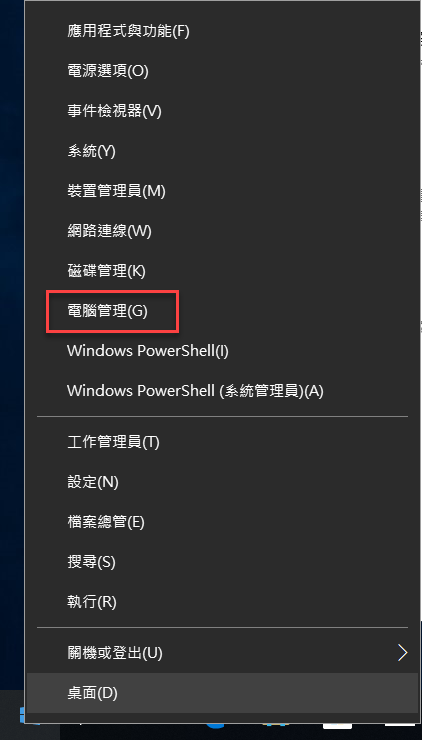
因為當你安裝 SQL Server 的時候,SQL Server 已經將組態管理工具給整合至電腦管理內,因此我們執行之後,點選「服務與應用程式」→「SQL Server 組態管理員」→「SQL Server 網路組態」→「MSSQLSERVER的通訊協定」,此時會看到因為我們安裝的是免費版本,因此預設只有開啟共用記憶體的通訊協定,所以這裡我們將 TCP/IP 的通訊協定給開啟。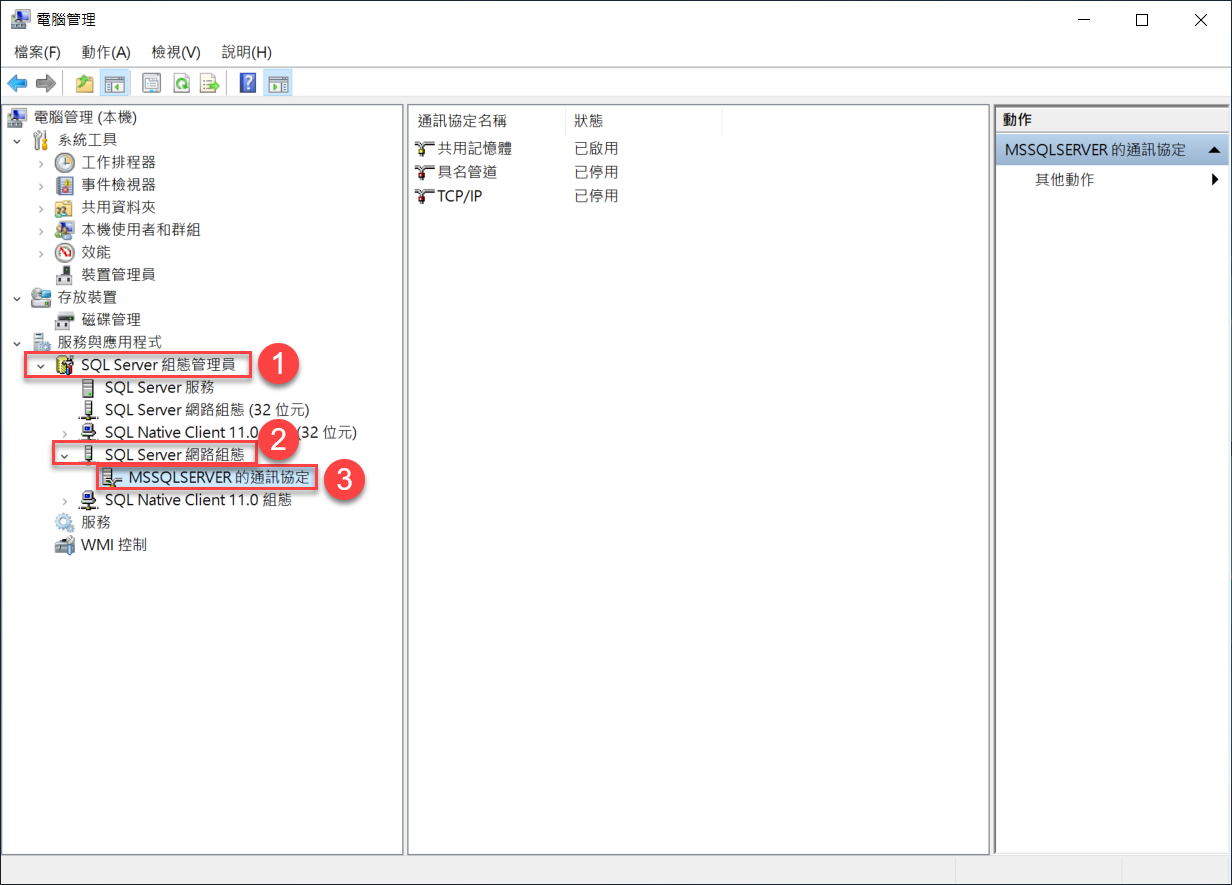
當你啟動 TCP/IP 通訊協定的時候,他會提示您需要重新啟動 SQL Server,這樣改變的設定才會生效。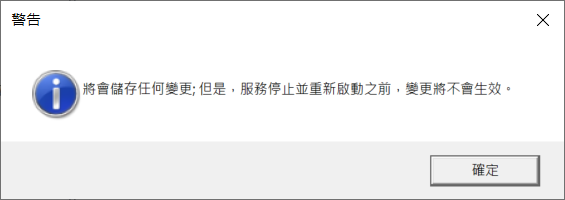
因此我們同樣使用組態管理員,選擇左邊到 SQL Server 服務的節點上,此時選擇中間 SQL Server 服務,按下滑鼠右鍵選擇重新啟動,以便讓相關程式可以連結該 SQL Server 來做使用。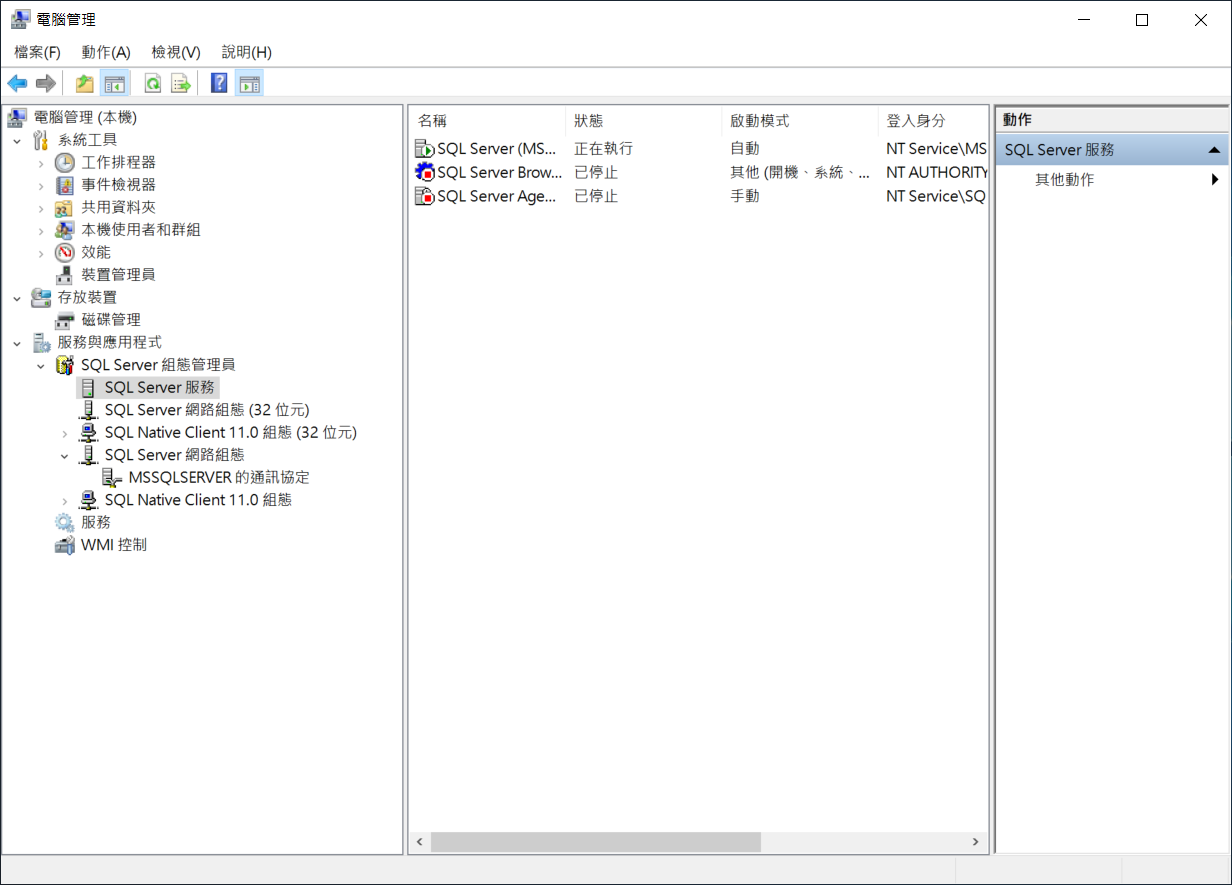
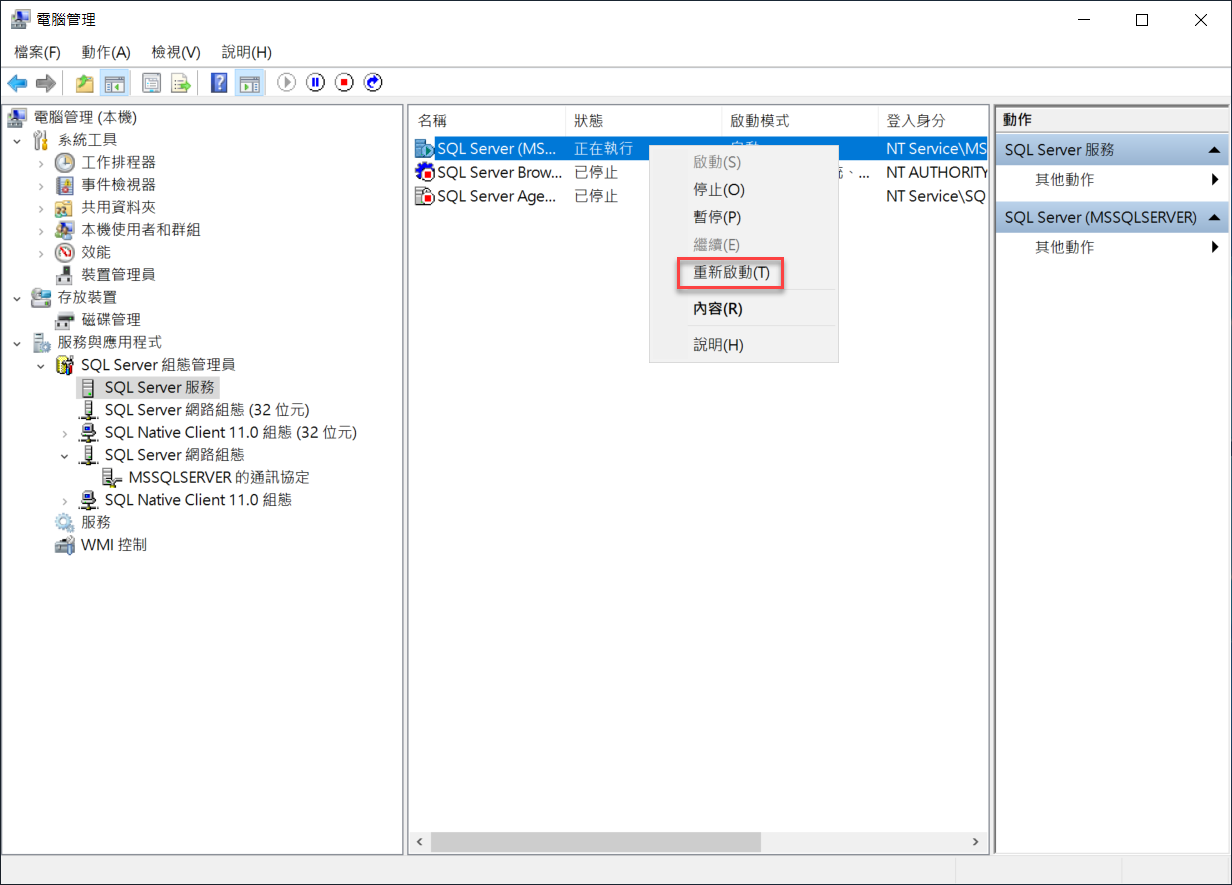
完成了前面的步驟,基本上是讓 SQL Server 的服務可以監聽 TCP/IP 的訊號,這樣就可以透過遠端來連接 SQL Server 服務了。但是這樣還是不夠,因為現在的 Windows ,都有內建的防火牆,因此如果不在防火牆上面開個洞,還是無法讓遠端的應用程式來連接,因此在開啟防火牆之前,我們先來確認目前連線有被防火牆給阻擋。
此時我們在命令列上的空白處,按下滑鼠右鍵,選擇「工作管理員」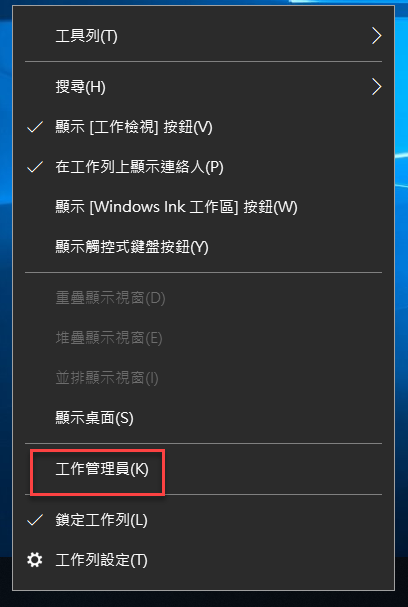
開啟之後,選擇下方「更多詳細資料」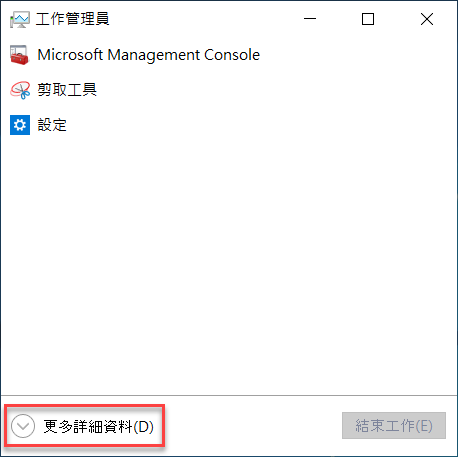
接著選擇「效能」→「開啟資源監視器」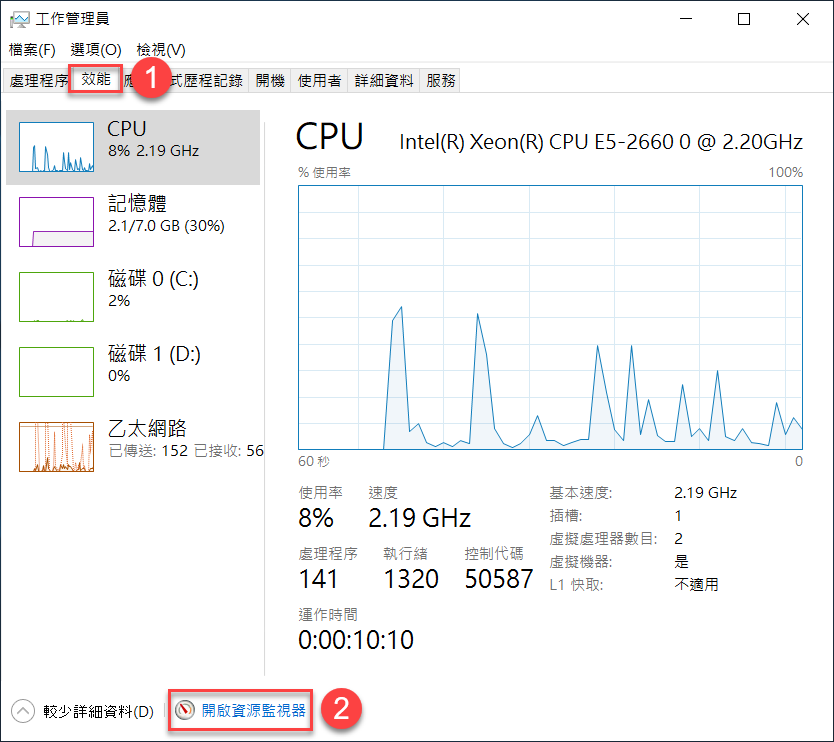
接著進入到「網路」頁籤下,應該會找到 seqserve.exe 的應用程式在執行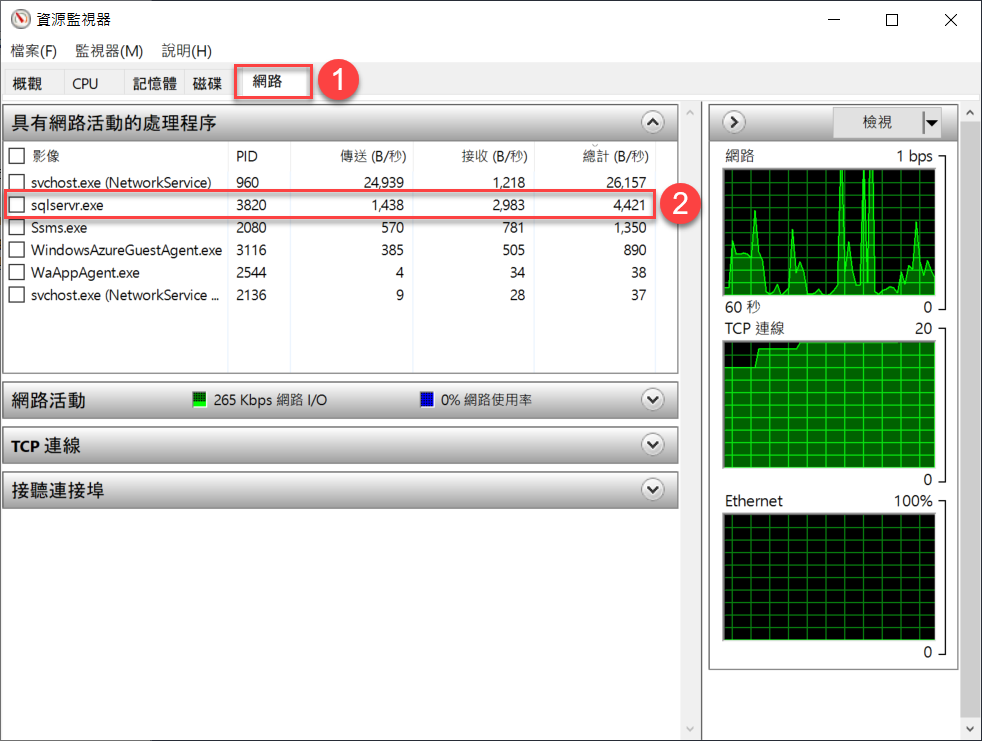
但如果沒有出現的話,有可能是因為目前沒有應用程式透過 TCP/IP 去連接 SQL Server,所以沒有被偵測到。因此這個時候,我們可以開啟 SSMS,選擇連接 127.0.0.1,1433,強迫讓 SSMS 透過 TCP/IP 的方式去連接 SQL Server,這樣在上圖資源監視器中,應該就可以正常看到 sqlservr.exe 的應用程式再執行了。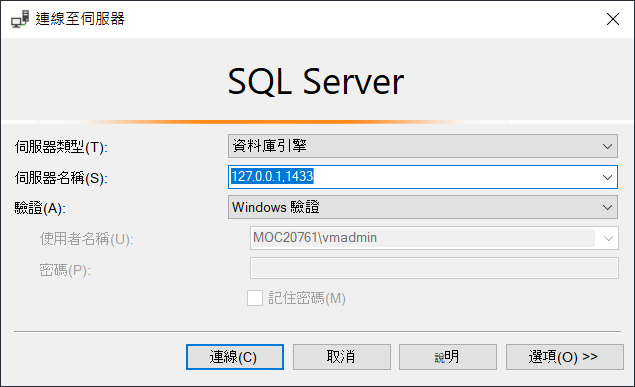
這時我們在資源監視器,網路頁籤的下方,可以找到「接聽連接埠」,在這個裡面可以看到 SQL Server 監聽的 1433 port 的部分,其防火牆狀態是「不允許」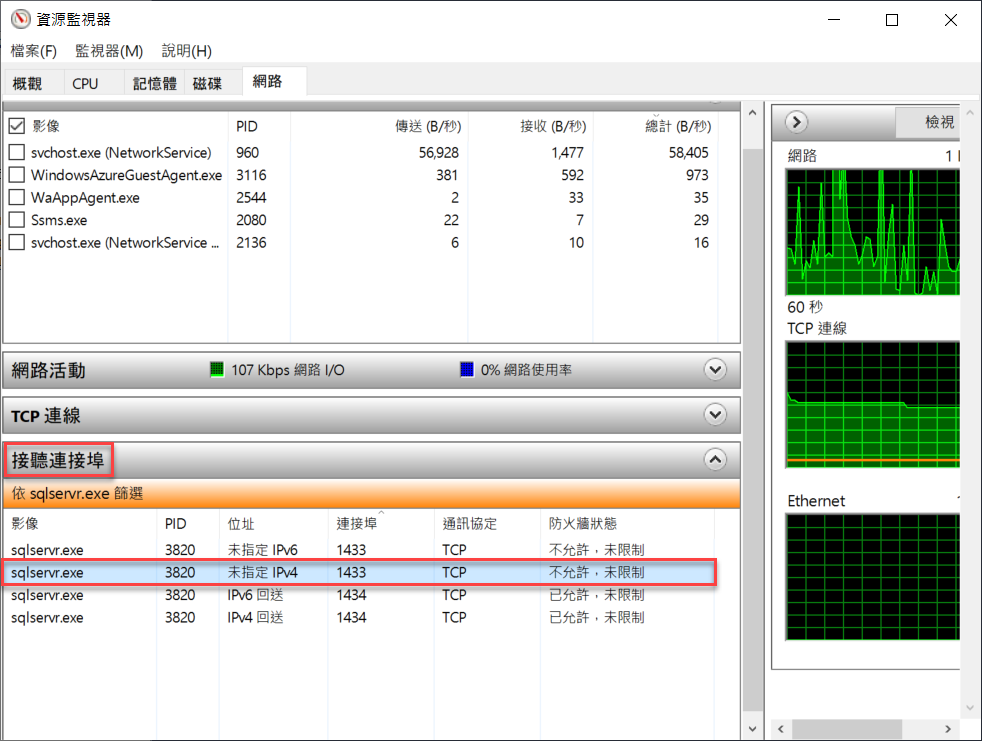
因此我們就可以在電腦右下方,看到網路的圖示,按下滑鼠右鍵選擇「開啟網路和網際網路設定」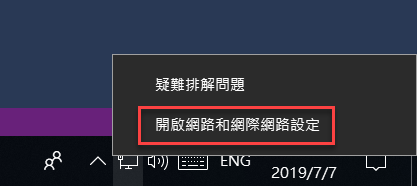
開啟後選擇「乙太網路」→「Windows 防火牆」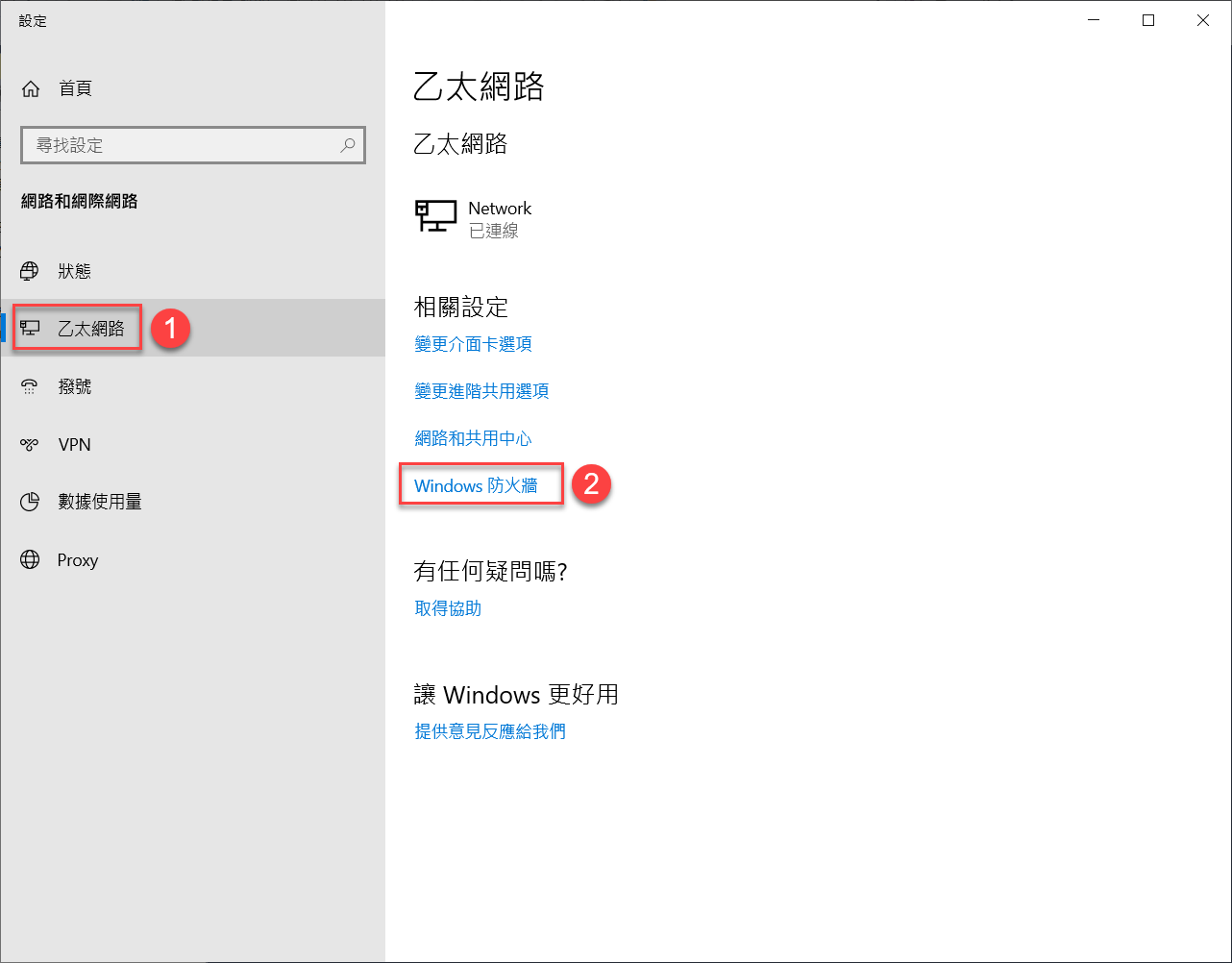
選擇「進階設定」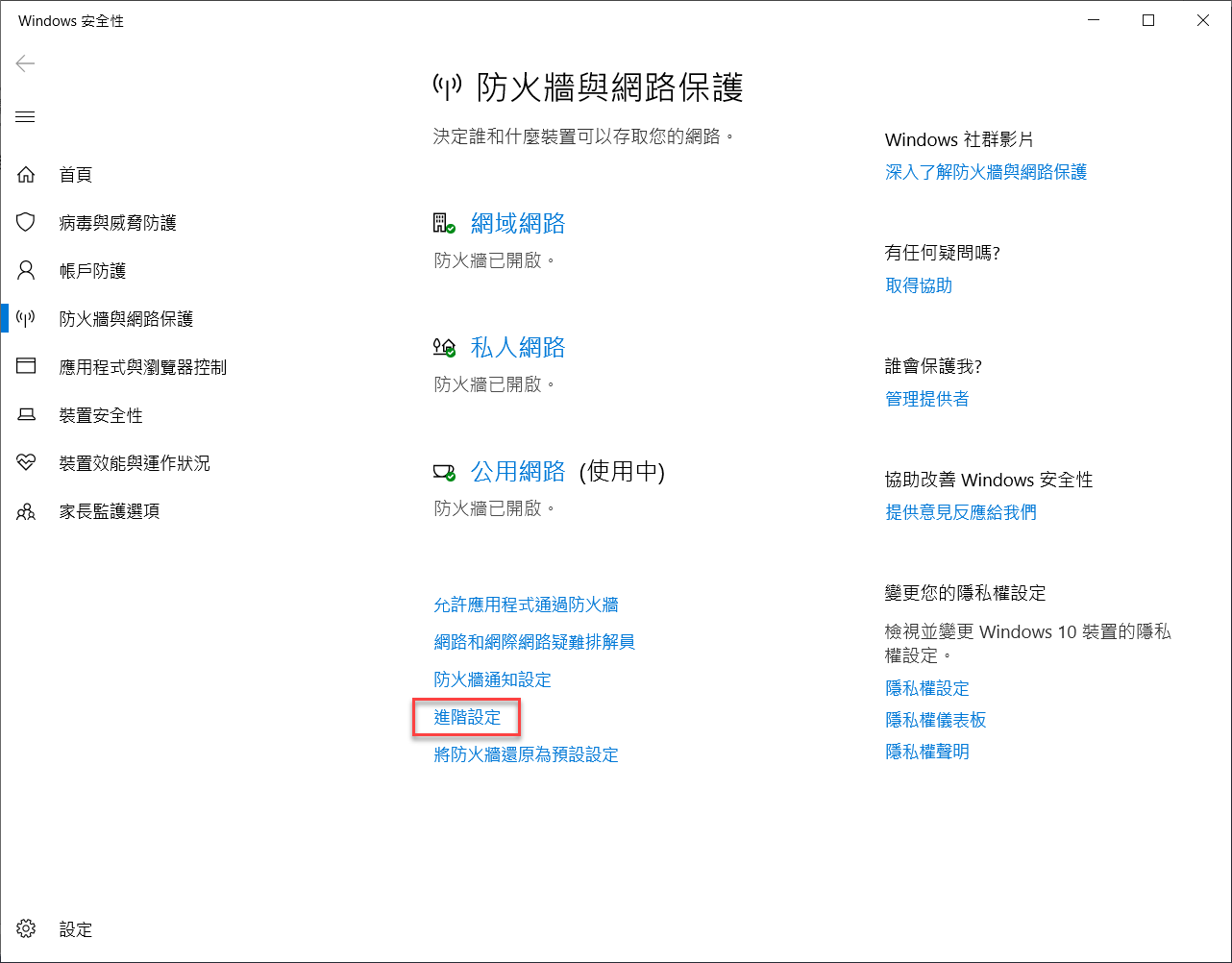
在左上角「輸入規則」按下滑鼠右鍵,選擇新增規則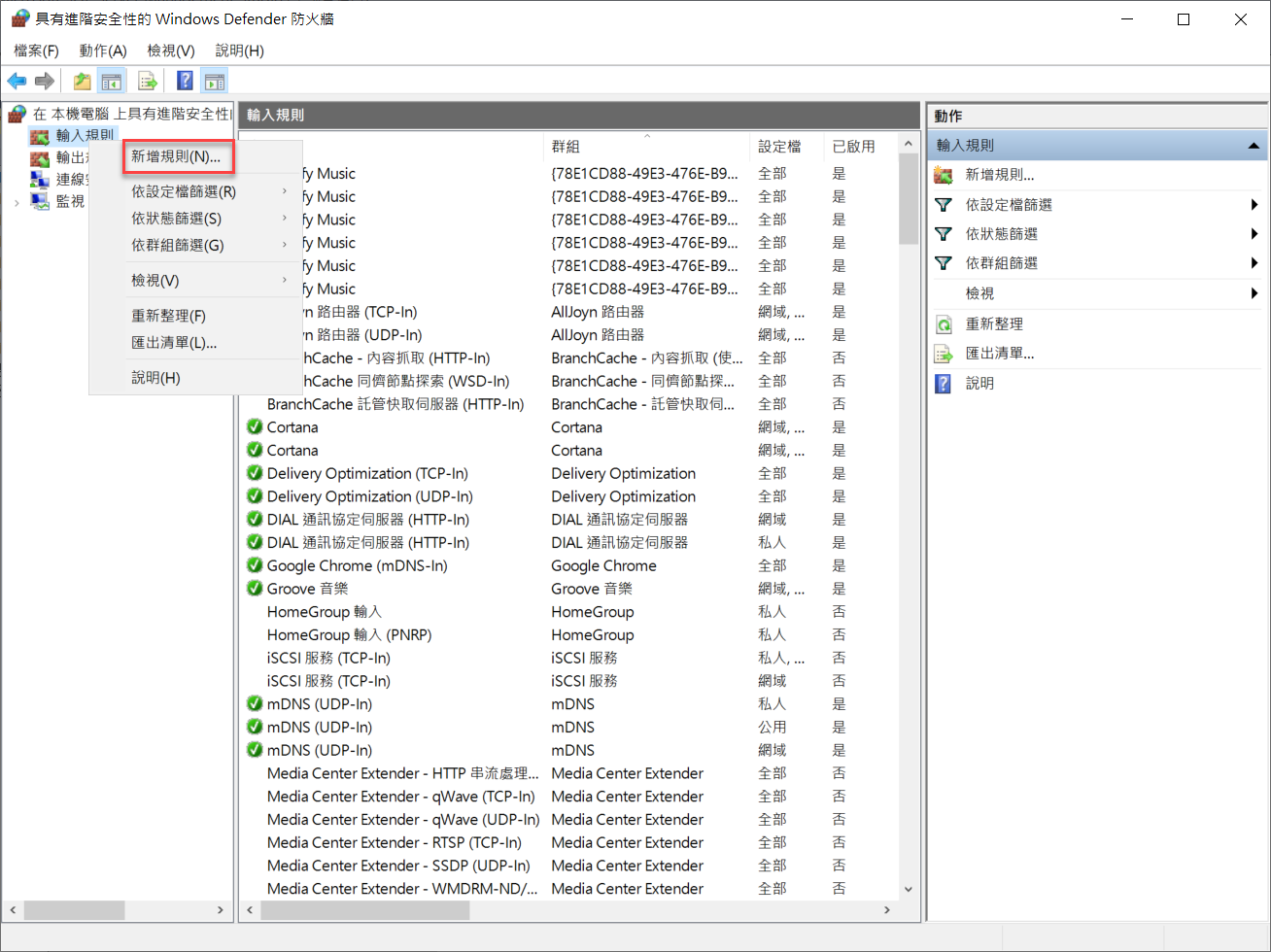
我們選擇根據連接埠的規則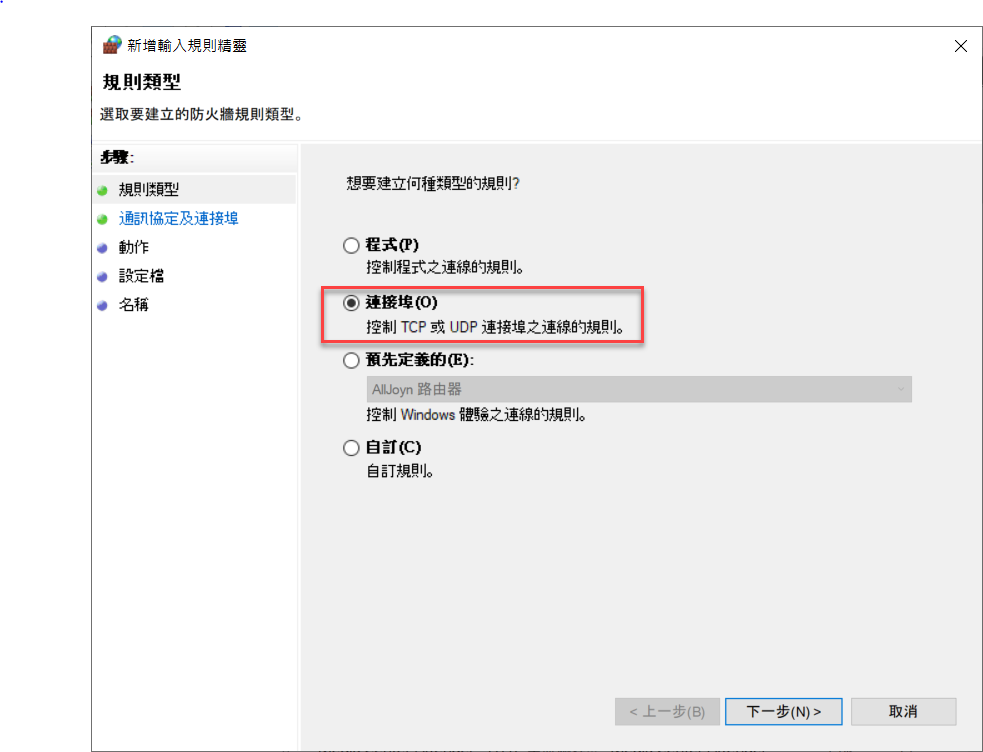
設定 SQL Server 的連接埠 TCP 1433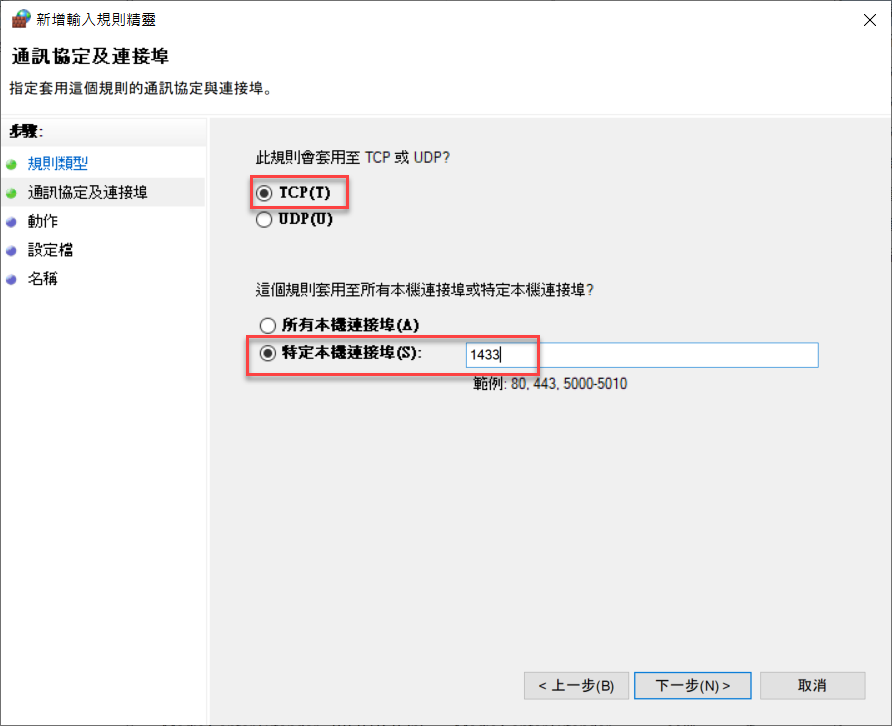
選擇「允許連接」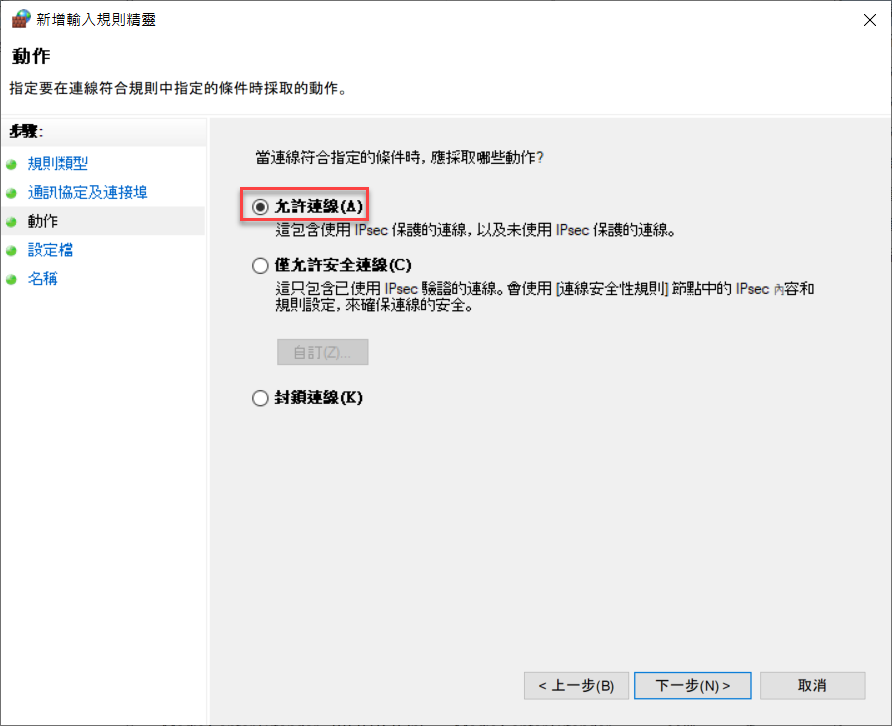
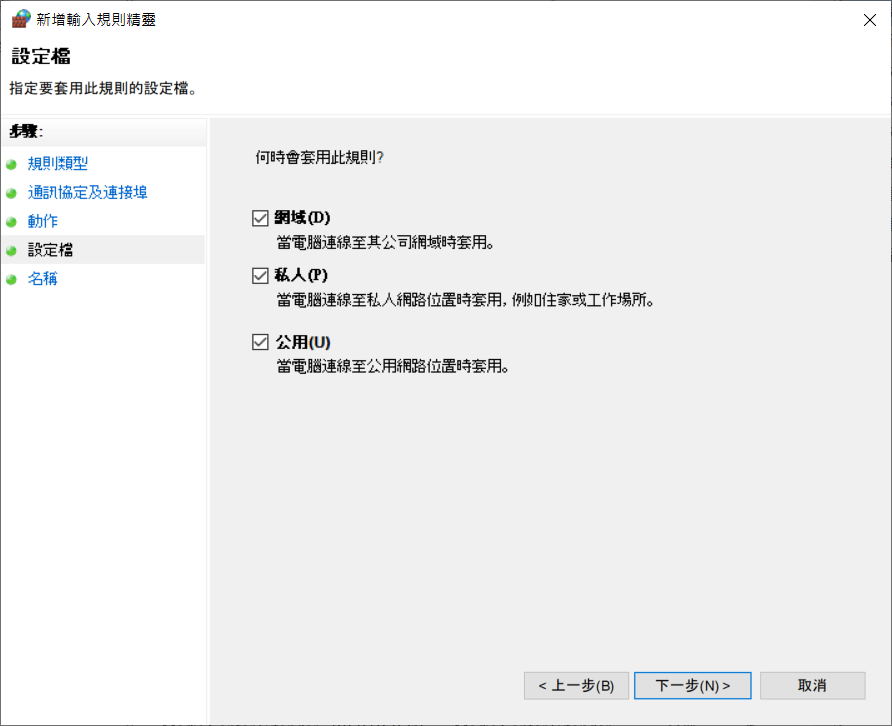
設定防火牆規則名稱為 SQL Server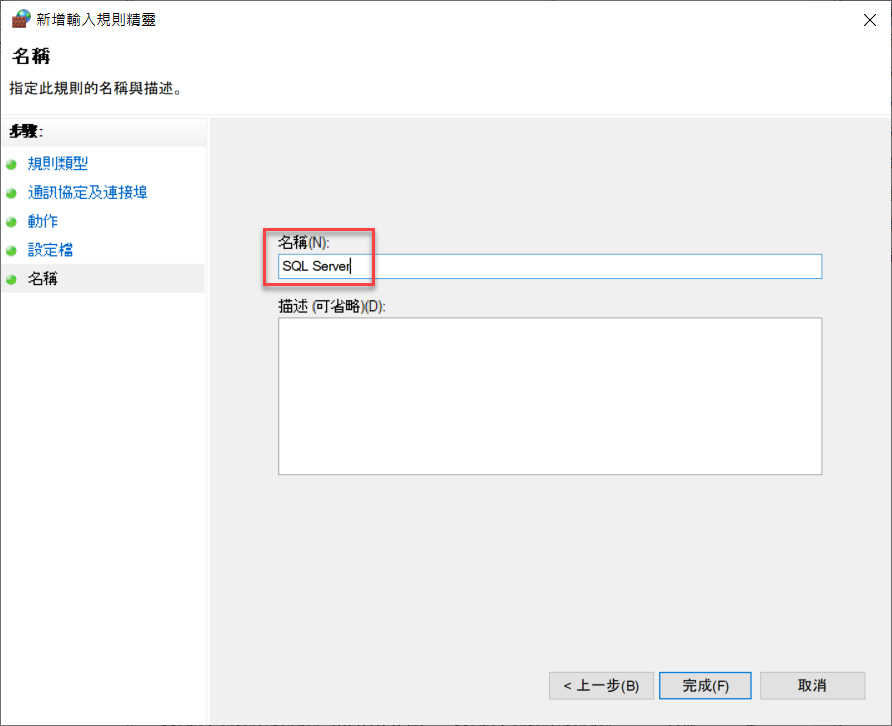
此時關閉資源監視器,然後再按照之前的步驟,重新啟動新的資源監視器,此時就可以看到 SQL Server 的連線不再被防火牆給限制了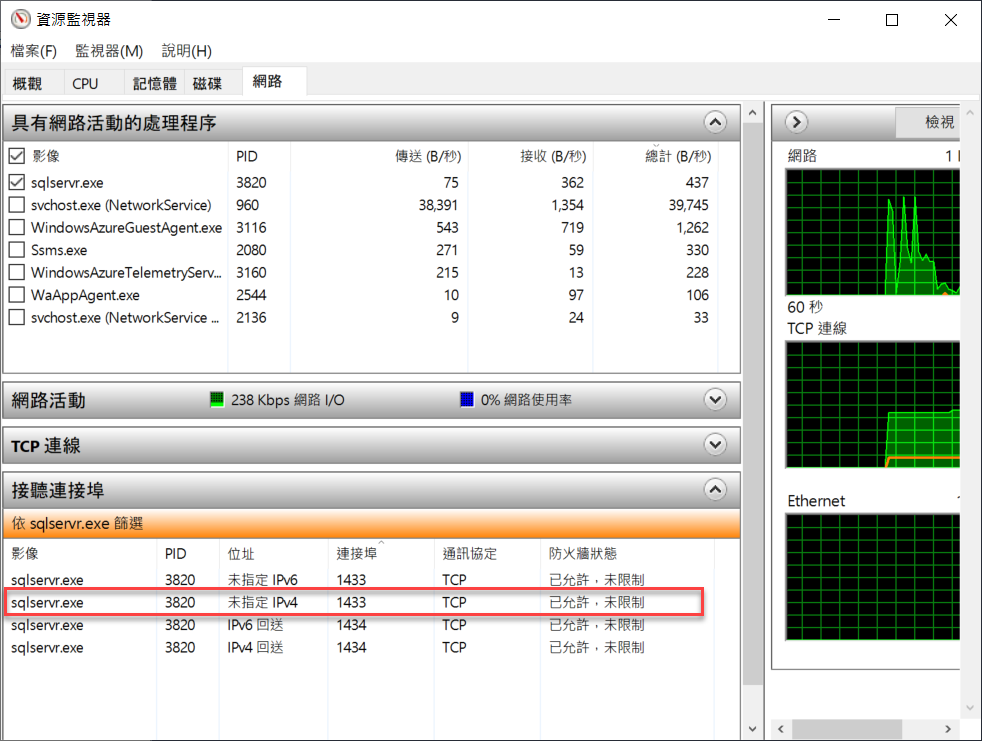
照理說都這裡應該是完成了,也解決在一開始安裝出現防火牆的黃色警告。但實際上這裡還有點要注意,我們需要去建立一個 SQL Server 連線的帳號,並且設定 SQL Server 安全性是允許使用 SQL Server 帳號來登入。
這裡我們可以先登入 SSMS,選擇「安全性」→「登入」,按下滑鼠右鍵選擇「新增登入」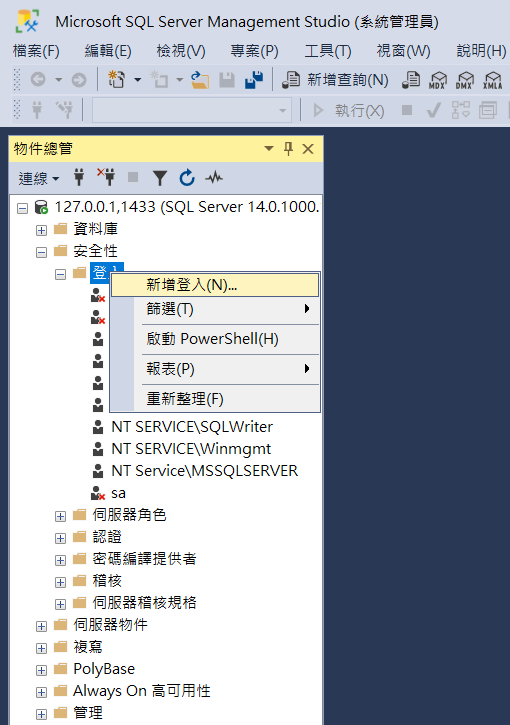
輸入您所要建立的帳號,確認是採用「SQL Server 驗證」,並且輸入密碼。如果您的密碼設定太簡單,要記得將中間「強制執行密碼原則」給取消。按下確定後就建立好一組登入帳密了。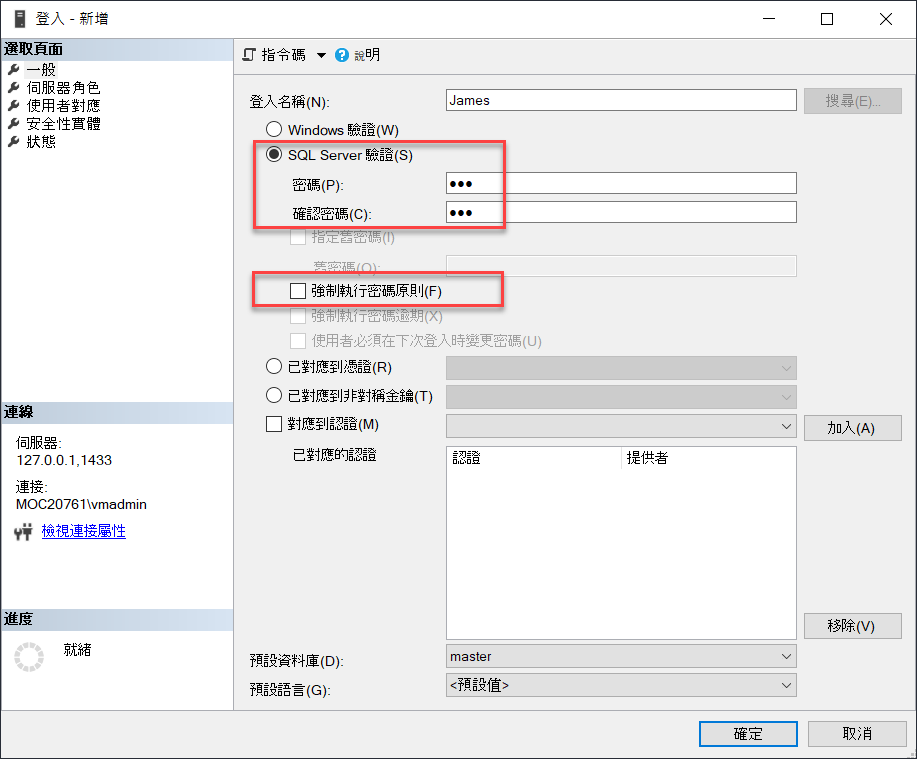
接著我們選擇 SSMS 的根結點,按下滑鼠右鍵選擇「屬性」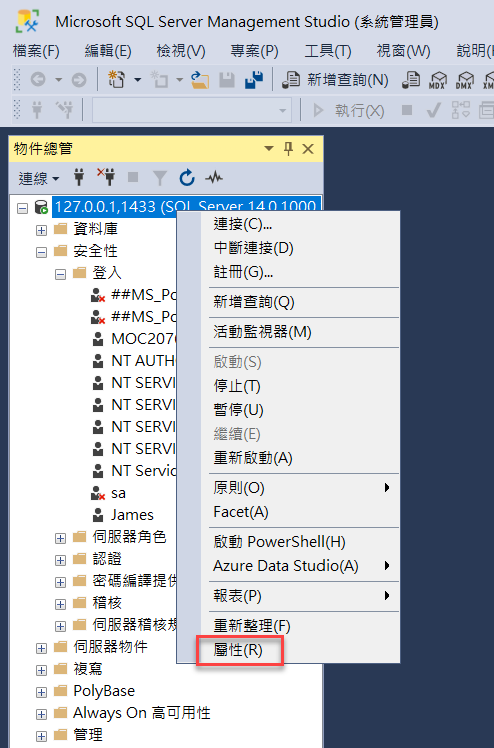
將伺服器驗證從原本的 Windows 驗證模式,更改為「SQL Server 及 Windows 驗證模式」,按下確定之後就完成相關設定。此時需要再把 SQL Server 給重新啟動,那麼相關設定就完成了。