[Office]Excel 2010 Conditional Formatting(依條件格式化你的資料)
每個月做月報時,常常會為了一些統計資料而感到棘手,想要凸顯某些異常的資料或者表現特佳的資料時,都需要花費一些時間透過人工來調整,想想真是好傻好天真,原來Excel本身就有類似的功能,這個功能叫做Conditional Formatting,本篇就來介紹這個功能到底有什麼好吧。
我們先看到下面這組資料,這是學生成績的資料內容,由於資料量不大,如果我想找到不及格的學生,並將顏色標為紅色並不難,但如果今天的資料量多達上百筆時,就比較麻煩點了,而今天介紹的功能就可以幫我們在一個Range中找出滿足條件的資料,並幫我們進行顏色替換:
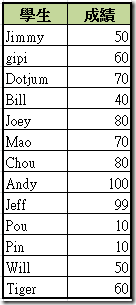
這個功能位在Home—>Conditional Formatting: 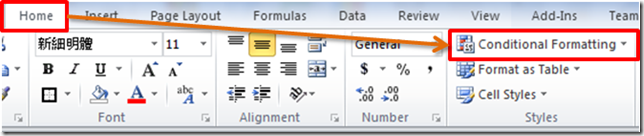
此功能包含以下幾個子功能,我們一一來看看: 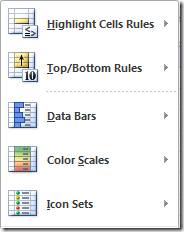
Highlight Cells Rules,可設定資料變色的條件,下面我們簡單做一個範例會更加清楚: 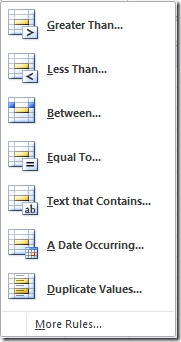
我先以Greater Than做範例,然後以上頭的學生成績資料作為資料來源,我在條件中輸入60,代表著Greater Than 60就with Light Red Fill with Dark Red Text(淺紅色的底色,深紅色的文字顏色): 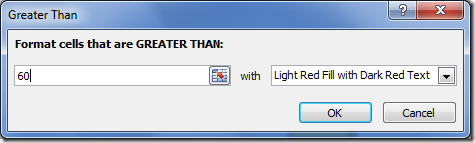
按下OK後,漂亮,馬上就搞定了: 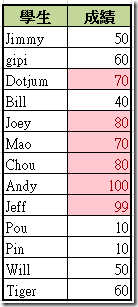
Top/Bottom Rules,這是使用以下Rule做為條件來判斷: 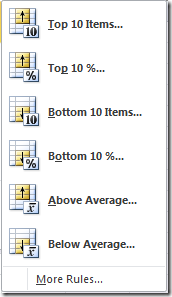
例如我想選擇Top 10%的學生出來,我可能會這樣設定: 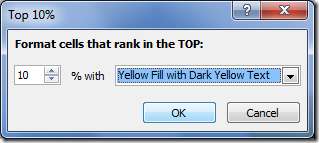
出來的結果如下圖: 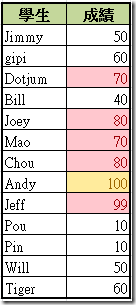
Data Bars,代表的是在資料欄位中出現一個Bar,用來顯示這個欄位的大或小,有以下選項: 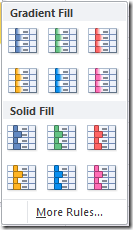
出來的結果,誰高誰低,或者趨勢就一目了然了: 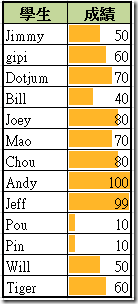
Color Scales,可讓不同的資料群組呈現不同的顏色: 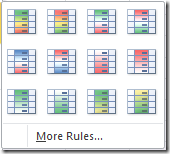
例如我選了一個由淺到深代表成績由小到大的Color Scales,出來的結果就像這樣: 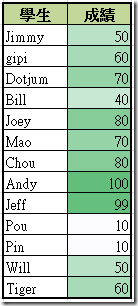
Icon Sets,這個功能是以icon來取代前背景色的替換,預設有以下花樣: 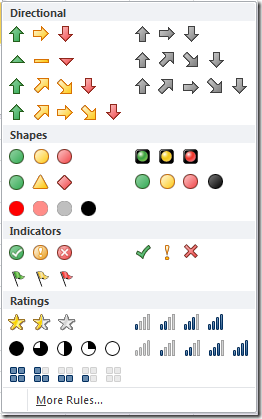
出來的效果,美觀度還不錯: 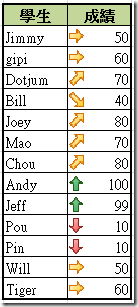
這些被資料被Formatting後,你無法透過一般的格式修改去變換它的顏色,如果你想要移除掉這些設定,可以透過以下的功能去處理,一樣在Conditional Formatting中,找到Clear Rules即可: 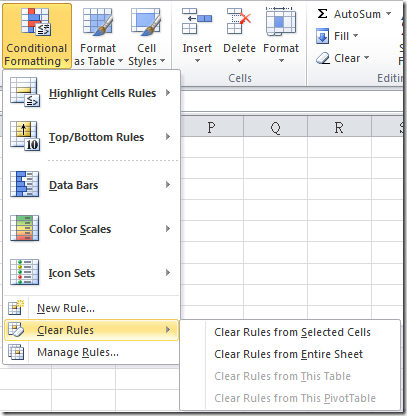
Excel好多有趣的功能。
 |
游舒帆 (gipi) 探索原力Co-founder,曾任TutorABC協理與鼎新電腦總監,並曾獲選兩屆微軟最有價值專家 ( MVP ),離開職場後創辦探索原力,致力於協助青少年培養面對未來的能力。認為教育與組織育才其實息息相關,都是在為未來儲備能量,2018年起成立為期一年的專題課程《職涯躍升的關鍵24堂課》,為培養台灣未來的領袖而努力。 |

