先前幾天嘗試使用 Prism Tempate Pack 的 Xamarin.Forms 專案範本建立了可同時執行於 Android、iOS、通用 Windows 平台的專案,也試著在 Android 和 Windows 模擬器上執行,但是如果不能在 iOS(iPhone 和 iPad)模擬器上執行的話,似乎有點缺憾。所以,今天就來試試在 iOS 模擬器上執行。
Xamarin Mac Agent
當第一次使用 Xamarin.Forms 專案範本建立專案,如果在方案裡面有 iOS 專案的話,應該會出現如下圖的如何設定讓 Mac 可以遠端登入成為 Xamarin Mac Agent 的說明(如果沒有把【不要再顯示】勾選的話,會再一直出現到設定並加入 Mac Agent 為止),也就是說使用安裝在 Windows 作業系統中的 Visual Studio Community 2017 雖然可以開發 iOS 應用程式,但是想編譯成執行檔以及部署,甚至只是要在模擬器中測試也需要有一台 Mac 電腦來做為 Xamarin 的代理人(講《人》好像怪怪的,但是 Agent 查字典就是《代理人》或《代理商》),天啊!還要花錢買 Mac 電腦 ~~~~~
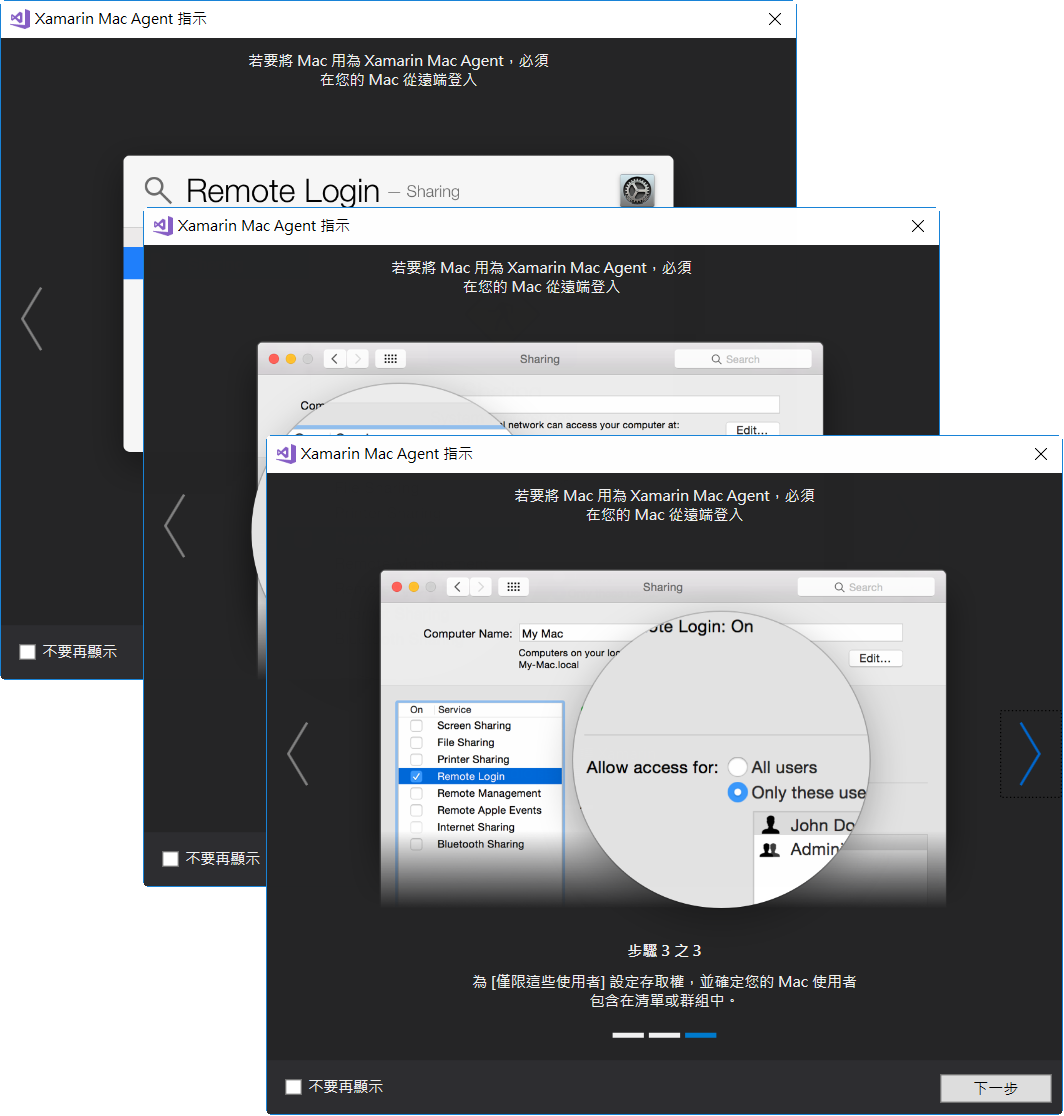
在 Mac 電腦上安裝 Visual Studio for Mac 也是可以開發跨平台的行動裝置應用程式,但是想編譯部署通用 Windows 應用程式也是需要有一台 Windows 10 以上的電腦,所以不管主要的開發機器是 Mac 還是 Windows 也好,想要同時開發 Android、iOS、Windows 行動應用程式的話,以目前的情況(除非兩家公司願意開放)一定需要準備兩台腦,Mac 與 Windows 各一台(或是一台電腦安裝 Mac 和 Windows 雙系統)。
在雲端租台 Mac 電腦
天啊!只是為了在 iPhone 模擬器上測試一下應用程式而已,神功練不練得成?客戶在哪裡?接不接得到 iOS 的案子?這都還不知道就要再花錢買 Mac 電腦(Mac 電腦是貴得有名)這個投資實在有點冒險(阿源哥哥是能省則省還沒有回收把握之前是不會輕易掏錢的)。
沒關係上有政策下有對策,一定有其他的替代方法的,先來請教 Google 看看,雖然有在 Windows 裡裝 Mac OS 虛擬機器的方法,但是合法性可能有點問題,所以決定不採用。那麼有沒有可能在雲端租一台 Mac 呢?還是問一下 Google 吧!果然有耶,價錢也還算可以。
看來選用 Pay-As-You-Go 比較滑算,就給他【SIGN UP】租下去了:
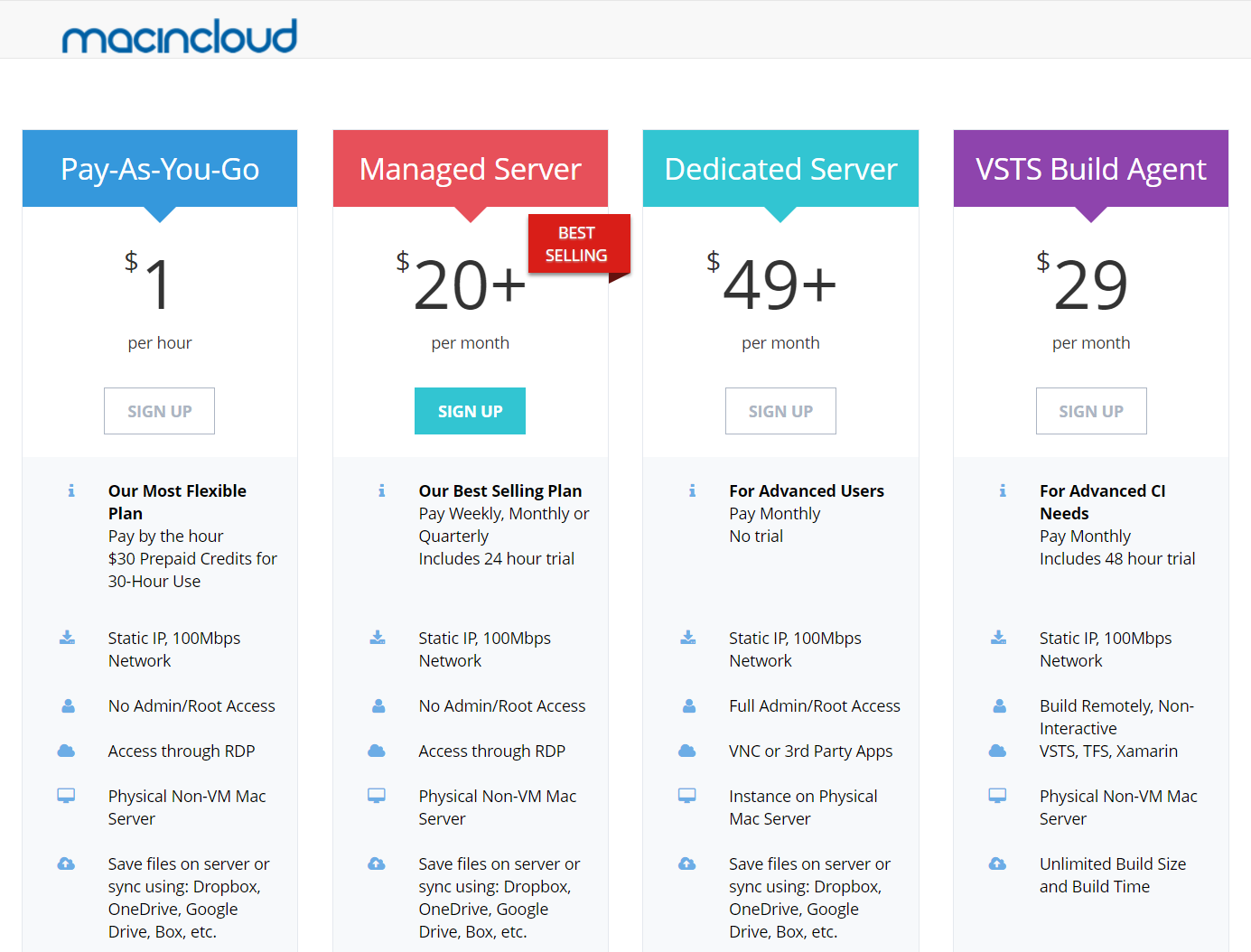
選用 Pay-As-You-Go 方案,雖然一個小時只要 1 美金(合台幣 30 元左右),一次買至少要買 30 美元可以用很久了,但是如果想要從 Visual Studio 連 Xamarin Mac Agent 每個月都要再付 5 美元(就算該月都沒有連也要付)
如果決定要在 Windows 電腦使用 Visual Studio 連 Xamarin Mac Agent 的話,在 Addons 項目下的 Enable Remote Build Port(SSH)一定要勾選,當然如果你不想每個月付這 5 美元的話,另外有別的方法,這等以後再說明(比較麻煩一點,這就看你是想省錢,還是省時間)。為了能使用到最新版的 Xamarin Studio (Mac Agent 是靠這個來編譯的,版本要與在 Visual Studio Community 2017 內的 Xamarin 版本一致),在 Operating System Version 選項下,請選擇最新的 macOS Sierra。
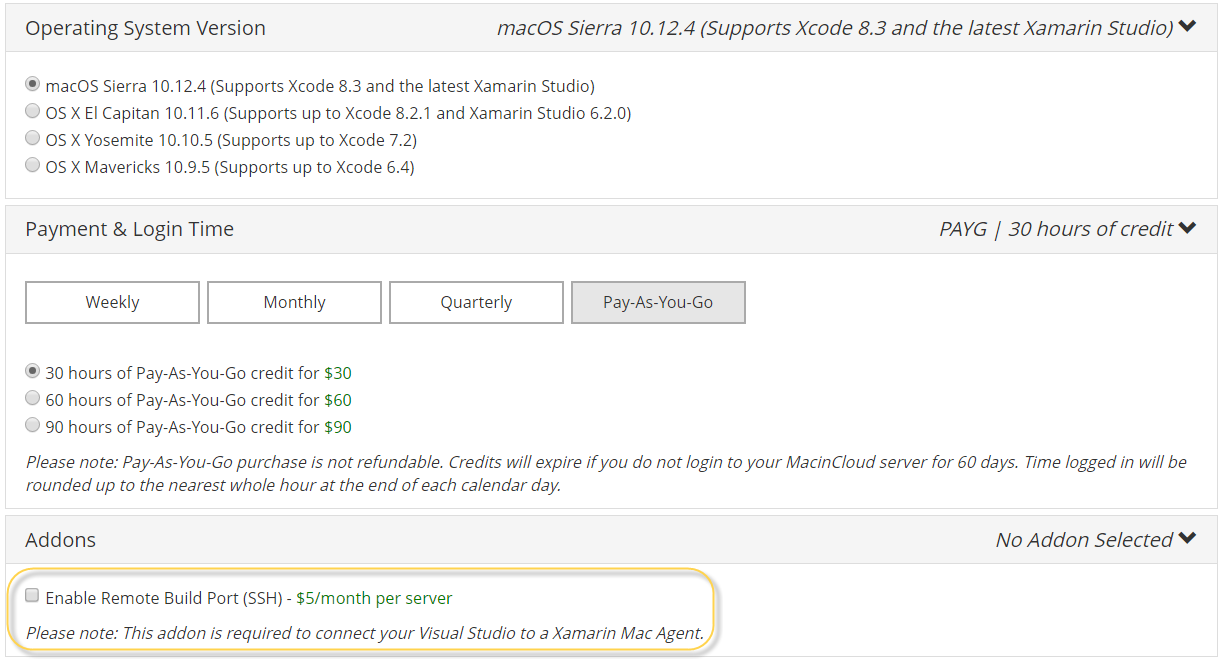
申請成功之後,在你申請的 Mail 帳號地址會收到一封信,信中簡單說明遠端桌面連線的方法,以及連線的帳號和密碼,並有一個壓縮的附加檔案,將該壓縮檔解壓縮之後,會有許多的遠端桌面設定檔,只要選擇其中一個合適的雙擊滑鼠右鍵執行,並以所給的帳號密碼登入後,立即可以在雲端擁有一台 Mac 電腦:
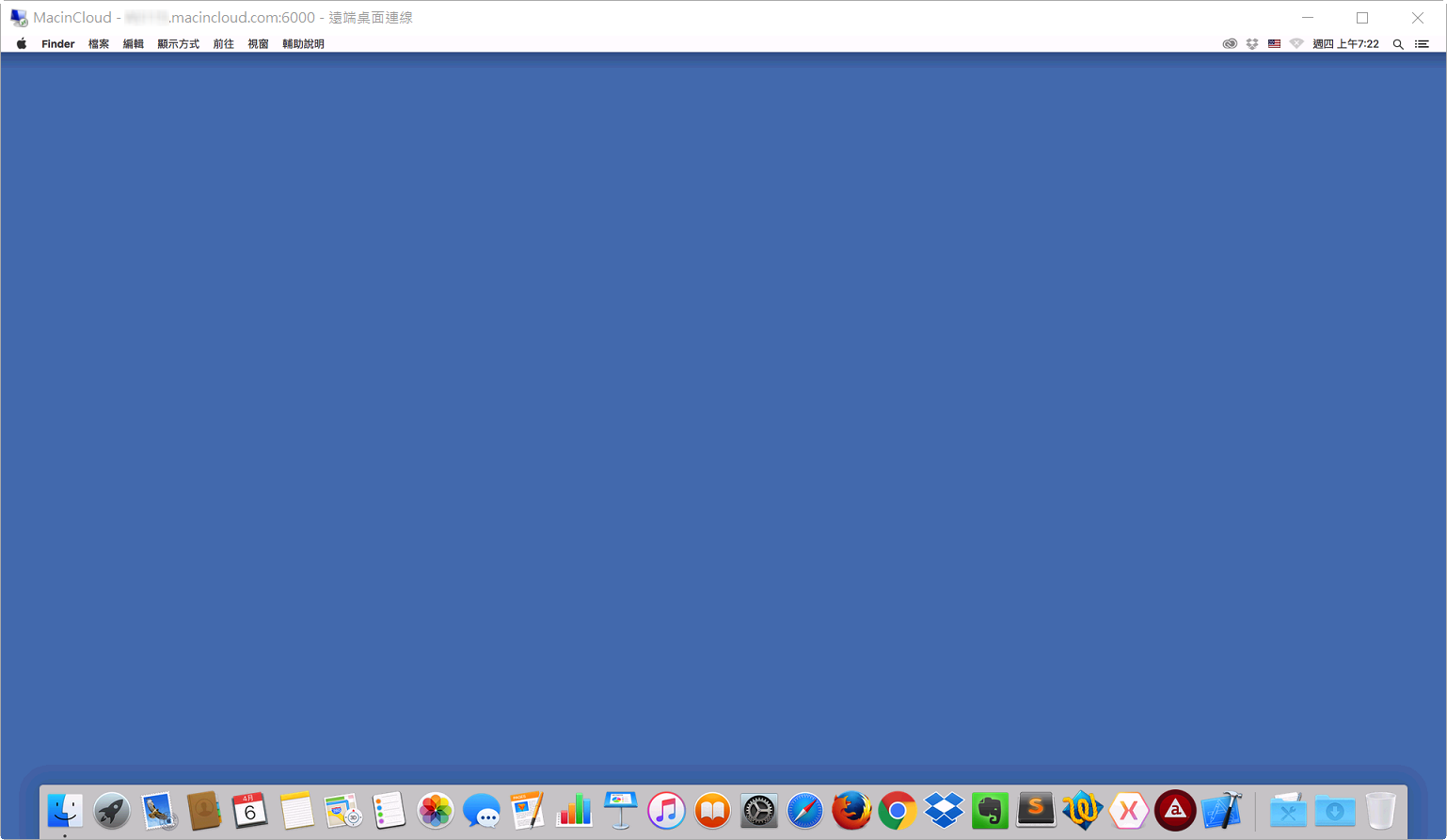
租用的 Mac 是以登入後使用的時間來扣錢,扣完後會再從信用卡刷錢(好像一次會自動刷 60 美元),所以不用時要趕快登出免得錢錢一直在滴。另外值得一提的是,安裝在 Mac 的 Xamarin Studio 的版本要與 Visual Studio 內的 Xamarin 版本一致,所以每當 Visual Studio 內的 Xamarin 版本一更新就要寫 Mail 去請他們也將 Mac 內的 Xamarin Studio 也更新(當然是寫英文),他們收到請求後大概一天之內就會更新。
新增 Mac Agent
既然已經有了 Mac 電腦,那就將這台 Mac 加入到 Visual Studio 的 Agent 連線吧:
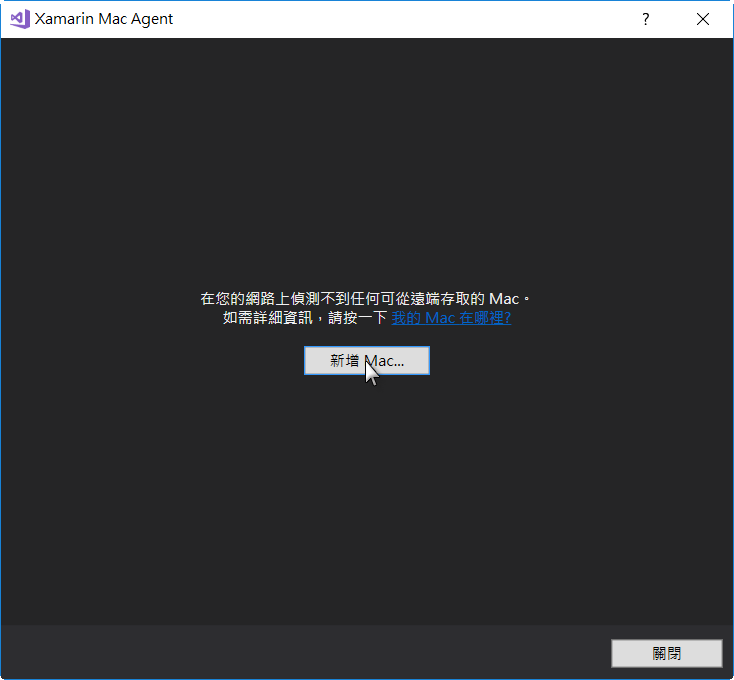
輸入租用 Mac 商家所送來 Mail 中所給予的 Mac 名稱或 IP 位址:
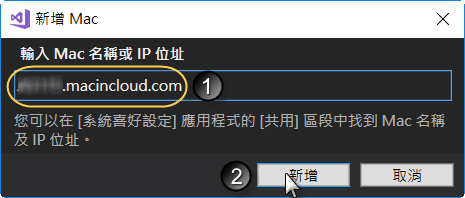
輸入租用 Mac 商家所送來 Mail 中所給予的帳號和密碼之後,登入。如果登入成功,與 Mac 的連線資訊會記錄在 Visual Studio 之中,下次要使用時只要先遠端連線到雲端的 Mac 電腦(也就是 Mac 先開機), 開啟 Visual Studio 若含有 iOS 專案就會自動連線遠端的 Mac 電腦。

使用 iPhone 模擬器偵錯執行
選定 iOS 專案為執行專案:

選定用來執行的模擬器型號:
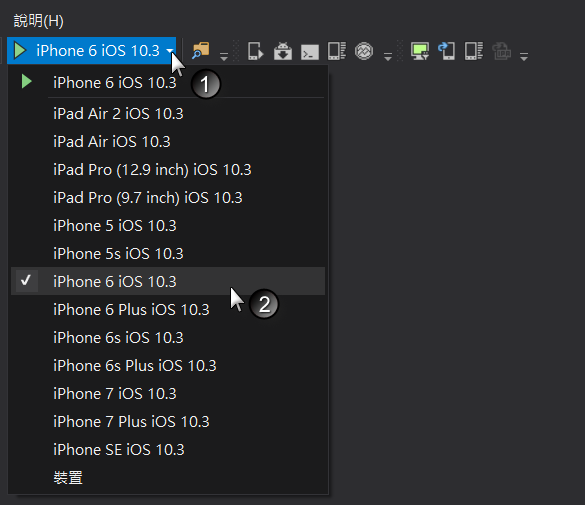
按下執行,執行結果會在遠端 Mac 的畫面中呈現:

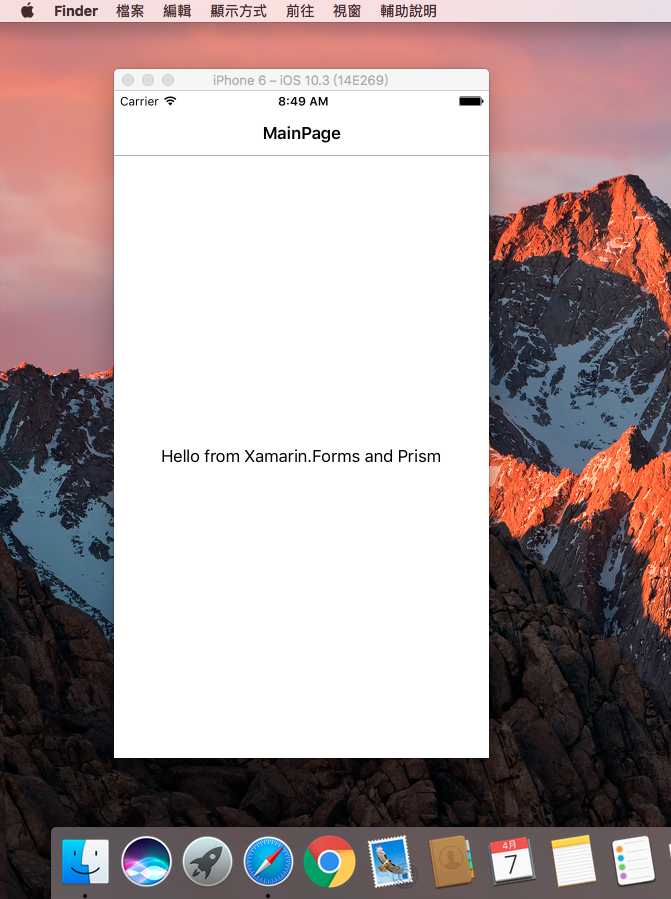
如果使用 Visual Studio Enterprise 2017 可以安裝 Remote iOS Simulator 這樣就可以將 iPhone 模擬器的畫面直接顯示在 Windows 電腦的螢幕上。
好了,今天就學到這裡,明天再來繼續奮鬥吧!!!可是,明天好像放假喔,好吧,那就下星期一再繼續了。