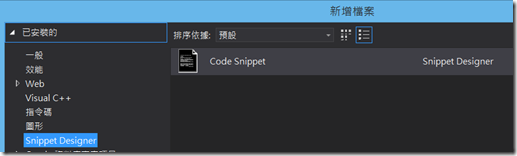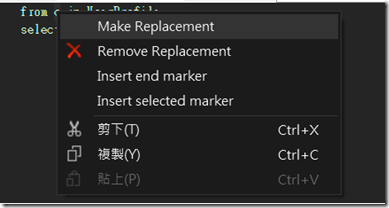LinqPad 自訂 Snippet
今年工作內容資料庫轉換成透過Entity Framework操作。
所以,Linq變的重要性很高。
也聽聞LinqPad的強大,秉持著支持軟體這行業,所以,也買了Pro版。
Pro版原本就已經支援intellisense。
但,例如常下的Linq 語法卻沒有快速的方法。
每次都要打
1: from c in TableName
2: select c
打久了,懶人個性又出現了,在MSSQL時代,也因為這樣曾購買(https://www.devart.com/dbforge/sql/sqlcomplete/)註1
看到LinqPad有【My Snippets】的選項,想著應該可以自己刻一下。
看到一篇文章:http://forum.linqpad.net/discussion/287/custom-snippets
裡面看起來蠻正常的,就照做了。
結果,打co會出現提示但,按下Tab卻完全沒反應。(此時完全不知到自己有多蠢)
又試了幾天,今天放棄,直接透過LinqPad的回報反應這個問題。
在此,不得不佩服LinqPad的作者,回覆速度一流,而且還是本人親自回覆。
重點,他可以看懂我的破英文,真是為難他了。
結論,文章內有一行文字我沒有注意看:
Change Coooode to Code ('Code' is a reserved tag in the forum software).
真的是,犯了很低級的錯誤。
問題排除,就開始正事,LinqPad Snippet 跟Visual Studio Snippet是一樣的。
所以,先找個Snippet 編輯工具。
在此推薦:SnippetDesigner
搭配Visual Studio使用,使用方法可以看:新增一個Snippet
大致說明一下,雖然覺得網站寫的很棒了,安裝完以後重啟Visual Studio。
1.檔案 => 新增檔案 => Snippet Designer => Code Snippet
2.先把想抽成Snippet的程式碼打好
3.記得上圖中的<1、2>兩點要選/填。
Language:哪種程式語言
Shortcut:縮寫
4.將要替代的字串選起來,選擇Make Replaemant
5.此時下方就會多出一筆資料。
6.針對每個欄位填寫:
ID:這個地方的識別ID
Tootip:提示
Defaults:預設值(沒填此部分預設為$ID$)
Kind:種類
Type:(?)
Editable:是否在Snippet出現時,提供編輯。
大致上就是如此使用。
LinqPad的My Snippets讀取路徑可以從:
Edit => Preferences => Folders看見。
預設是:My Documents\LINQPad Snippets
記得,檔案放入以後,Linq需要重新啟動才會有效益。
出現以後,會看你預留多少個Replacement,按下Tab可以切換編輯。
自己已經編輯幾個感覺比較常用的,記錄在GitHub中。需要者可以自取。
https://github.com/kkman021/LinqPad-Snippets
幫忙衝衝人氣也不錯。
註1:SQL COMPLETE是有免費版本的。