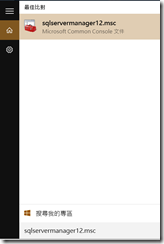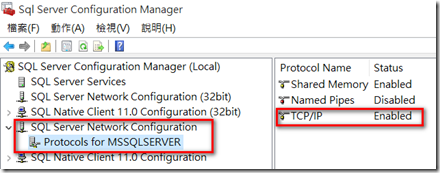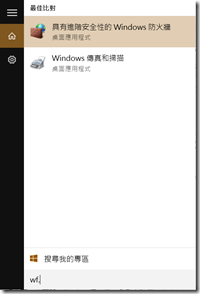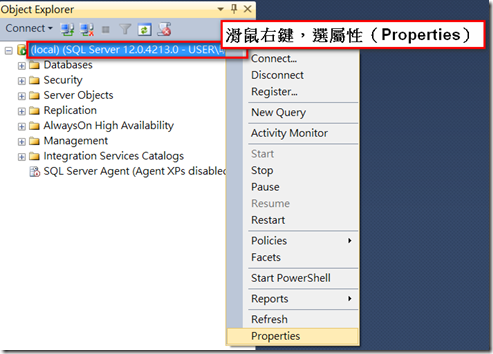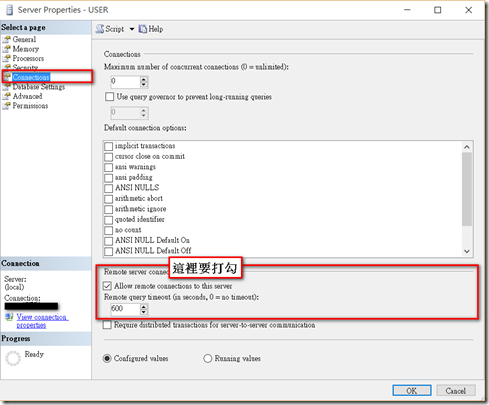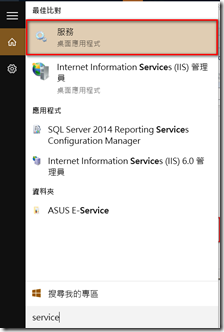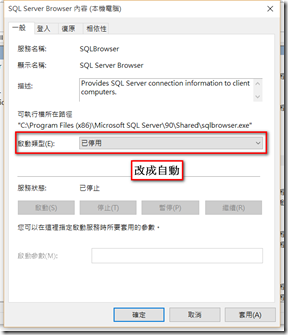SQL Server2014 允許遠端連線
三月時,因為工作換了台NB,現在NB當然要SSD才叫做掛Power阿!!
可惜,口袋不夠深,256GB已是預算上限。
一路用下來也是快快樂樂,這次遇到一個專案,資料量真的太嚇人了。
跟公司申請一台桌機來用,但,想繼續透過NB做開發,畢竟,NB什麼都裝好好了。
所以,那台桌機就只打算拿來當DB Server了。
既然如此,那台桌機的資料庫勢必要可以讓別人遠端連線拉!
這動作,太久沒做了!!今天設定完,就寫篇文章記錄一下。
作業系統:Windows 10 (這塊很多東西不像Win7,快速找到)
資料庫: SQL Server 2014
先看看別人寫的文章,其實整體來說照著跑都沒什麼問題。
本篇文章的設定流程也是參考上述文章流程。
但,在Win10介面下,我找了很多地方。
我的步驟如下:
搞定SQL Server組態工具(MSDN),馬上遇到第一個陷阱,在Win8以後,無法直接找到在介面上看到此項目。
1: 由於 SQL Server 組態管理員是 Microsoft Management Console 程式的內嵌式管理單元,而不是獨立的程式,
2: 因此 SQL Server 組態管理員不會在執行 Windows 8 時做為應用程式出現。
3: 若要開啟 SQL Server 組態管理員,在 [搜尋] 快速鍵的 [應用程式] 下,
4: 輸入 SQLServerManager12.msc (適用 SQL Server 2014)、
5: SQLServerManager11.msc (適用 SQL Server 2012) 或
6: SQLServerManager10.msc (適用 SQL Server 2008),然後按 Enter 鍵。
所以,以我的例子。按下Windows鍵 => sqlservermanager12.msc
確保SQL Server執行中,如下圖:
啟用TCP/IP,如下圖:
接下來,要來開啟Windows防火牆,參考:設定用於 Database Engine 存取的 Windows 防火牆。
接下來偷懶一下,直接使用MSDN的摘要。
若要在 Windows 防火牆中開啟通訊埠以便 TCP 存取
-
在 [開始] 功能表上、按一下 [執行],然後輸入 WF.msc,再按一下 [確定]。
-
在 [具有進階安全性的 Windows 防火牆] 的左窗格中,以滑鼠右鍵按一下 [輸入規則],然後按一下動作窗格中的 [新增規則]。
-
在 [規則類型] 對話方塊中,選取 [通訊埠],然後按 [下一步]。
-
在 [通訊協定及連接埠] 對話方塊中,選取 [TCP]。選取 [特定本機連接埠],然後輸入 Database Engine 執行個體的通訊埠編號,例如 1433 表示預設執行個體。按 [下一步]。
-
在 [動作] 對話方塊中,選取 [允許該連線],然後按 [下一步]。
-
在 [設定檔] 對話方塊中,選取您想要連線至 Database Engine 時,描述電腦連線環境的設定檔,然後按 [下一步]。
-
在 [名稱] 對話方塊中,輸入此規則的名稱和描述,然後按一下 [完成]。
若要在使用動態通訊埠時開放 SQL Server 的存取
-
在 [開始] 功能表上、按一下 [執行],然後輸入 WF.msc,再按一下 [確定]。
-
在 [具有進階安全性的 Windows 防火牆] 的左窗格中,以滑鼠右鍵按一下 [輸入規則],然後按一下動作窗格中的 [新增規則]。
-
在 [規則類型] 對話方塊中,選取 [程式],然後按 [下一步]。
-
在 [程式] 對話方塊中,選取 [這個程式路徑]。按一下 [瀏覽],並導覽至您想要透過防火牆存取的 SQL Server 執行個體,然後按一下 [開啟]。SQL Server 預設位於 C:\Program Files\Microsoft SQL Server\MSSQL12.MSSQLSERVER\MSSQL\Binn\Sqlservr.exe。按 [下一步]。
-
在 [執行動作] 對話方塊中,選取 [允許連線],然後按 [下一步]。
-
在 [設定檔] 對話方塊中,選取您想要連線至 Database Engine 時,描述電腦連線環境的設定檔,然後按 [下一步]。
-
在 [名稱] 對話方塊中,輸入此規則的名稱和描述,然後按一下 [完成]。
防火牆設定完畢,再來確認SQL Server2014的設定:
確認完,再來啟用SQL Server Browser服務。
這裡又有個陷阱請參考:sql-server-browser服務無法啟用
此項目在SQL Server組態工具是沒辦法手動啟用的,如下圖:
所以,要先去服務,開啟。
找到SQL Server Browser,將啟動類型改為自動。
回SQL Server組態工具。記得重新整理一下,會發現下圖:
會發現,現在可以啟動SQL Server Browser了!!
最後一步,到服務那邊搜尋:SQL Server & SQL Server Browser兩項服務選擇重新啟動。
就完成設定了,可以遠端連線了唷!!
下台一鞠躬。