設計 Power Apps 應用程式時, 若使用 SharePoint Online List 存放資料, 我們如何進行彈性設計與防護資料?
概述
我們設計 Power Apps 應用程式時, 若不使用 Microsoft Dataverse 存放資料, 我們多數會選擇 SharePoint Online List 作為我們存放資料的第二選擇。
可是我們的情景有時並不合適使用者能進行查看所有資料或編輯他人資料, 那我們可在什麼位置進行設定?
文章內容將說明我們可以在 SharePoint Online 什麼位置進行設定而使我們的資料能具有彈性的防護。
內容
SharePoint Online List Items 權限設定位置
首先我們需要點開我們所需設定的 SharePoint Online List, 然後點擊 Setting 即可看到 List Setting
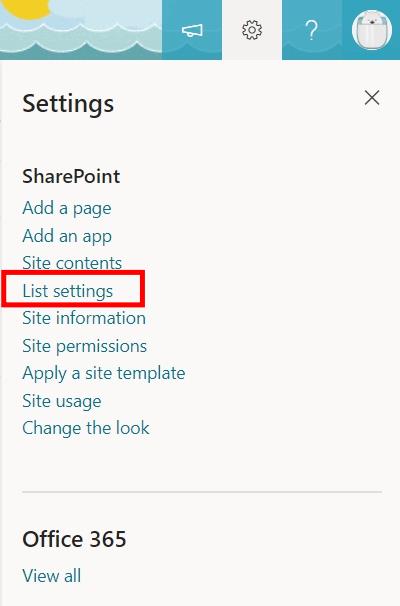
點擊 List Setting 後, 點擊下方的 Advanced Setting 即可看到 Item Level 的 Permission
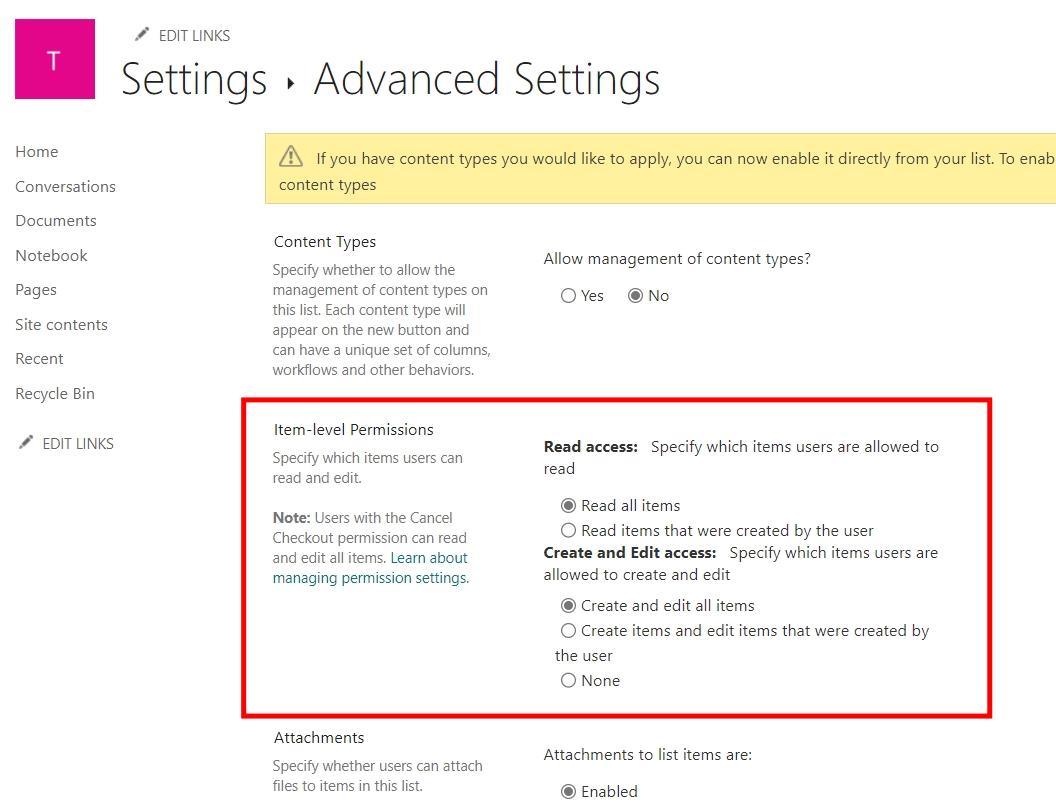
在以上位置即可設定:
- 是否需要允許使用者能讀取全部資料或僅自己建立資料
- 是否能新增與編輯全部資料, 僅自己建立資料或不能建立與編輯資料
該設定不與 Microsoft Dataverse 相同, 可針對單一資料表的 CRUD, 引用,被引用或分享權限進行分開設定, 僅能針對全部 SharePoint Online List 進行設定(這設定是 Site Permission Level)。
完成設定後, 除了影響使用者在 SharePoint Online Site 內的資料行為外, 也影響在 Power Apps 應用程式內的資料行為, 如資料是否全部顯示。
因此, 我們在設計 Power Apps 應用程式時, 即可針對我們所需資料保護情景進行設定。 例子如下:
我們想設計一個會議室租借應用程式。
應用程式需要讓使用者可看到會議室的全部租借狀況與會議室資訊, 但使用者不能編輯他人的租借記錄。
我們針對 SharePoint Online List 可以設定如下:
- 存放租借資料表設定可允許使用者可讀取全部資料,但僅能編輯自己的資料
- 會議室資料表可允許使用者可讀取全部資料, 但不能針對資料進行編輯
以上情景設定將會達至我們資料的基礎保護, 避免資料被他人進行修改。
其他補充
若針對 SharePoint Online List 我們不想讓使用者看到, 該設計是能被設定的。
針對以上想法, 我們可在 Site Permission Level 內進行設計, 而設定位置在:
點擊 Setting 即可看到 Site Permissions
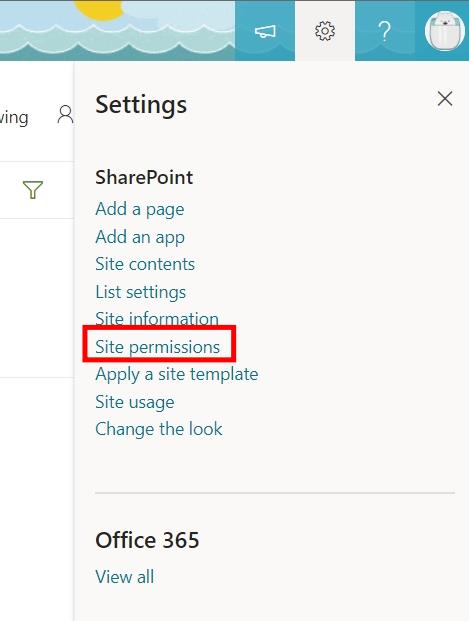
點開 Site Permissions 後, 點擊下方的 Advanced Permissions Settings
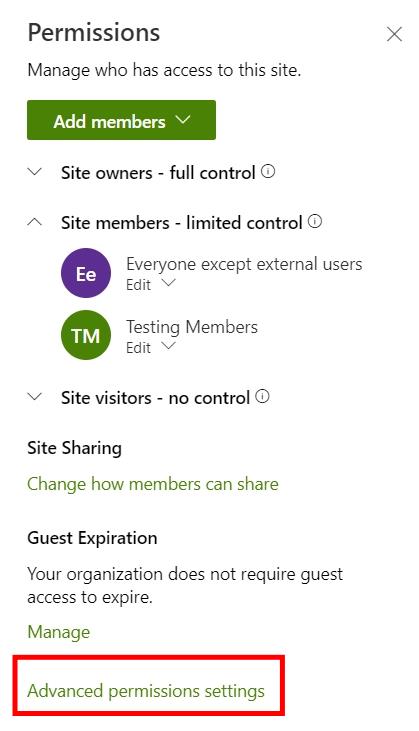
點開後, 我們即可在上方列表看到的 Permission Levels, 並且進行點擊
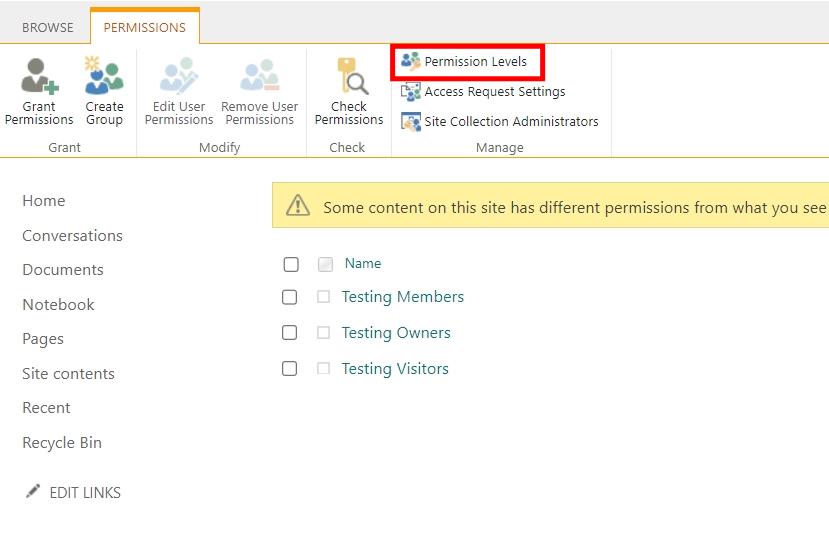
開啟後, 我們將可針對 Site Level Permission 的權限進行設定。
以下為 Site Permission 可設定內容:
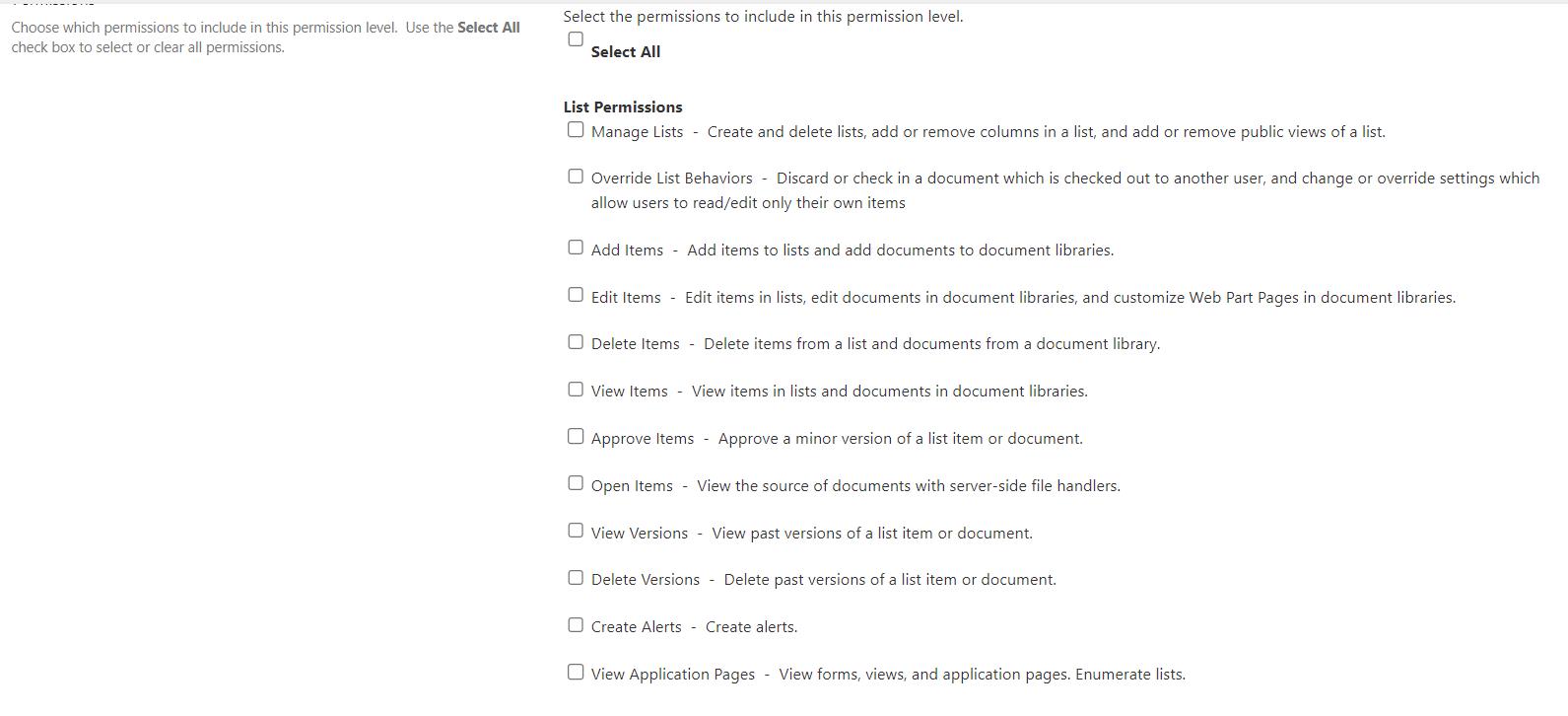
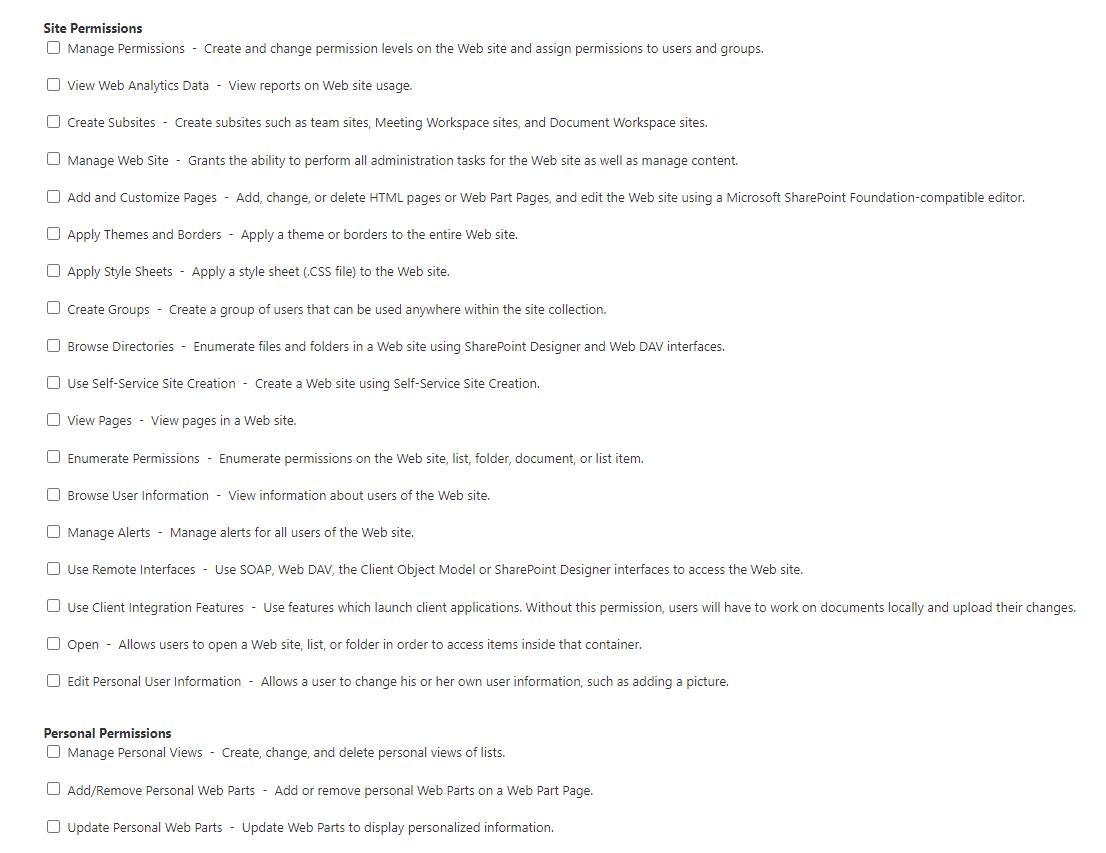
根據以上內容, 我們即可針對我們所需不想讓使用者看到 SharePoint Online List 的內容之情景進行設計設定。
結語
資料的防護十分重要。 若資料沒有進行防護, 使用者都能針對資料進行新增,修改,刪除,讀取, 資料將會十分難以維護。
原因為使用者很多時候針對資料的理解都有自己的理解, 故有機會每個使用者建制資料將會不統一。
如有些人習慣叫實驗室二室,有些人叫實二,大家都能修改的話, 有機會每個人都會修改自己的叫法。
因此, 分享該內容以希望設計者們都能針對資料進行一些基本設計而避免多花資料維護時間。
除此之外, 以我的習慣, 為了避免自己調整權限時被自己的調整而改壞造成無法復原的結果, 我習慣為新增一個新的 Permission Levels 並進行授權以避免該情況發生, 這裡供大家參考。
以上內容為我個人的見解, 並感謝您的閱讀, 謝謝
