Power Apps 可依賴多種資料來源進行使用, 如 Microsoft Dataverse、 SharePoint Online List 與 商務版 OneDrive 等。
本文內容主要說明如何使用商務版 OneDrive 內的 Excel 作為資料來源。
概述
在工作上, 我們可能基於一些原因(如授權購買不足,公司內部政策等)無法使用 Microsoft Dataverse 或 SharePoint Online List 作為我們的 Power Apps 的資料來源進行資料處理使用。
因此我們可將把資料存放在 Excel 內, 並放入個人的商務版 OneDrive 作為我們 Power Apps 的資料來源以供資料處理使用。
以下內容將說明如何使用商務版 OneDrive 的 Excel 作為我們 Power Apps 資料來源並且內容也將會補充一些可能需要留意的地方。
內容
首先, 先在商務版 OneDrive 內準備一份 Excel 資料, 為資料內容設定 Table。
Table 名預設為 Table1,我們可在上方欄位內 Table Design 內重新為我們 Table 進行名稱。 我命名為 RecordTable
若我們的資料具有圖片, 我們需在資料的 Header Name 後方補上 [image], 並且內容以相對路徑進行設計。
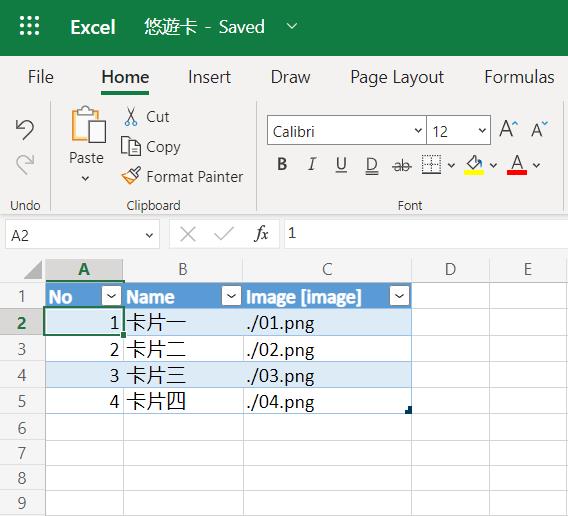
以下為設計好的檔案內容, 並且相同位置補充 4 張圖片
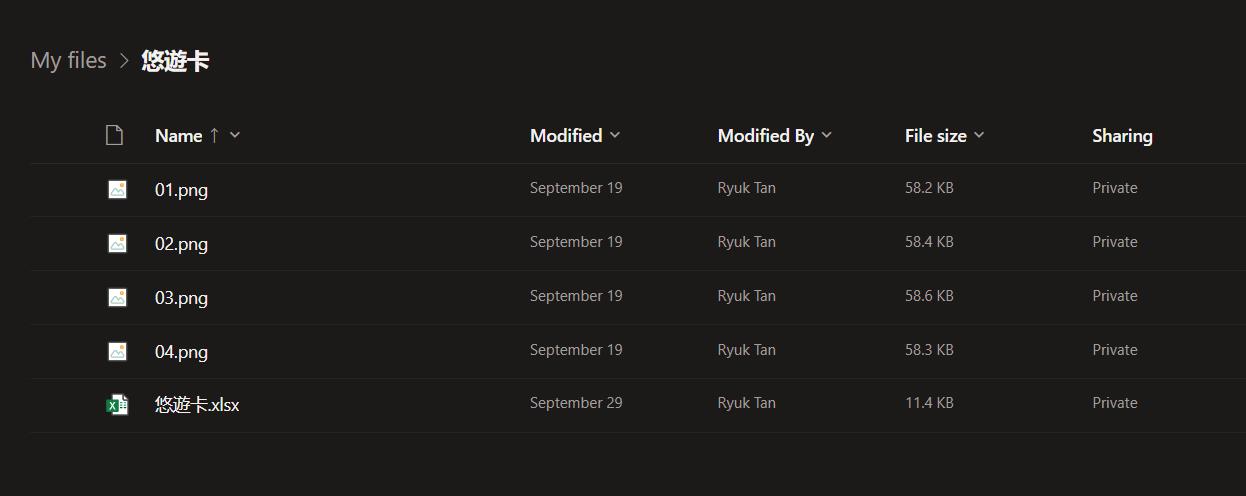
商務版的 OneDrive 內準備好所需資料後, 為了測試我準備了四頁 Screen , 並分別是 Home, List, View 與 Edit。
準備的四張 Screen 內容十分簡單, 主要四個 Screen 使用目的為:
- Home 為製作簡易首頁畫面,以過場使用。 裡面僅使用 Label Control 作為顯示主旨, Button 作為更換頁面使用。
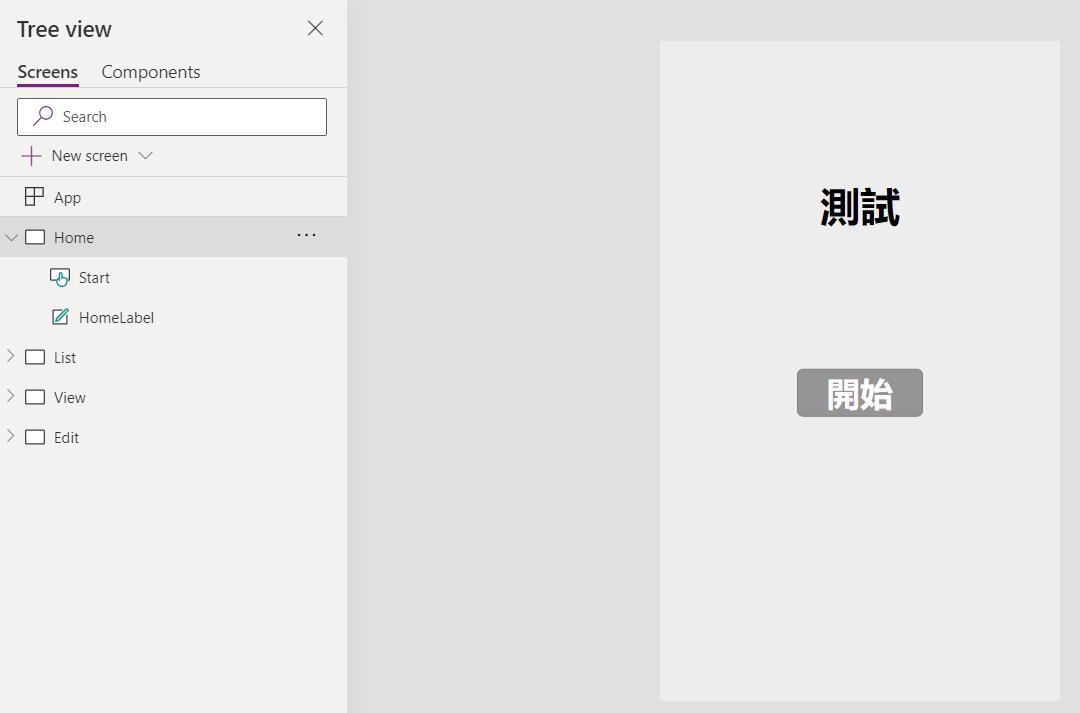
- List 為利用 Gallery List 為 OneDrive 內的 Excel 內容進行顯示所有 Record。 這裡為了完整性與測試, 故除了 Gallery List 外, 我補上了回到上一頁的 Icon, Refresh 的 Icon 與顯示 Record 的 Label。
補充: 使用 Label 的原因為確認資料是否有進行更改, 若正式上線將會不需要該 Label, 使用原因後續會補充說明。
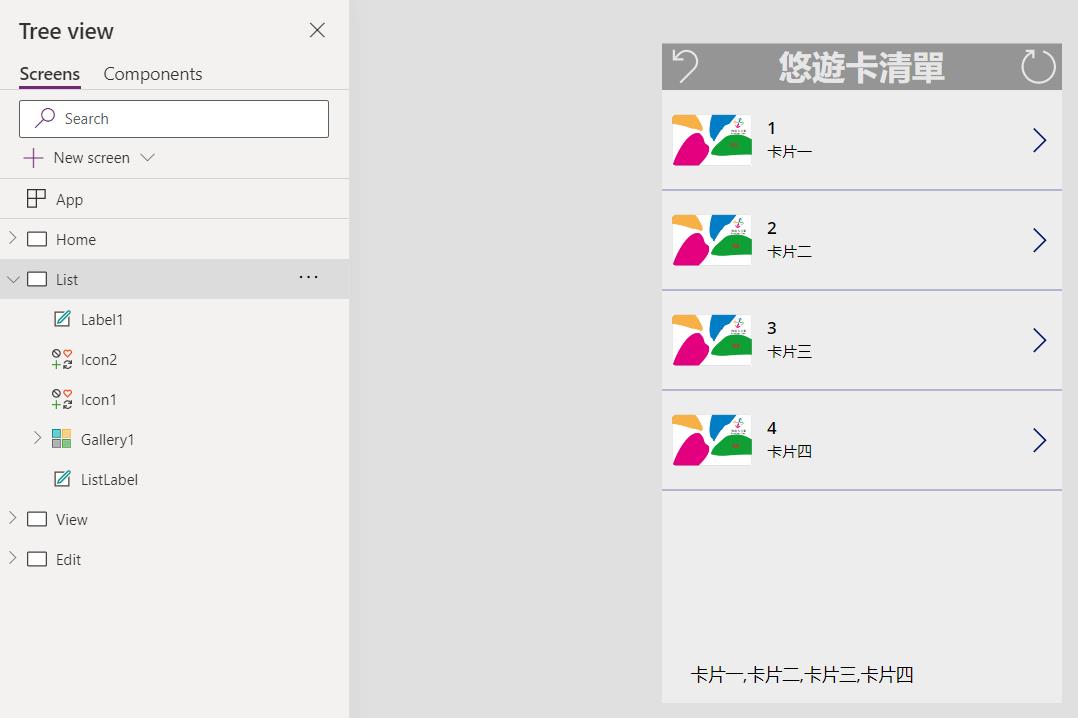
- View 為利用 Form Control 當點擊 Gallery List 某一個 Item 後, 可顯示單一 Record 內容。 除此之外, 我們也補充了回到上一頁的 ICON 與可供編輯的 Button。
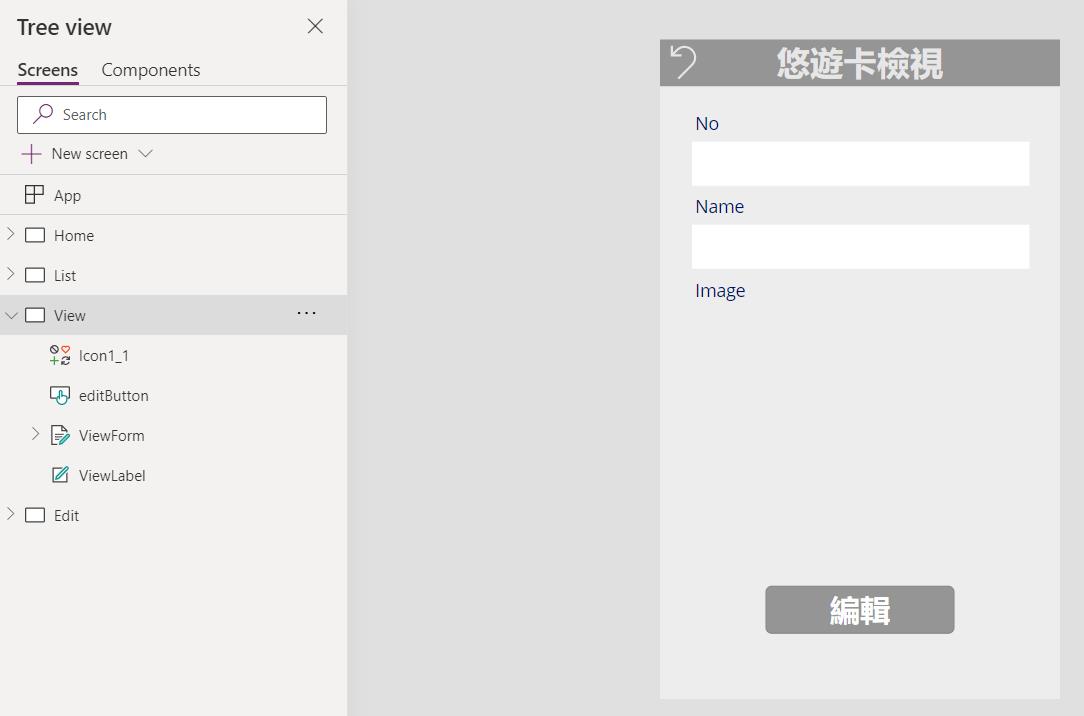
- Edit 為點擊編輯 Button 後, 可針對該單一 Record 進行編輯。 編輯完成後, 我們可點擊保存進行保存資料只 Excel。 除此之外, 這裡我也補充回到上一頁的功能與點擊保存後可回到 List 的 Formula。
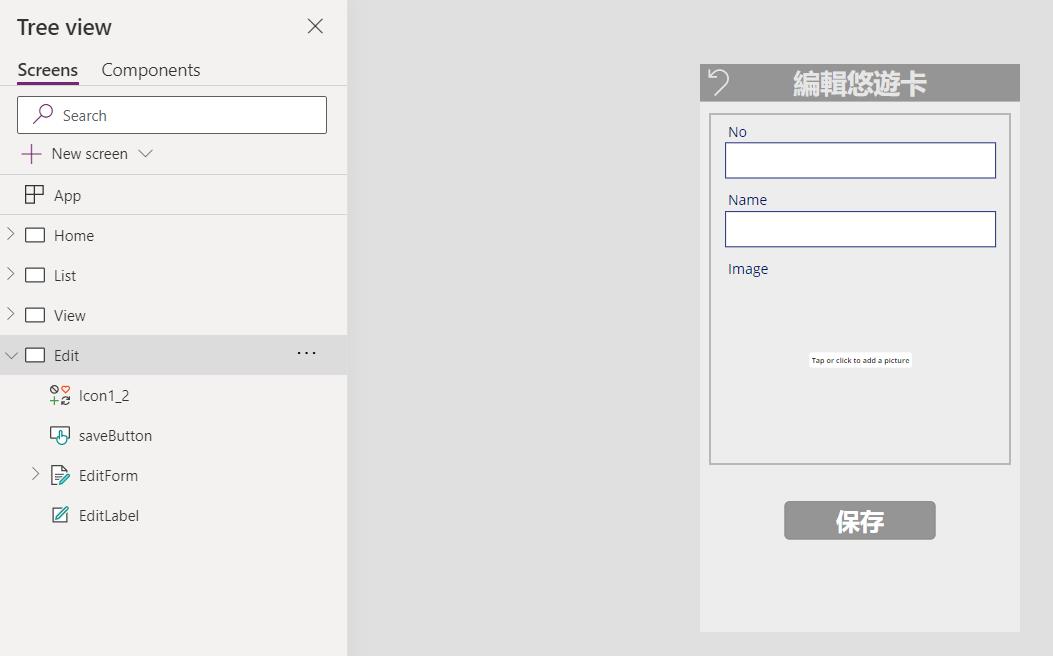
以上為我測試的基本設計後。
完成後我們將點擊左側欄位的 Data 進行新增資料關聯。
點擊 Data 後, 點擊新增資料並且在搜尋處輸入 OneDrive 即可看到個人版 OneDrive 與商務版 OneDrive (OneDrive for Business)的選線。
我們點擊商務版 OneDrive (OneDrive for Business)。
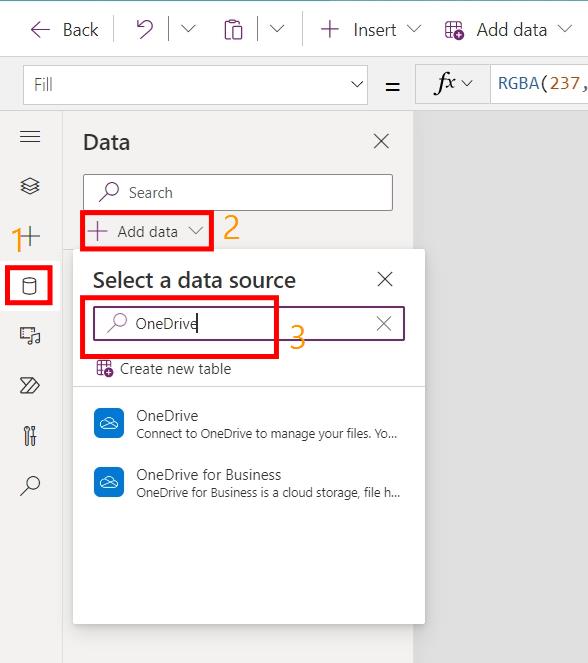
點擊商務版的 OneDrive 後, 系統將會自動告訴我們需要利用 Connector 進行關聯資料, 以取得 OneDrive 內的 Excel 資料。 這裡我們點擊關聯。
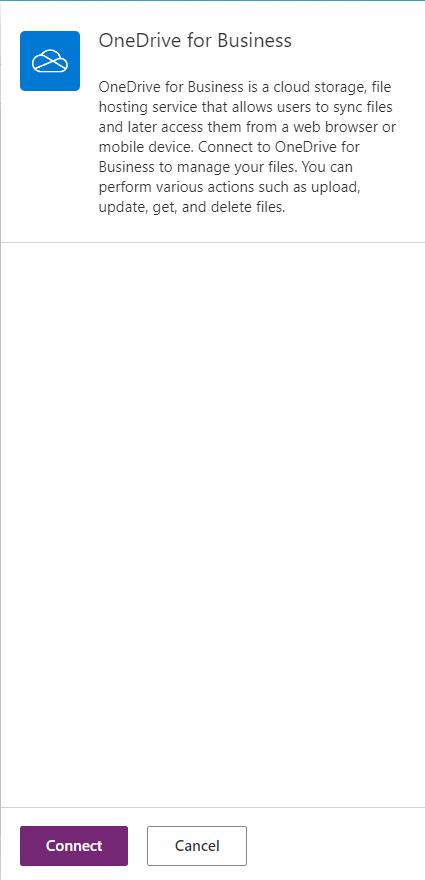
關聯後我們即可看到我們 OneDrive 內的檔案, 並且選擇至原設計的檔案的位置, 我們即可看到準備好的 Excel。
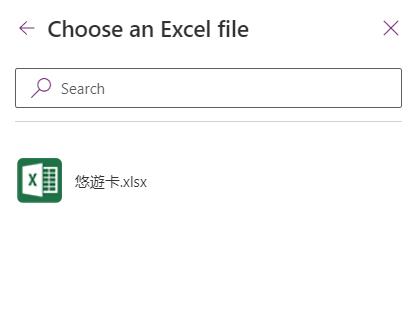
點擊 Excel 後即可看到我們 Excel 內準備好的 Table 並且進行選擇。我的 Table 名為 RecordTable。我們進行勾選後點擊鏈接。
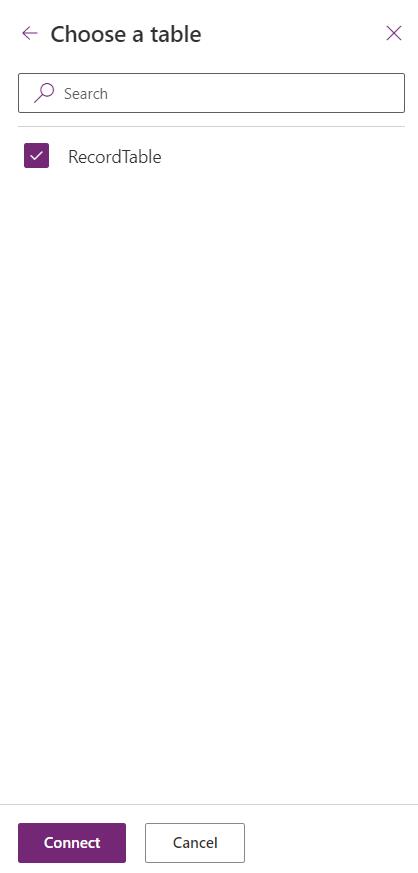
完後關聯資料後, 我們即可看到 Data 已關聯我們 Table 資料。
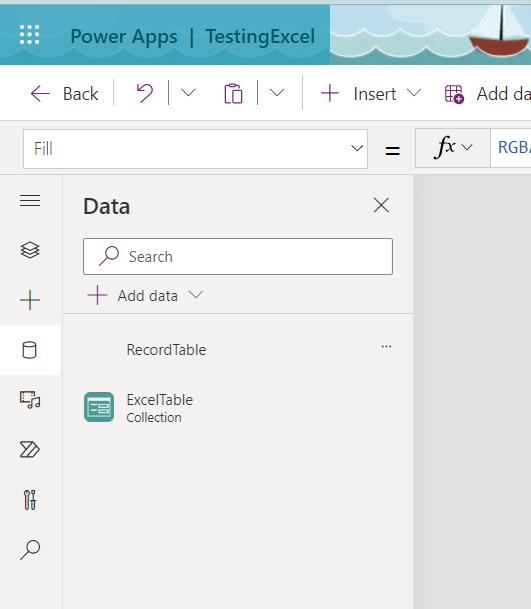
除此之外, Power Apps 為了增加我們資料的辨識性, 若我們沒有針對資料的變數性進行設計, 系統將會自動在我們的 Excel 內進行補上變數以作為資料辨識的唯一性。
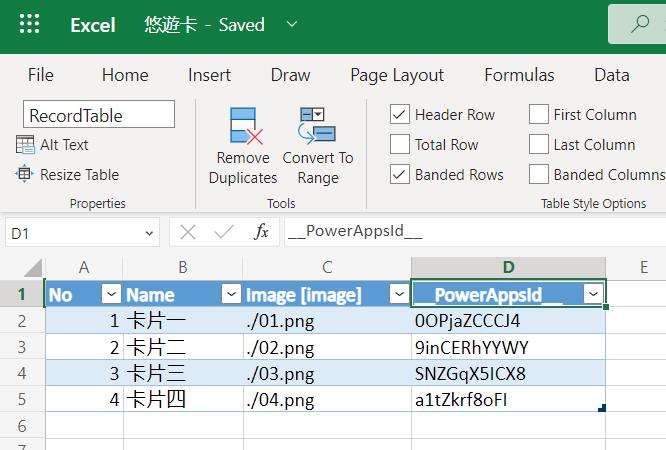
插入資料後, 我們只需要在原設計好的 Gallery List 與 Form Control 進行設定即可利用 OneDrive 內的 Excel 作為資料來源進行資料處理與使用。
如下,我們在編輯悠遊卡資料後進行保存後:

相關位置也將被進行修改
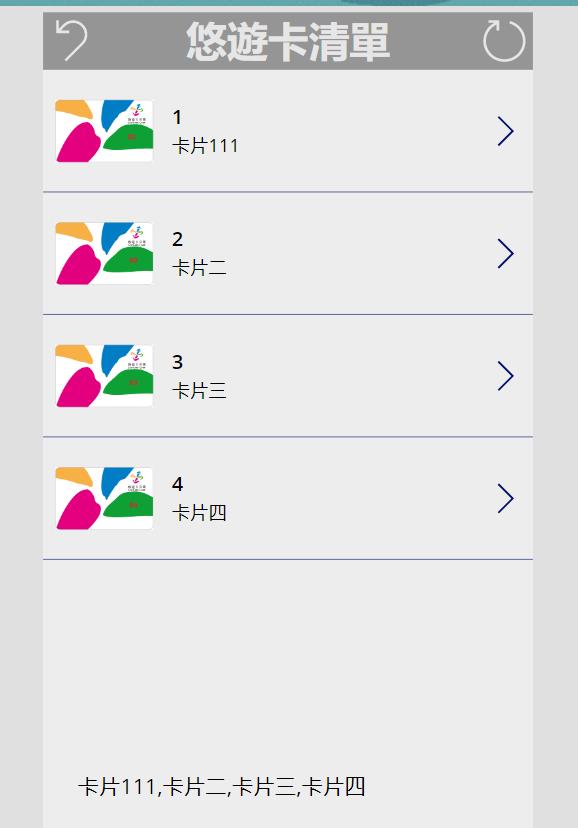
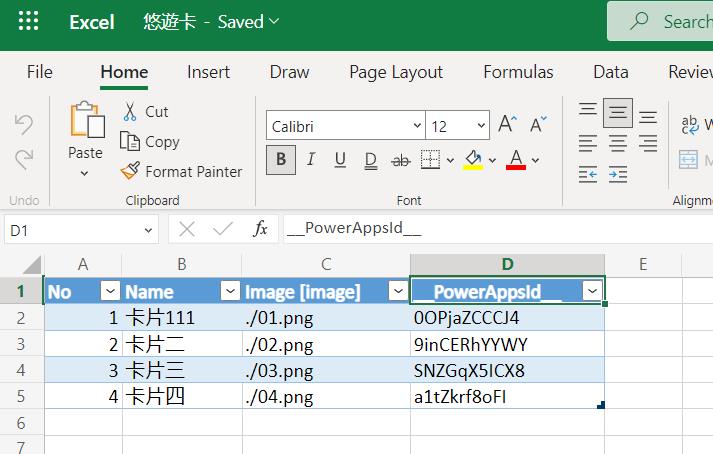
補充
使用商務版 OneDrive 內的 Excel 做為資料來源其實有一些是需要留意的地方。
如下:
一. 若我們上傳圖片時, Power Apps 將會自己建立資料夾進行保存資料, 故透過 Power Apps 處理圖片可能會造成圖片的新路徑與原本路徑不相同,除此之外, 原本圖片也會繼續被保存。
以下是我透過 Power Apps 後的測試:
修改後的 Excel 內資料顯示:
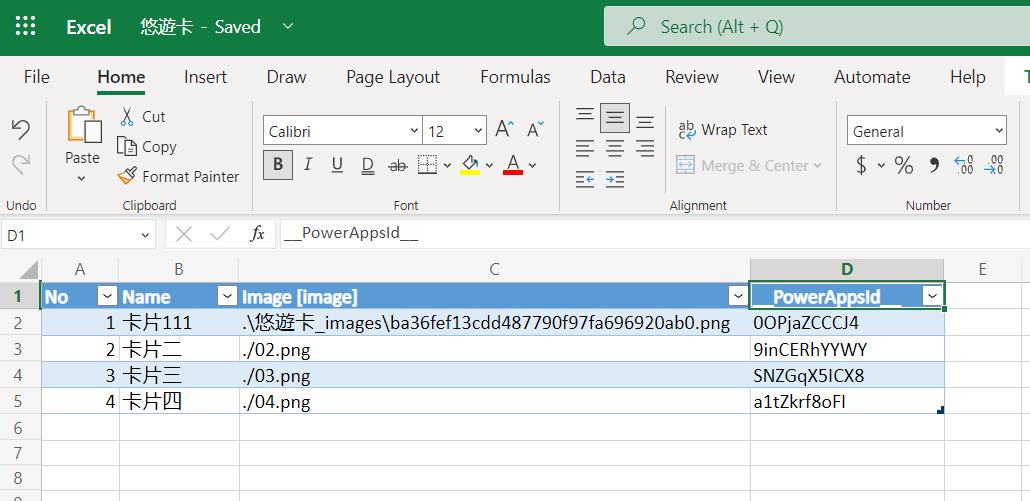
修改圖片後的資料夾狀況:
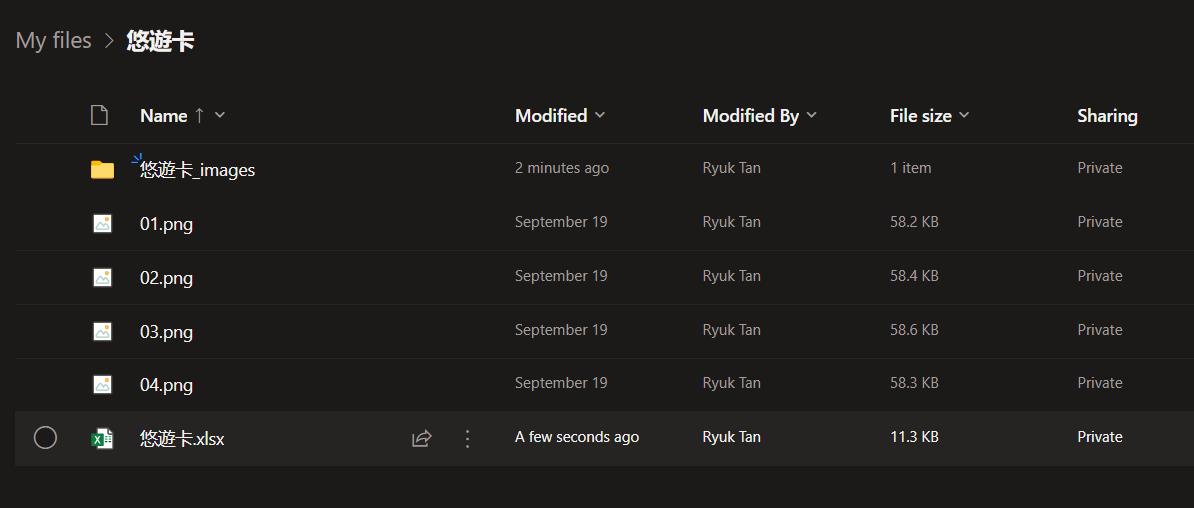
系統新增的資料夾狀況:
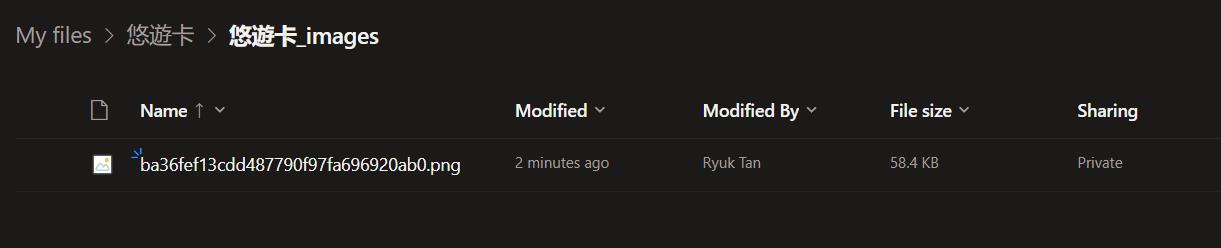
以上可能我們要找更新後圖片需要留意的地方。
二. 在 Power Apps 的某些版本中, 以 商務版 OneDrive 內的 Excel 作為 Gallery List 的資料來源是有問題的。
問題為我們修改完成資料後, 雖然 Data Source 的資料已被更新, 但是 Gallery List 內的內容是沒有進行更新更新的。
以上就是為了我在 List 有多一個 Label 進行顯示資料的原因。
原因為我發現資料更新後, Gallery List 沒有更新新的資料, 但是 Data Source 其實是有更新。
除此之外, 我嘗試使用 Remove Formula 時, 我有發現 Data Source 與 Gallery List 有被更新與刪除, 僅發現異動資料時 Gallery List 沒有被更新。
以上的問題在與原廠確認後, 目前能做的為修改 Power Apps 的版本或修改為 Collect Formula 設計。
三. 若使用 Power Apps 針對商務版 OneDrive 的 Excel 資料來源進行資料異動時, Excel 不能開啟檢閱, 否則將會顯示 Error。
以上內容為我個人的見解, 並感謝您的閱讀, 謝謝