工作過程中, 我們可能越來越習慣在 Microsoft Teams 接收資訊, 甚至想將專案的錯誤資訊直接發佈至 Microsoft Teams 內。
若使用程式碼開發, 我們當然可以使用 Microsoft Graph API 的方式進行設計以達到目的。
可是除了 Microsoft Graph API 的設計外, 我們其實還能簡單使用 Power Automate 接收 HTTP Request 即可完成需求。
本文將說明如何使用 Power Automate 設計接收 HTTP Request 後發佈內容至 Microsoft Teams 的流程。
概述
一切的開發都建立在我們想要偷懶上。
若 Microsoft Azure 不是我們管理, 我們想要使用 Microsoft Graph API 發佈訊息至 Microsoft Teams 上, 我們還需要在 Azure Active Directory 進行 APP Register 登記與權限申請。
這時若只是簡單想要發佈郵件或 Microsoft Teams 通知, 我們即可以使用 Power Automate 滿足我們的需求。
以下將說明我們如何使用 Power Automate 以接收 HTTP Request 為 Trigger, 發佈資訊至 Microsoft Teams 內。
接受 Request 的 Connector 為 Premium Connector。
若需要使用, 可能需要 Power Automate Per User 或 Per Flow 的授權。
正文
Trigger 所使用的 Request Connector 名即為 Request, 可在 Built-In 找到。
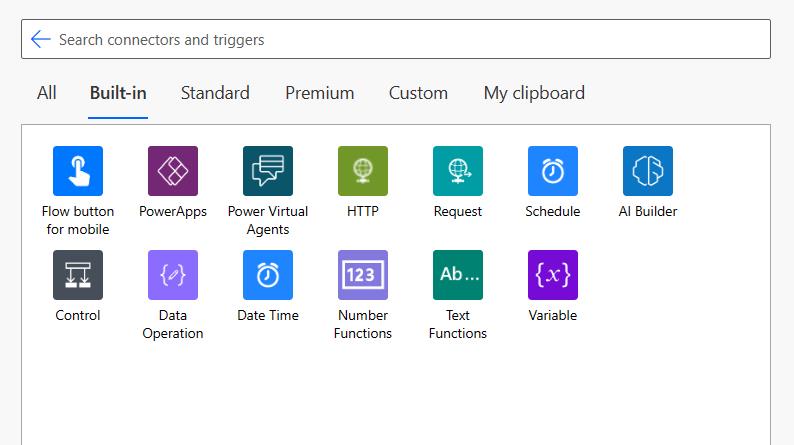
點擊 Request 後即至看到一個 Trigger - When an HTTP request is received。
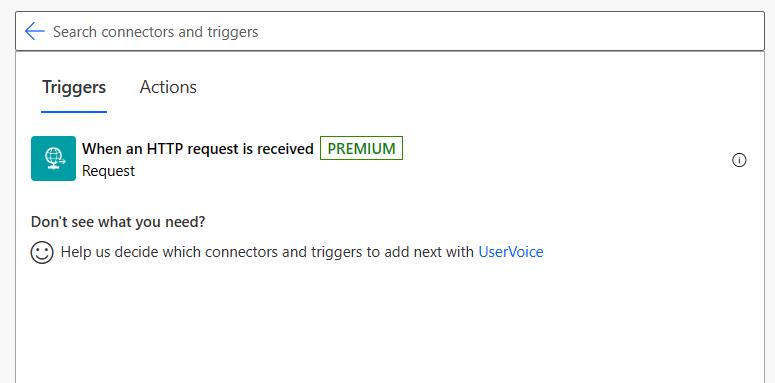
選擇後, 先選擇 Use sample payload to generate schema , 並輸入我們想要設計接收的 JSON 內容。
{
"Message": "This is test message."
}這裡我們簡單輸入範例後點擊 Done, 系統將自動協助我們產生 model。
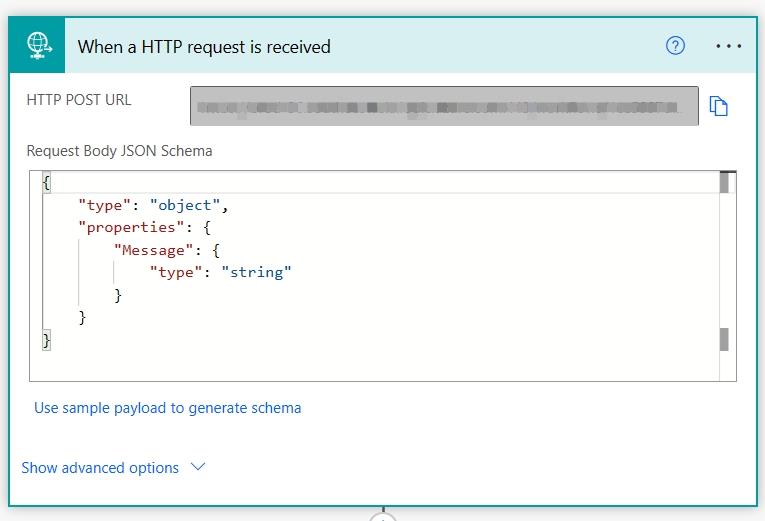
完成後點擊 Show advanced options, method 選擇 Post。
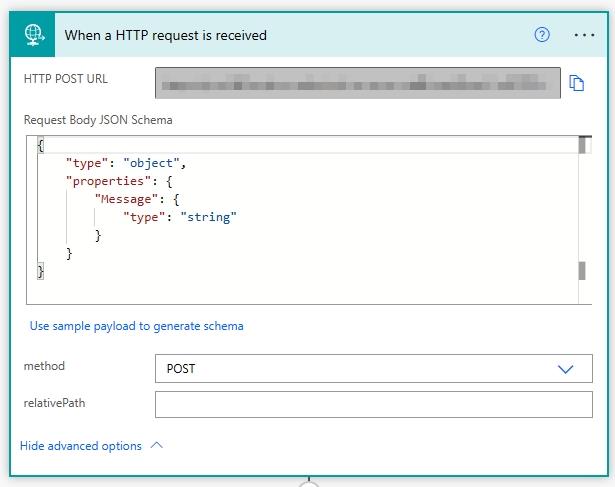
完成後, 我們以 HTTP Request 作為 Trigger 即完成。
我們僅需要補上將資訊送至什麼位置即可, 以下我們將送至 Microsoft Teams 內。
選擇搜尋 Microsoft Team 並選擇 Post Message in a chat or channel 的 Action。
然後選擇使用 Flow Bot 發佈, 並且 Post 至我們的 Chat 內, 最後補上收件人與收件資即可。
若沒有太多設計, 資訊內可快速選擇我們收到的資訊。
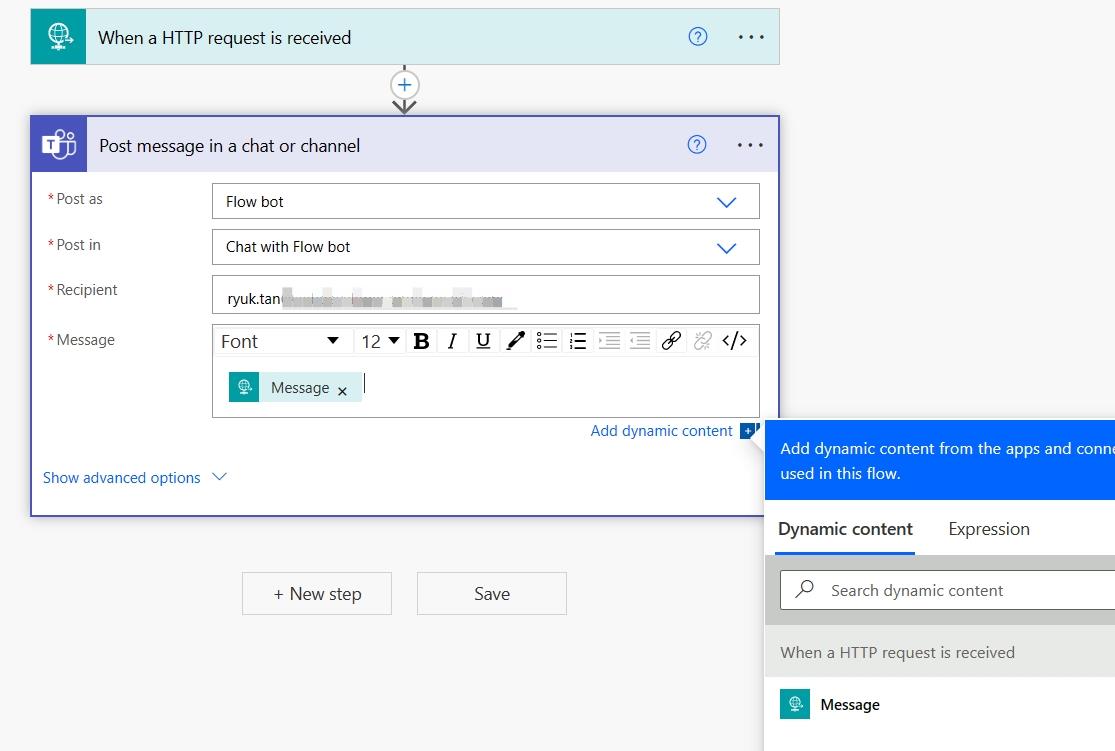
完成後即可使用 Postman 進行測試。
首先我們先複製我們接收 Request 的 URL。 URL 在原本的 Request Connector 內進行複製。

然後貼入 Postman 的 URL, 並修改為 Post。
完成修改後, 我們僅需要在 Body 處輸入我們想送出的 Request 內容與修改格式為 JSON 並送出即可。
若成功送出將會收到 Status 202 Accepted。
以下為 Postman 範例:
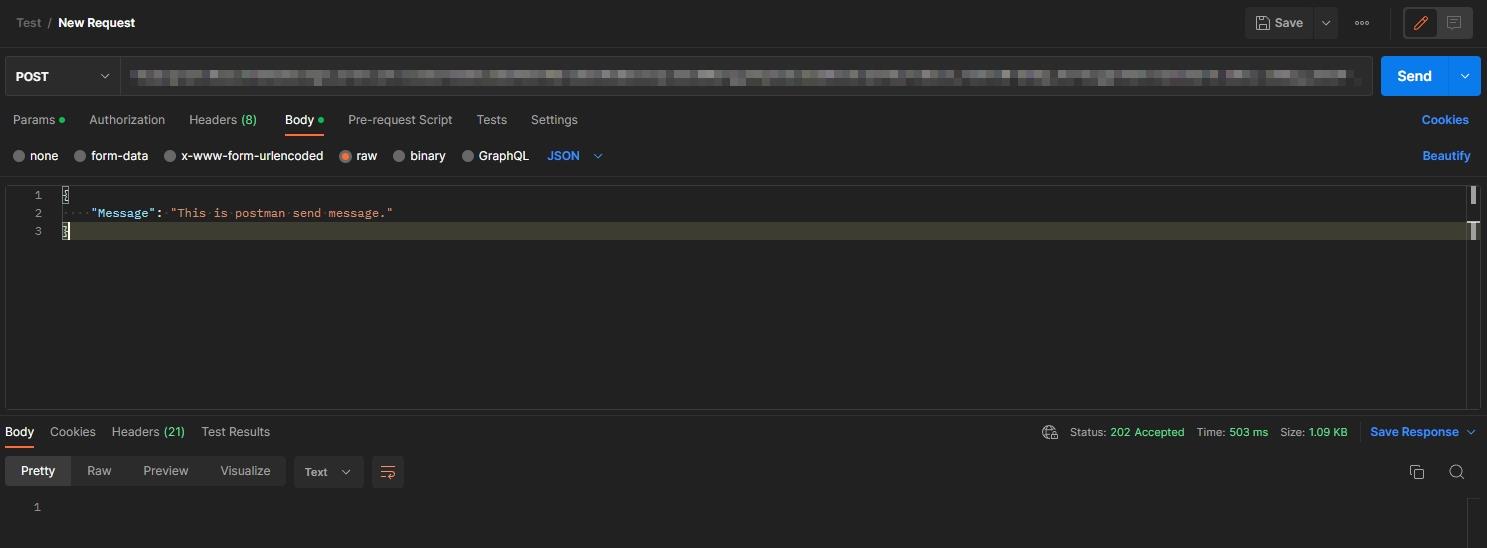
成功完成時, 我們即可在 Microsoft Teams 內看到我們發佈的資訊。
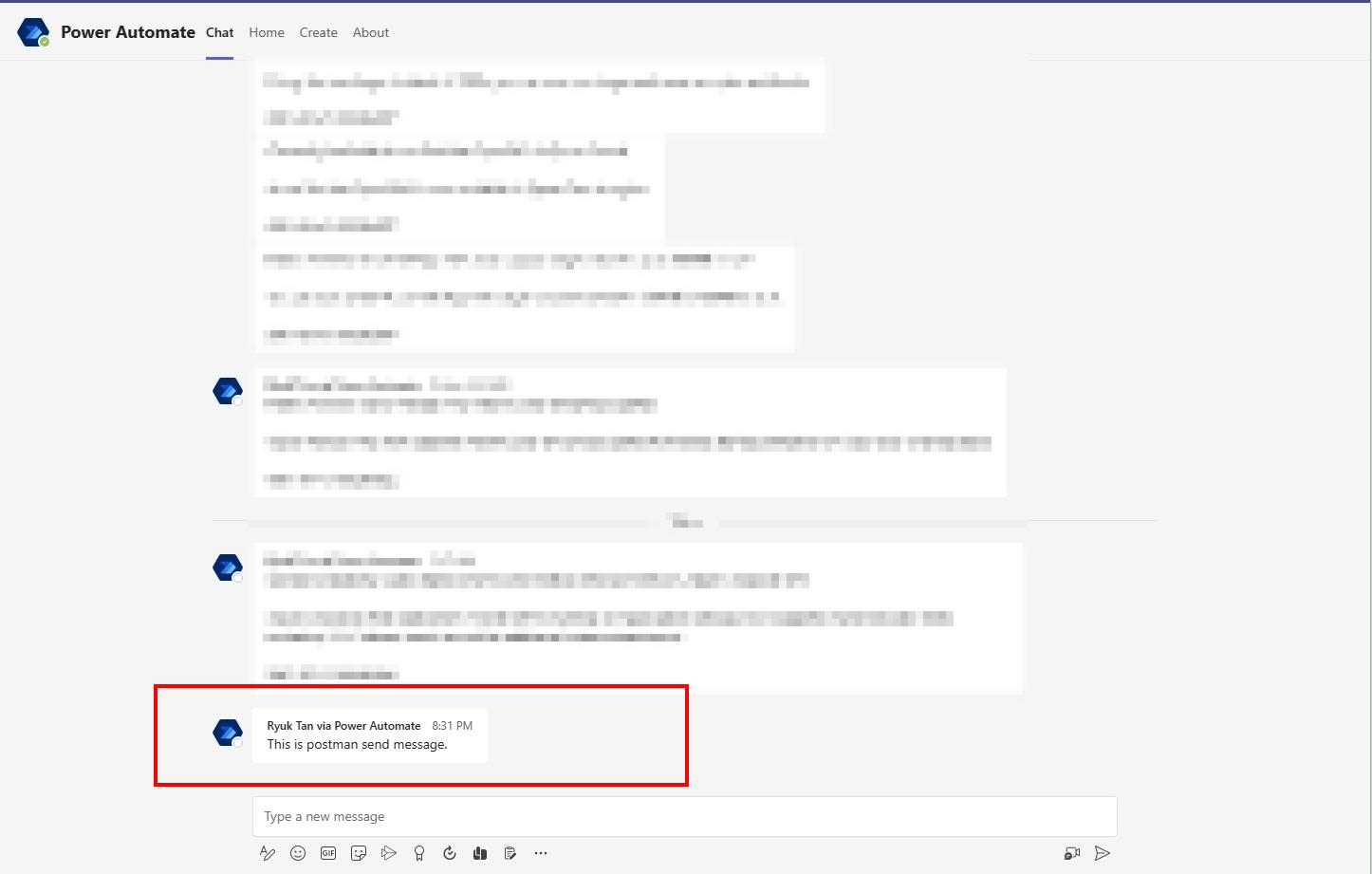
結語
使用 Power Automate 接收 HTTP Request 可讓我們快速達至需求。
可是需要留意的是:
- Power Automate 既有流程執行次數的限制
- Power Automate 自動發信時, 若大量發信時也會被當做發出垃圾信件處理
針對以上條件, 大量使用該情景還是需要使用正規處理方式進行設計, 以避免我們所使用的環境、 Domain 或 IP 被封鎖、限制或被列入黑名單。
參考資料
以上內容為我個人的見解, 並感謝您的閱讀, 謝謝