我們可能某些原因無法使用 IIS 或其他套件建立 CSR 憑證的情況下, MMC 產出憑證不失是一個辦法。
本文將說明如何使用 MMC 建立一個 CSR 憑證。
概述
工作上有時需要產出 CSR 憑證供我們的網站使用。
一般情況下我們可能會使用 IIS 協助我們產出憑證, 但有時情況卻是沒這麼簡單。
比方我們想運用 Power BI Report System 上但官方建議 Power BI Report System 與 IIS 不要並存, 否則除了部分服務重疊外還可能會發生異常。
除此之外, 我們臨時需要找一台 Windows Server 又有些麻煩, 像是我們可能還需要跑流程申請或額外找資源建立。
這時我們若有個 Windows Server 的預設工具可簡單達至需求, 那我們是不是簡單需求許多?
以下將簡單說明如何在 Windows Server 內使用預設工具產出 CSR 憑證。
正文
我環境為 Windows Server 2022。
首先, 我們先在搜尋欄內輸入 MMC 並點擊開啟
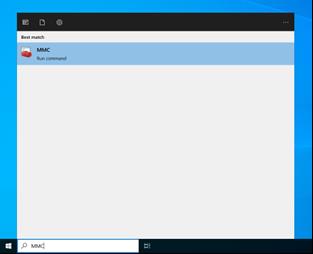
設定 Certificate
開啟後點擊左上方 File – Add/Remove Snap-in… , 而若已有憑證資料夾可跳至產生 CSR 憑證。
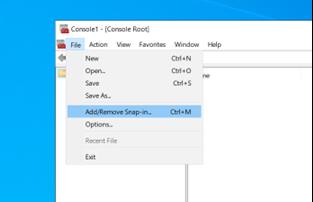
開啟視窗後選擇左側 Certificates 並點擊中間的 Add
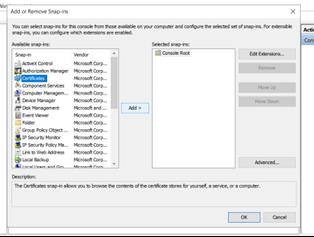
開啟下方視窗後選擇 Computer Account 並點擊 Next
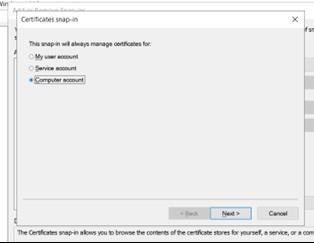
轉至以下畫面後,使用預設的 Local computer 並點擊 Finish
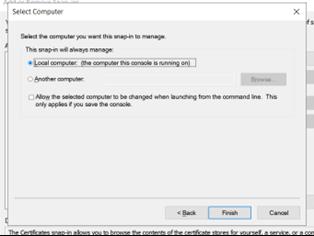
完成後在 Console Root 下方即會出現 Certificates (Local Computer) 的資訊。 我們確認後點擊 OK。
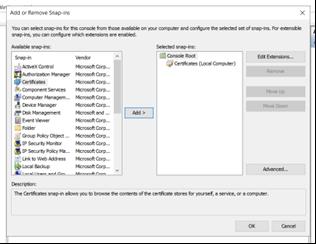
完成後我們在右側 Path 展開 Console Root 下即可看到 Certificates (Local Computer)。
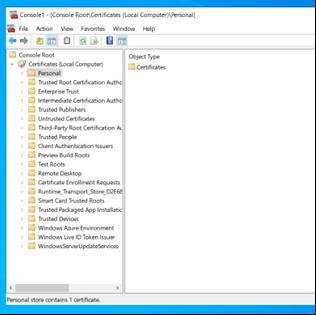
產生 CSR 憑證
在 Certificates 展開後點擊右鍵 – 選擇 All Tasks – Advanced Operations – Create Custom Request…
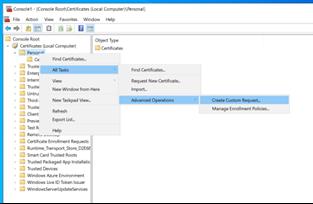
這時即可看到開始建立 CSR 檔案的畫面, 點擊 Next
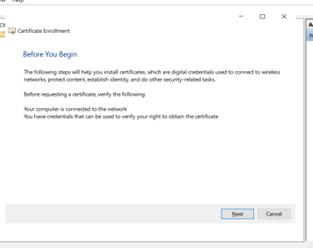
確認以下資訊後,我們無需修改並再點擊 Next
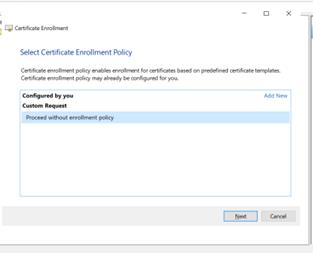
至下一頁後, Template 選擇 (No Template) Legacy key,並且下方為 PKCS #10。 完成後再確認與點擊 Next。
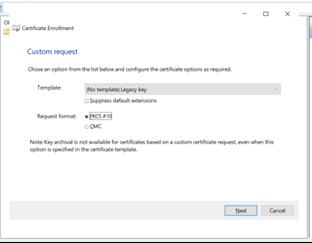
到這一頁時, 我們將需要額外設定詳細資訊: 展開 Details 資訊, 並點擊 Properties
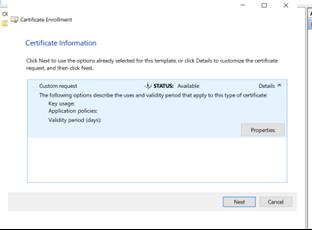
出現畫面後, 我們在 General 內輸入檔案資訊。
Friendly name : 輸入 Domain (Example: test.ryuk.com)
Description : 輸入基本資訊
完成後點擊 Subject。
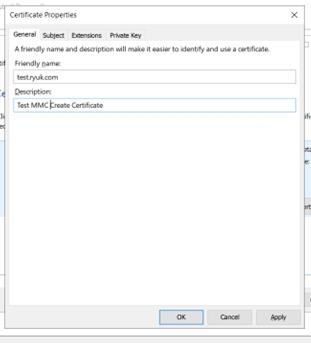
切換至 Subject 頁面後需使用 Subject Name 補充 CSR 基本資訊。
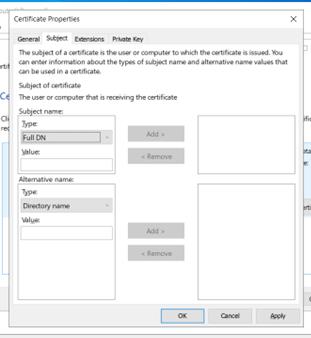
CSR 的基本資訊如下:
Type | Value (Example) |
|---|---|
Common name | test.ryuk.com |
Organization | Ryuk |
Organization Unit | IT |
Locality | Taipei |
Status | Taiwan |
Country | TW |
完成後大致如下:
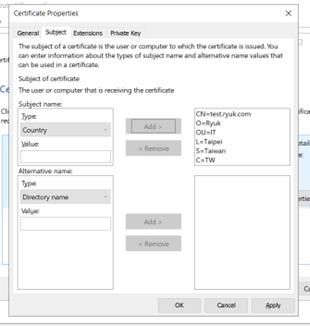
備註:若有需要補上 Alternative Name 也可以自行補上。
以上完成後, 點擊 Private Key。 調整如下:
Cryptographic Service Provider 移除原本的選擇, 點選 Microsoft RSA Schannel Cryptographic (Encryption)
Key options 的 Key size 選擇 2048, 並且勾選 Make private key exportable。
Key type 選擇 Exchange
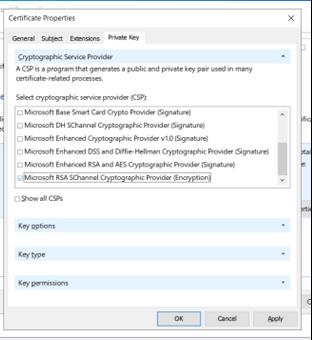
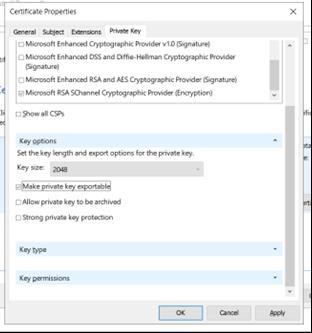
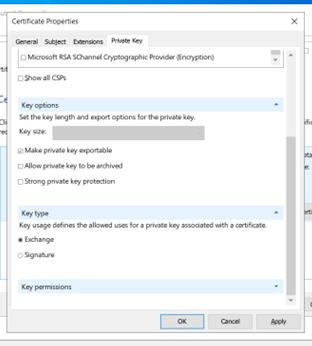
完後確認再次確認 Private Key 內容是否選擇正確(因為選擇 Exchange 後選項將會改變)。 若選擇正確即點擊 Apply 再點擊 OK。
點擊 OK 即會之前的畫面, 回到之前的畫面後點擊 Next 。
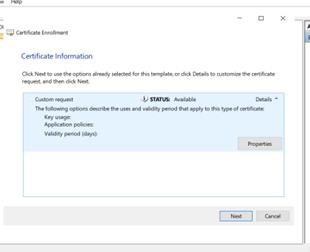
至下一頁選擇想要存放檔案的位置, 並且選擇 Base 64。 完成後點擊 Finish 完成。
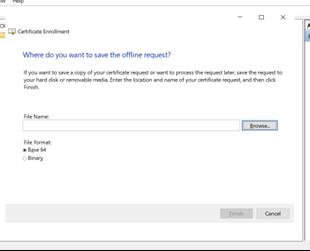
以下為我產出結果。檔案的存放位置在 Desktop。 使用 Text 開啟後如類似下圖內容。
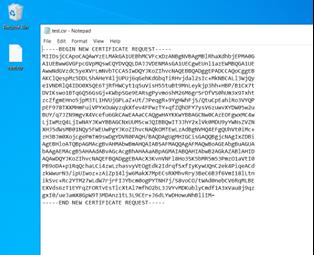
結語
在無法使用 IIS 產出憑證的情況下使用 MMC 產出不失是一個方法, 方便及快速。
參考鏈接
以上內容為我個人的見解, 並感謝您的閱讀, 謝謝