使用 Power Automate Desktop 時, 難免取得資料內容不是以一般清單邏輯的清單,而是以換行方式。
因此當我被問到時, 我也愣了。
經過我不懈努力的測試後得到了解答, 故將此記錄下來以備後續又遇到。
概述
資料清單輸入方式百百種,因此難免會遇到特殊情況, 而如今我遇到了以換行的方式, 如下:
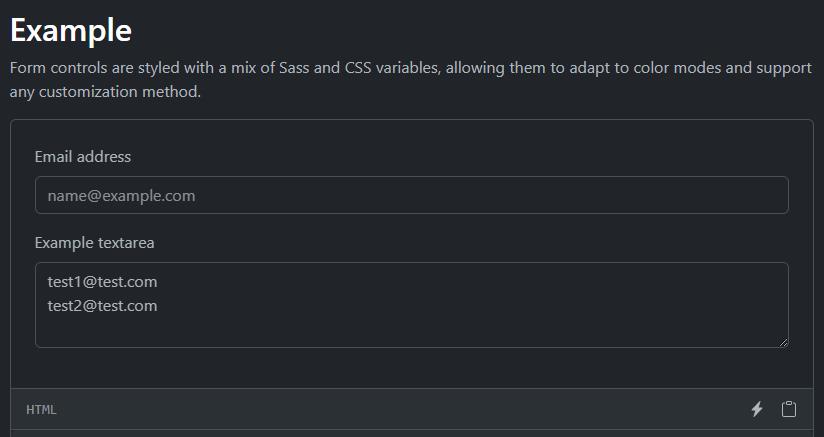
我們要怎麼使用 Power Automate Desktop 在取得資料後處理成我們能辨識的清單呢?
以下內容將說明我如何處理。
正文
一般情景下我們會使用 Extract data from window 取出我們需要的資料資料, 然後使用 split text 將資料轉換成清單即結束。
可是往往事情不是我們想的這麼容易… 比如如下:
我們一樣使用 Extract data from window 的方式取得資料, 且也取得資料
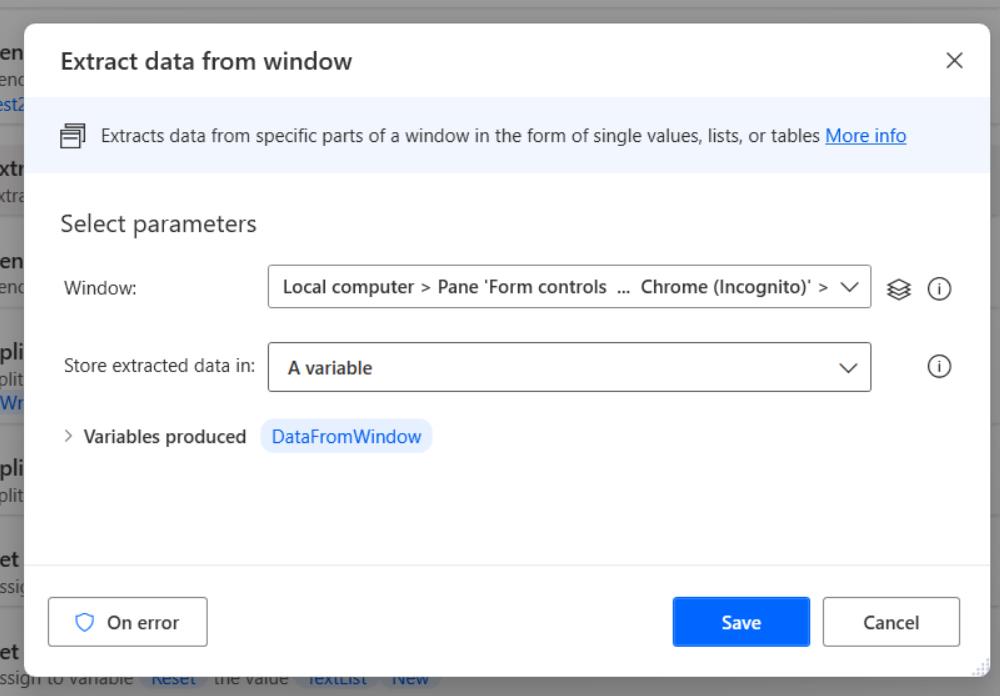
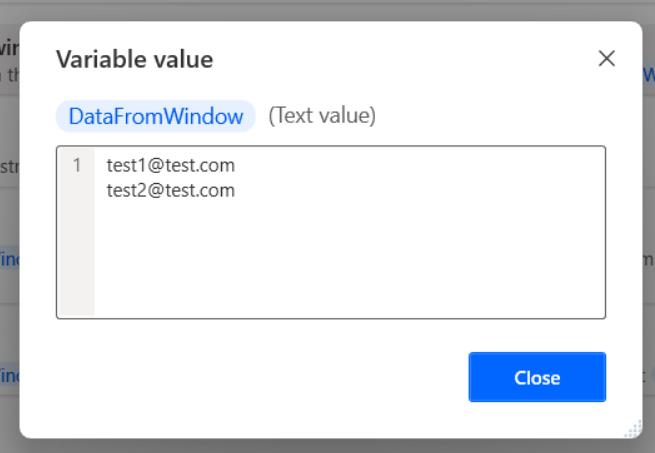
以上看到很美好, 我們只需要使用 Split text, 然後使用 Standard 內 new line 即得到我們要的結果。
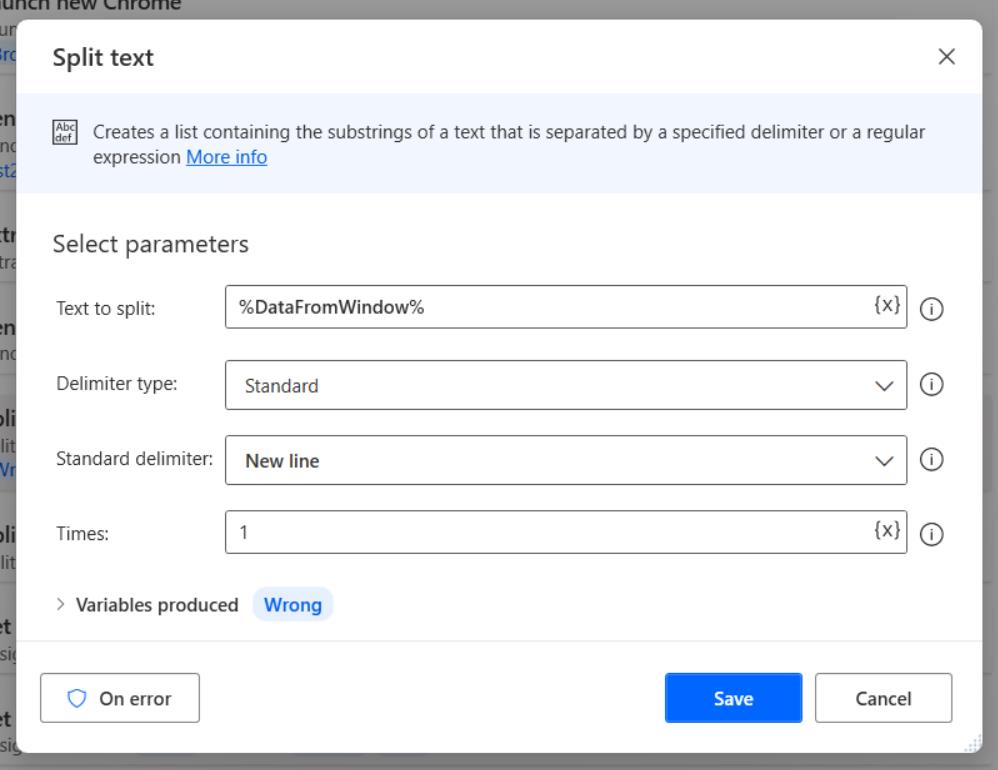
可是尷尬了, 我測試得到的結果如下:
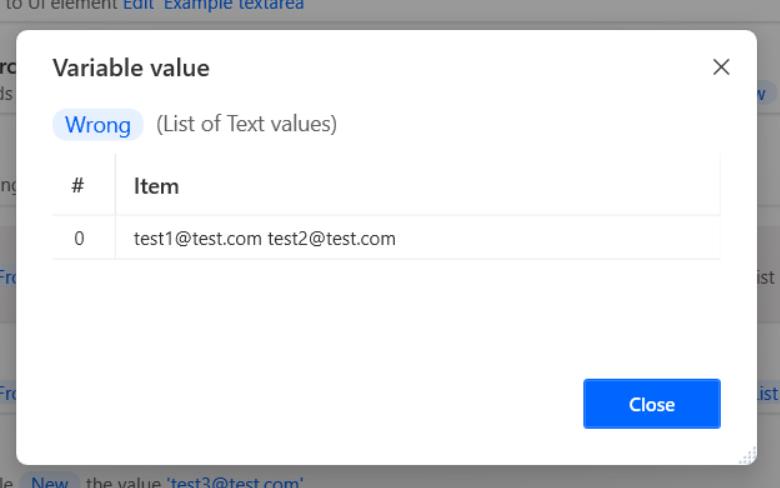
怎麼結果連載一起, 不是獨立的資料行呢?
我左思右想, 然後我猜不會是程式碼的 /n 吧 ~ 於是測試了一下, 靠!!!
我使用了 Custom 與 /n 進行判斷, 結果…
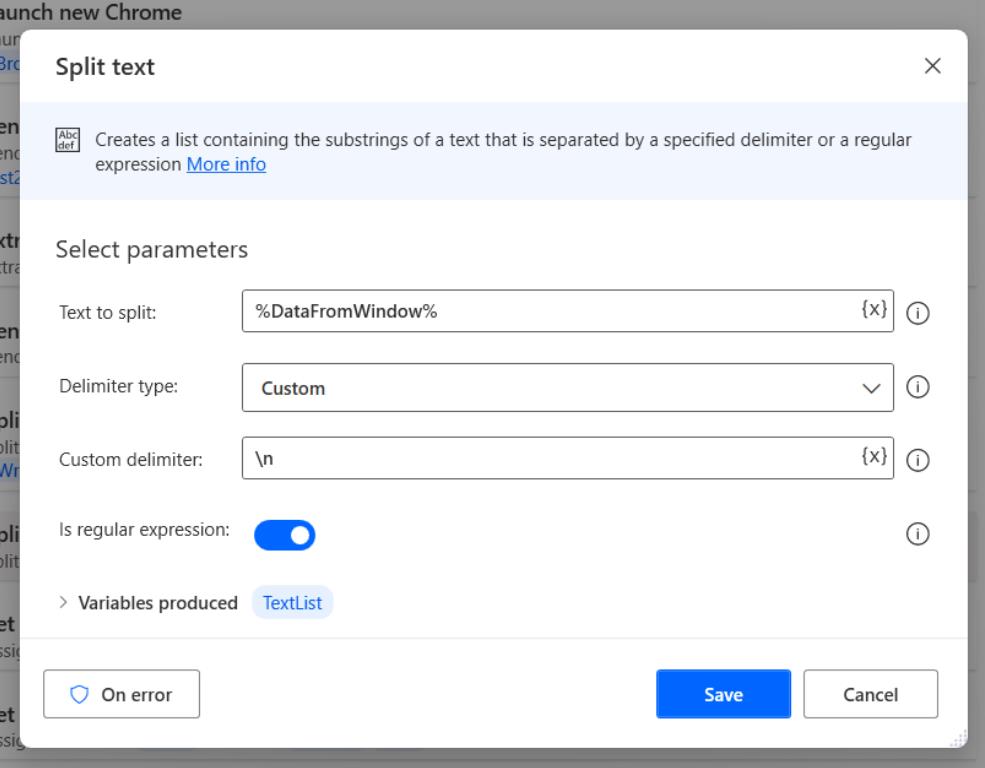
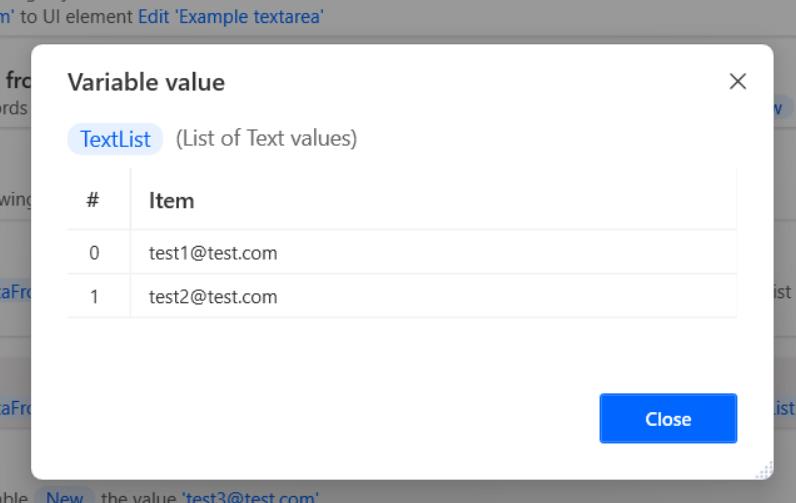
成功了!!!
因此我建議若使用 Standard 的方式不行時, 可以用程式碼的邏輯即有機會得到我們想要的結果。
加碼
承以上情況, 我們多針對該清單需要補上其他資料時, 我們可能會在塞入資料時很自然自己空多一行。
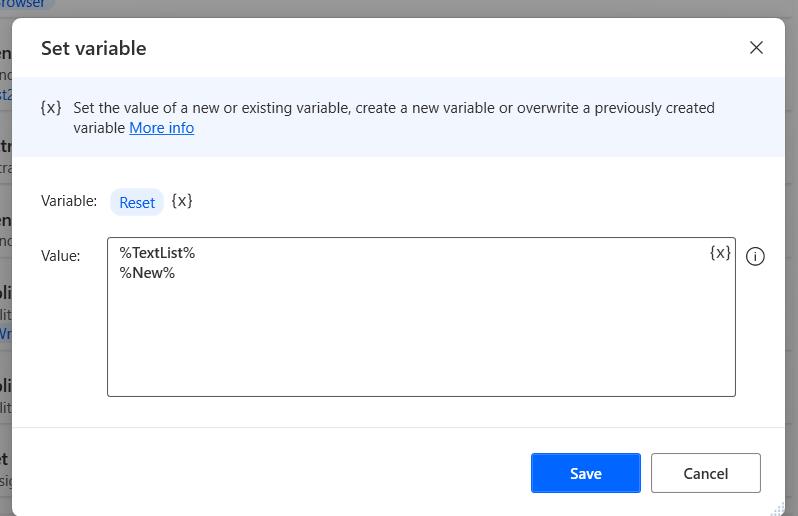
但其實不需要, 我們僅需要再後方加入我們需要的資料即可, 產出的結果即為我們需要。 以下為我測試結果。
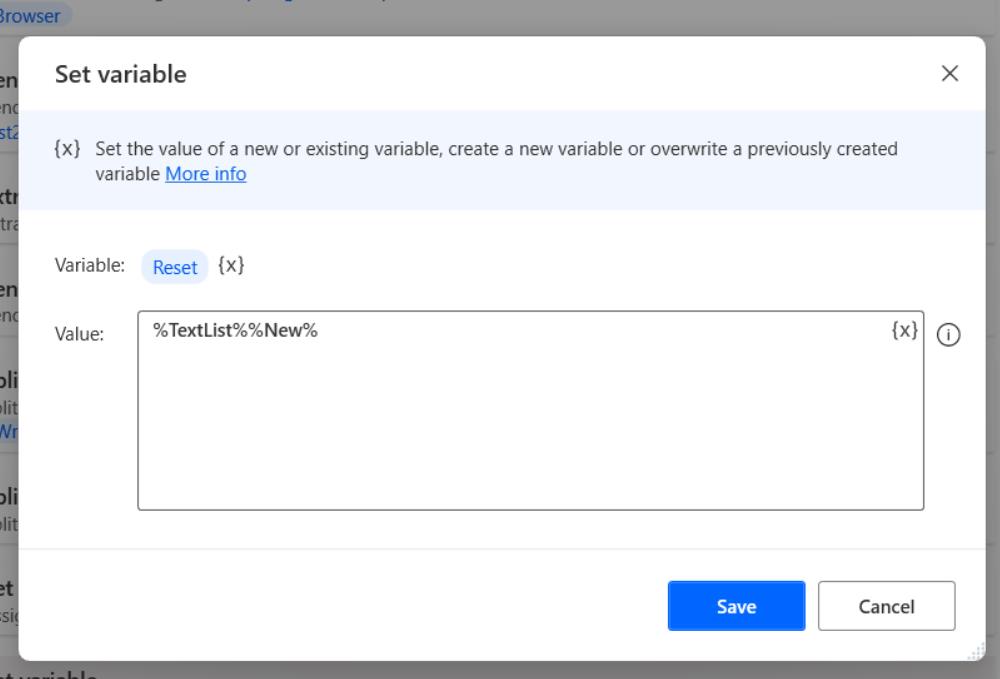
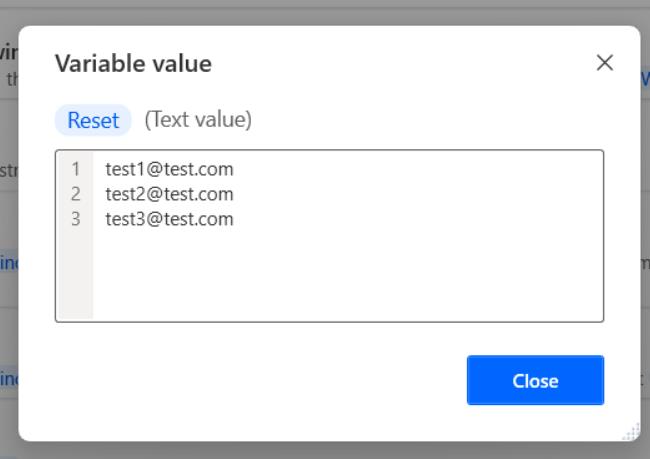
以上
以上內容為我個人的見解, 並感謝您的閱讀, 謝謝