Power Automate Desktop 安裝後不知道怎麼下手嗎? 那我們先從認識介面開始吧。
本文將介紹 Power Automate Desktop 的操作介面。
開啟介面
首頁 Home
開啟 Power Automate Desktop 後, 我們可以看到官方的預設資訊介面。 這裡我們可以看到提供的學習資訊與相關資料。
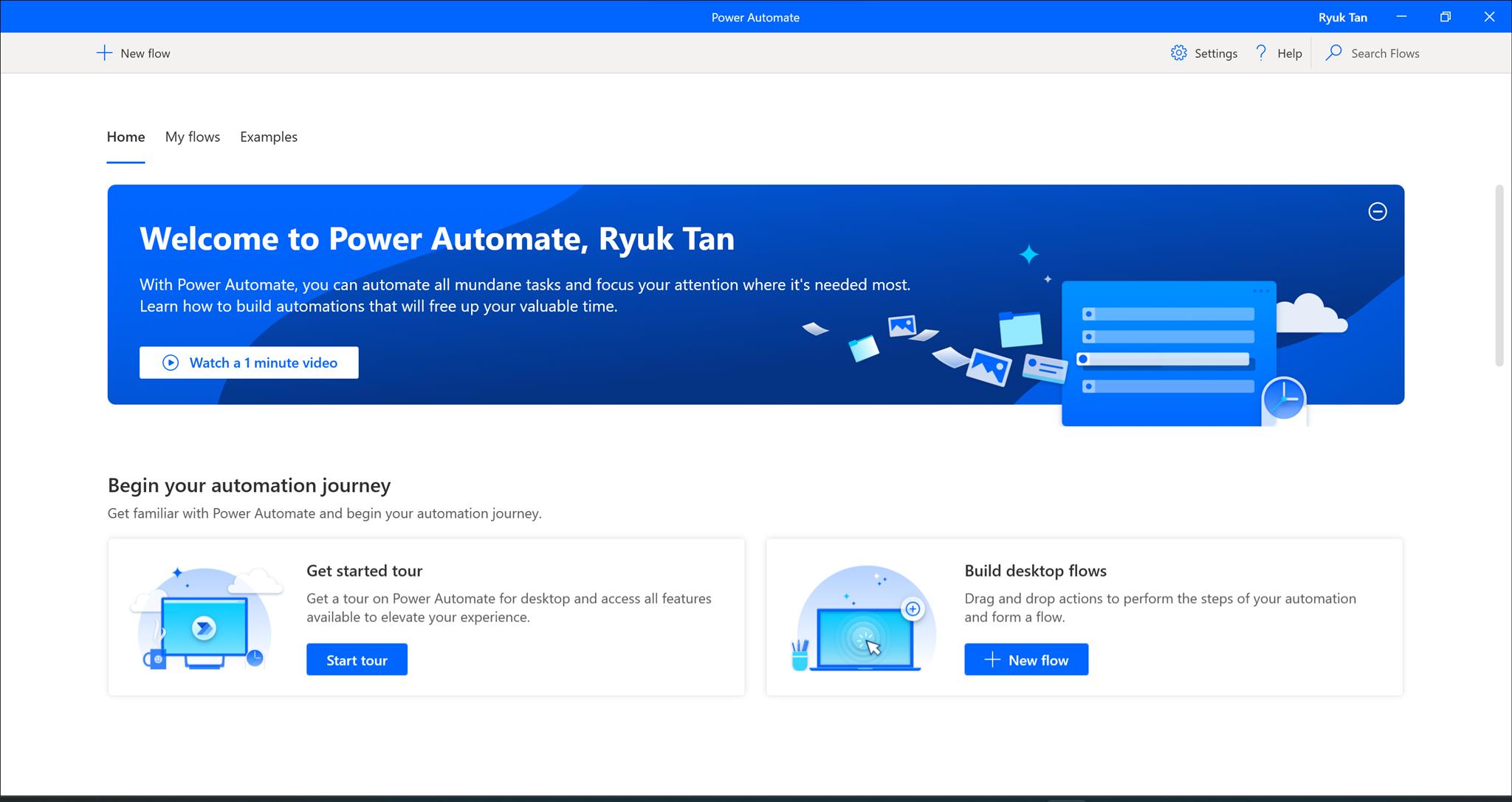
My Flows 我的流程
該分頁我們將看到我們所設計的所有流程
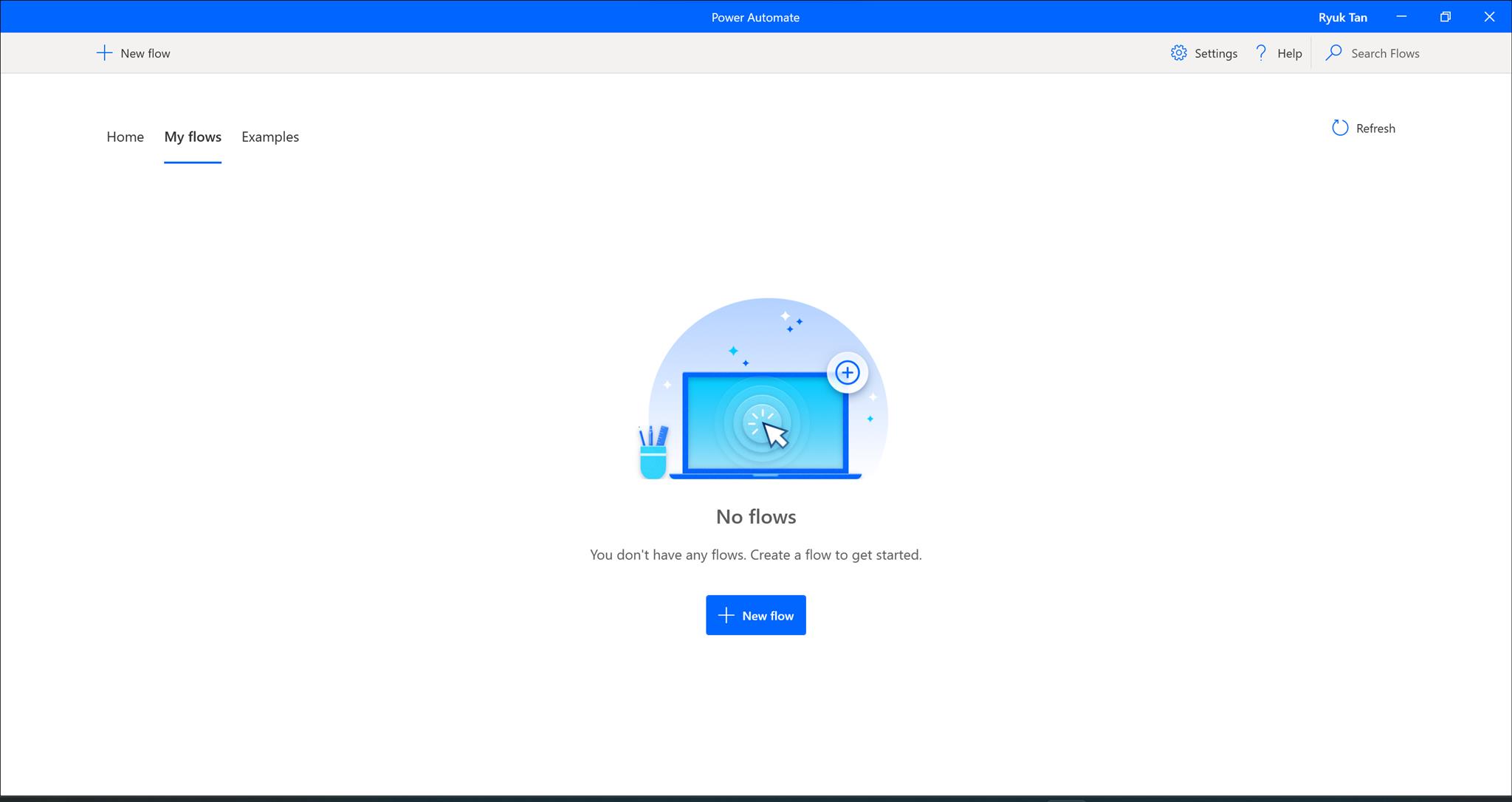
範例 Examples
這裡我們可以看到官方所提供的基本範例, 如 Excel 的操作, 瀏覽器操作, 桌面操作等。
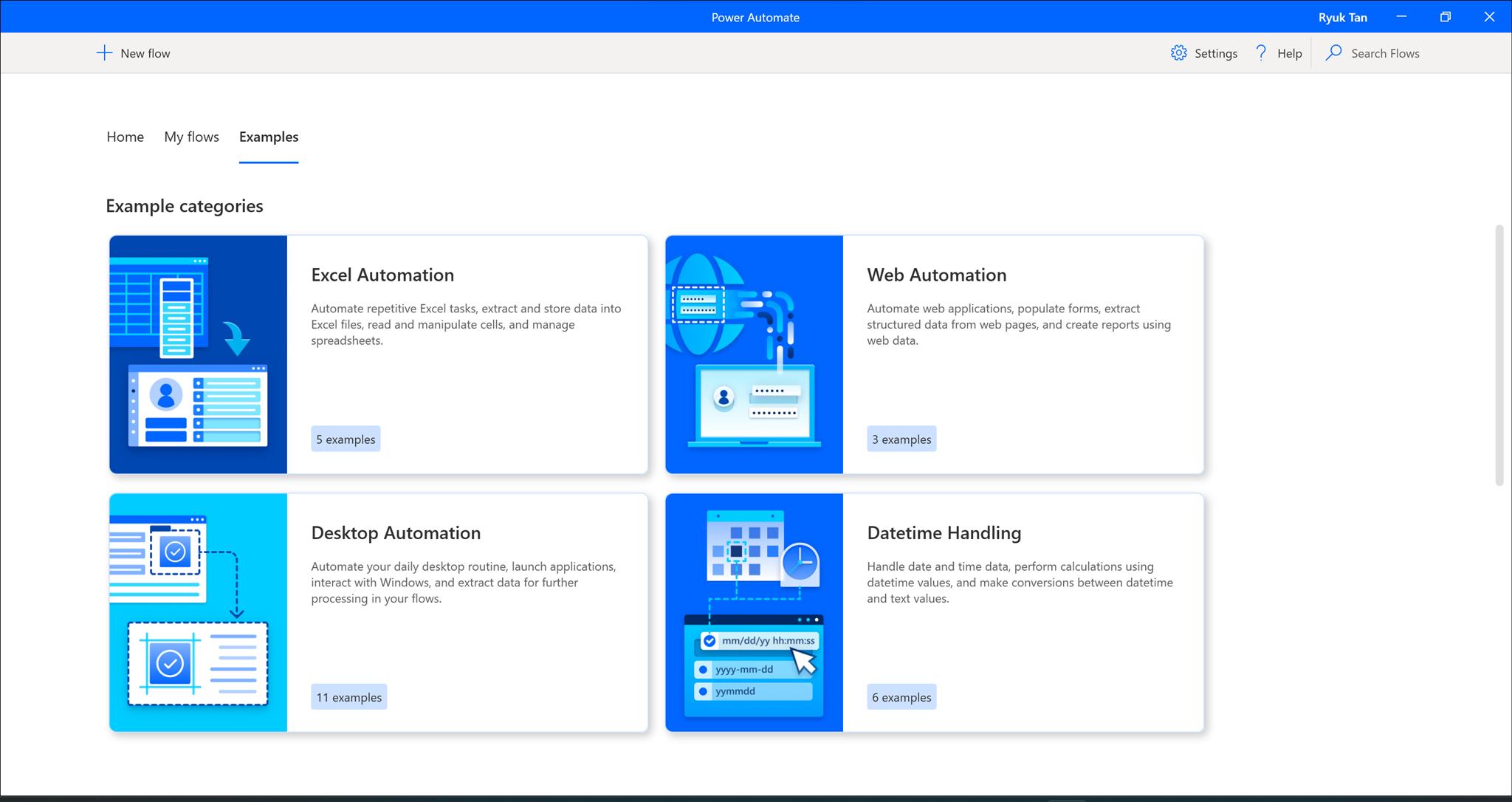
點開後我們能看到相關流程細節, 如我點擊了 Excel 自動化後將呈現以下畫面。
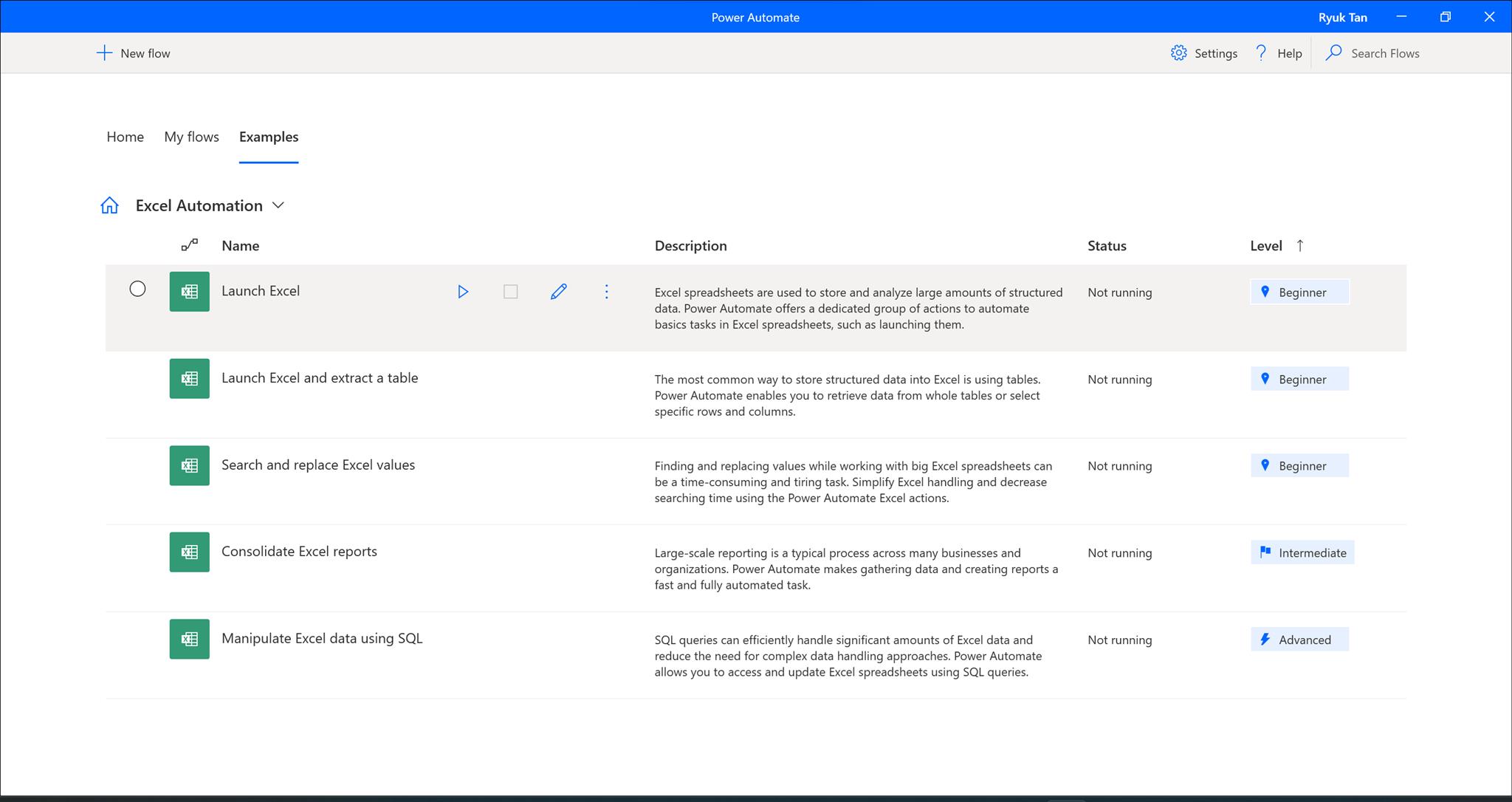
點擊編輯(鉛筆圖示)時將開啟另一個視窗讓我們能看到官方所設計的範例進行學習
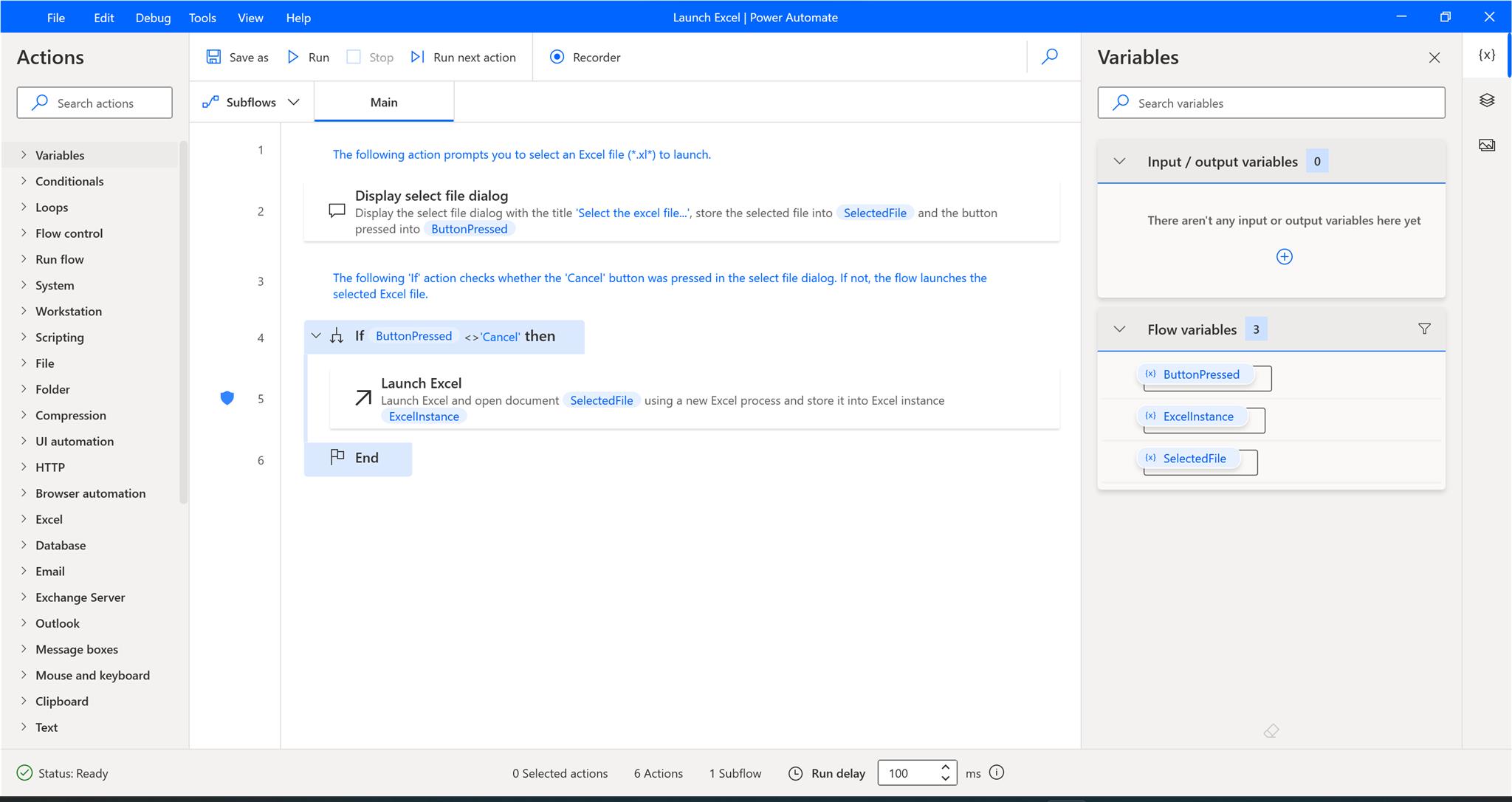
流程設計
了解完開始介面後, 我們將開始了解 Power Automate Desktop 的設計介面。
點擊左上方的新流程並進行命名, 所有流程的名稱是無法重複的。
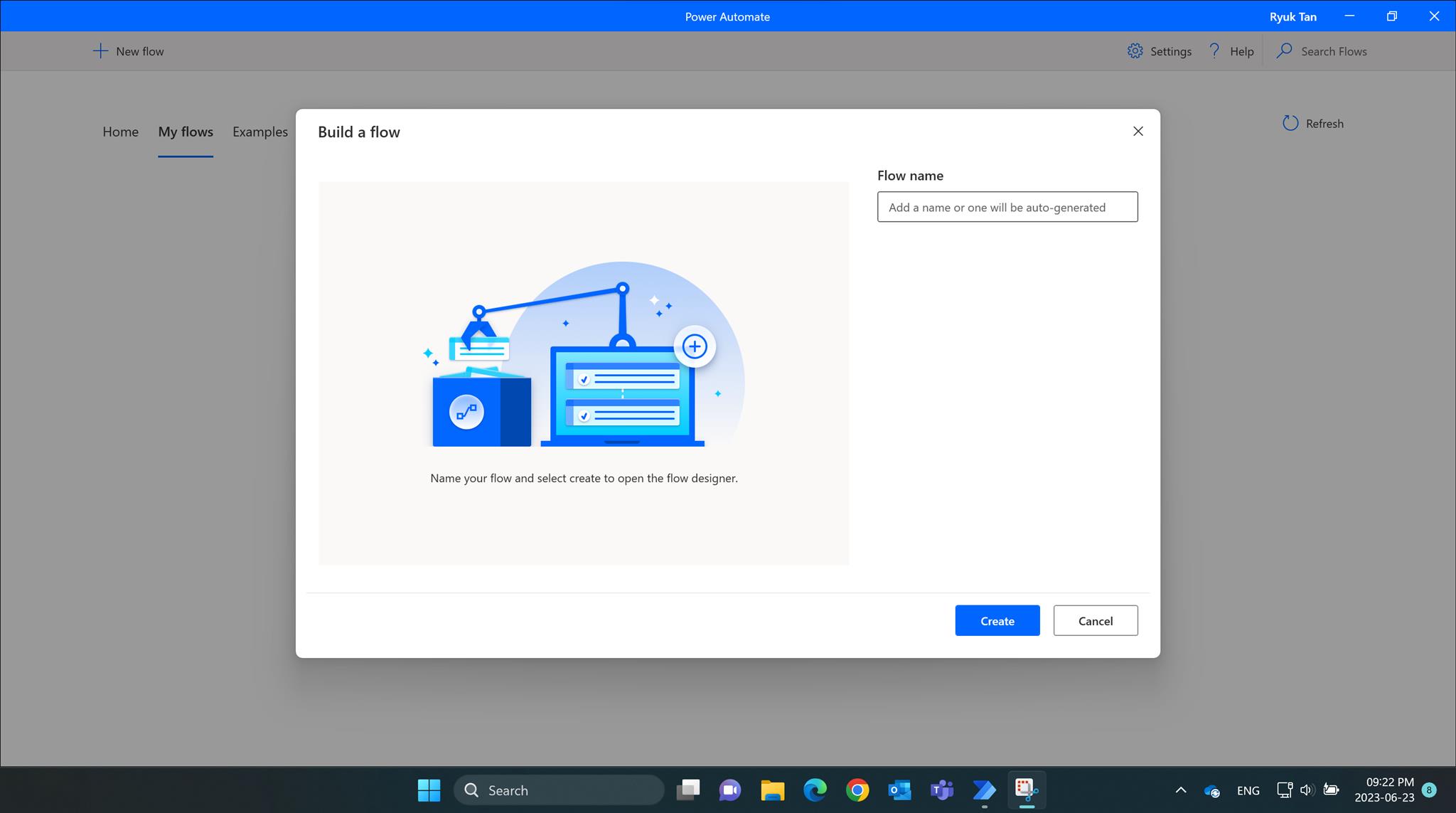
隨意命名後, 我們將進入設計畫面。
設計介面
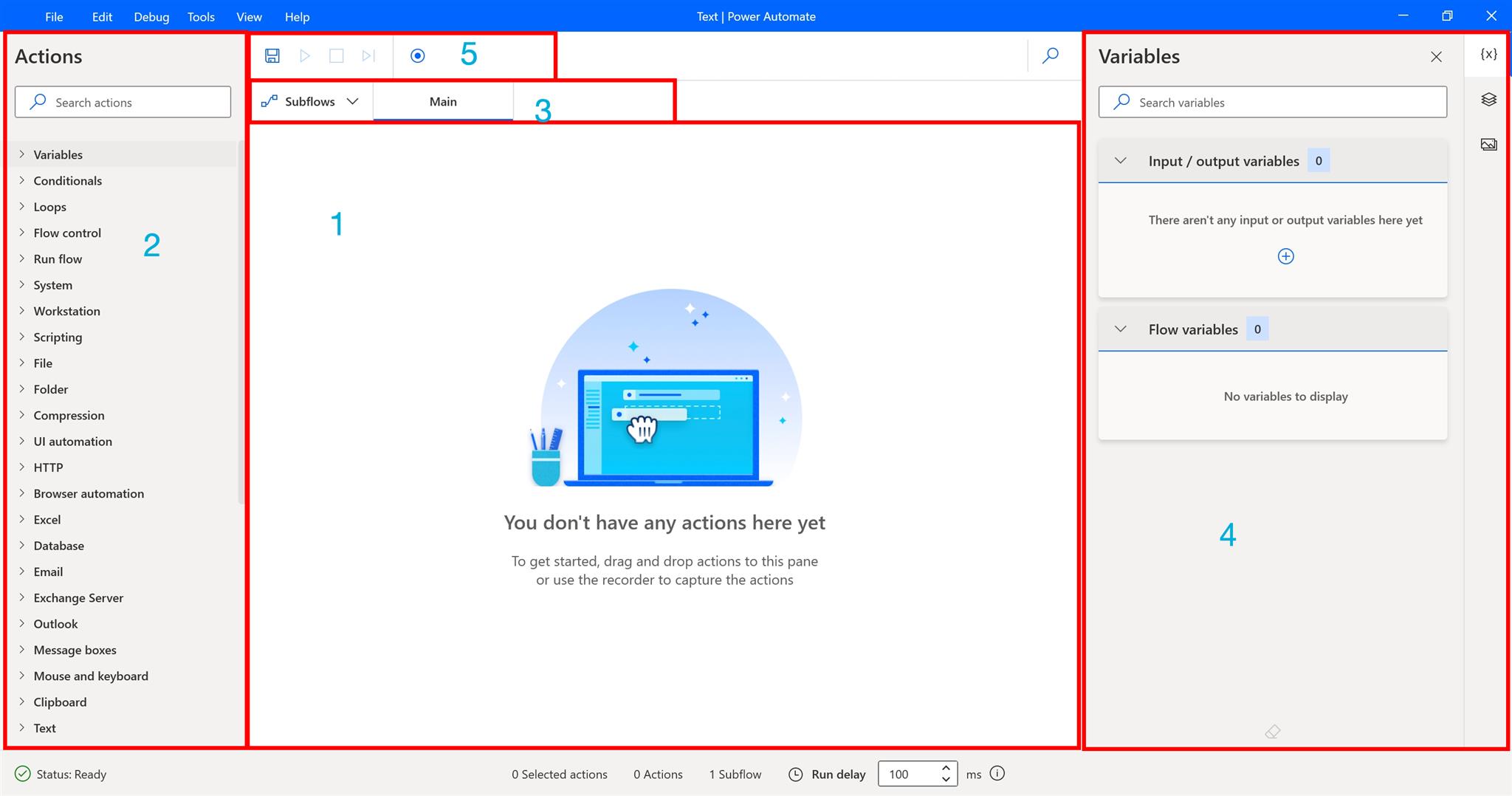
設計介面內將有幾個重點:
- 主流程設計空間: 將在這裡設計流程動作與動作順序。
- 流程動作: 在這找到我們想要設計的動作並且可使用上方空白欄位進行快速搜尋。
- 子流程管理: 可在這裡新增或刪除子流程(子流程為主要擴充流程設計, 後續會獨立說明)。
- 資料介面: 可在這裡看到我們已設計的變數, 已擷取畫面和已存放圖案。
- 動作鍵: 可在這裡點擊存檔(磁碟圖示), 執行(影片播放圖示), 暫停(影片暫停圖示), 下一個動作(影片下一集圖示), 與錄製(錄製圖示, 主要是錄製動作)
除此之外, 我們還能在流程設計介面使用 Ctrl + A (全選), Ctrl + C (複製)等鍵盤快捷鍵。
功能鍵
回到原本我的流程畫面時, 可看到我們可以針對流程有哪些快速操作, 如執行(影片播放圖示), 停止(影片停止圖示), 編輯(鉛筆圖示)。
若我們點擊更多圖示(直立三顆點)可看到其他動作, 如重新命名, 複製, 刪除與設定等。
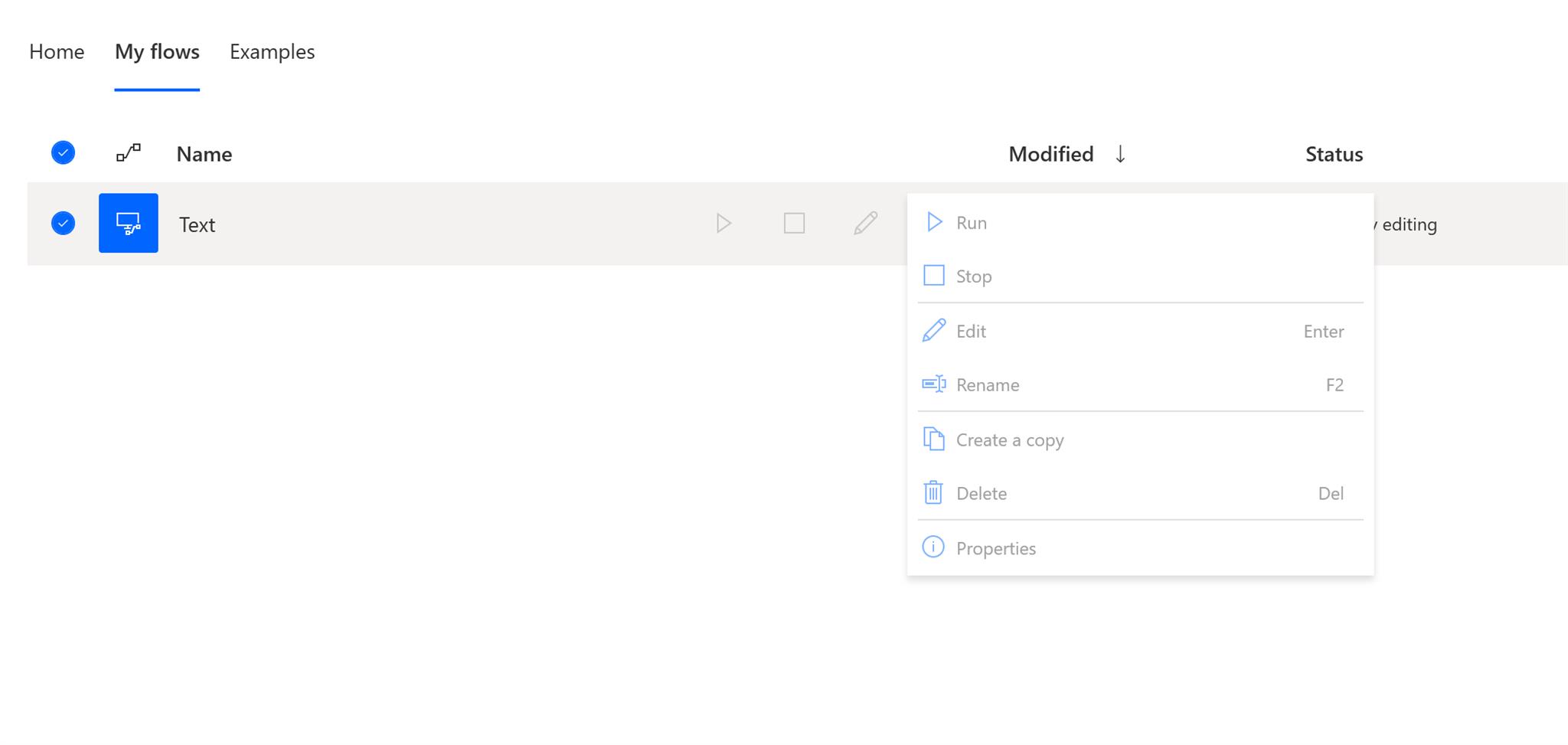
經過以上介面介紹我們已可基本了解畫面的操作, 那後續我們將可開始設計我們想要設計的流程。