上一篇完成了地面資料庫及網站準備,這一篇筆記Azure服務設定的步驟,預約Cloud上的位置。
拆成4篇筆記,讓老婆輕鬆動手做系列Part2。
- (一)地面環境準備。
- (二)Azure服務設定(Web應用程式+SQL)
- (三)SQL資料庫透過SSMS佈署在Azure
- (四)Web應用程式透過Visual Studio佈署在Azure
1.首先要Microsoft Azure Portal左邊的工具箱點選+號 > 然後輸入web關鍵字查詢範本 > 選Web應用程式 + SQL 範本
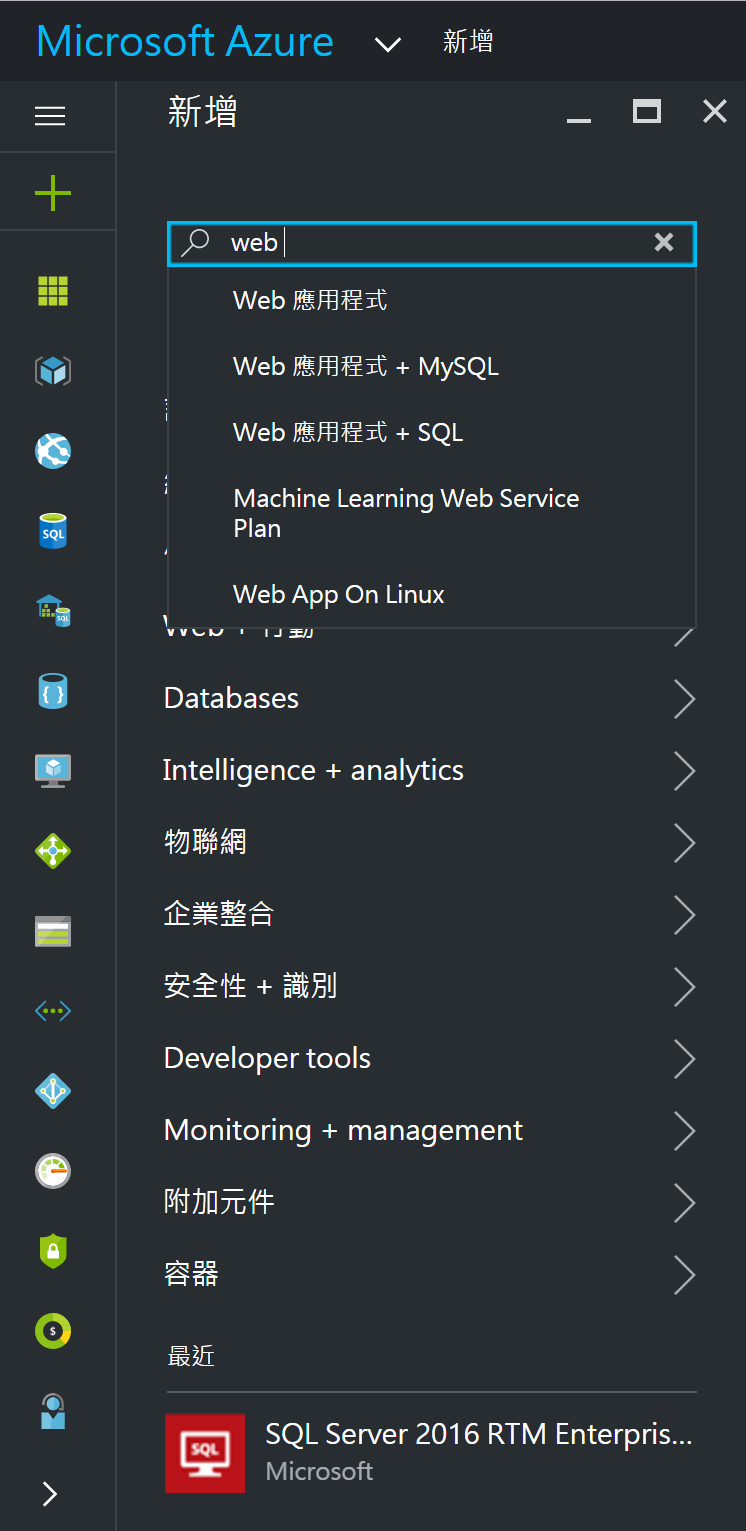
2.篩選結果:
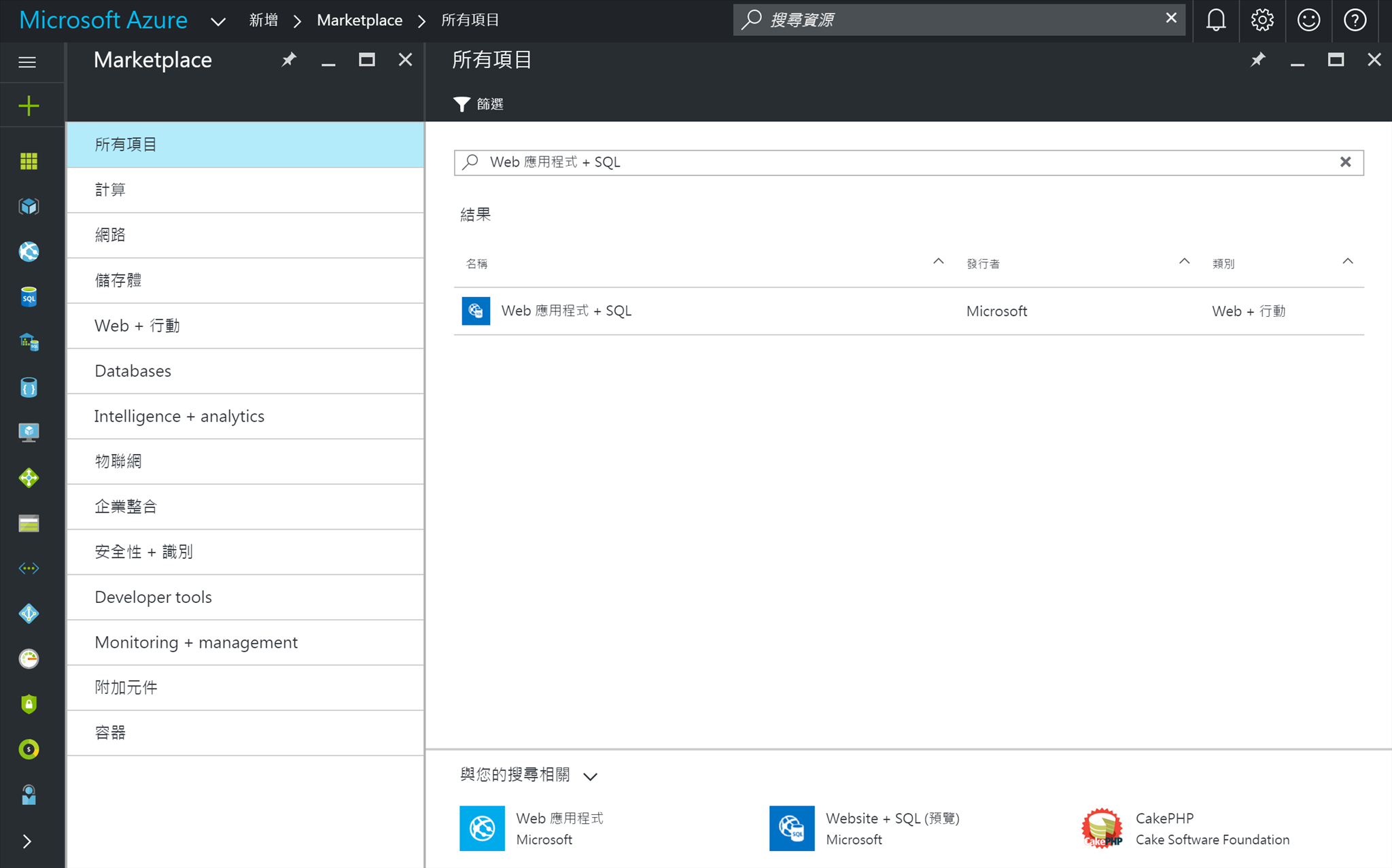
3.點下方的建立按鈕
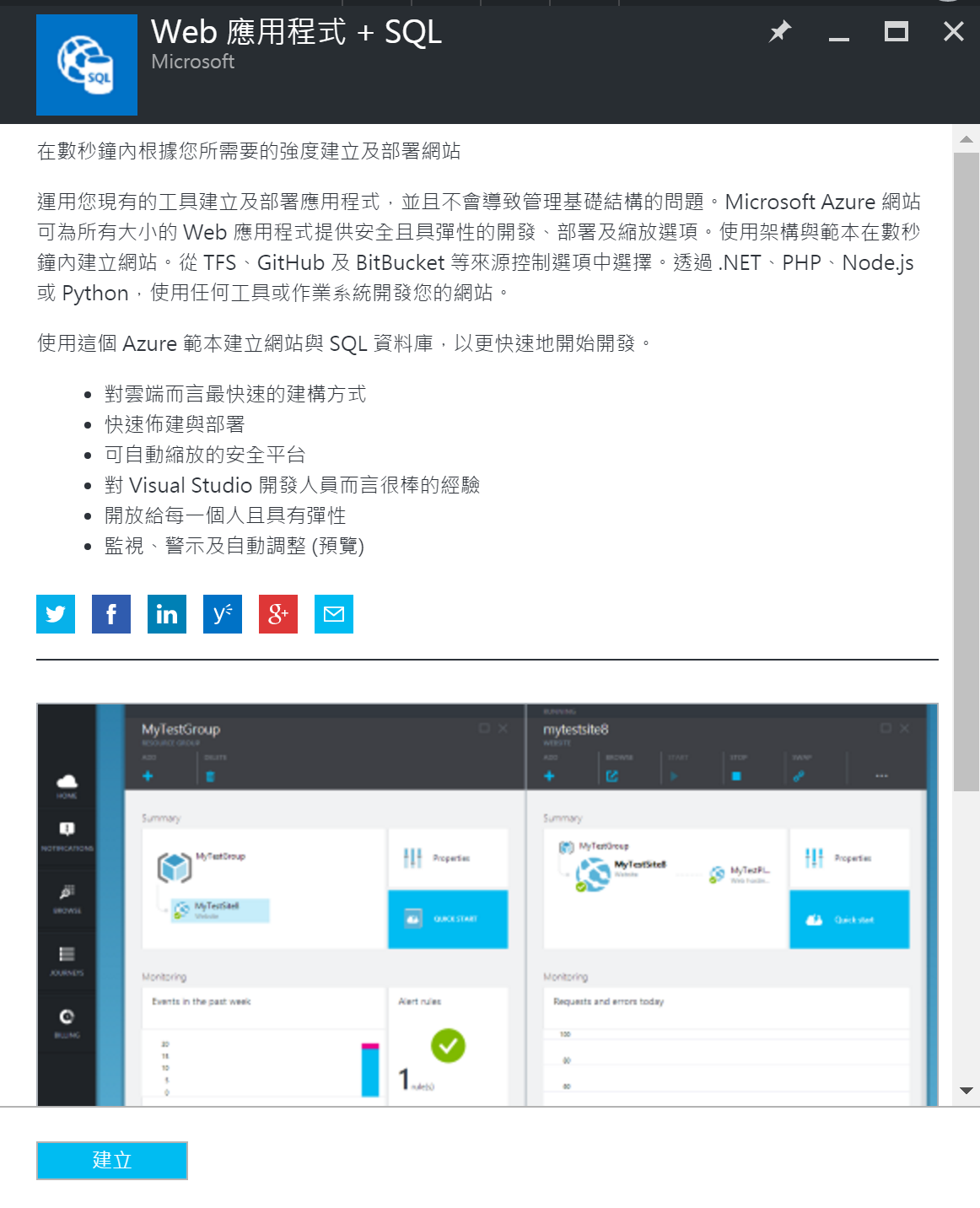
根據官方網頁的說明,Azure可以在數秒鐘(數分鐘)內根據所需要的強度建立及部署網站。
官方網頁:
{運用現有的工具建立及部署應用程式,並且不會導致管理基礎結構的問題。Microsoft Azure 網站可為所有大小的 Web 應用程式提供安全且具彈性的開發、部署及縮放選項。使用架構與範本在數秒鐘內建立網站。從 TFS、GitHub 及 BitBucket 等來源控制選項中選擇。透過 .NET、PHP、Node.js 或 Python,使用任何工具或作業系統開發您的網站。
使用這個 Azure 範本建立網站與 SQL 資料庫,以更快速地開始開發。
- 對雲端而言最快速的建構方式
- 快速佈建與部署
- 可自動縮放的安全平台
- 對 Visual Studio 開發人員而言很棒的經驗
- 開放給每一個人且具有彈性
- 監視、警示及自動調整 (預覽)}
4.輸入應用程式名稱、選取訂閱帳戶及資源
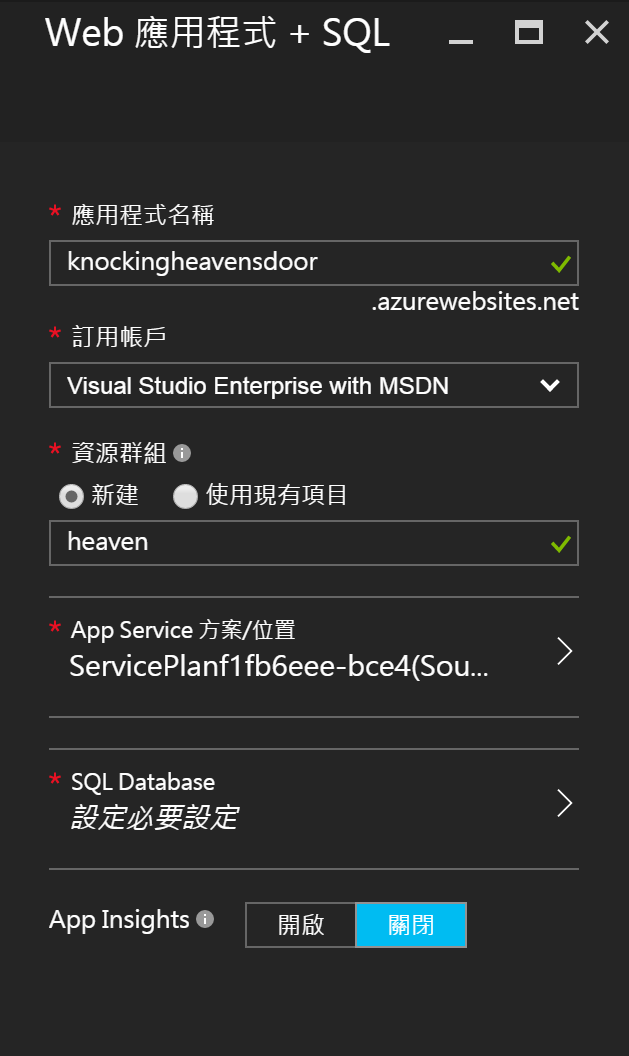
5.App Service方案點選"新建"
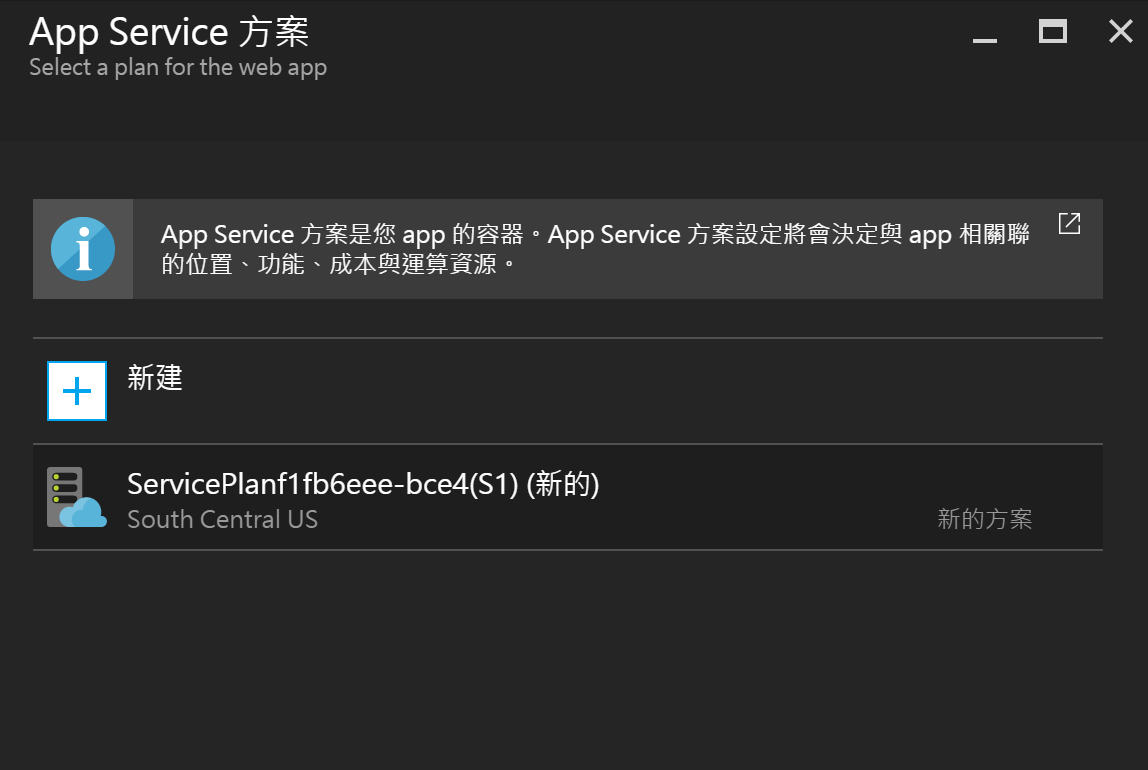
這邊要輸入App Service名稱、位置及定價層
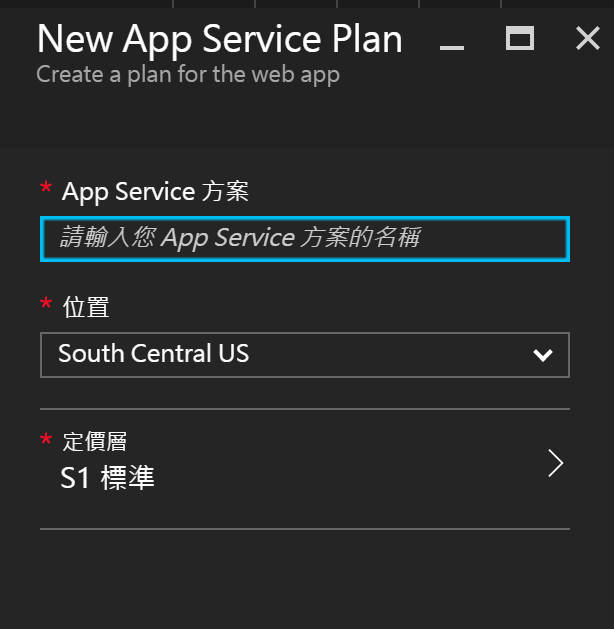
選擇的位置很重要,通常隨著瀏覽網頁的主要使用者來決定,目前Azure全球有30個資料中心,距離台灣比較近的是東亞的香港、東南亞的新加坡、中國大陸(東)、ˋ中國大陸(北)。
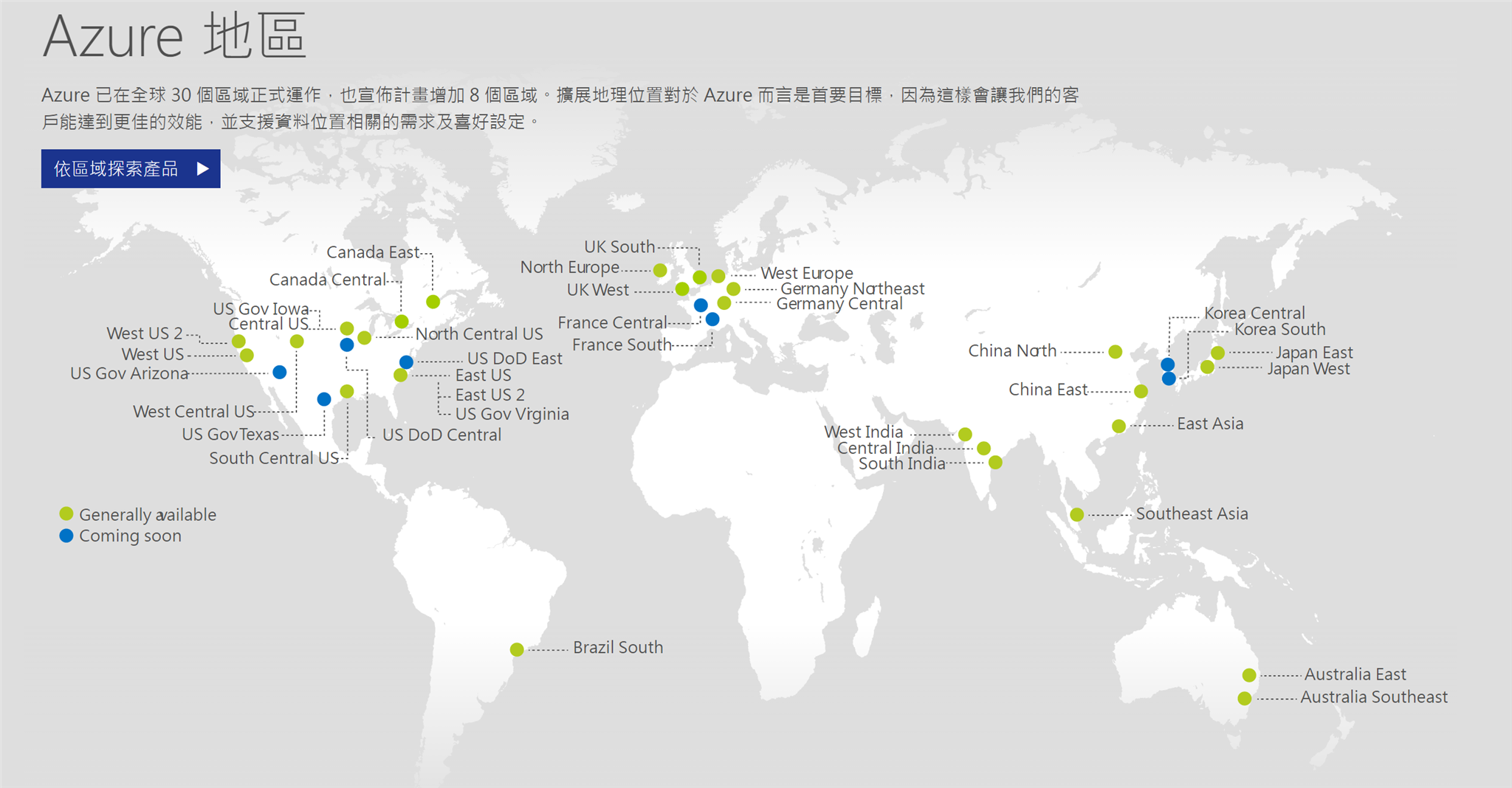
6.選取App Service定價層(要怎麼收費)
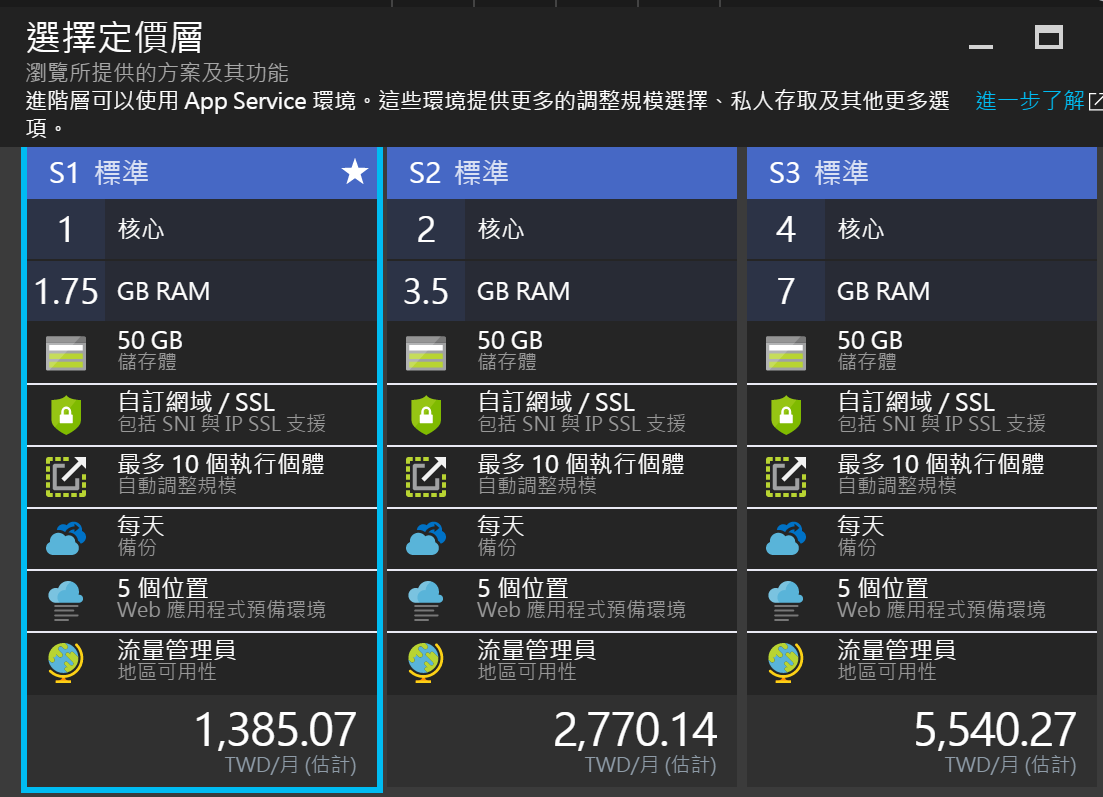
7.設定SQL Database、SQL 伺服器
這邊先輸入SQL Database名稱為GroundDB,待會會刪除,我們是要透過這個步驟新增SQL 伺服器。
新增伺服器: 輸入一個沒有人使用過的伺服器名稱、設定管理員登入帳號及密碼。
stanle14.database.windows.net
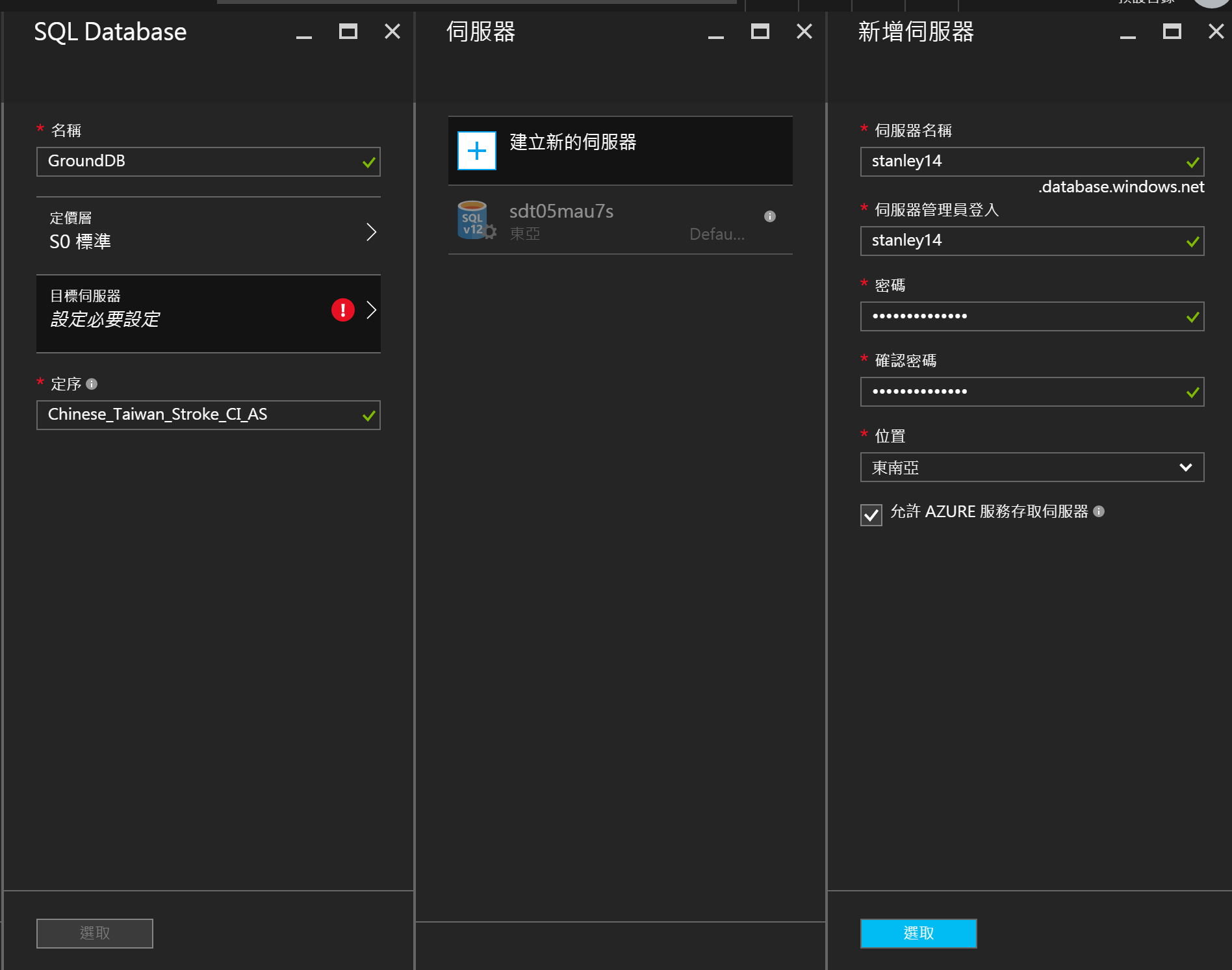
8.剛剛選取過App Service定價層,這邊也可以調整DB部分的訂價層。
(以老婆Demo系統的收費 = App Service + DB)
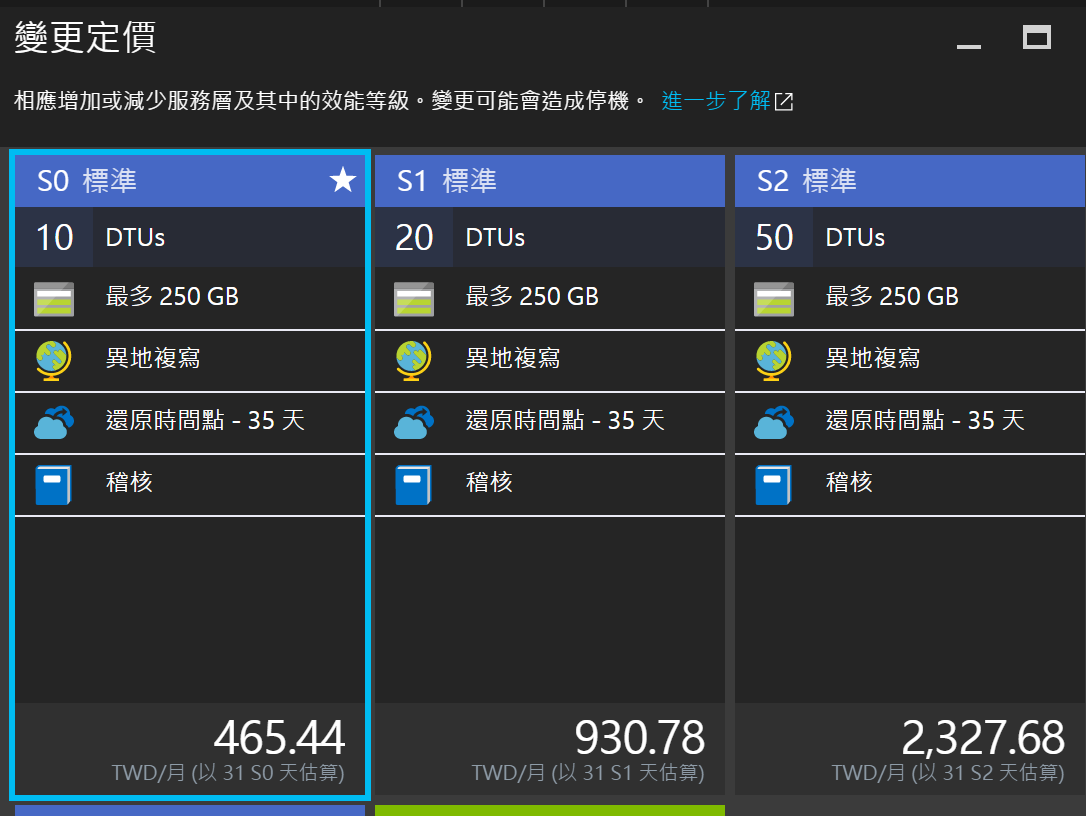
9.回到Web應用程式+SQL服務社定主畫面,確定無誤後,把釘選到儀表板打勾,然後按下建立。
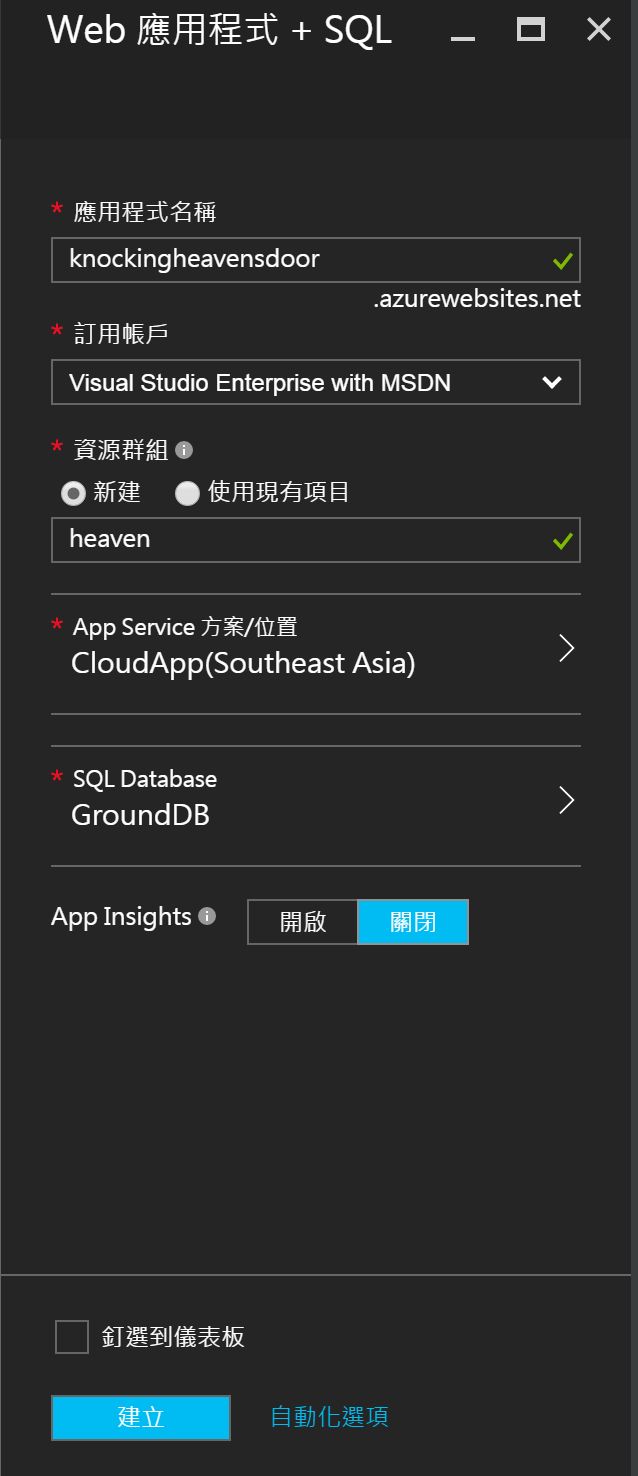
10.儀表板右下方出現敲天堂門(knockingheavensdoor)的WEB 應用程式了!
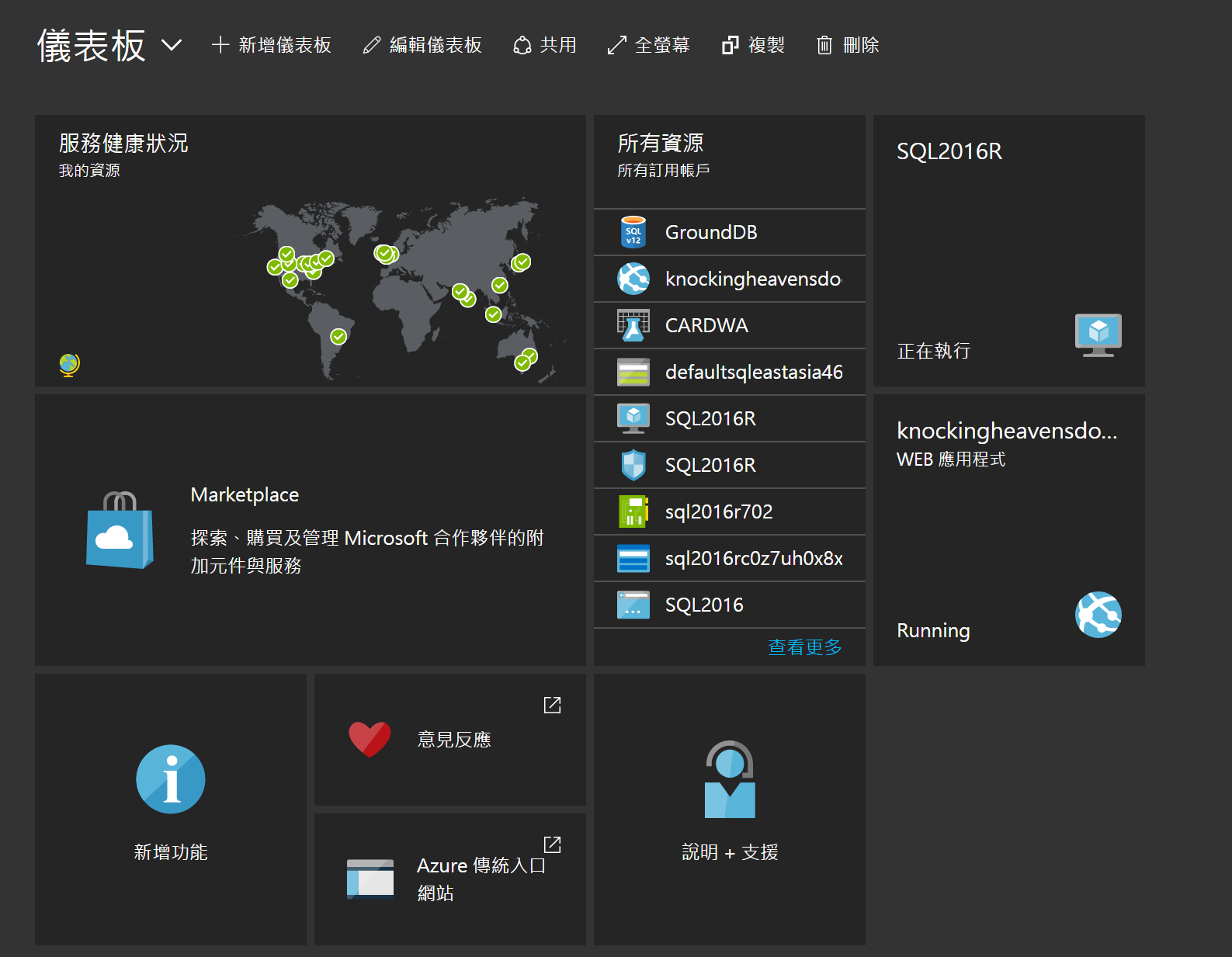
11.點選敲天堂門(knockingheavensdoor)明細,還有很多設定,像是監控、驗證、備份........可以選擇。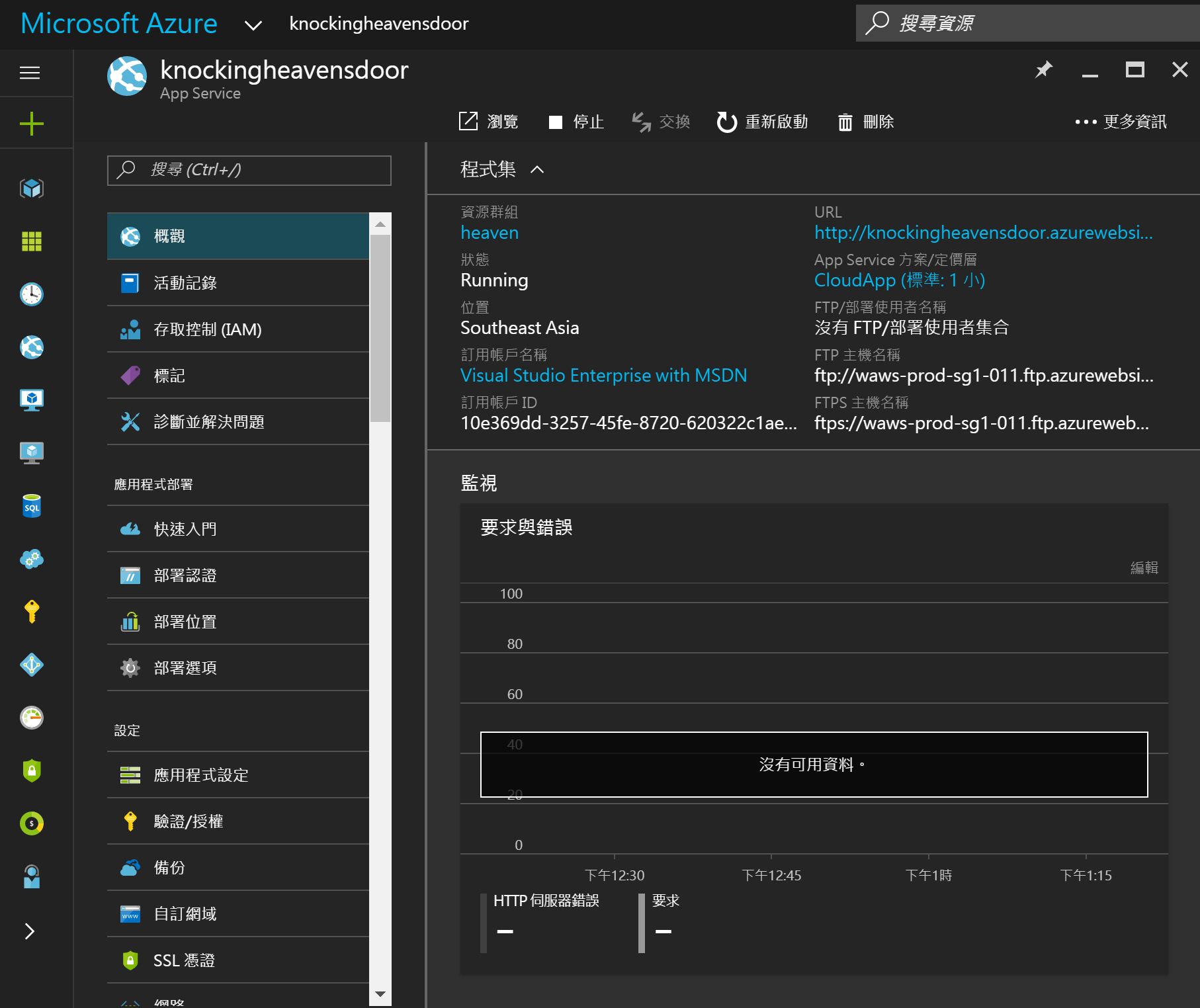
大致就把Web Service + SQL雲端服務設定好了,接下來的兩篇會分別使用.NET工程師的左手(SSMS)和右手(Visual Studio)把資料庫及網站程式佈署上雲端。
(四)Web應用程式透過Visual Studio佈署上Azure。
參考
使用 Visual Studio 將 ASP.NET Web 應用程式部署至 Azure App Service
ASP.NET Web Deployment using Visual Studio: Introduction