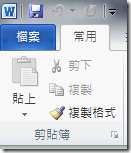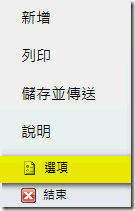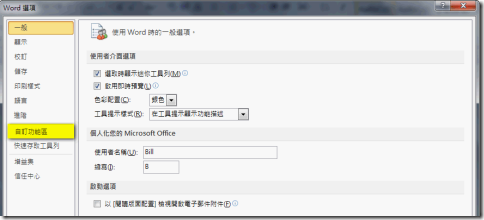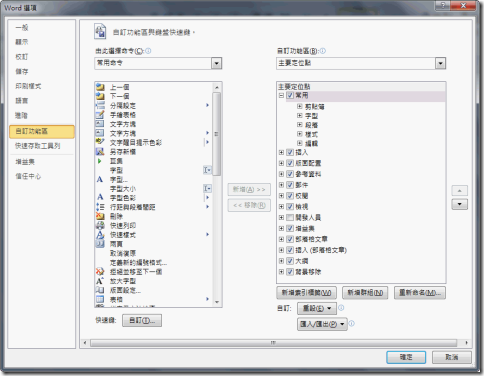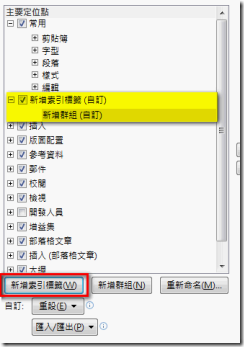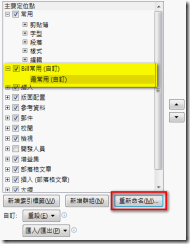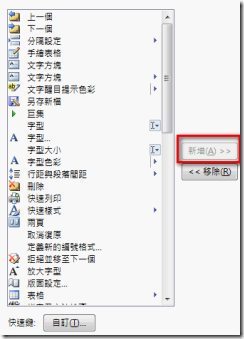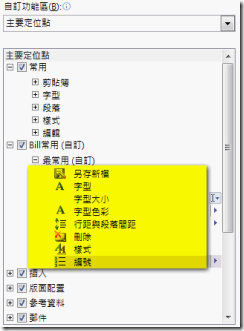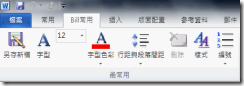從Office 2007開始,微軟在Office軟體上的圖形介面做了一非常大的改變,這種新型態的工具列被稱為Ribbon工具列;而到了Office 2010的時代,這個Ribbon工具列更是被發揮到淋灕盡至,使用者開始可以充份地運用Ribbon的優勢來大幅增加軟體操作上的效率,意思就是說Office 2010的Ribbon工具列將使得使用者不再能把「介面不好用」這個理由拿出來做為工作效率低落的藉口。
從Office 2007開始,微軟在Office軟體上的圖形介面做了一非常大的改變,這種新型態的工具列被稱為Ribbon工具列;而到了Office 2010的時代,這個Ribbon工具列更是被發揮到淋灕盡至,使用者開始可以充份地運用Ribbon的優勢來大幅增加軟體操作上的效率,意思就是說Office 2010的Ribbon工具列將使得使用者不再能把「介面不好用」這個理由拿出來做為工作效率低落的藉口。
上圖:Word 2010 預設的Ribbon介面
這一篇來談一下如何製作屬於自己的功能表,我覺得這項功能非常能夠突顯微軟對於使用者操作經驗回饋的反應。這話怎麼說呢?因為每個人在使用Office的任何一套軟體時都會有自己最習慣與最常用的工具列功能,如果我們將自己常用的功能集中在一區,當使用軟體時就會減少在工具列切換的時間,而能夠有效地增進工作效率,令人感到高興的是要達到這樣的目的並不是很難。
首先來介紹一下關於Ribbon功能表的專有名詞:
| 最上方這層稱為『快速存取工作列』 | |
| 在上方第二層的這一區被稱為『索引標籤』 | |
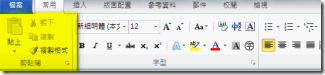 | 左圖被框起來的區域被稱為『群組』 |
| 而這樣的一項功能則被稱為『命令』 |
接下來我們可以正式來製作屬於自己的功能表:
1. 首先點選[索引標籤]中的[檔案]
2. 選擇[選項],就會出現[Word 選項]視窗,點選[自訂功能區]
3. 進入了功能區設定的畫面
(1)先點選[新增索引標籤],畫面上會出現一的[新增索引標籤(自訂)]與[新增群組(自訂)]
(2)接著使用[重新命名]來更換成自己喜歡的名稱,如果位置不喜歡,可以使用右方的
調整位置。
(3)接著從左方的[命令]區塊中選擇自己想要加入的功能,按[新增]。
(4)看看右方是不是已經都新增好我們要的命令,完成後按畫面下方的[確定]
(5)看一下工具列,是不是很開心擁有自己獨有的工具列了。
Ribbon工具列還有很多增強我們工作效率的方式,在未來的幾天將會陸續談到。