宅級攻城獅由於技術不歸路的因素,要隨身帶著一群 "Mac" 來個移動是很正常的事。
隨著時間的推進,當初購置這些 "Mac" 在效能上就逐漸地不敷使用,使得在工作表現上偶有怨懟。
要能攜帶為數不少的 "Mac" 移動,首選當然是 "高、大、上" 的 MBP 或 MBA,個人攻城獅迫於經費拮据與工作移動性間的取捨,最後只能忍痛選擇購置 "Mac mini" 使用。
本系列文,所討論的是 Apple 所推出的 Mac mini (2014 年末) 如何在花費最小的代價(就是金錢與時間),讓 Mac mini 能 "順利" 的提升整體的運作效能。
完奏曲...Ready, Go!
當完成 Time Machine 的整個系統與資料的備份之後,即可重新開機。
而在重新開機的同時請透過 Mac 的開機組合鍵 "Command + R" (可參考 Apple 官網說明),來重新開機進入 "macOS 工具程式"。
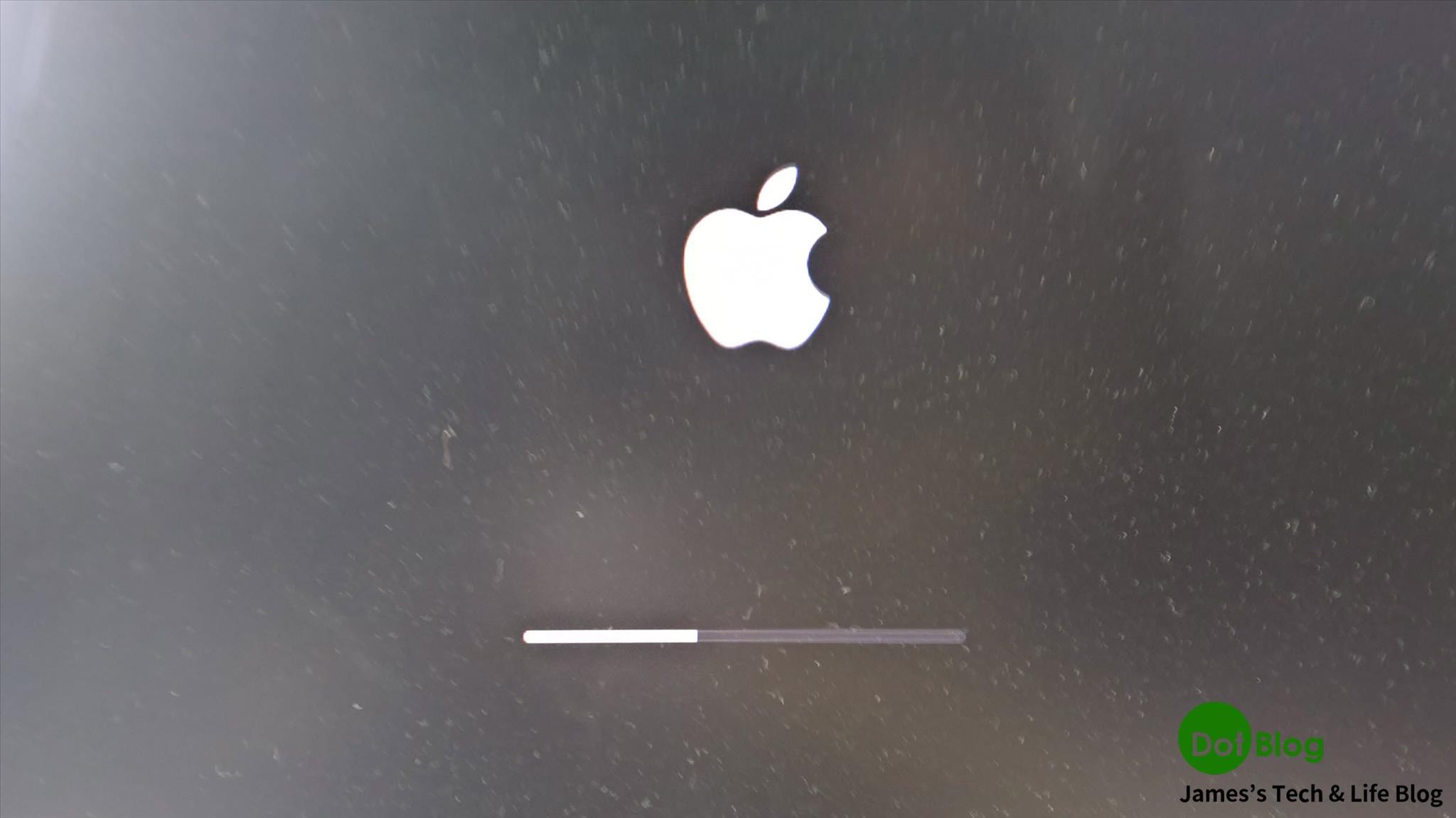
成功的進入 "macOS 工具程式"。
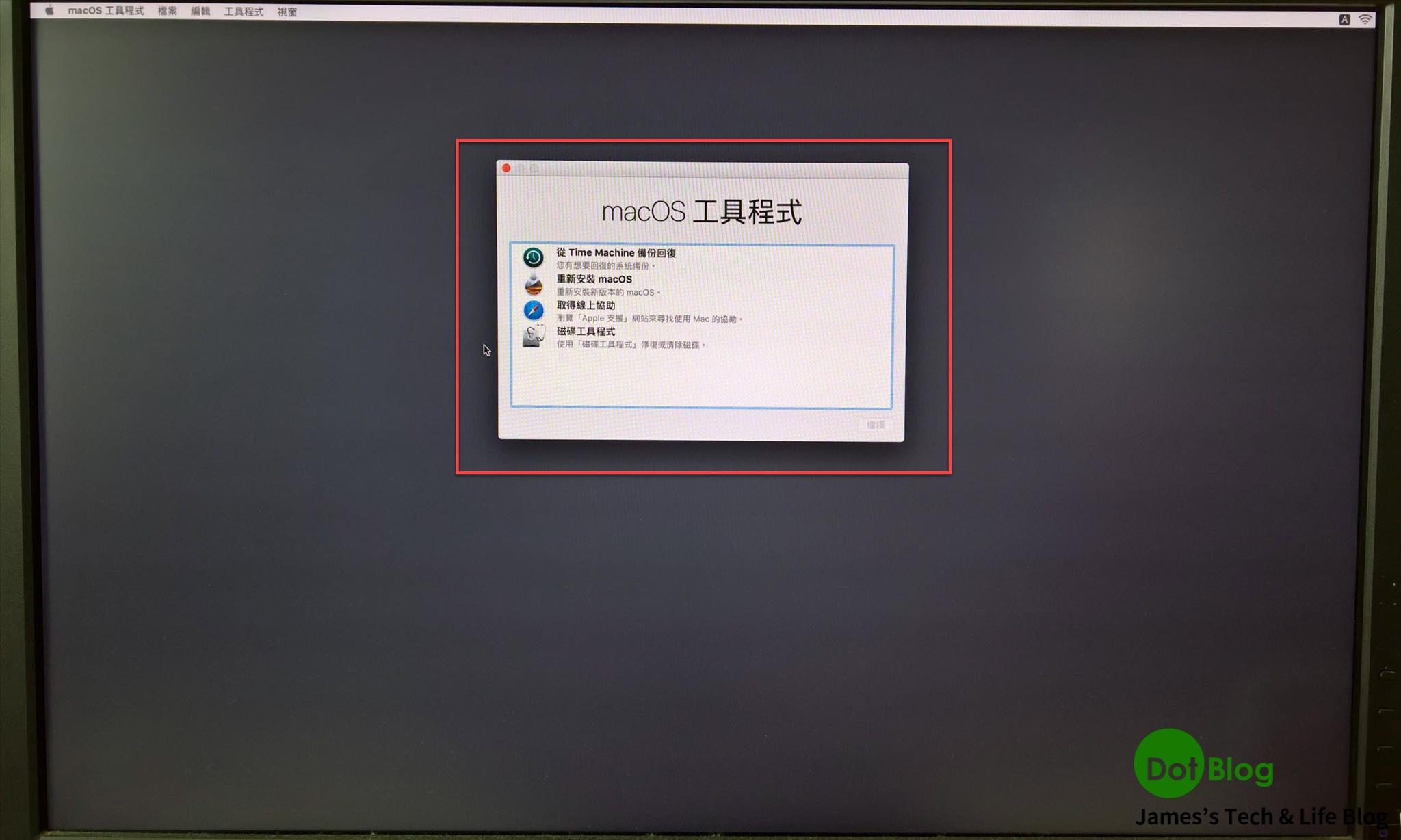
點選 "從 Time Machine 備份回復" 後,點選 "繼續"。
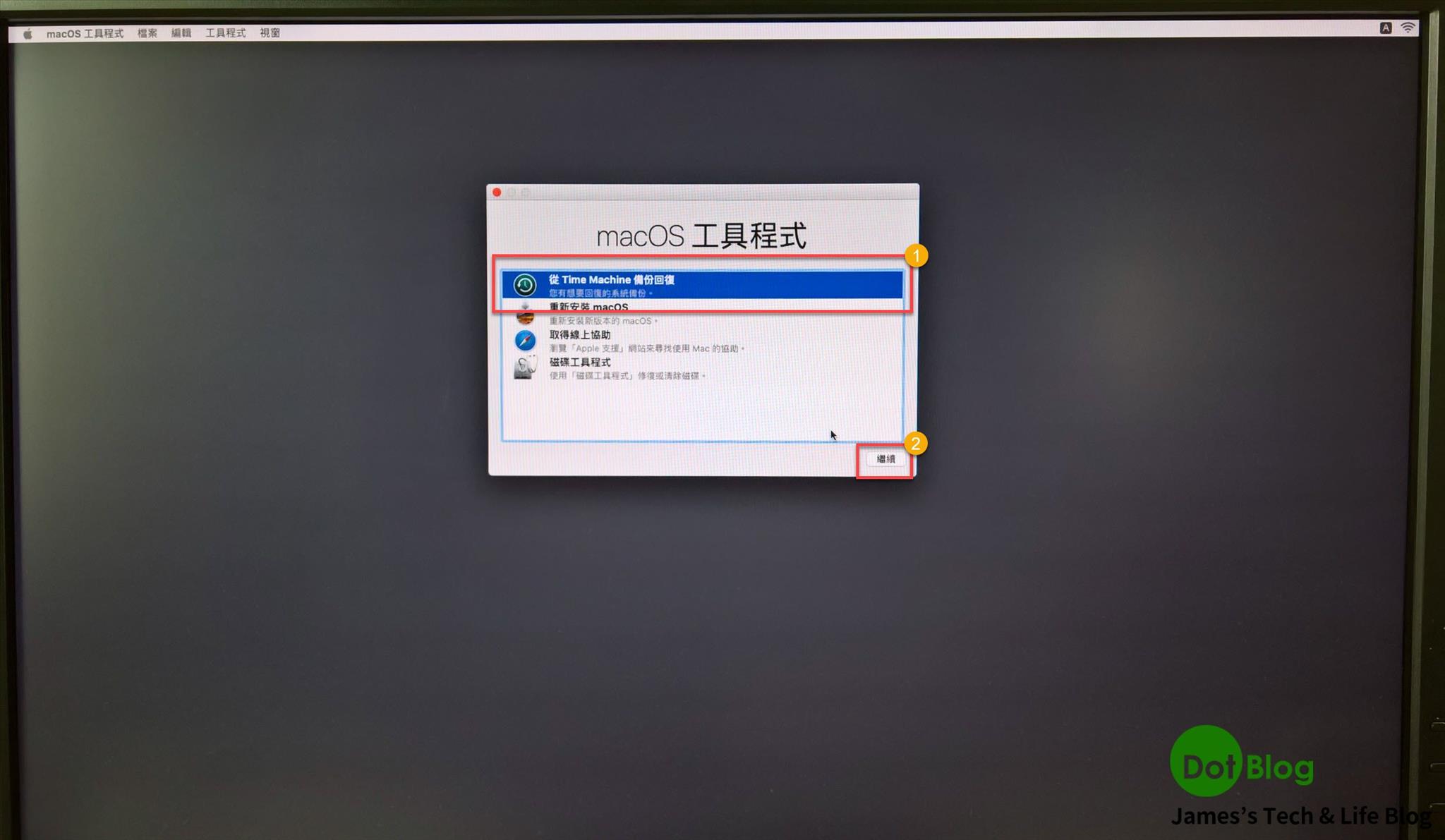
進入到 "從 Time Machine 回復" ,點選 "繼續'。
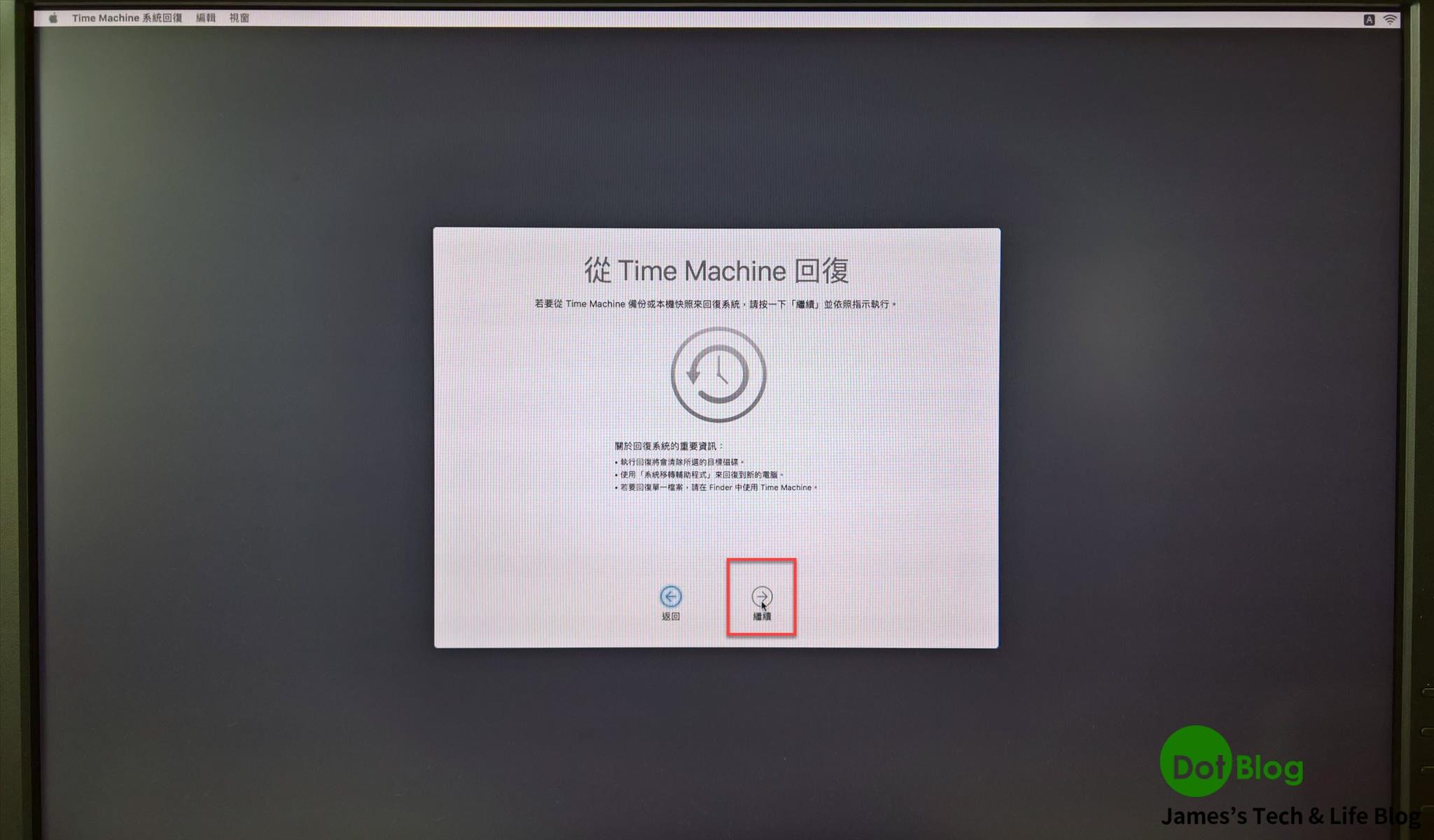
在 "選擇回復來源" 點選在前篇我們利用 Time Machine 備份的那顆 USB 硬碟後,點選 "繼續"。
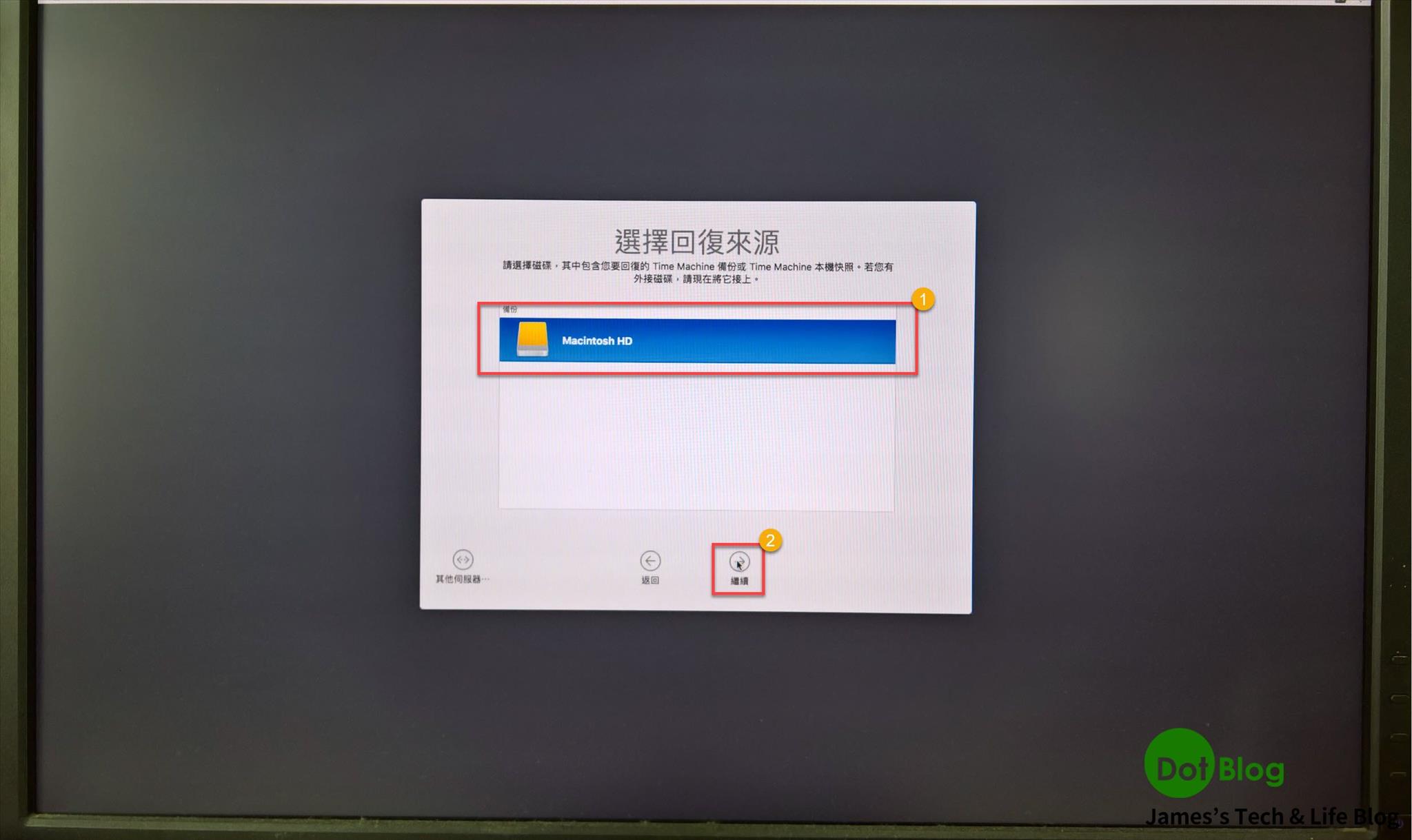
"選擇一個備份" 這邊可以挑選你曾經利用 Time Machine 備份的時間點。在本文的介紹中只有做過一次 Time Machine 備份,就直接選擇後,點選 "繼續"。
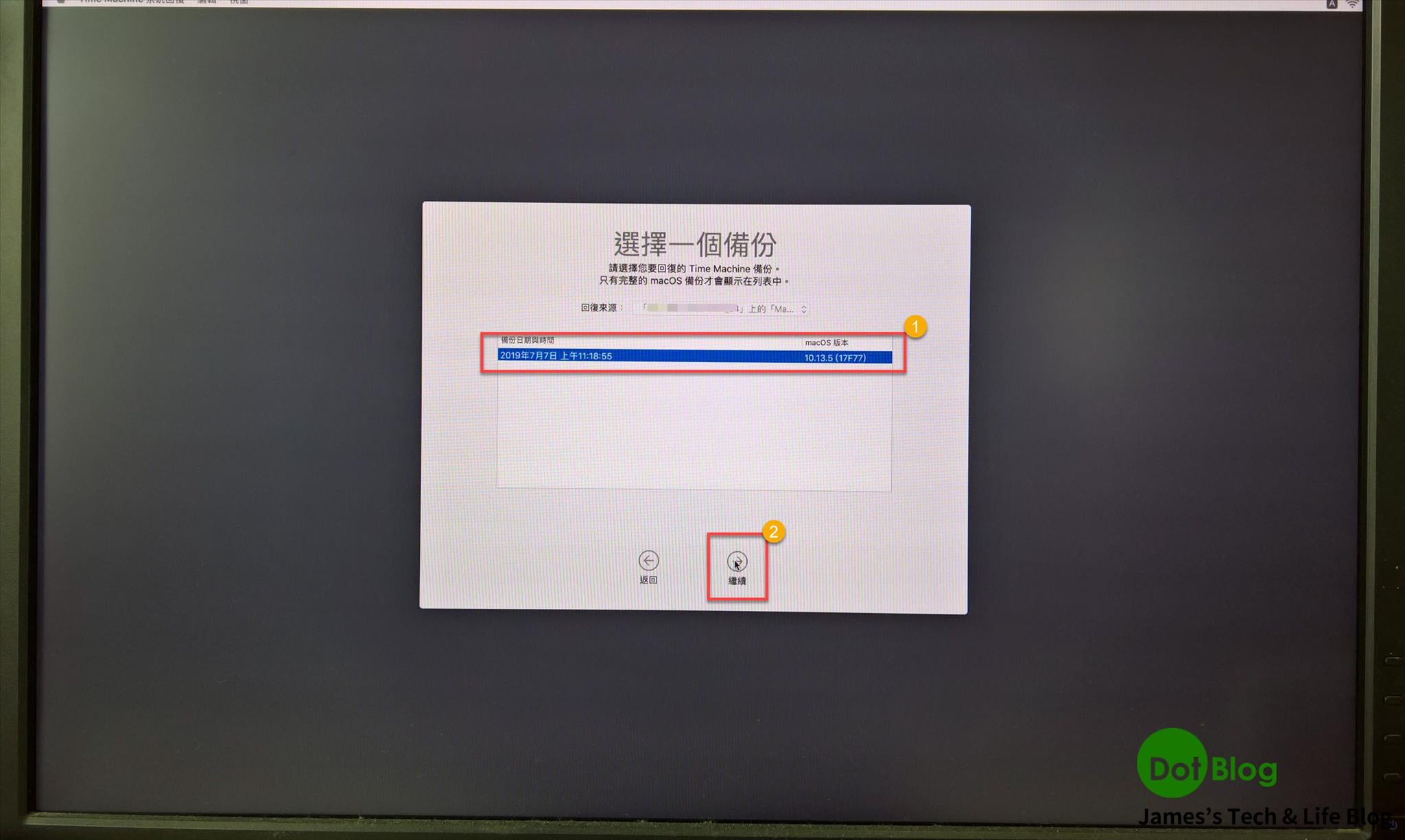
"選擇目標" 這邊選擇我們加裝的那顆 PCIe SSD 硬碟後,再點選 "回復"。
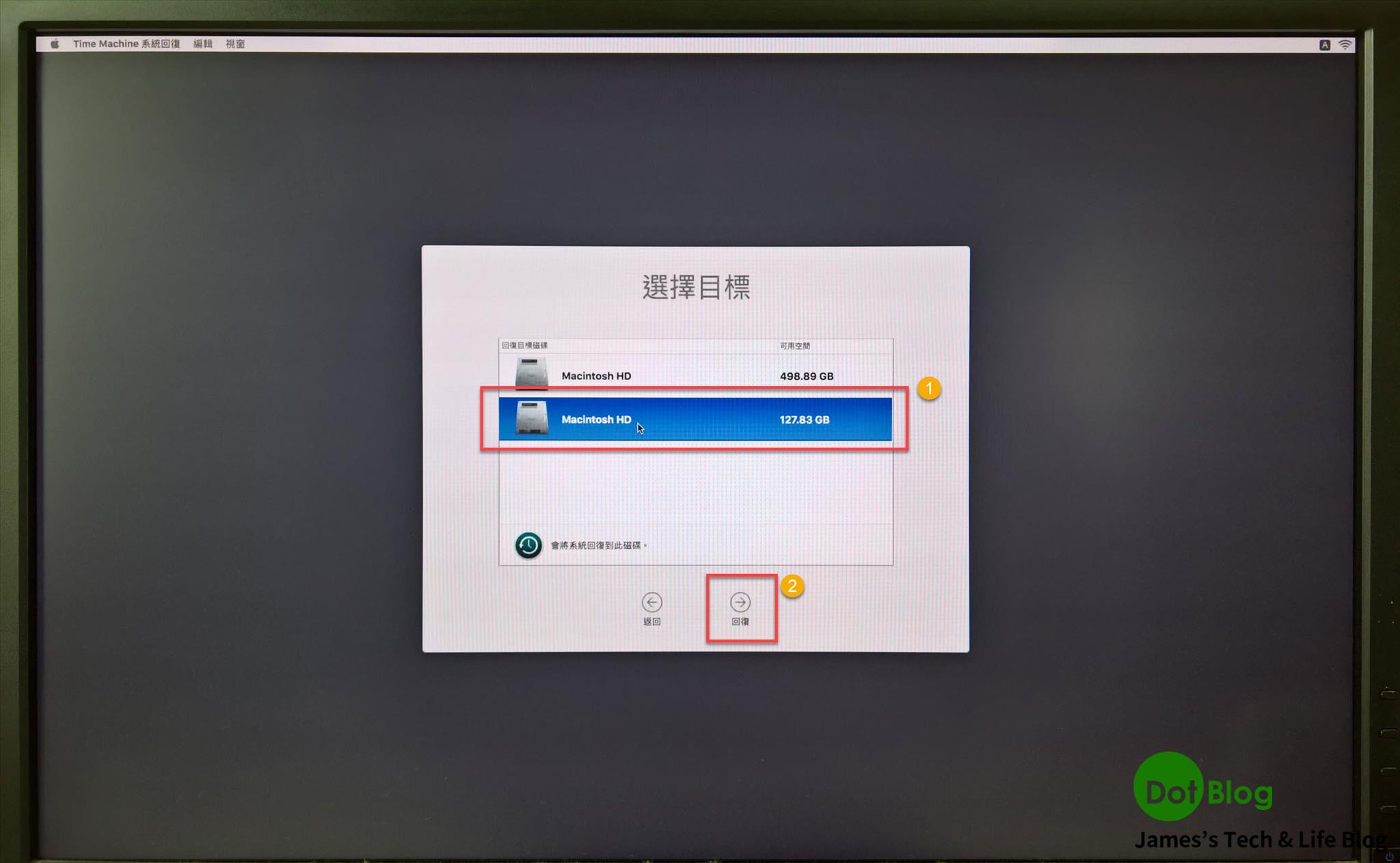
系統會提醒你這顆硬碟會被做 "清除磁碟" 的動作,請點選 "清除磁碟"。
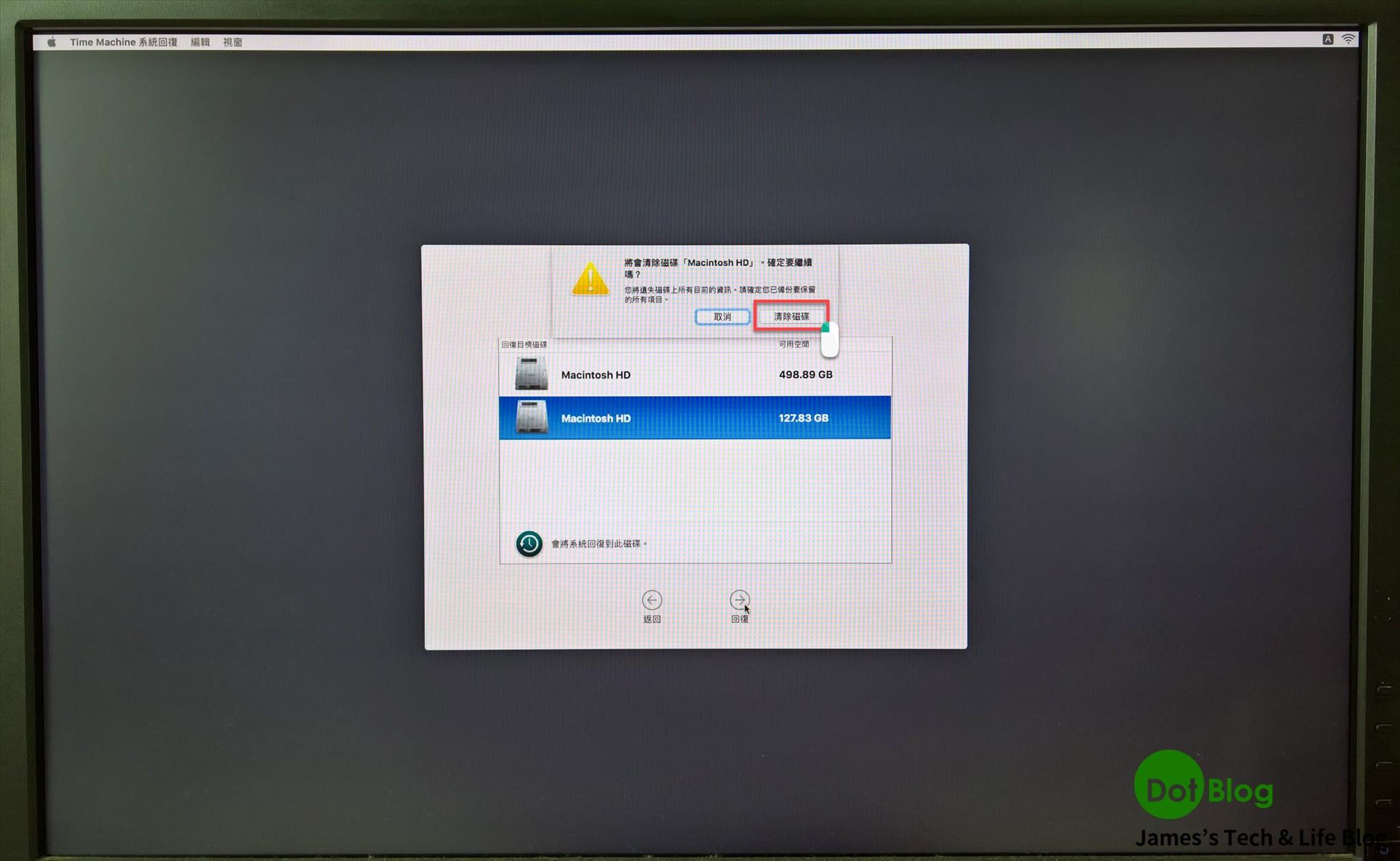
進入 "正在回復" 的狀態...那就可以去泡杯咖啡拿本書享受一下悠閒的時光了,
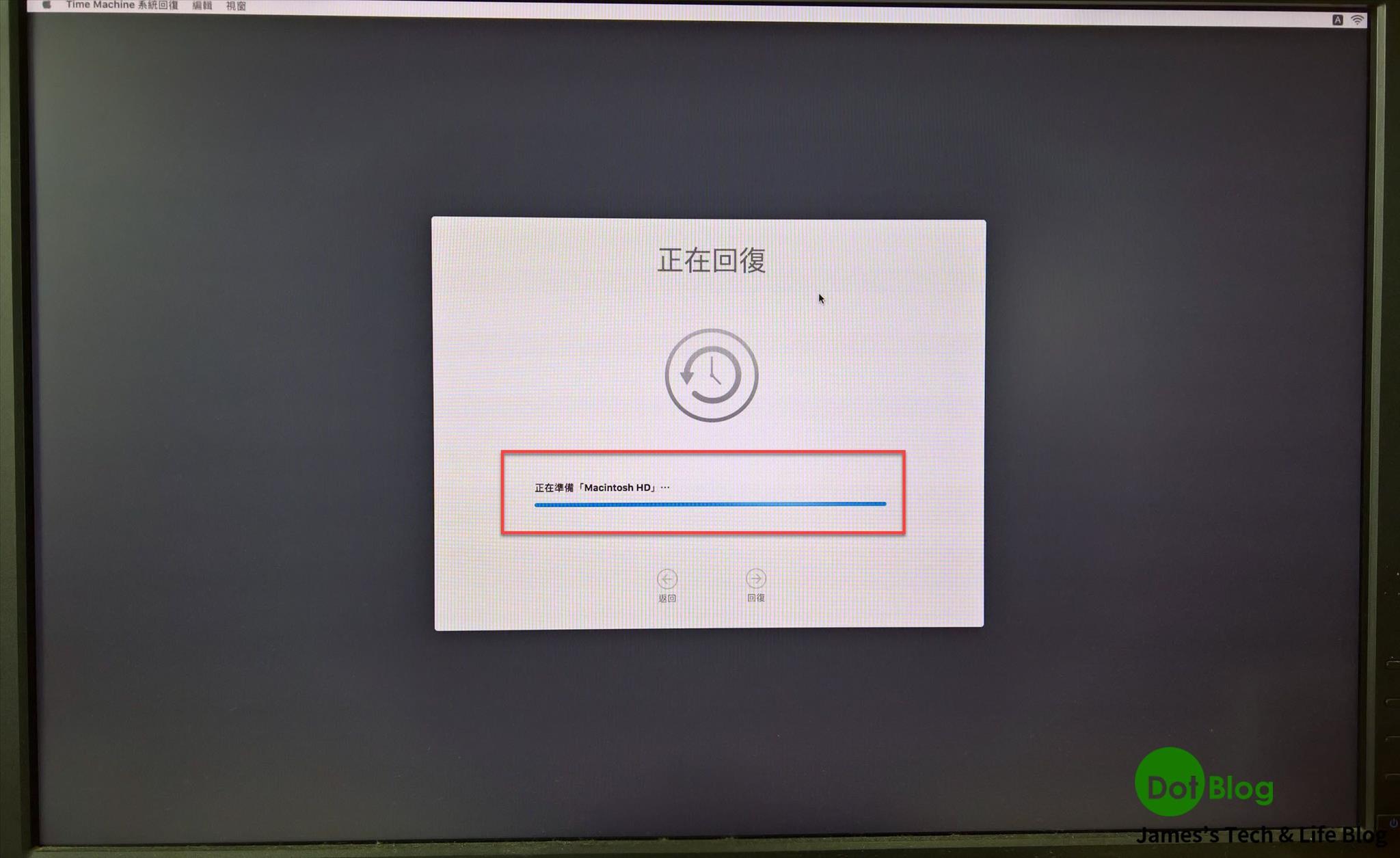
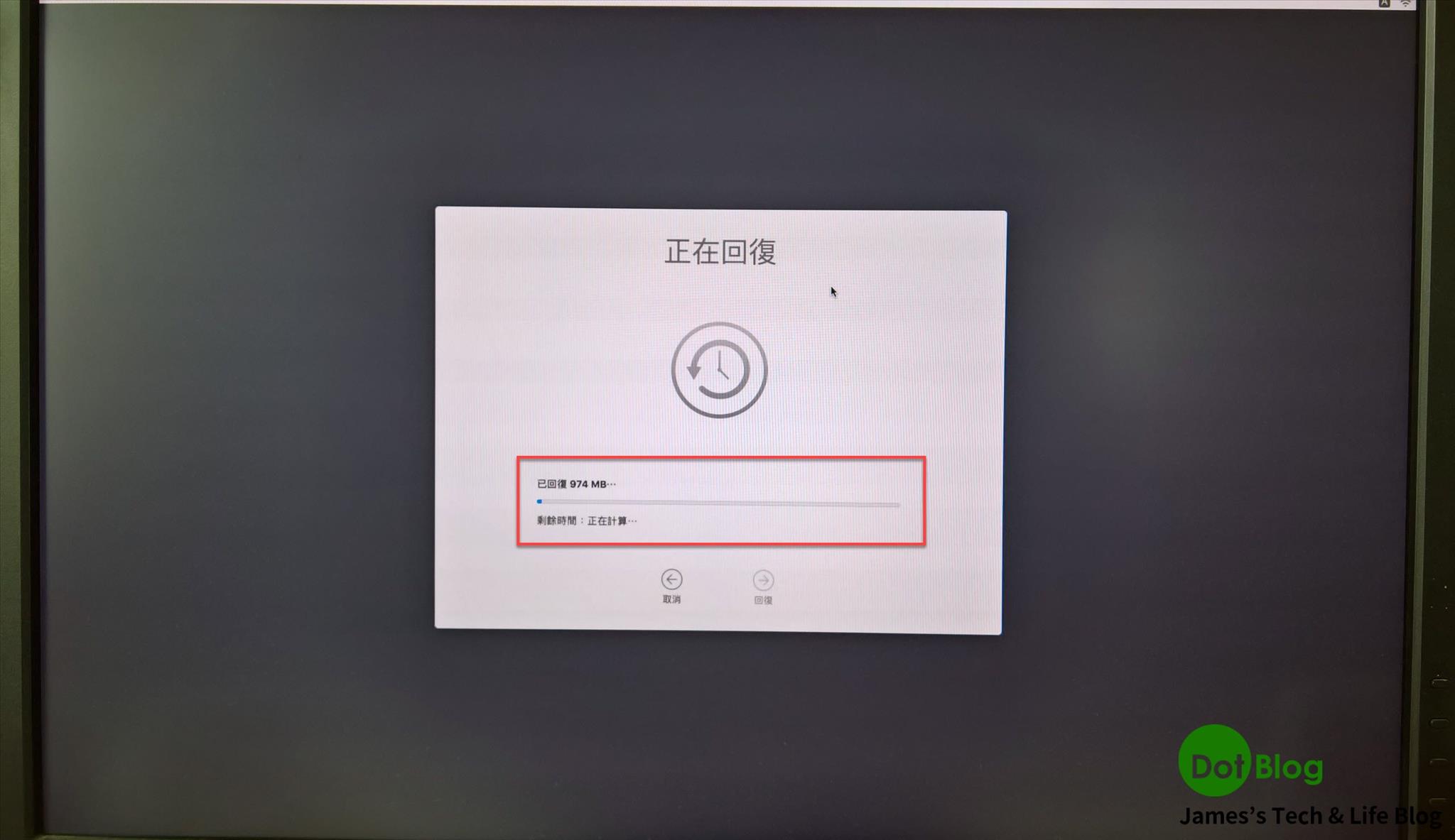
順利完成後,會出現 "成功" 的畫面,倒數 XX 秒後就會自動重新開機。
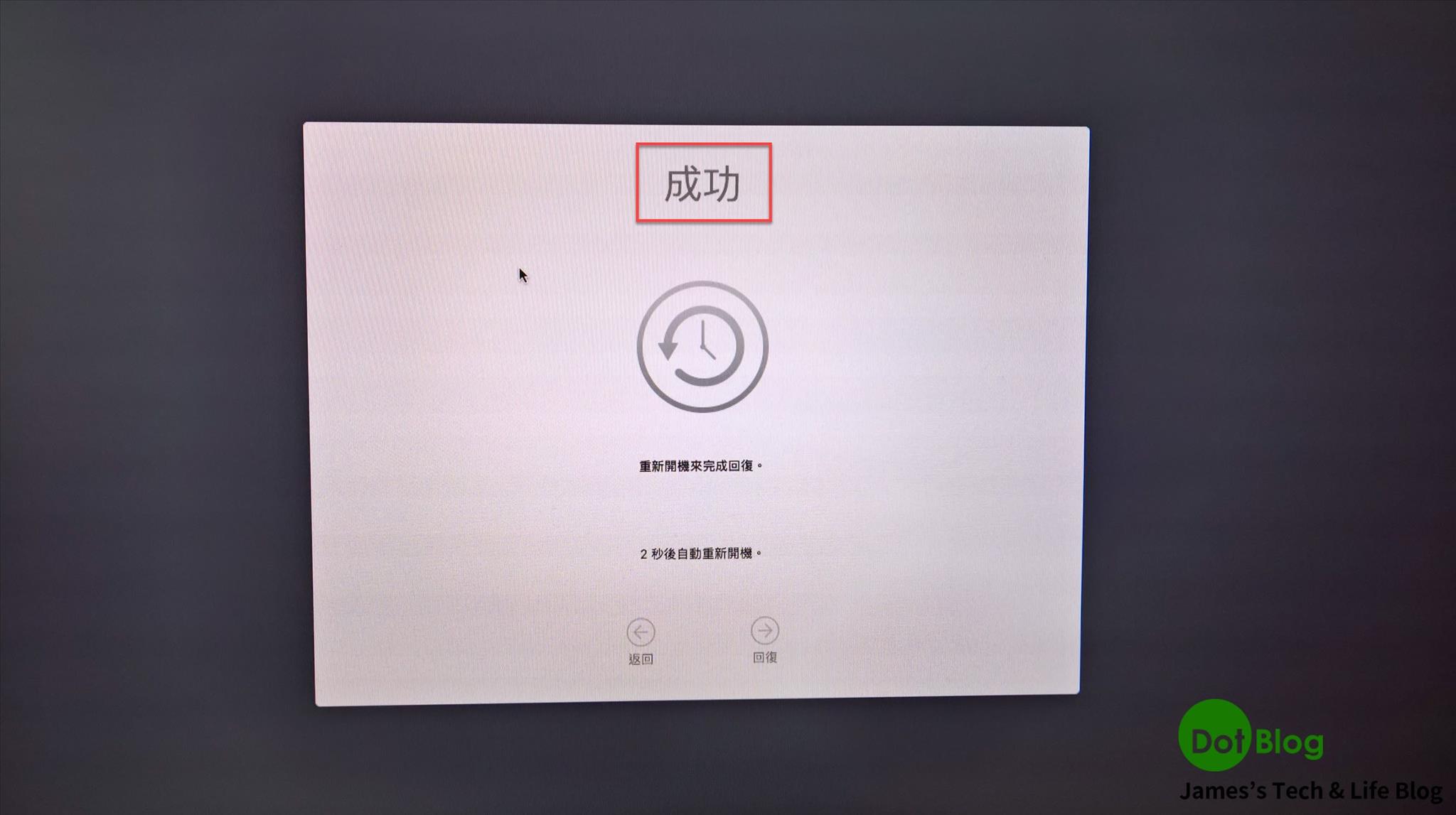
在這邊的經驗上是,重新開機之後 Mac 會直接利用我們加裝的 PCIe SSD 直接開機並且進入還原的 macOS 系統中。
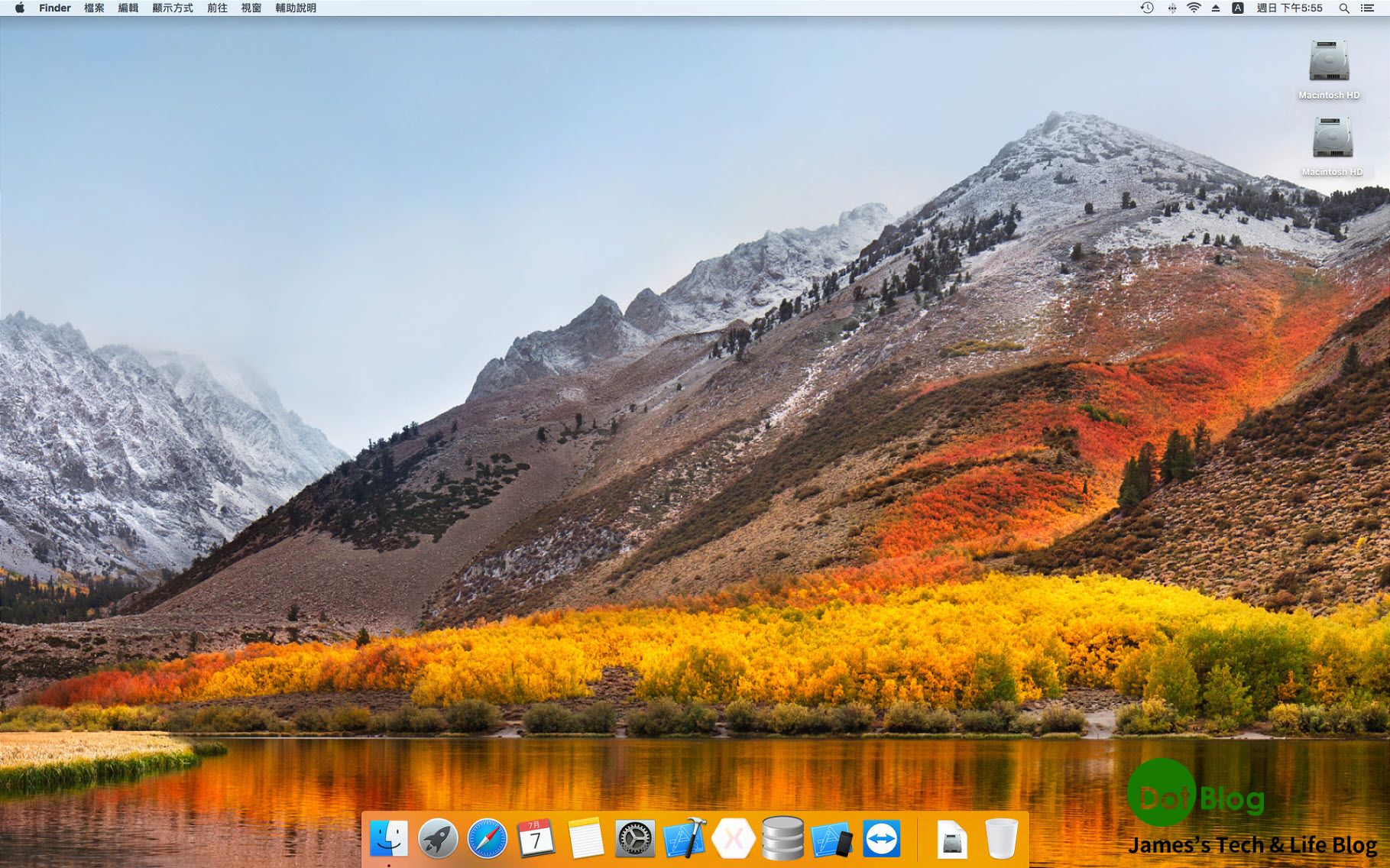
如果不確定的話,我們再透過 "磁碟工具程式" 把舊有的硬碟改個名字。
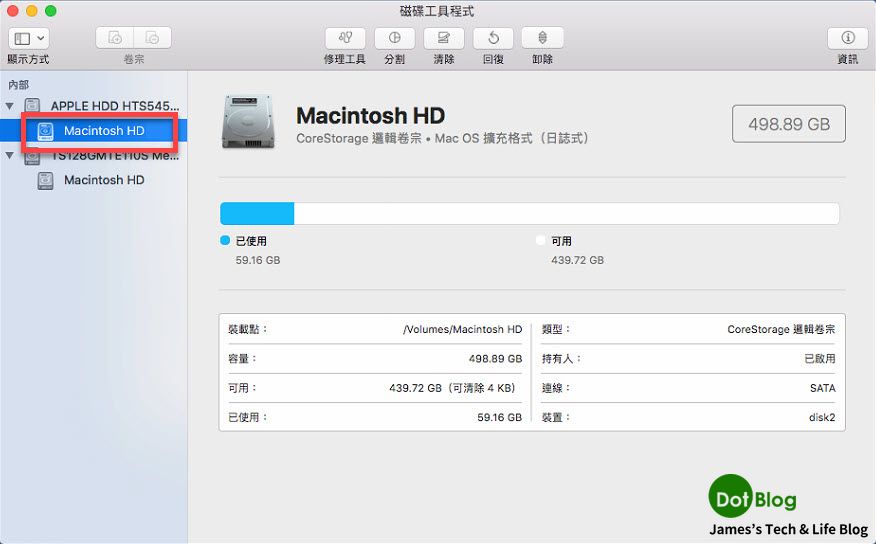
直接選取到舊有的硬碟後,在右邊的硬碟名稱上點選就可以改名稱了。
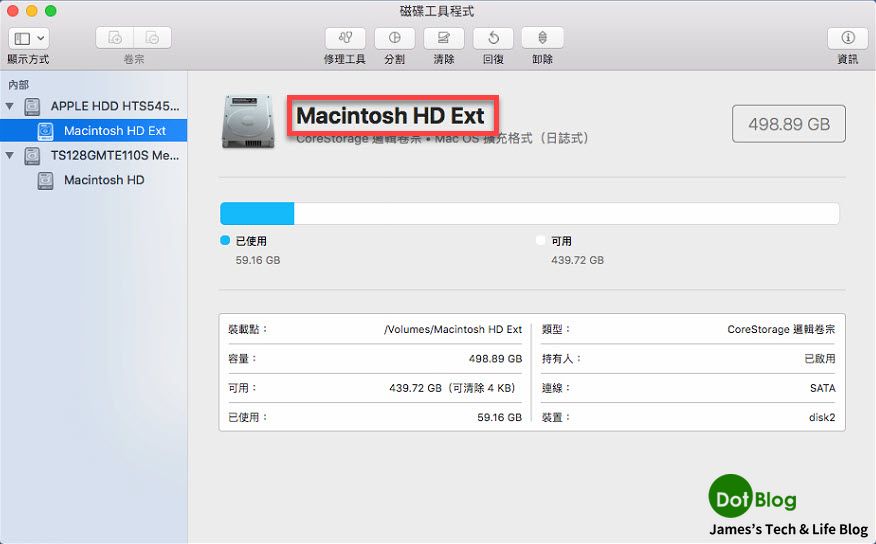
接著透過 "系統偏好設定" 點選 "啟動磁碟"。
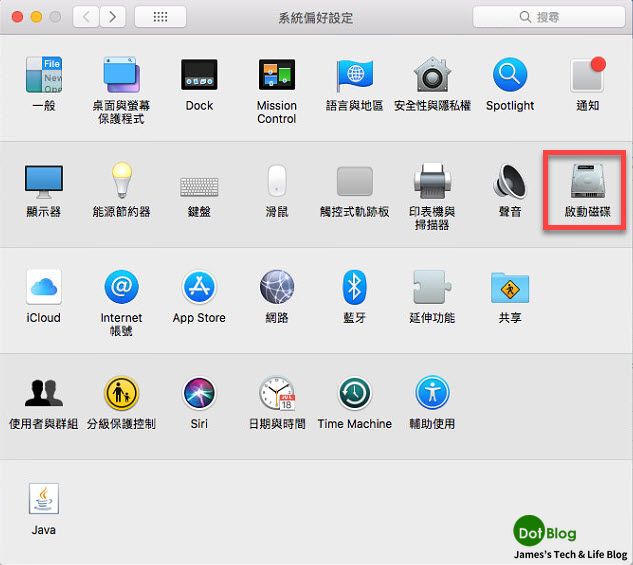
在 "啟動磁碟" 中點選新裝的 PCIe SSD 系統,再點選 "重新開機"。
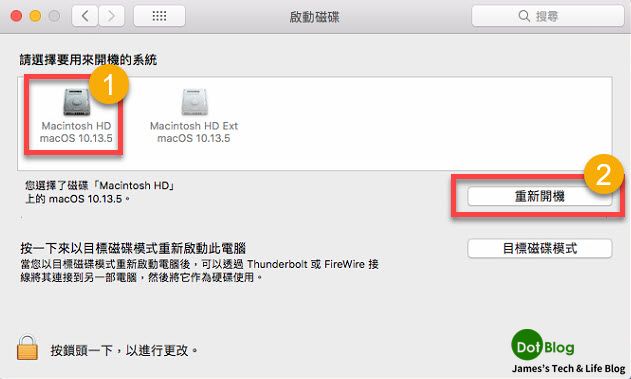
系統偏好設定會要求輸入目前登入的這個使用者(需有管理者權限) "帳戶" 與 "密碼" 做異動的授權 (這裡會需要輸入兩次帳號與密碼)。

然後會 macOS 會再詢問一次你確定嗎? 請點選 "重新開機"。
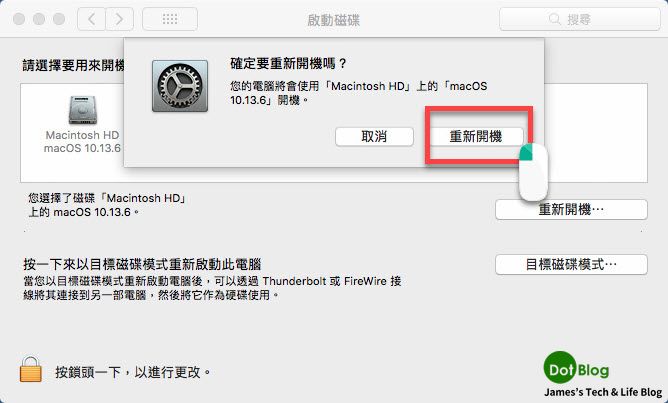
確定後重新開機聽到 "登~~~" 到進入 macOS 系統開機完成,大約 10~20 秒。
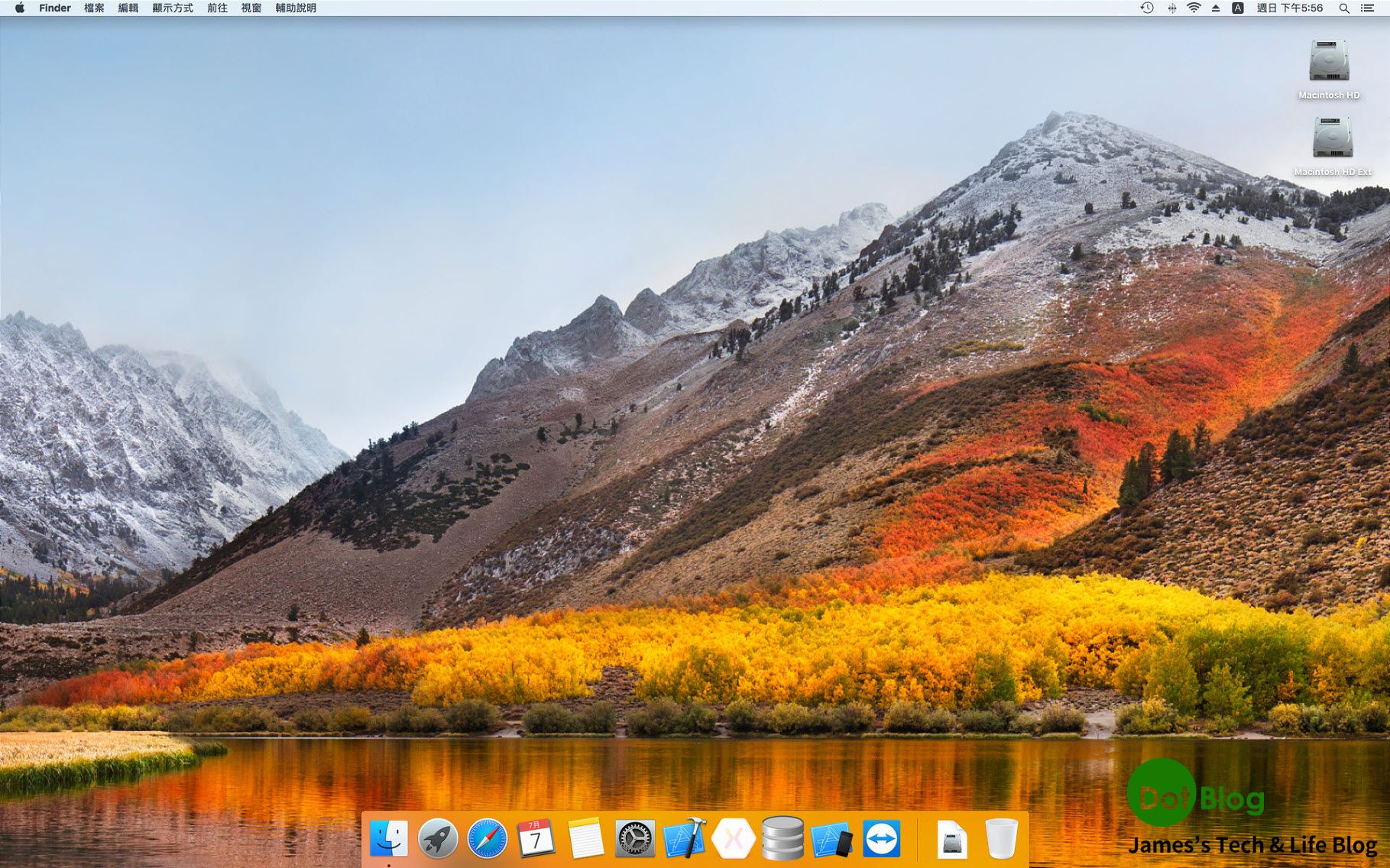
大功告成啦~~~
說到效能的提升的話就以最基本的開關機感覺來比較好了...
(沒有真正實際的測量比較或跑分,所以說是 "感覺"。)
原本 Mac mini (Late 2014) 原有的硬碟沒記錯應該是傳統 5400 轉磁碟。
開機的部分,從按下電源開機聽到 "登..." 到進入 macOS 系統完成,大約要跑個 3~5 分鐘。換成透過 PCIe SSD 的硬碟,從按下電源開機聽到 "登..." 到進入 macOS 系統完成,大約只要 10 ~ 30 秒。
關機的部分,從 macOS 系統點下關機,到最後 Mac mini 電源燈熄滅,原本的傳統 5400 轉硬碟大概要等個基本 3 分鐘起跳的時間,換成 PCIe SSD 的硬碟大約 5 ~ 10 秒鐘結束。
若大約只花 1600 NTD 左右的費用,光是開關機就能獲得這個整體的效能提升,應該就會讓人有很超值的感受吧!
測試開關機比較與實際更換影片:
I'm a Microsoft MVP - Developer Technologies (From 2015 ~).

I focus on the following topics: Xamarin Technology, Azure, Mobile DevOps, and Microsoft EM+S.
If you want to know more about them, welcome to my website:
https://jamestsai.tw
本部落格文章之圖片相關後製處理皆透過 Techsmith 公司 所贊助其授權使用之 "Snagit" 與 "Snagit Editor" 軟體製作。