還不知道 Scrcpy 這工具的朋友可參考 "透過 Scrcpy 連結 Android 實體設備展示畫面與操控" 來了解一番!
而每次連接都要打指令就顯的有點麻煩,這時候透過 Visual Studio 的外部工具設定,再自行設定按起來覺得方便的快捷鍵,那使用起來在效率上就會更加便捷。
好了,本篇很短,應該可以馬上跟著做完。
開始囉~~~
打開 Visual Studio (可以用 "不使用程式碼繼續" 模式),接著在 Visaul Studio 的選單列中找到 "工具"。
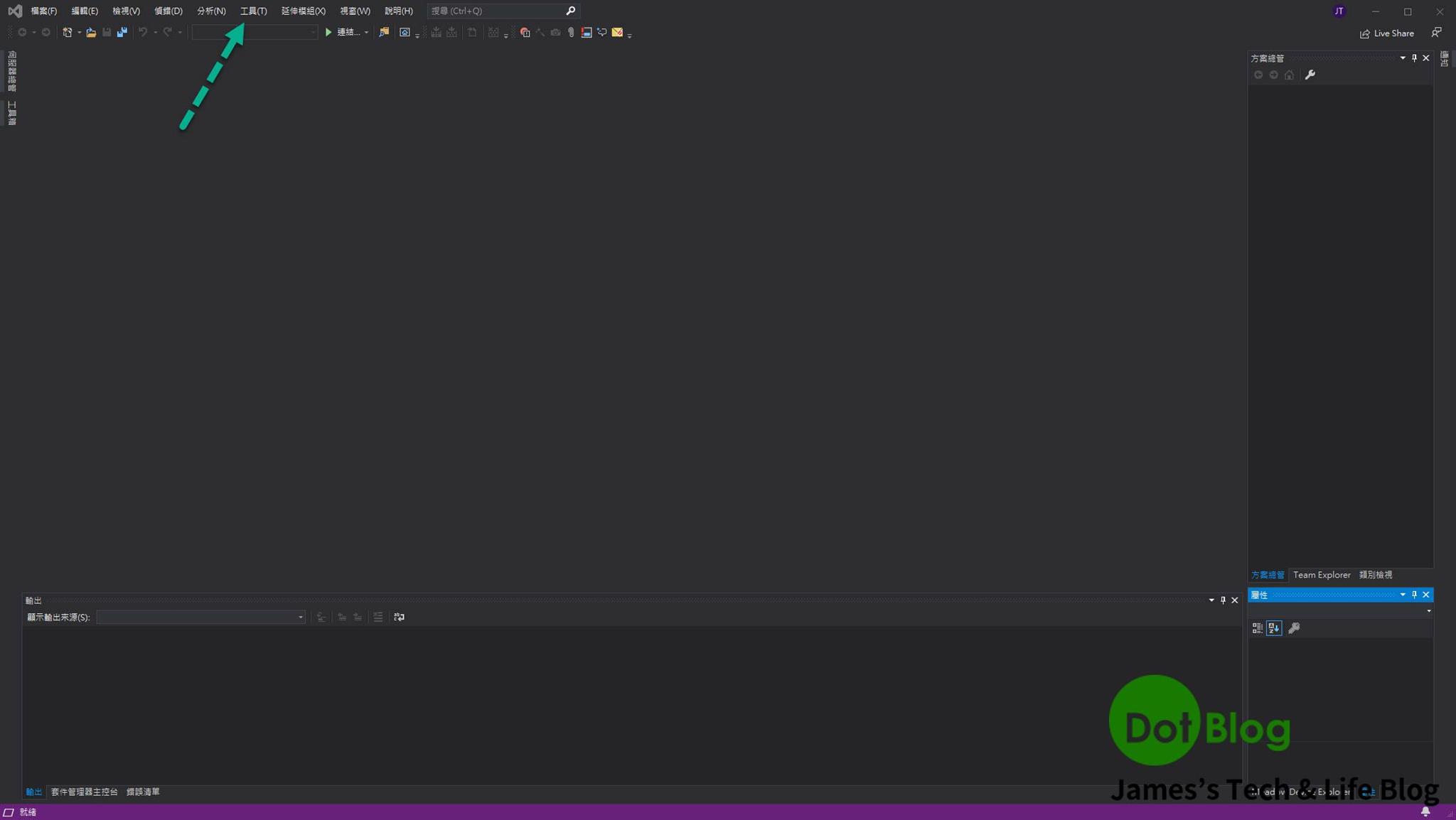
點選 "工具" 選單當中的 "外部工具"。
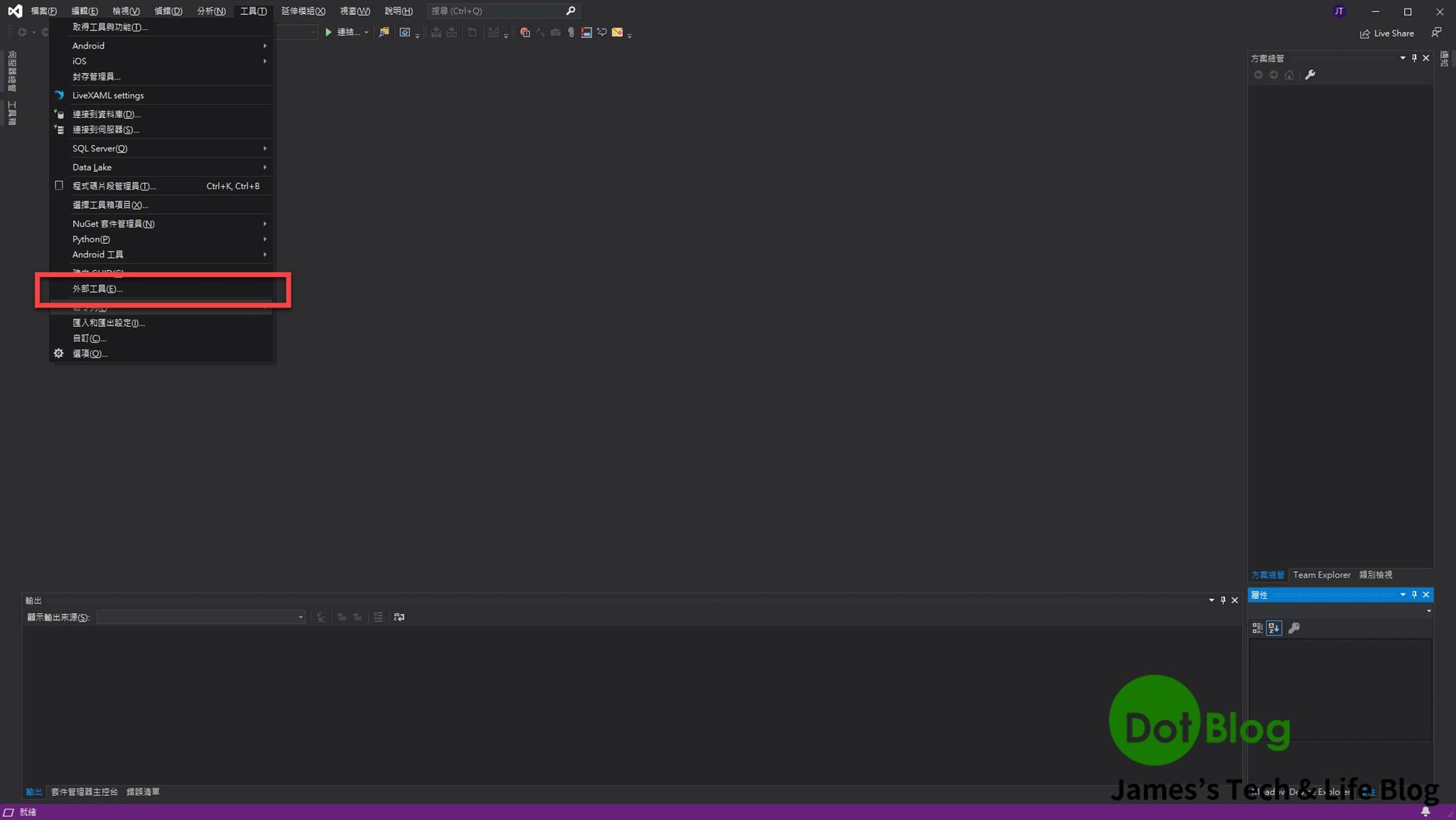
在 "外部工具" 視窗點選 "加入"。
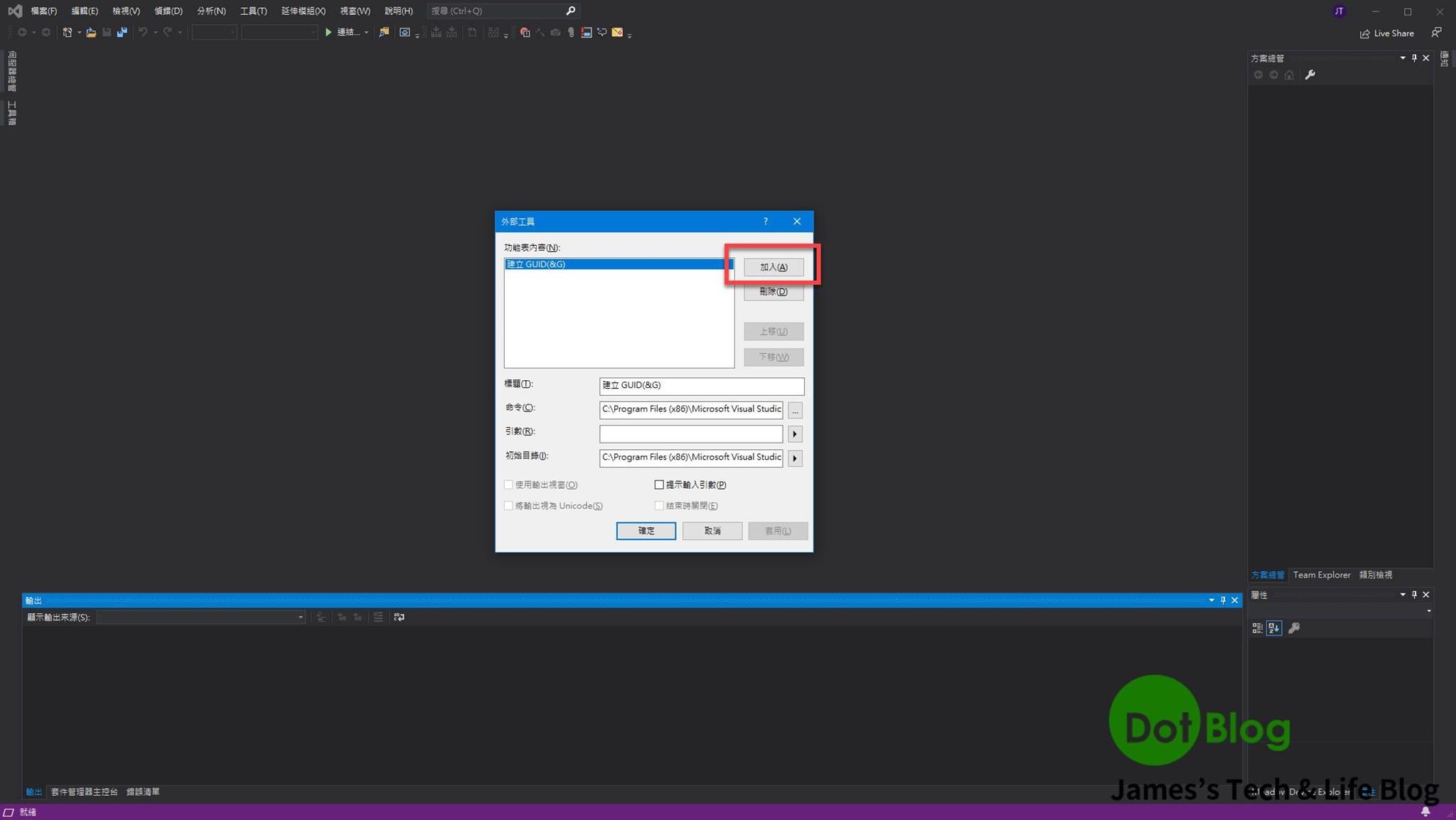
接著 "標題" 輸入你自己想要的名稱,"命令" 選擇放在自己電腦某個位置的 "scrcpy-noconsole.exe",接著點選 "開啟"。
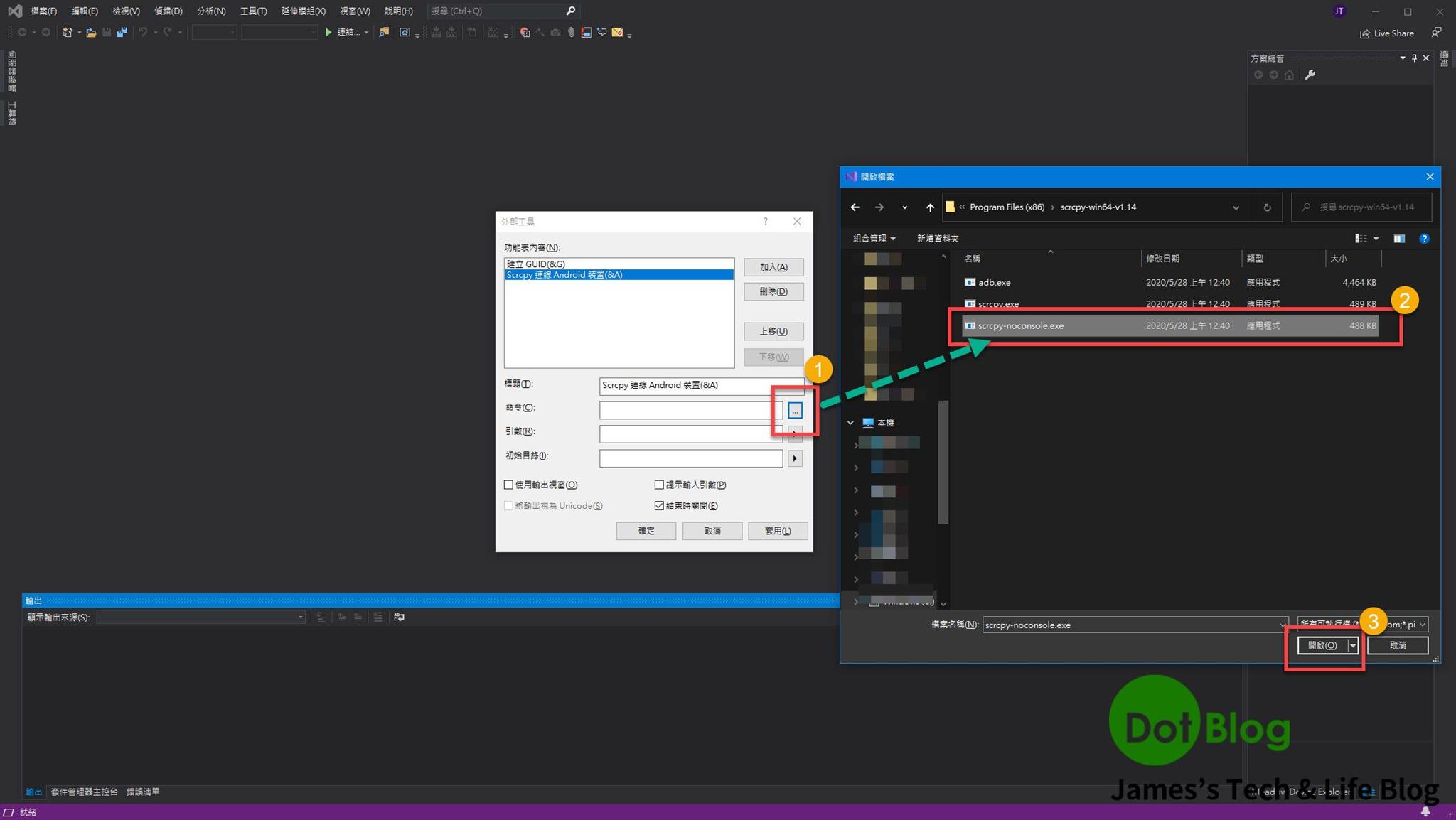
初始目錄可選填 "scrcpy-noconsole.exe" 所在的資料夾位置即可點選 "套用"。
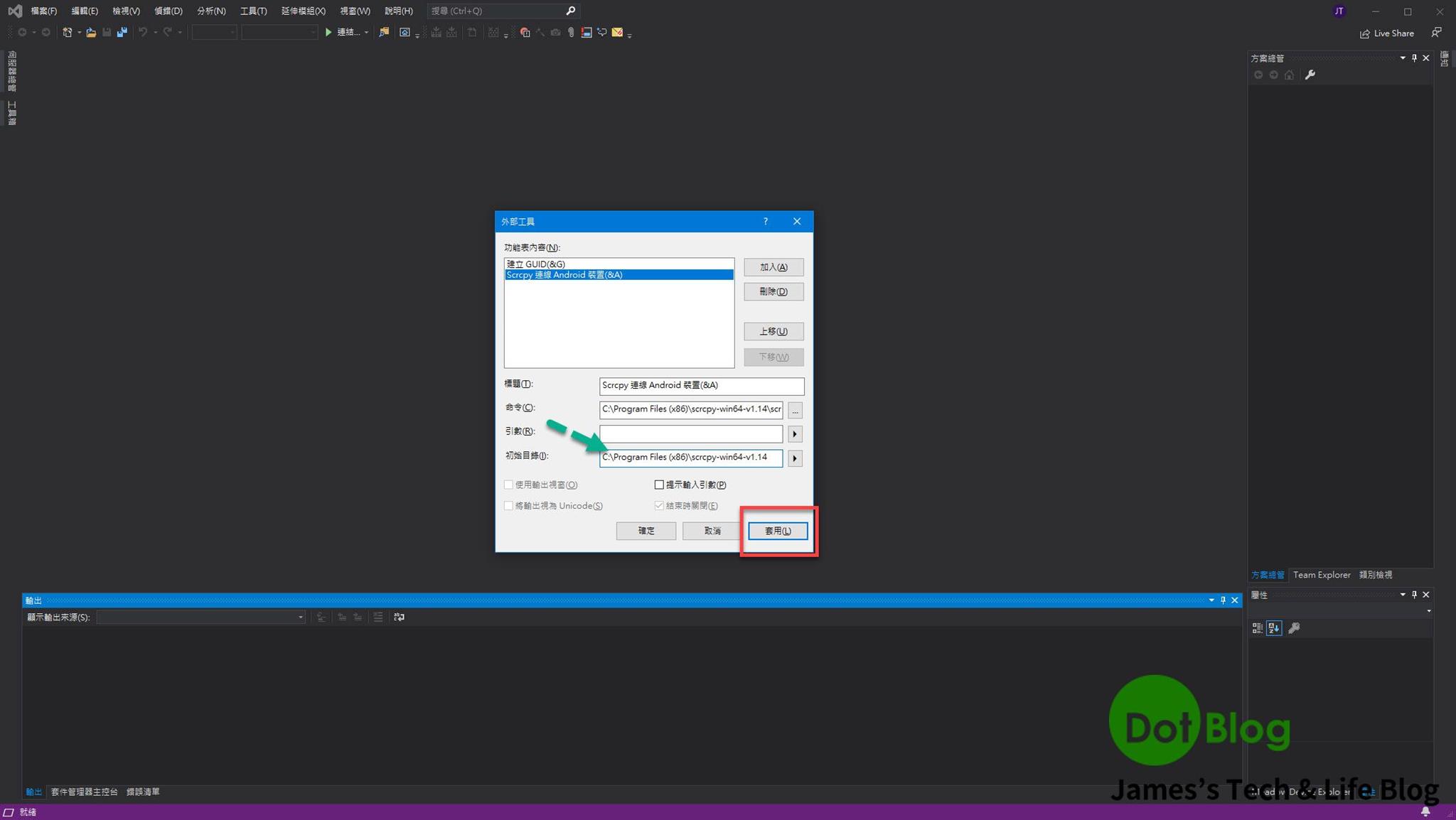
沒問題就點選 "確定"。
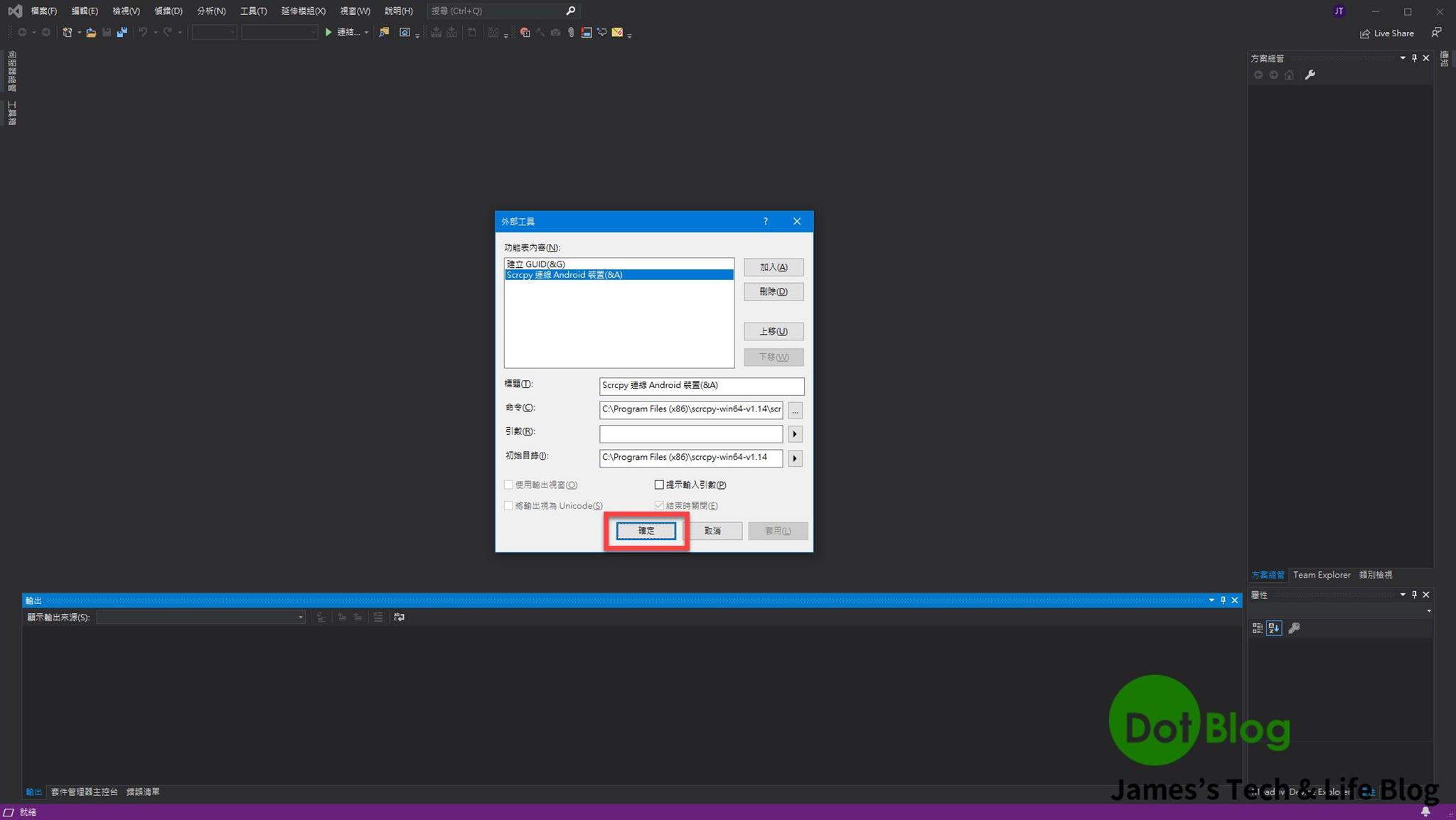
然後再回到 Visual Studio 的選單 "工具" 的選單中觀看。
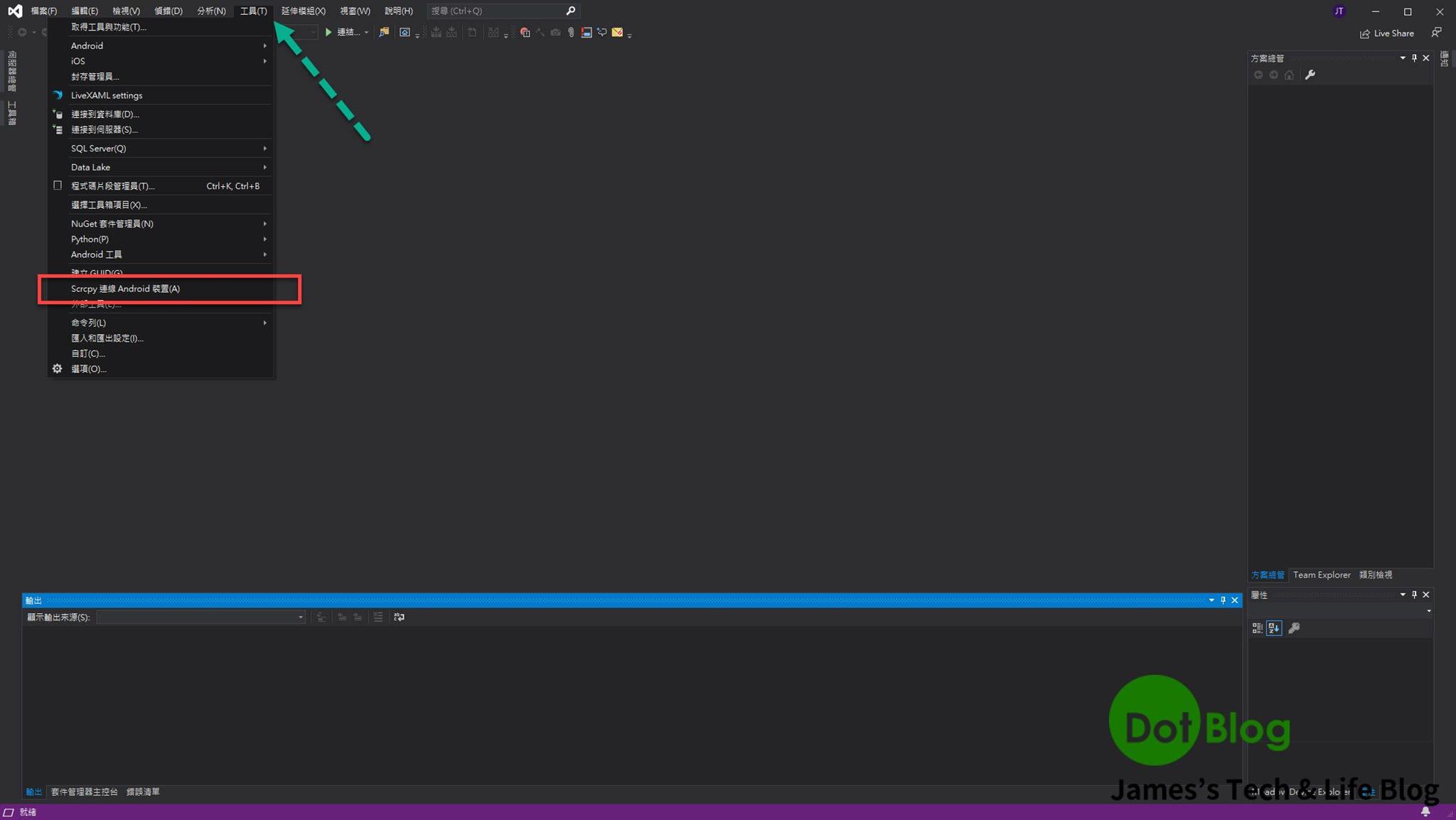
直接點選 "Scrcpy 連線 Android 裝置" (這是本文介紹所設定的標題,捧友設定什麼就是什麼),就會看到 Scrcpy 啟動連線到 Android 實際裝置顯示畫面。
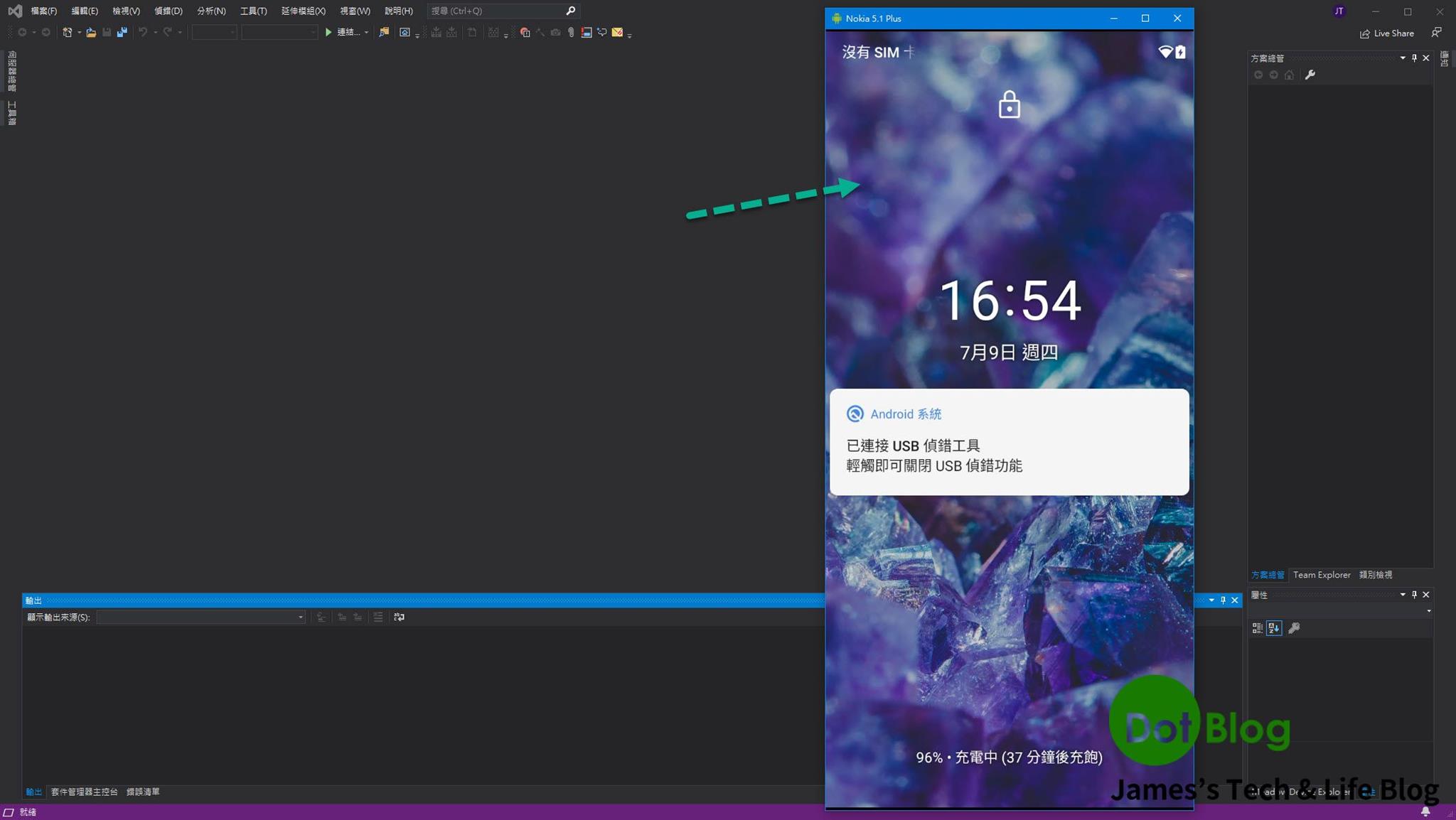
另外,由於設定外部工具的標題最後有打上 "(&A)",也就是說之後要啟動 "Scrcpy 連線到 Android 裝置",在 Visual Studio 當中只要按快捷鍵 "Alt + T" 後按 "A",即可完成啟動 "Scrcpy 連線到 Android 裝置"。
可觀看設定好 Visual Studio 快捷鍵後來執行 Scrcpy 連結 Android 實際設備的效果:
以上介紹!
I'm a Microsoft MVP - Developer Technologies (From 2015 ~).

I focus on the following topics: Xamarin Technology, Azure, Mobile DevOps, and Microsoft EM+S.
If you want to know more about them, welcome to my website:
https://jamestsai.tw
本部落格文章之圖片相關後製處理皆透過 Techsmith 公司 所贊助其授權使用之 "Snagit" 與 "Snagit Editor" 軟體製作。