今年 (2020) 因為 Work from Home (WFH) 的快速興起,微軟 Teams 服務也是一個 WFH 的重要利器,對於一般使用者可能沒有什麼太大的問題,只要申請註冊成 Microsoft Account (利用如: hotmail、outlook、gmail...等 Email 帳戶都可以註冊),即可開始享受微軟 Teams 服務種種強大的便利性。
但問題來了,因為微軟 Teams 服務本來的設計是給工作或教育帳號使用的,在設計上是綁定 Azure Active Directory (文後簡稱 Azure AD) 來做為驗證、授權...等管理的基礎。
在微軟將 Teams 服務提供免費版本給一般大眾使用的時候,在 Azure AD(目錄) 中就會根據註冊的 Email 帳號再產生一個隨機的 Azure AD(目錄) 來作為處理的機制。
(此為目前自己的認知,若有錯誤會再改正)
這樣就會在管理上產生一個詭異的狀況,在帳號底下莫名多了一個 Azure AD(目錄),要刪也刪不掉的窘境...
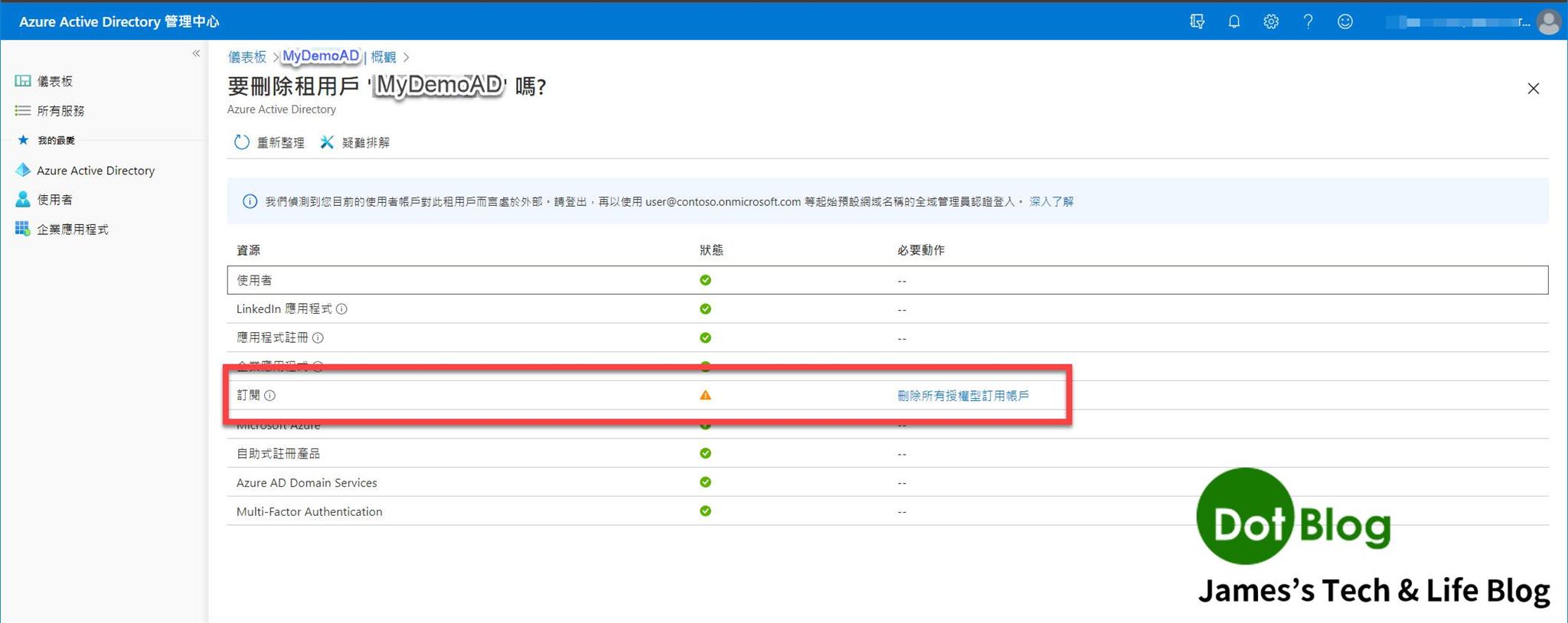
若是點選上述畫面中的 "刪除所有類型訂用帳戶" 就會跳到微軟文件的相關頁面,告知該如何進行處理。
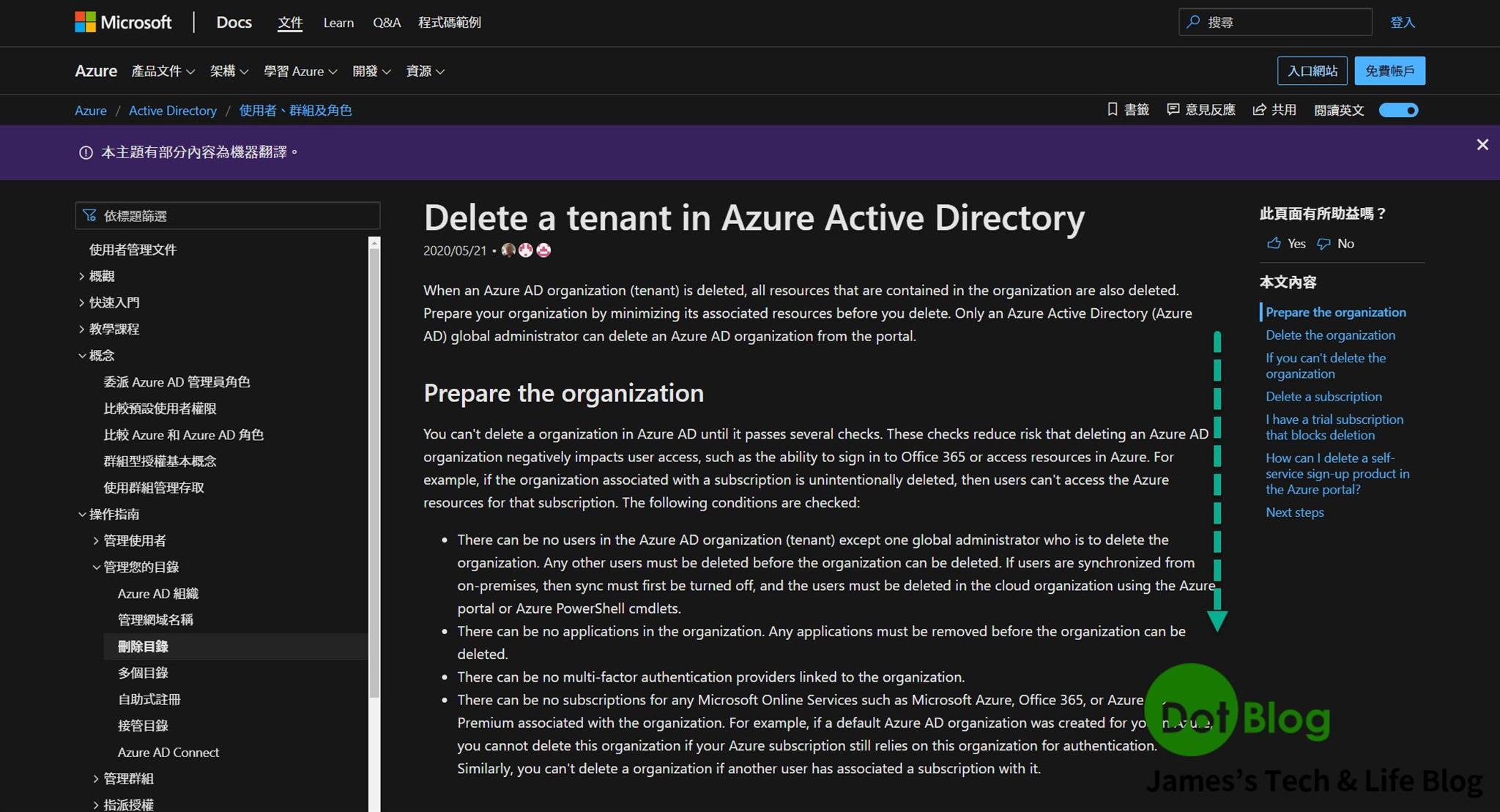
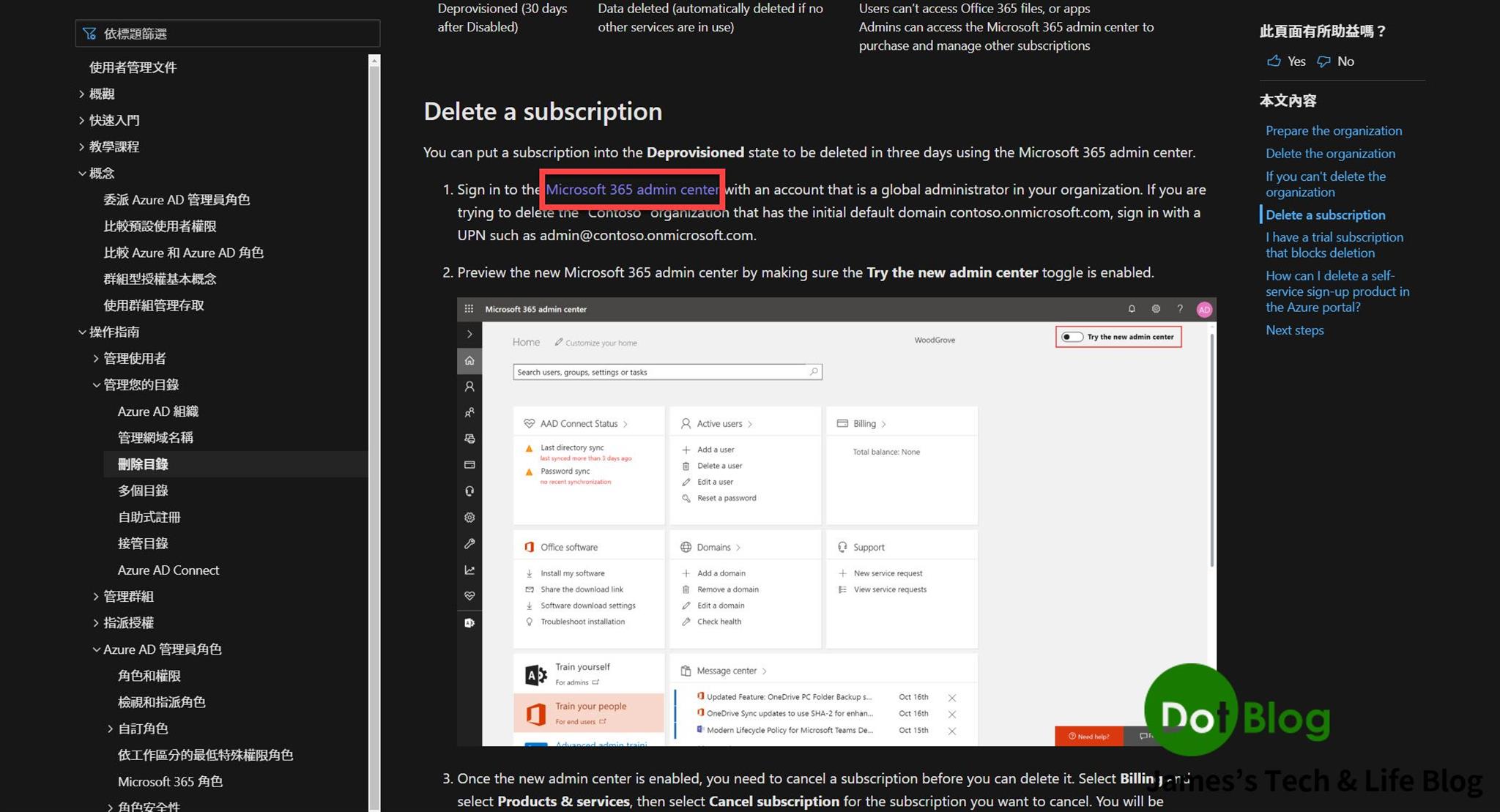
但本宅遇到的狀況是試用免費 Teams 服務時自動創立的 Azure AD(目錄),所以步驟上又有些許的不同,本文就針對此狀況做些紀錄囉!
而首先跟文件上說的一樣仍然是要前往 Microsoft 365 管理中心,接著在左側的列表當中點選 "計費" 的小 v。
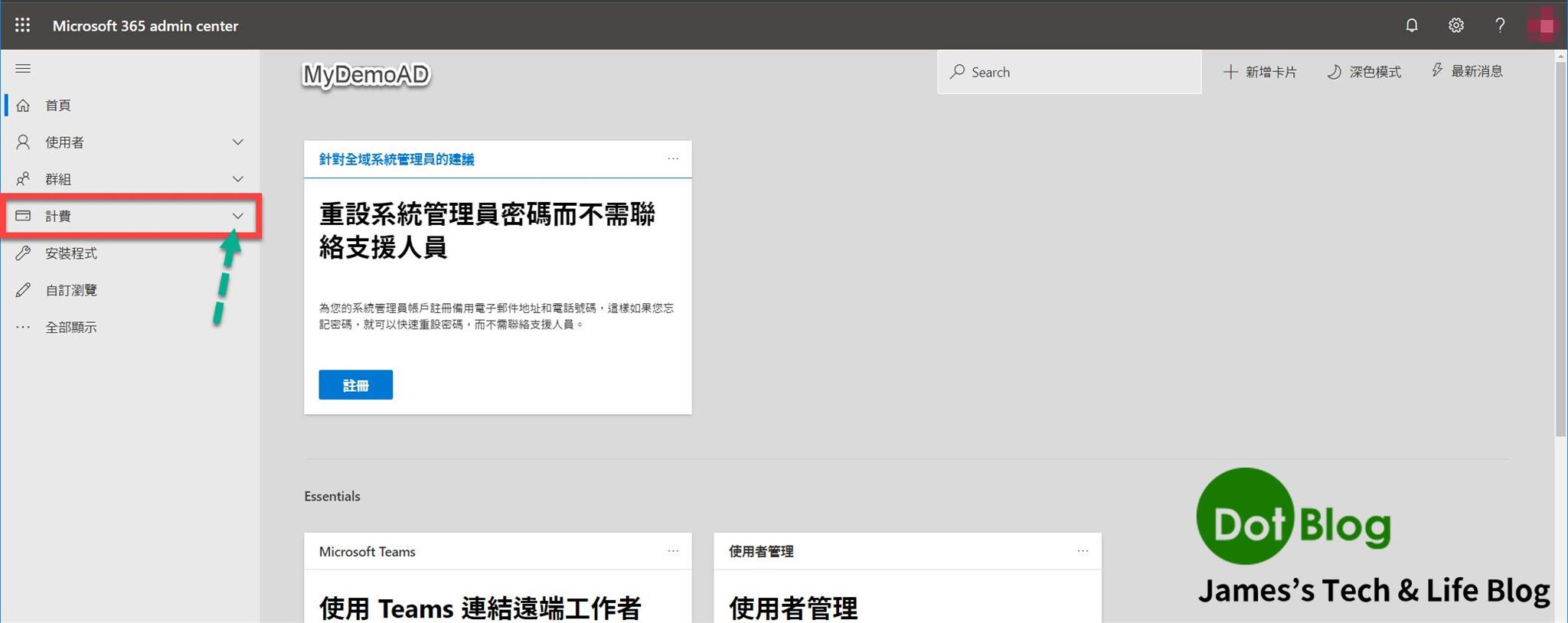
接著找到 "您的產品",就會看到右側頁面出現 Microsoft Teams (免費)版的訂閱,狀態呈現 "作用中"。
此時再找到下方的 "更多動作" 下拉選單。
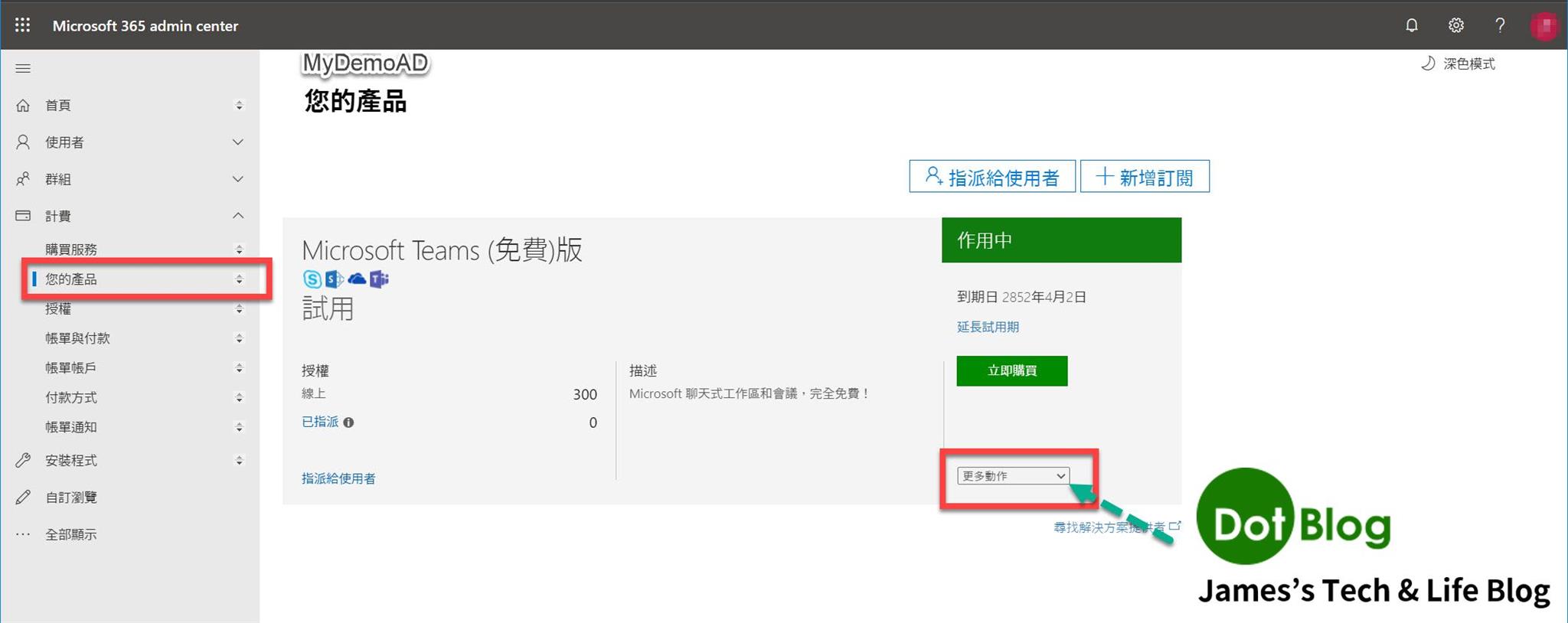
接著點選 "取消試用版"。
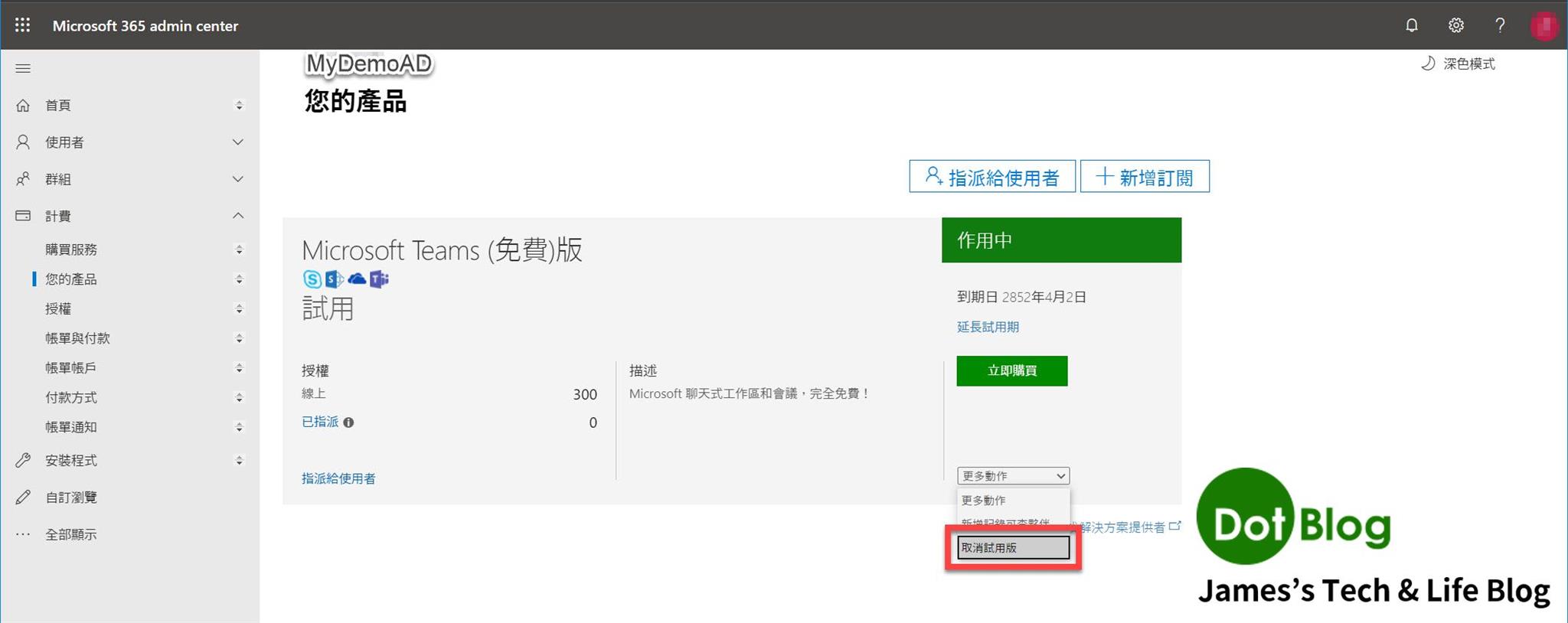
接著畫面會變成如下,此時在 "設置與動作" 點選 "取消訂閱"。
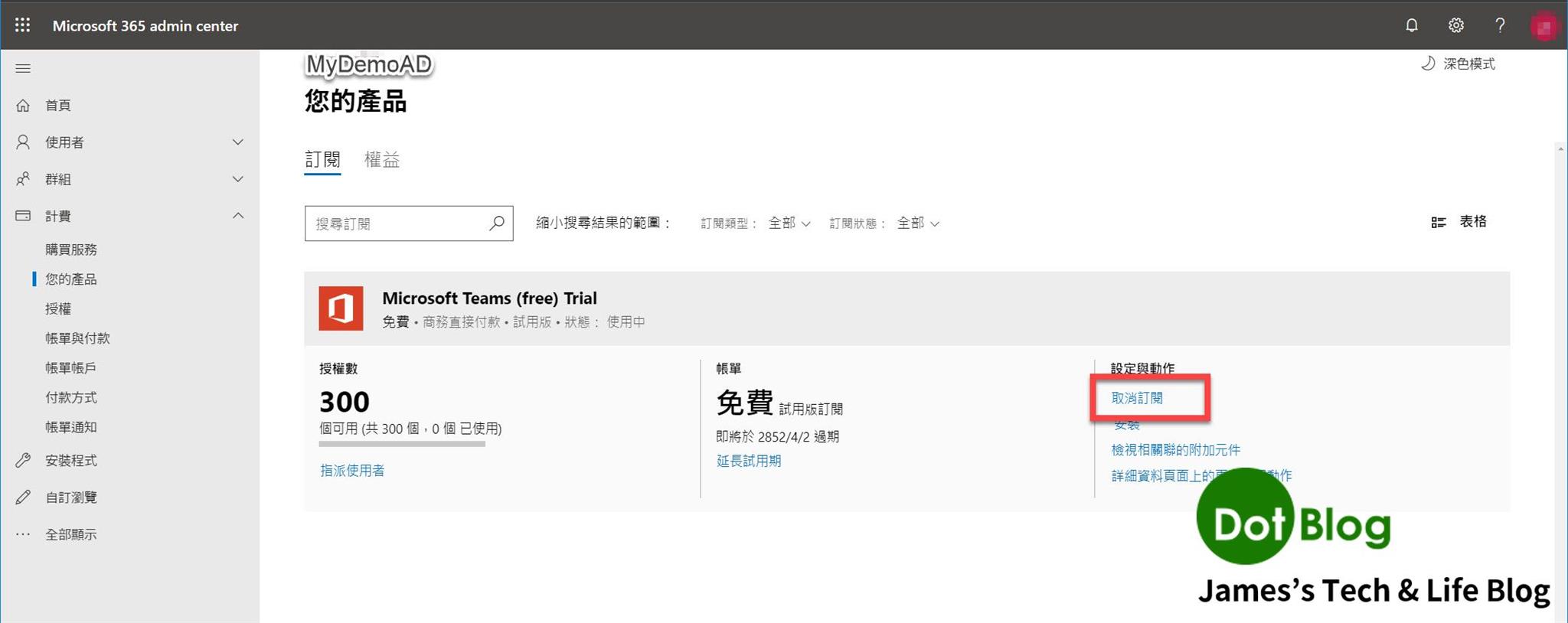
接著畫面會再提醒取消時間與資料刪除的時間點。
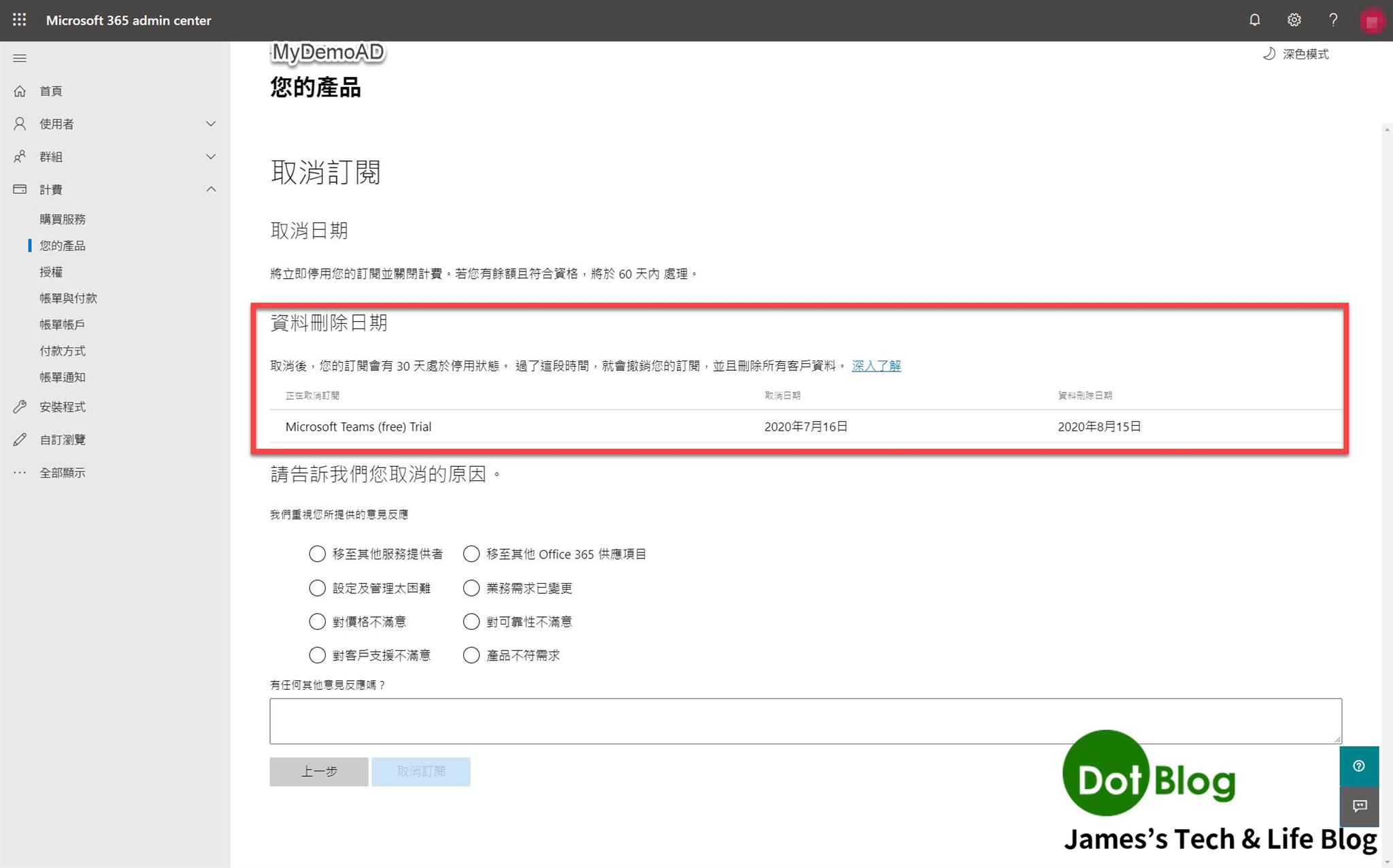
接著點選取消的原因(任選即可,本宅是為了要將服務作移轉,所以選擇了 "移至其他 Office 365 供應項目"),接著就可以點選 "取消訂閱"。
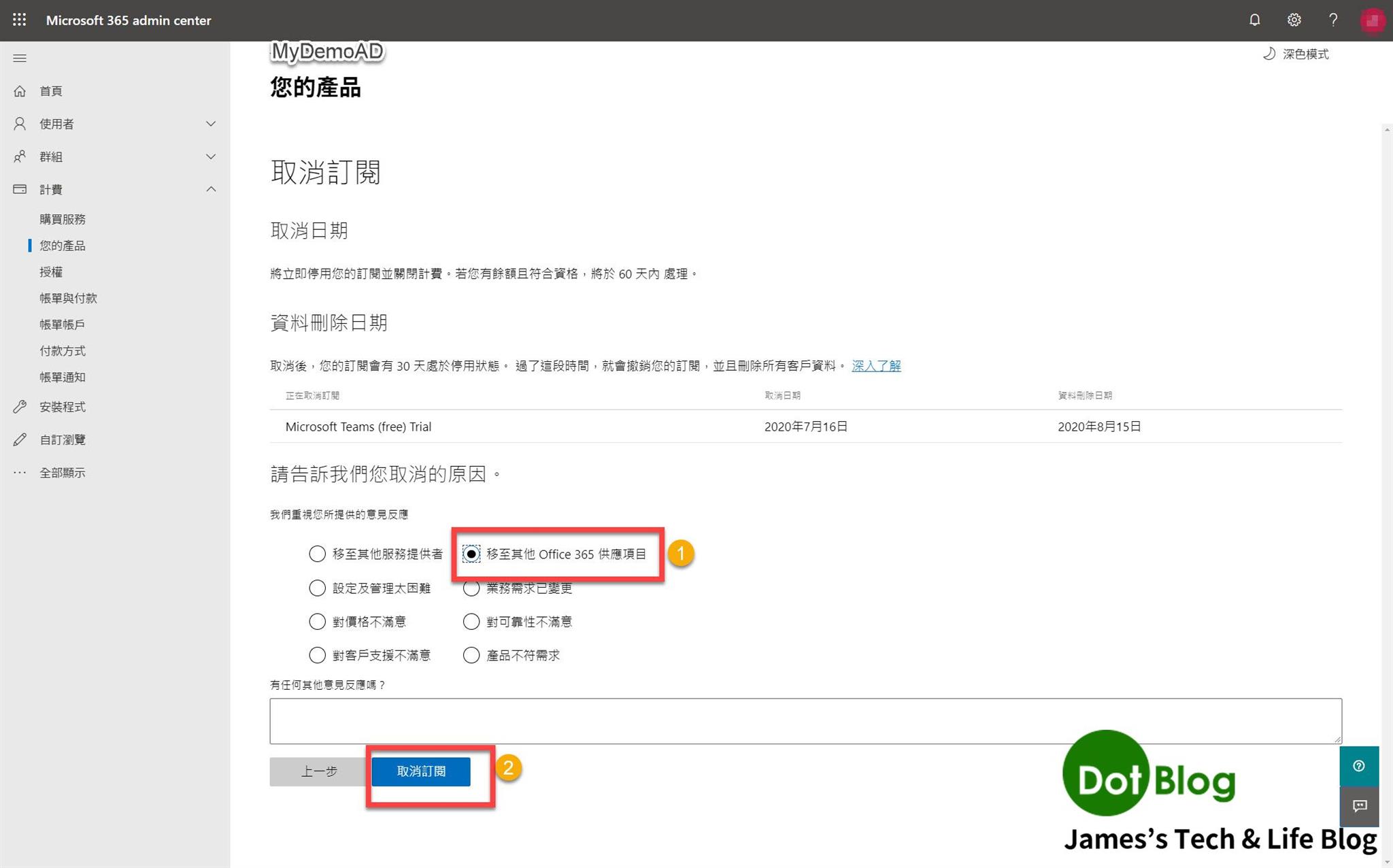
再來畫面會出現確認提示綠色狀態列,確認已取消訂閱。
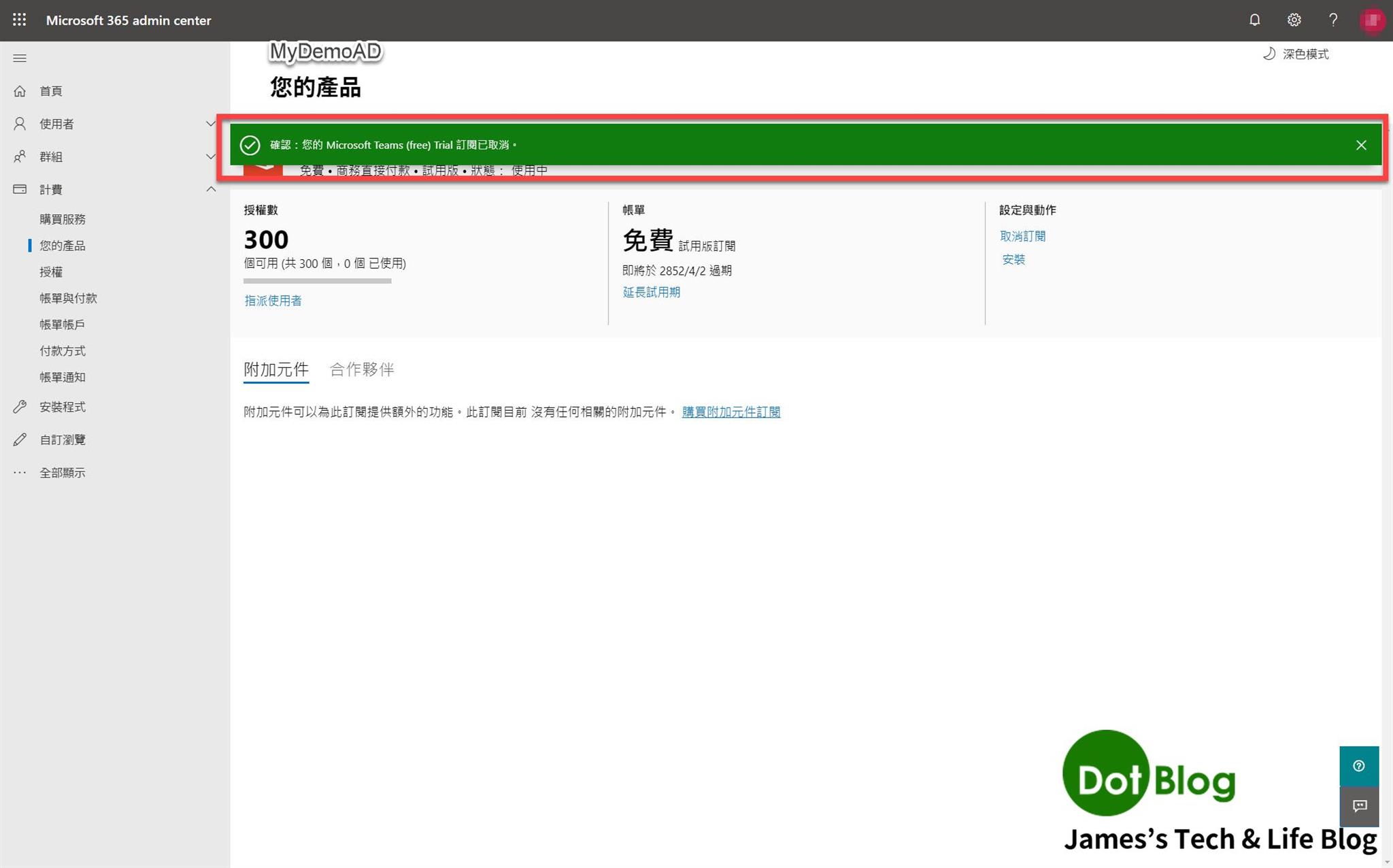
再來,管理此 Azure Active Directory 的管理帳號會收到一封 "通知 Email"。
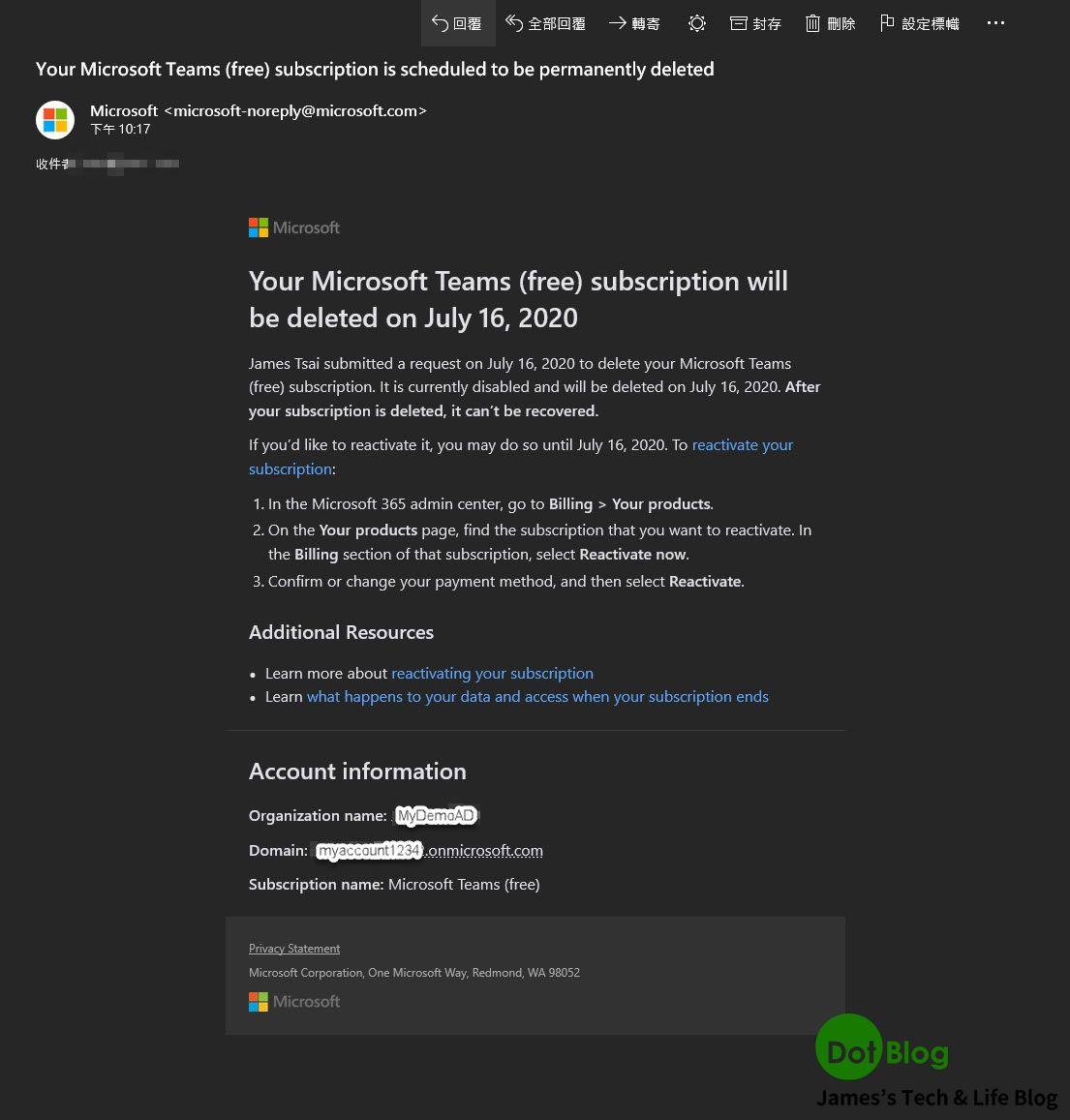
然後,如果 確定 要刪除此目錄資料即可直接在 Microsoft 365 管理中心當中,直接提出 "刪除" 要求。
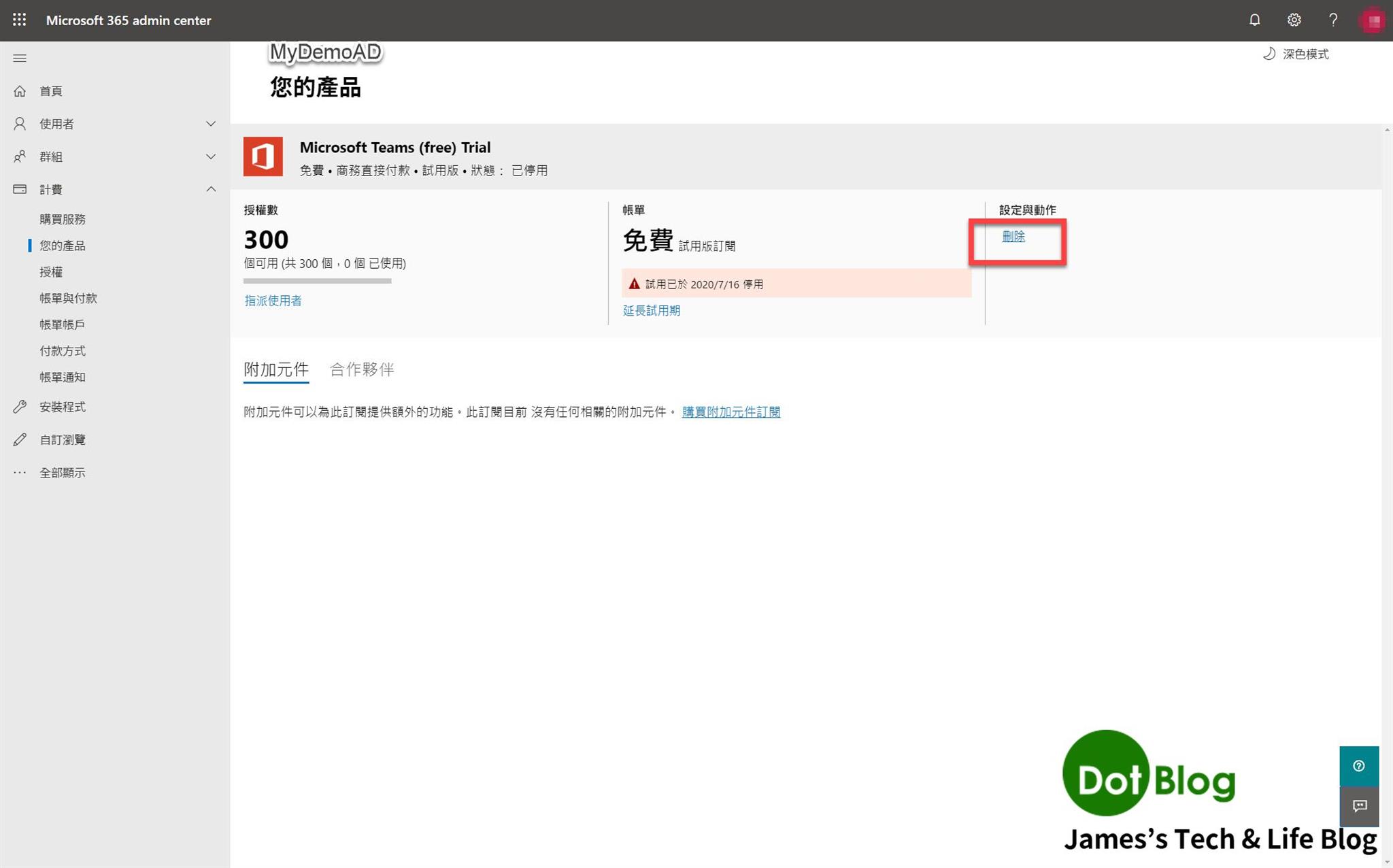
點選下去後,會再有個警告畫面,慎重告知仍會有 3天 的刪除資料寬限期,若真的確認要 "刪除",請勾選 "我了解此動作的影響"。
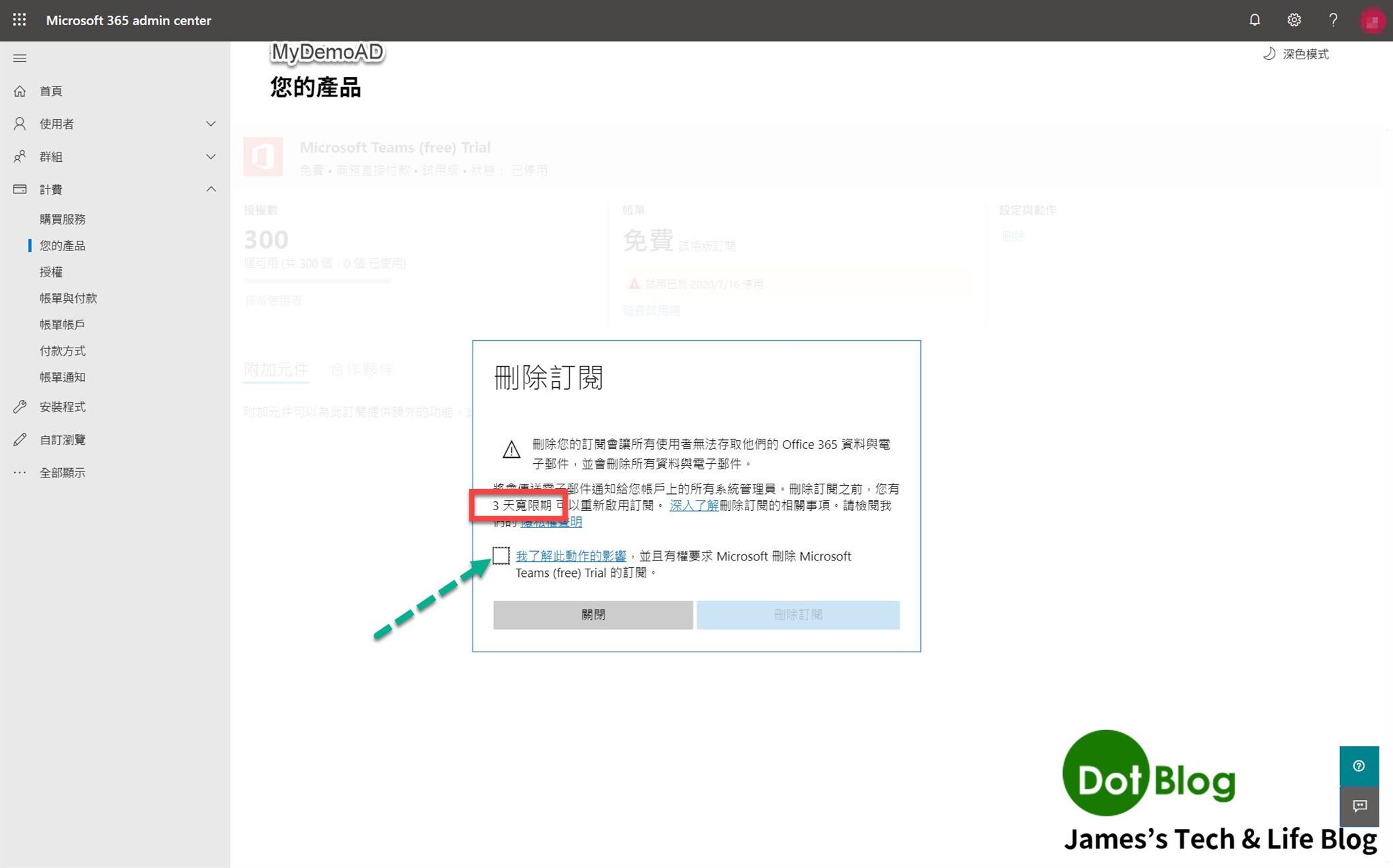
接著就可以點選 "刪除訂閱"。
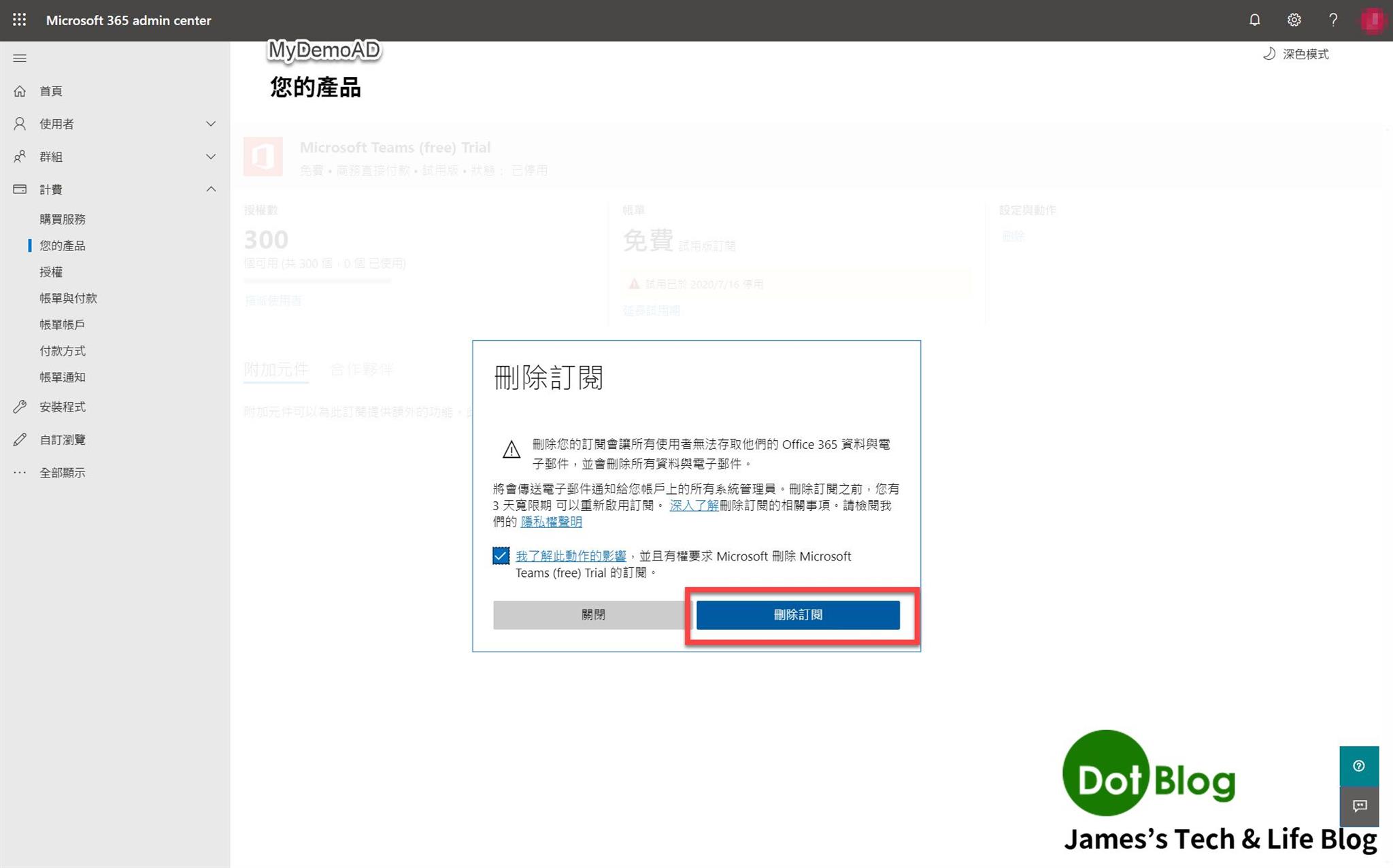
完成確認刪除訂閱後,會出現此提示狀態列。
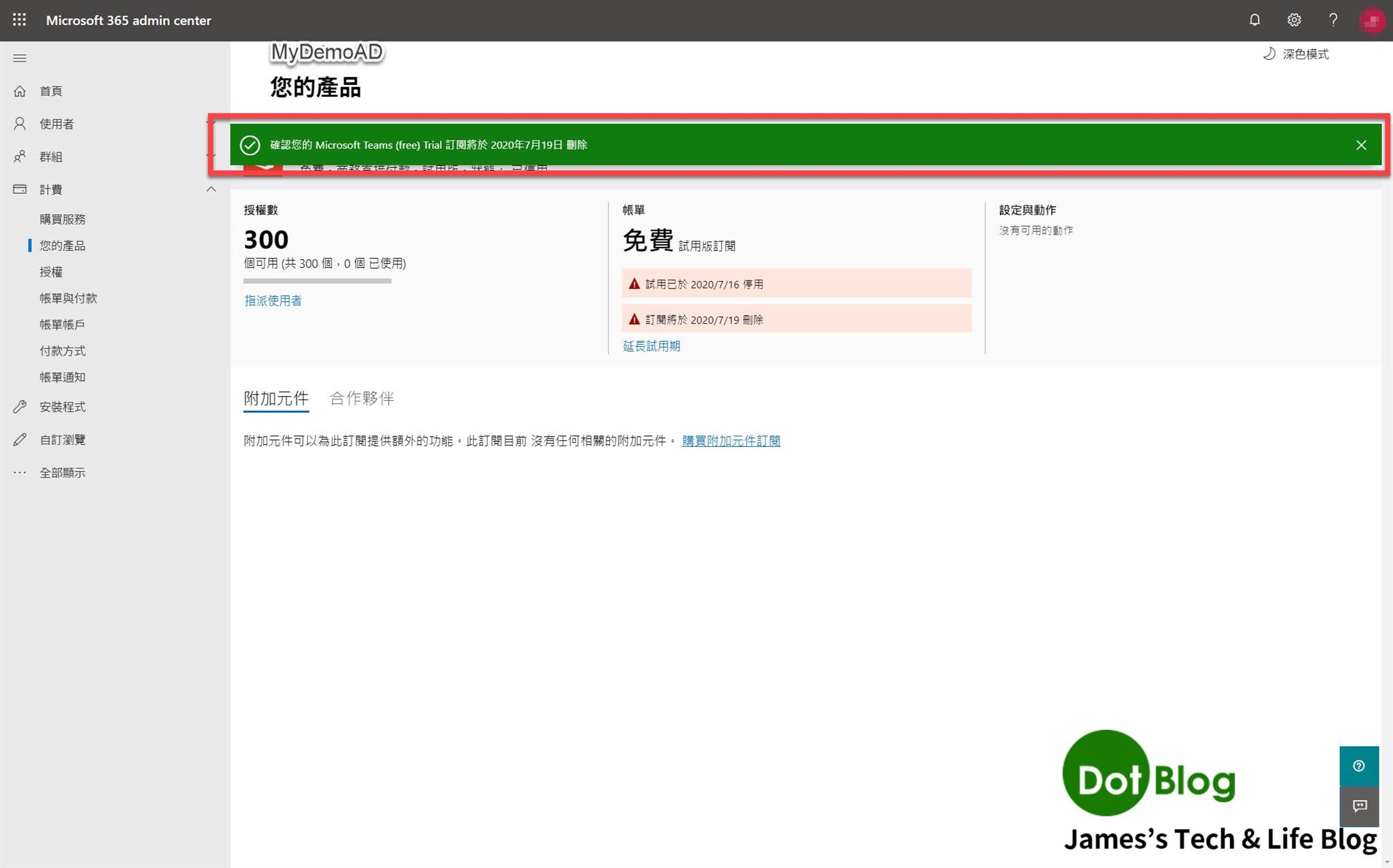
最後在 Microsoft 365 管理中心的 "我的訂閱" 當中,就會顯示如下圖:
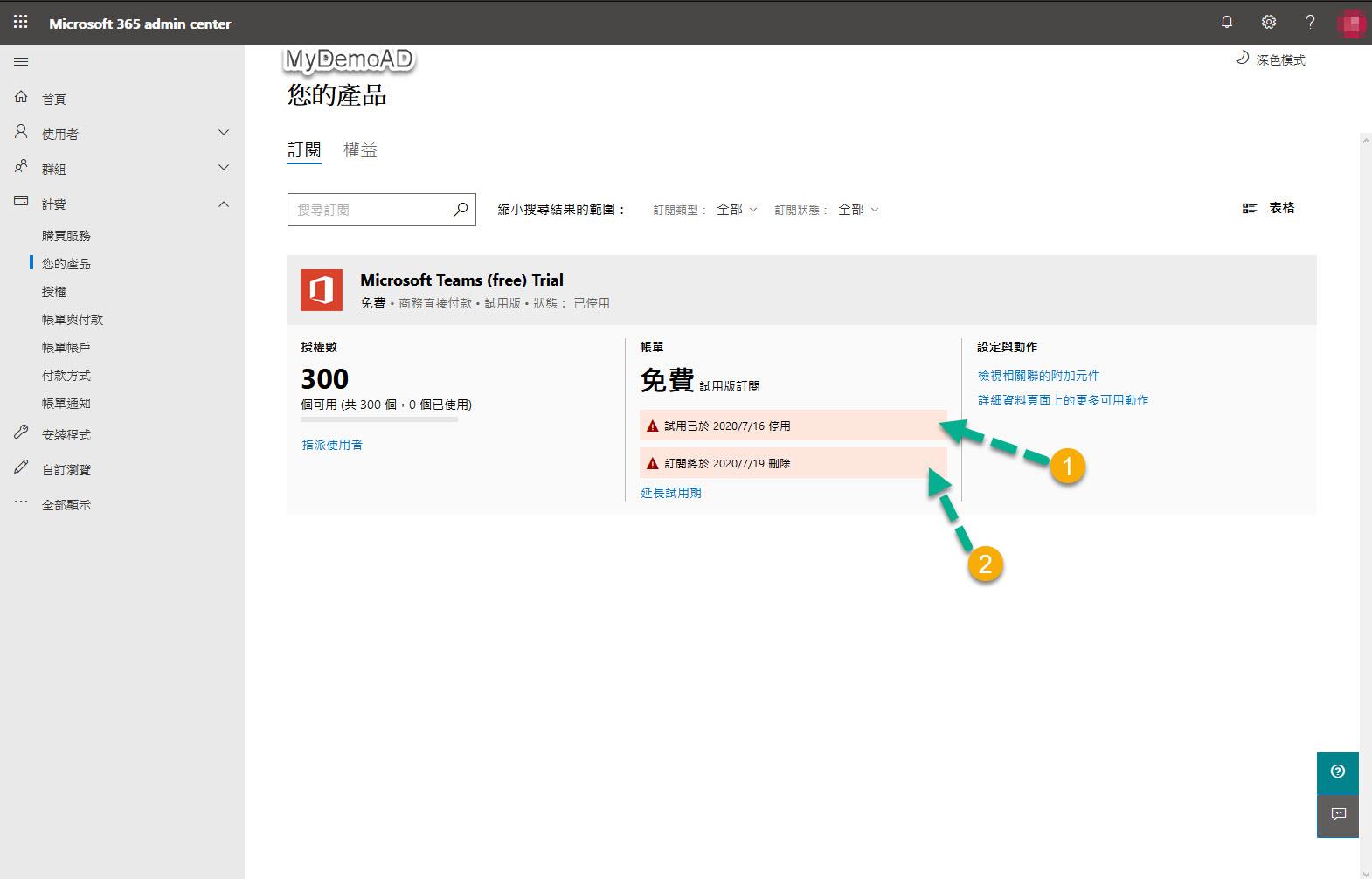
- 停用服務的時間點 : 在本文的例子中是 2020/7/16。
- 刪除訂閱的時間點 : 在本文的例子中是 2020/7/19。
過了 "刪除訂閱的時間點" 之後,就可以利用建立此 Azure AD 的管理者帳號,登入 Azure Active Directory 管理中心。
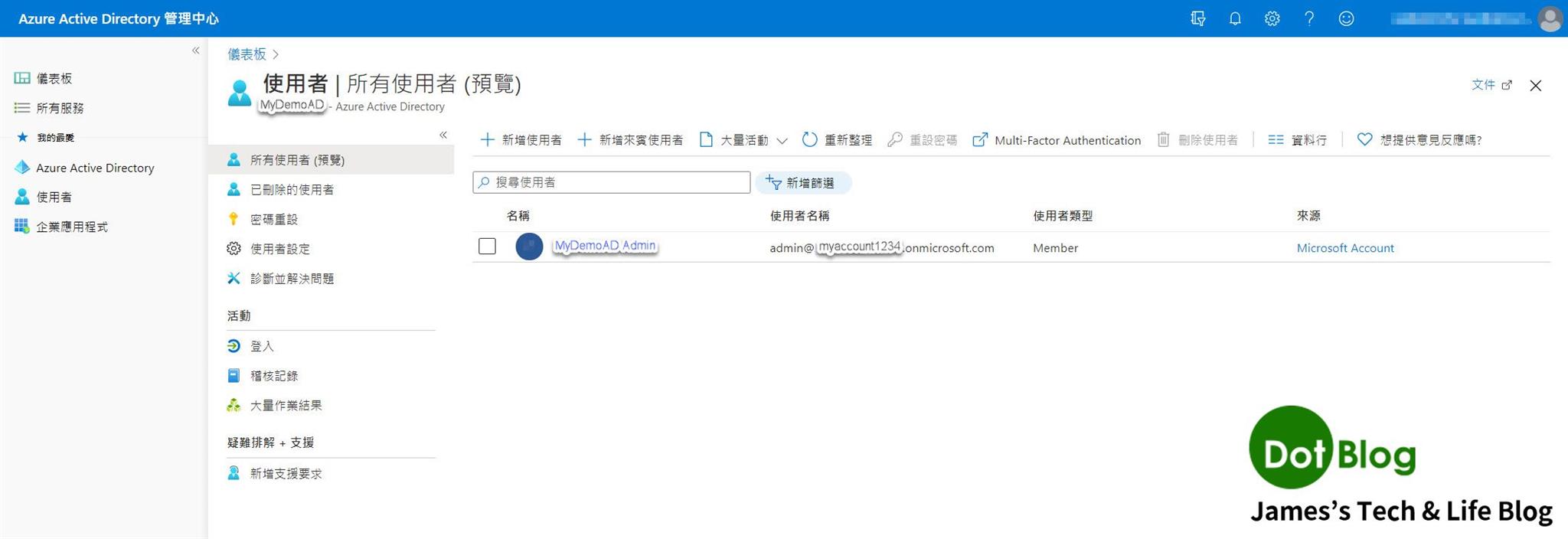
選擇正確的帳戶(也就是上圖的 Azure AD 的管理者帳號) 來登入 Azure Active Directory 管理中心。
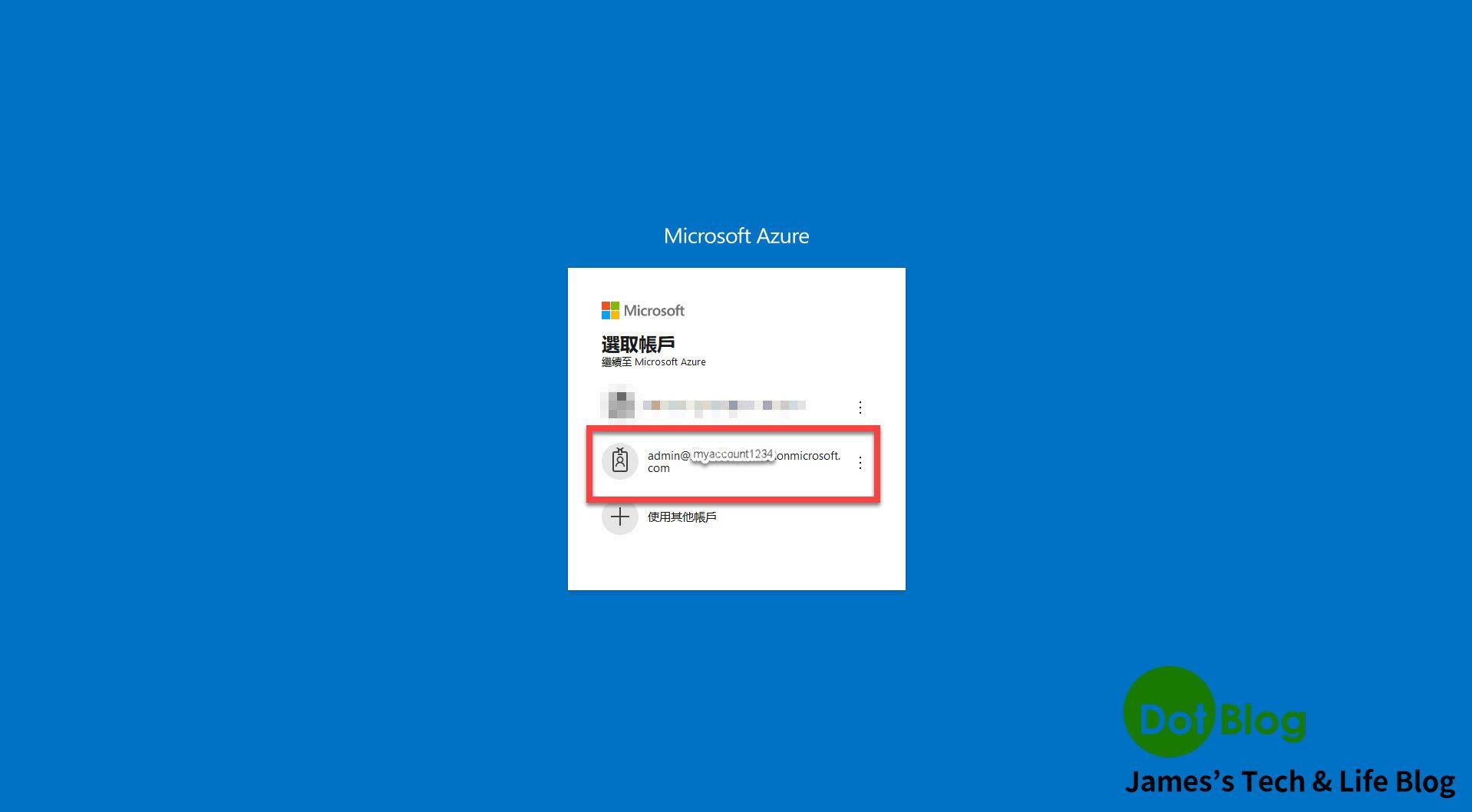
輸入此帳號的密碼後點選 "登入"。

點選左側選單列中的 "Azure Acitve Directory",在 "概觀" 中的右側畫面再找到 "刪除租用戶" 點選。
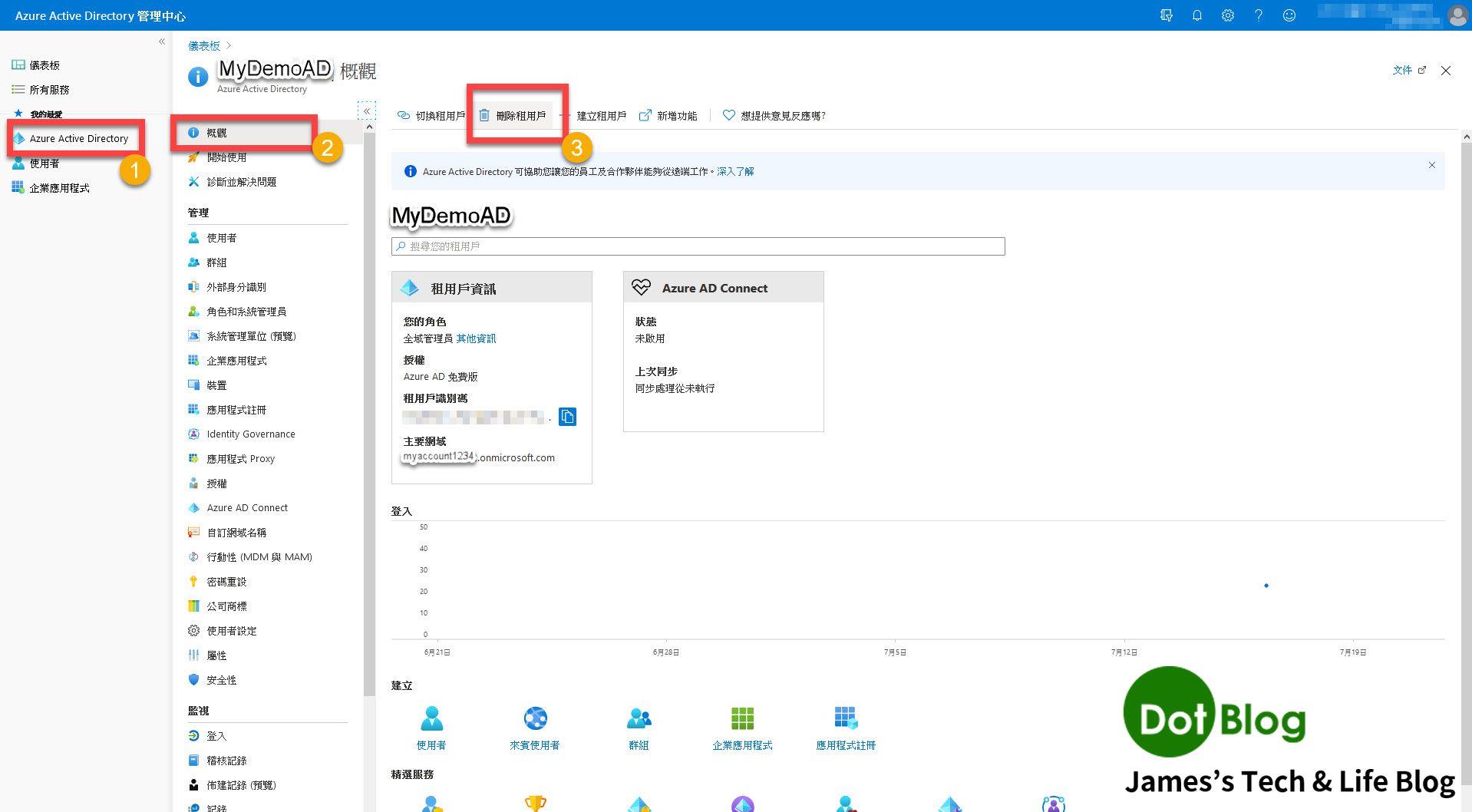
這次在 刪除租用戶 的資源 "訂閱" 檢查就呈現通過狀態,即可點選 "刪除"。
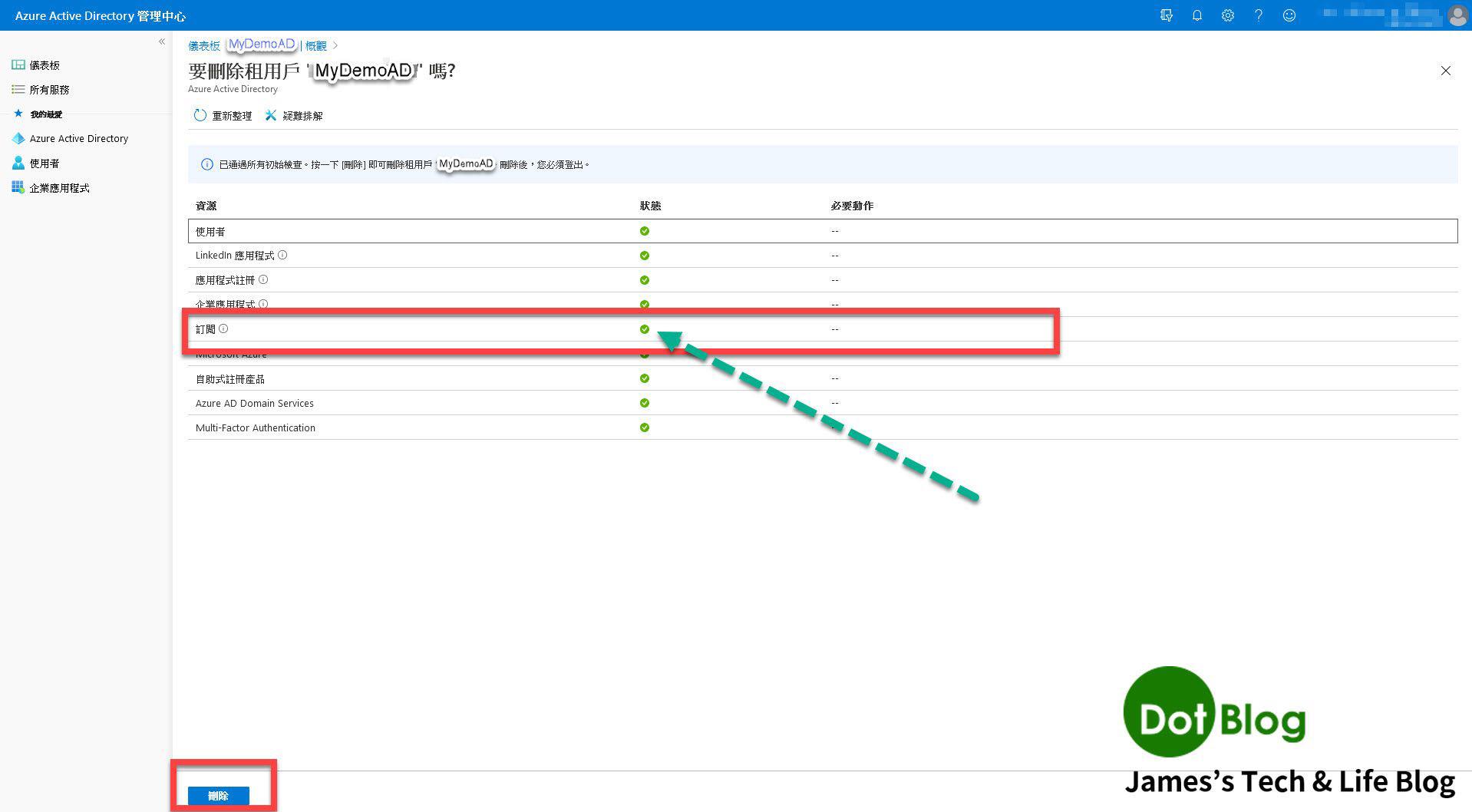
刪除完成提示通知,接著請登出此帳號。
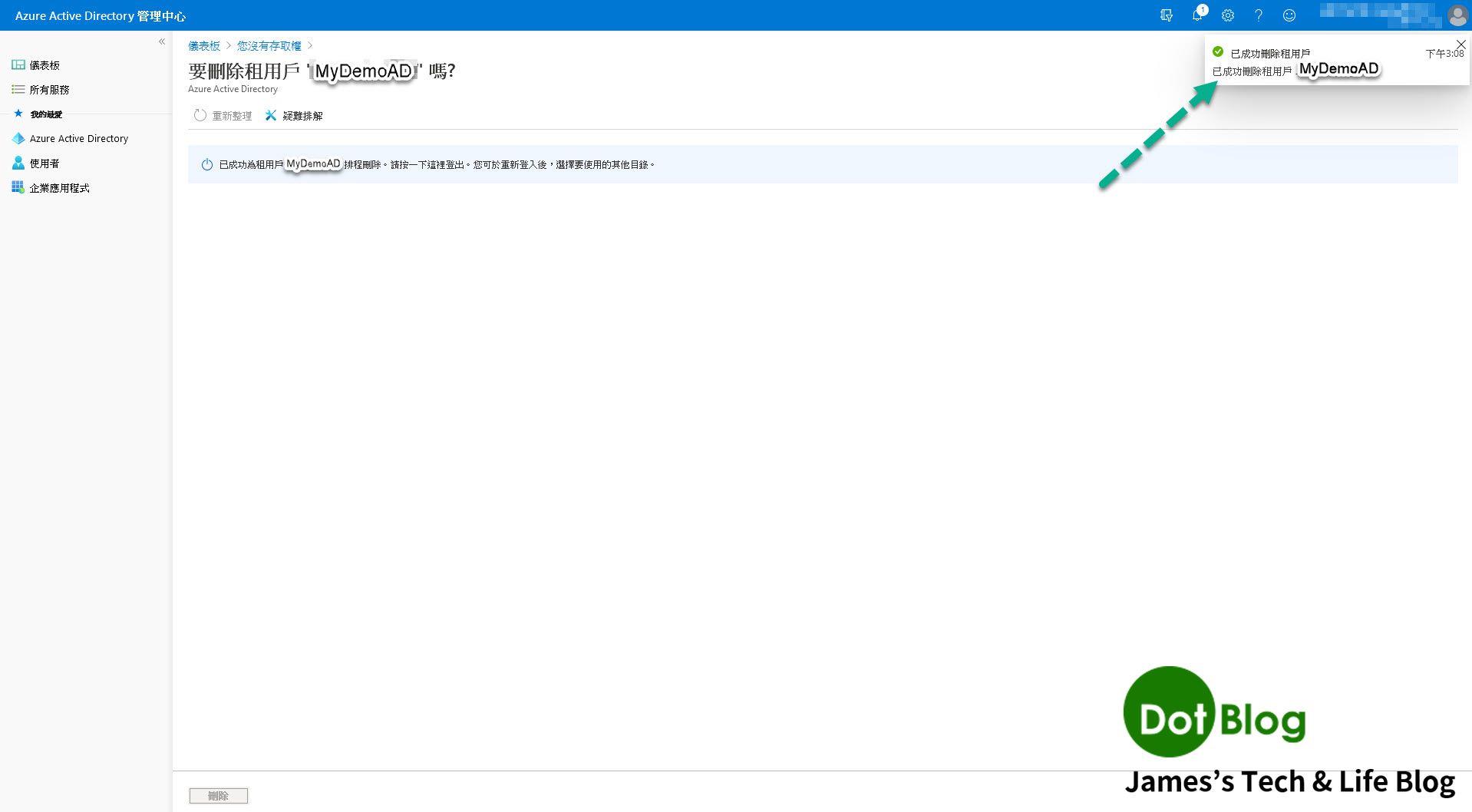
最後,在此畫面中讓瀏覽器忘記此帳號...
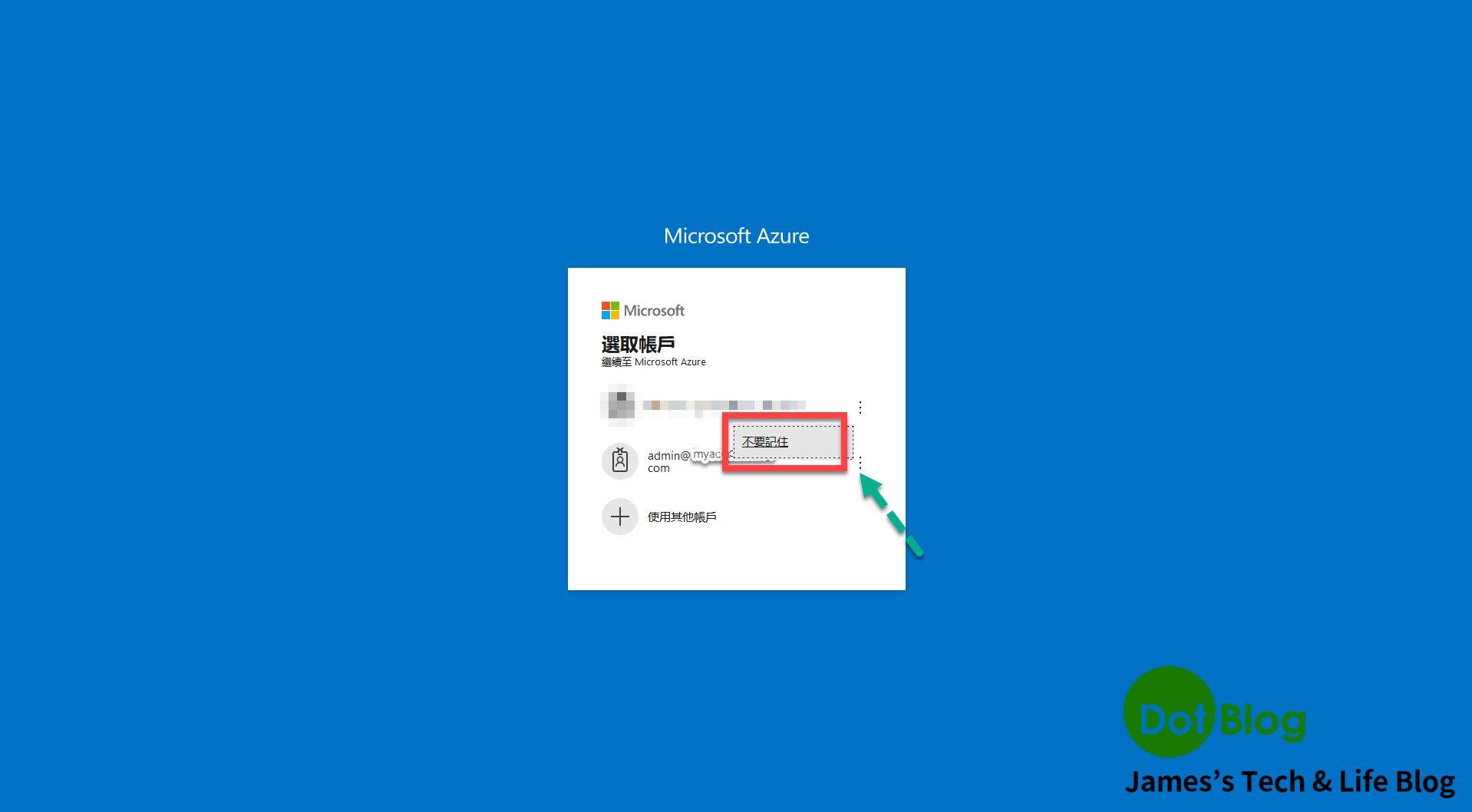
以上供有需要的捧友參考!
I'm a Microsoft MVP - Developer Technologies (From 2015 ~).

I focus on the following topics: Xamarin Technology, Azure, Mobile DevOps, and Microsoft EM+S.
If you want to know more about them, welcome to my website:
https://jamestsai.tw
本部落格文章之圖片相關後製處理皆透過 Techsmith 公司 所贊助其授權使用之 "Snagit" 與 "Snagit Editor" 軟體製作。
