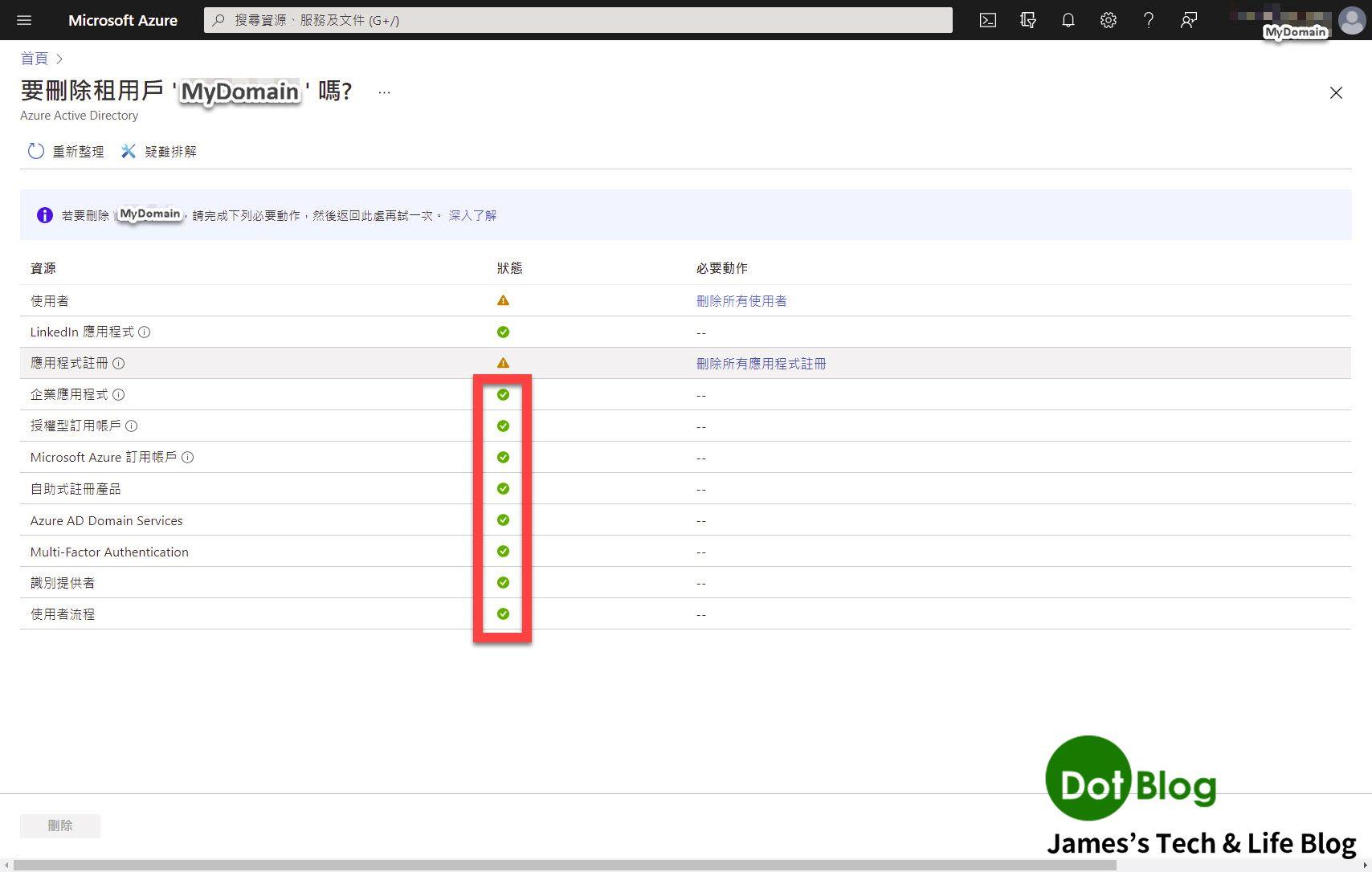在 前一回 解決了 "企業應用程式" 的問題後,目前理當來講從應該要有一整排✅✅✅
一直到 "應用程式註冊" 才會出現 ⚠ 所以,接下來就要看看該如何處理囉~~~
首先,確認到 "企業應用程式" 的狀態都已經 ✅,就可以點選 "刪除所有應用程式註冊"。
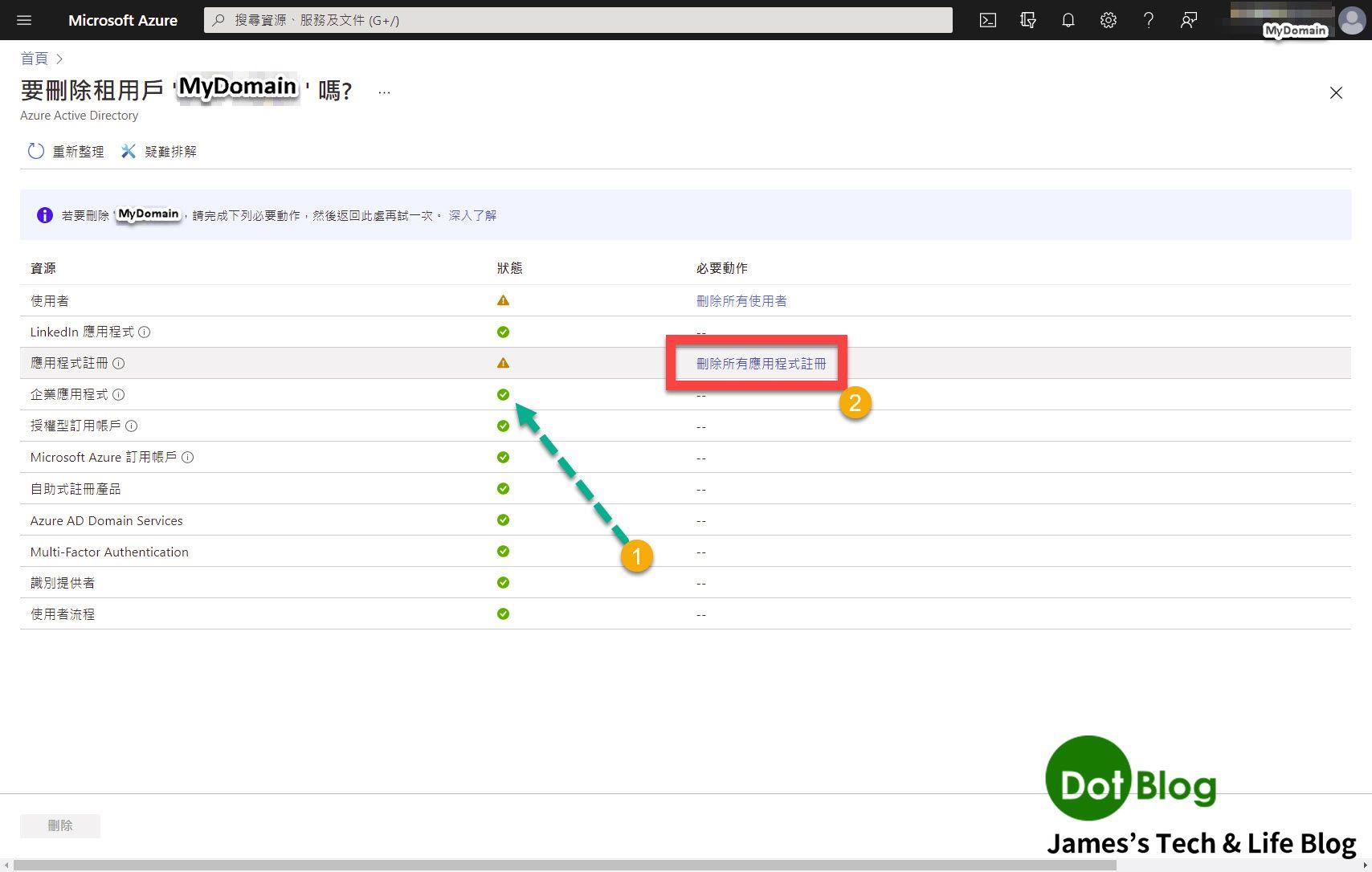
進到 "應用程式註冊" 後,會看到先前註冊的 "應用程式" 列表。
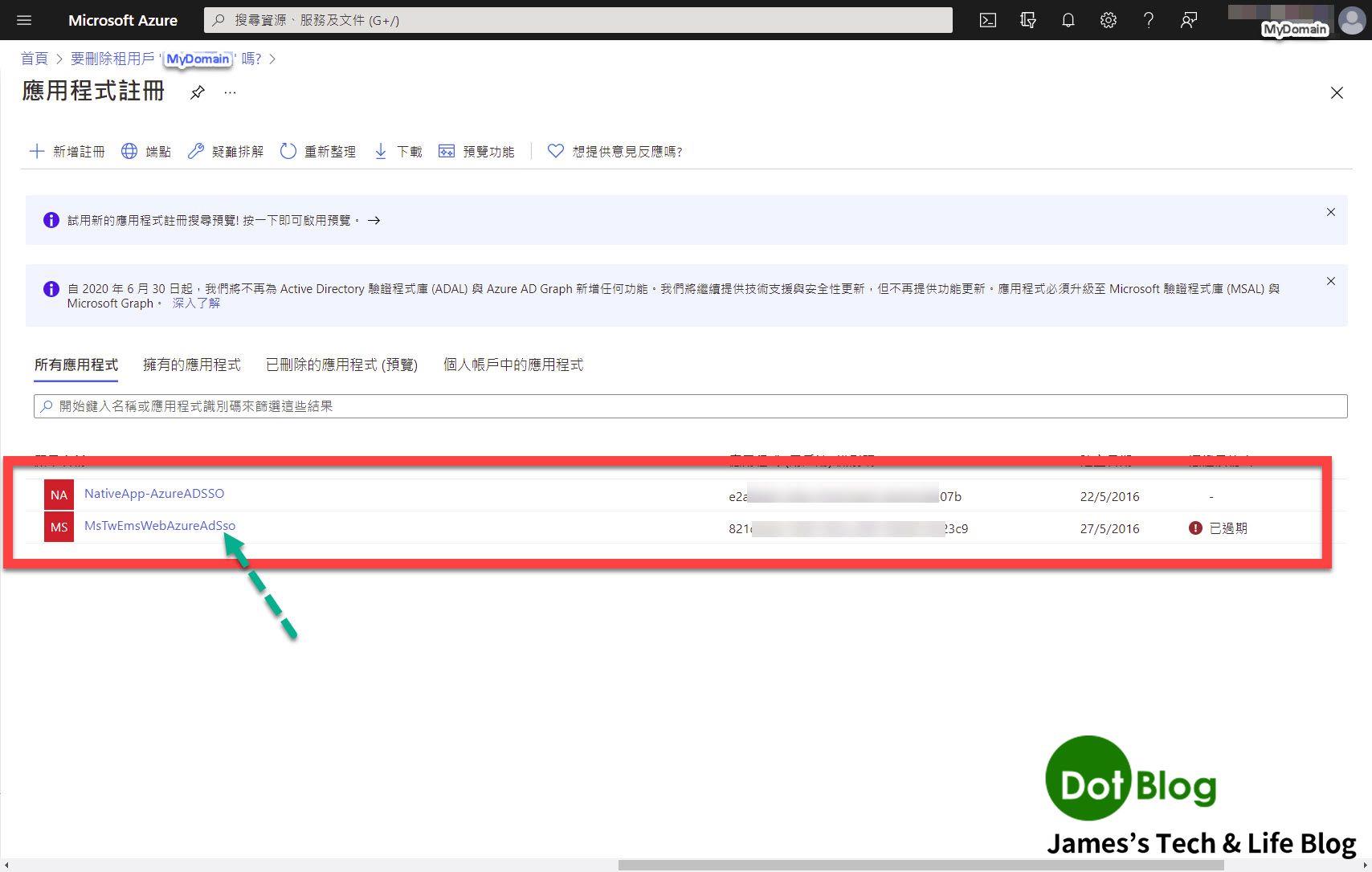
恩…看這應用程式建立的時間點,這個 Azure AD(目錄) 已經建立五年之久了☺☺☺
點選進入其中一個 "應用程式" 後,點選 "刪除"。
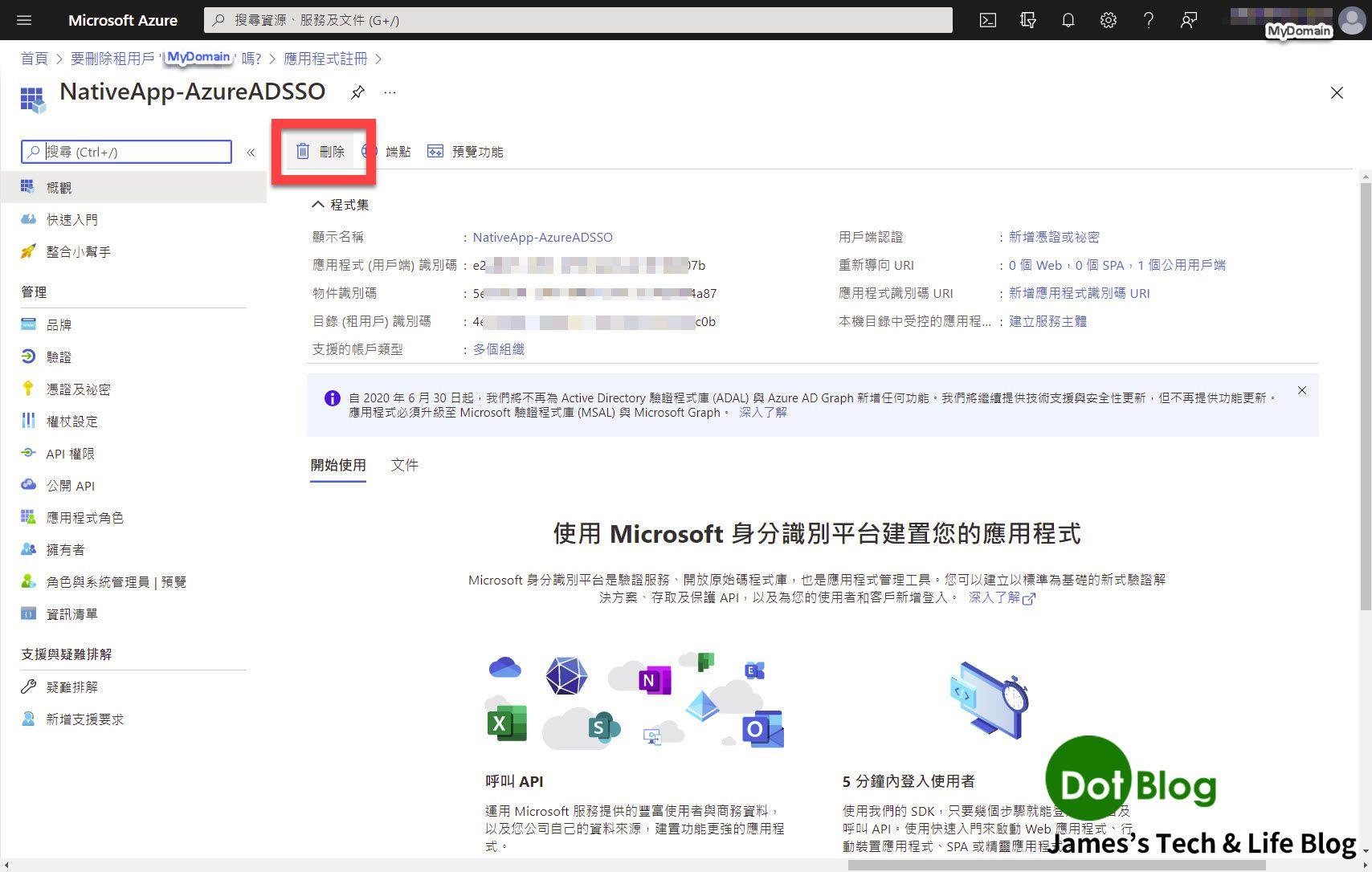
在這邊 Azure 會再詢問一次是否確定刪除該應用程式的註冊,捧友真的確定要刪除的話請點選 "刪除"。
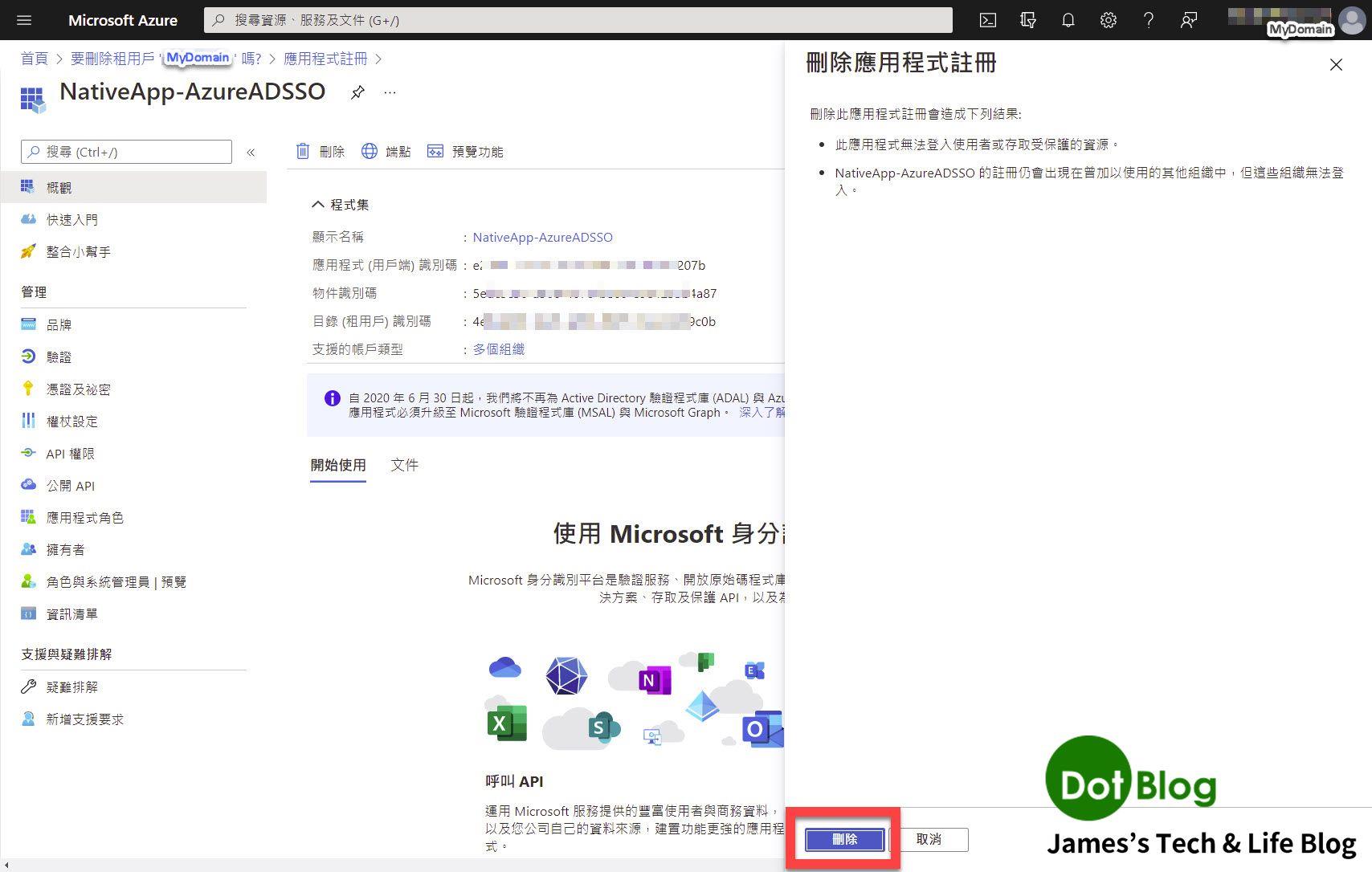
刪除完成後,會回到 "應用程式註冊" 的列表,就如法炮製繼續刪除其他的應用程式註冊,直到這個列表顯示 "這裡沒有任何應用程式",就可以點選 "要刪除租用戶 'XXXXXX' 嗎?" 的連結。
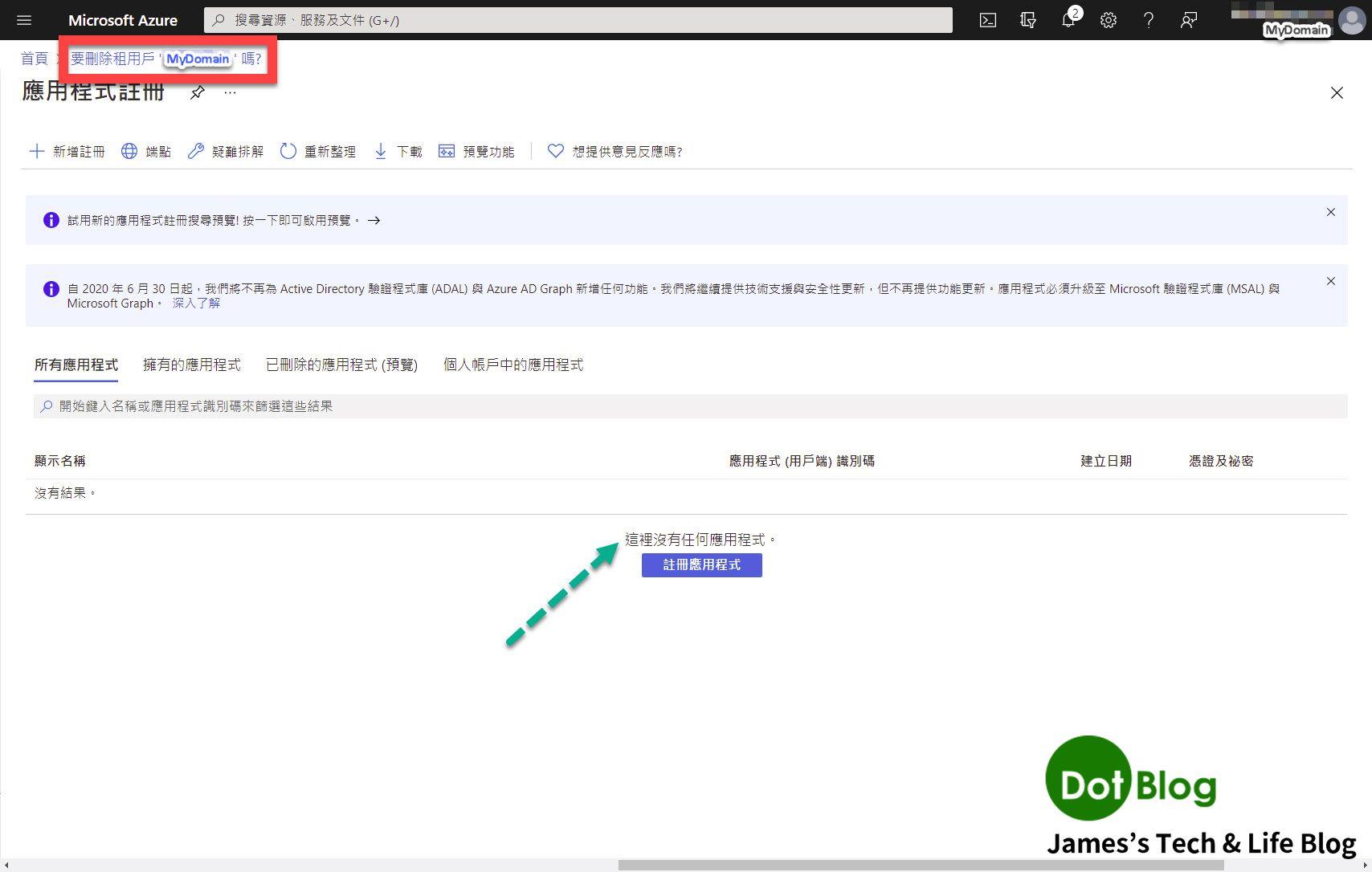
回到 "要刪除租用戶 'XXXXXX' 嗎?" 的畫面後,確認一下 "應用程式註冊" 的狀態應該會呈現✅。
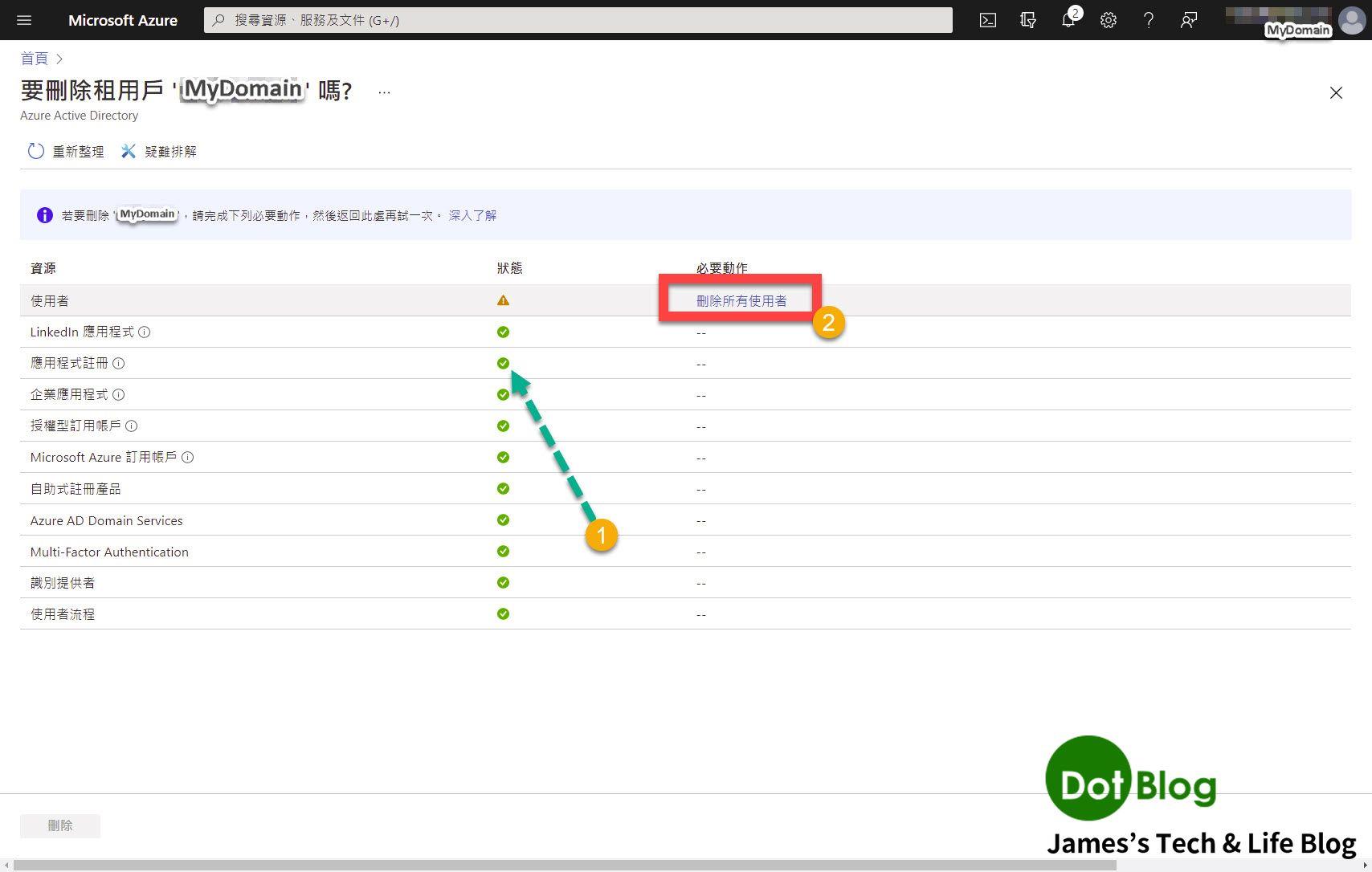
沒問題的話接下來就點選最後一關 "刪除所有使用者"。
進入到 "所有使用者" 的列表後,勾選要刪除的使用者,然後點選 "刪除使用者" (如果在這 Azure AD 裡有很多使用者的話,可以選擇大量作業的方式去處理)。
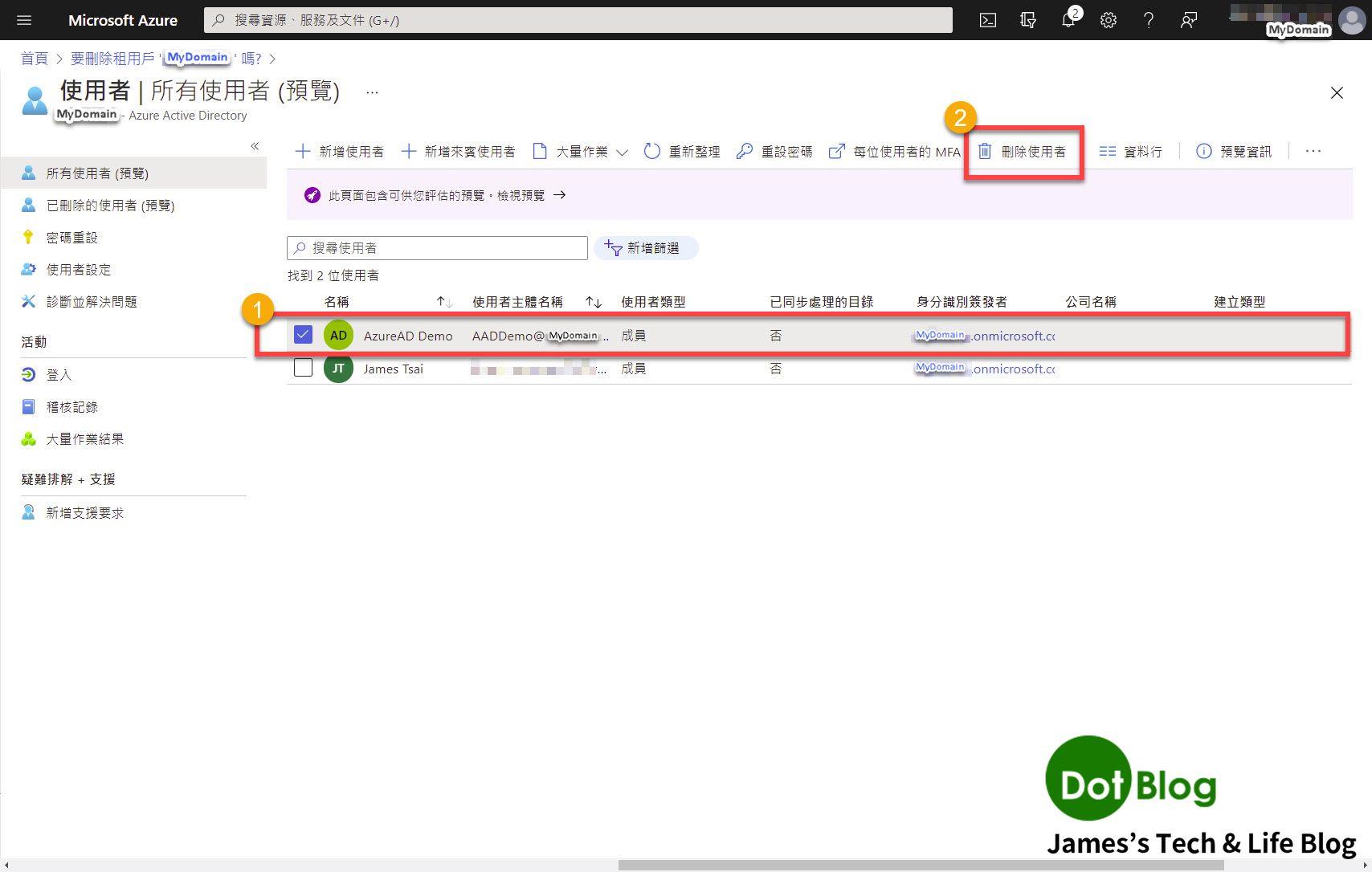
在此請注意,請務必留下在 前一回 有授權 "訂閱帳戶" 異動此 Azure AD 的這個帳號留在使用者列表當中。
完成後即可點選 "要刪除租用戶 'XXXXXX' 嗎?" 的連結。
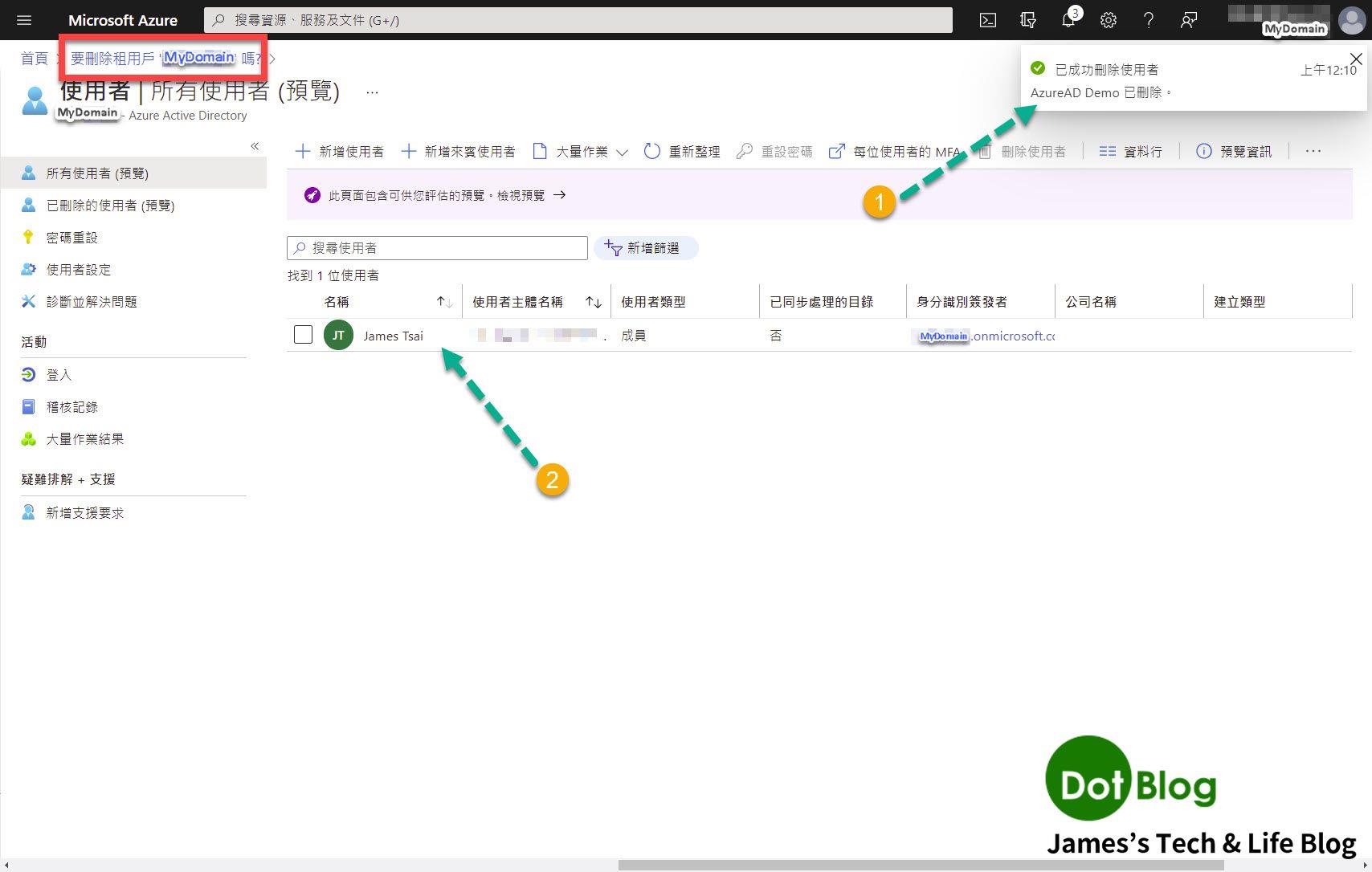
此次就會看到 "要刪除租用戶 'XXXXXX' 嗎?" 列表刷出一排 ✅ 的狀態,這時候就可以點選 "刪除" 囉~~~
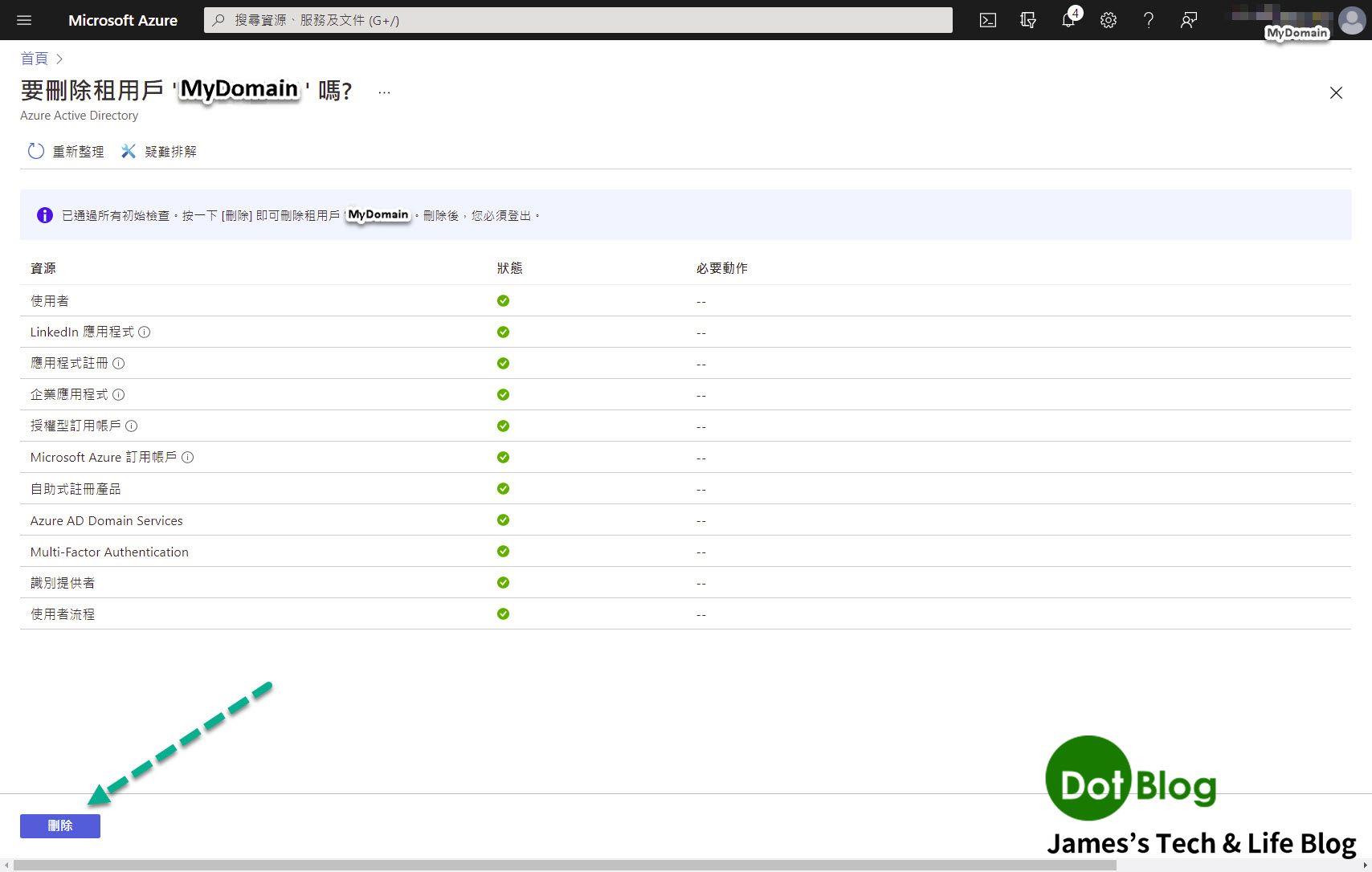
看到這個顯示畫面的訊息,就跟這個 Azure AD(目錄) 再見囉~~~
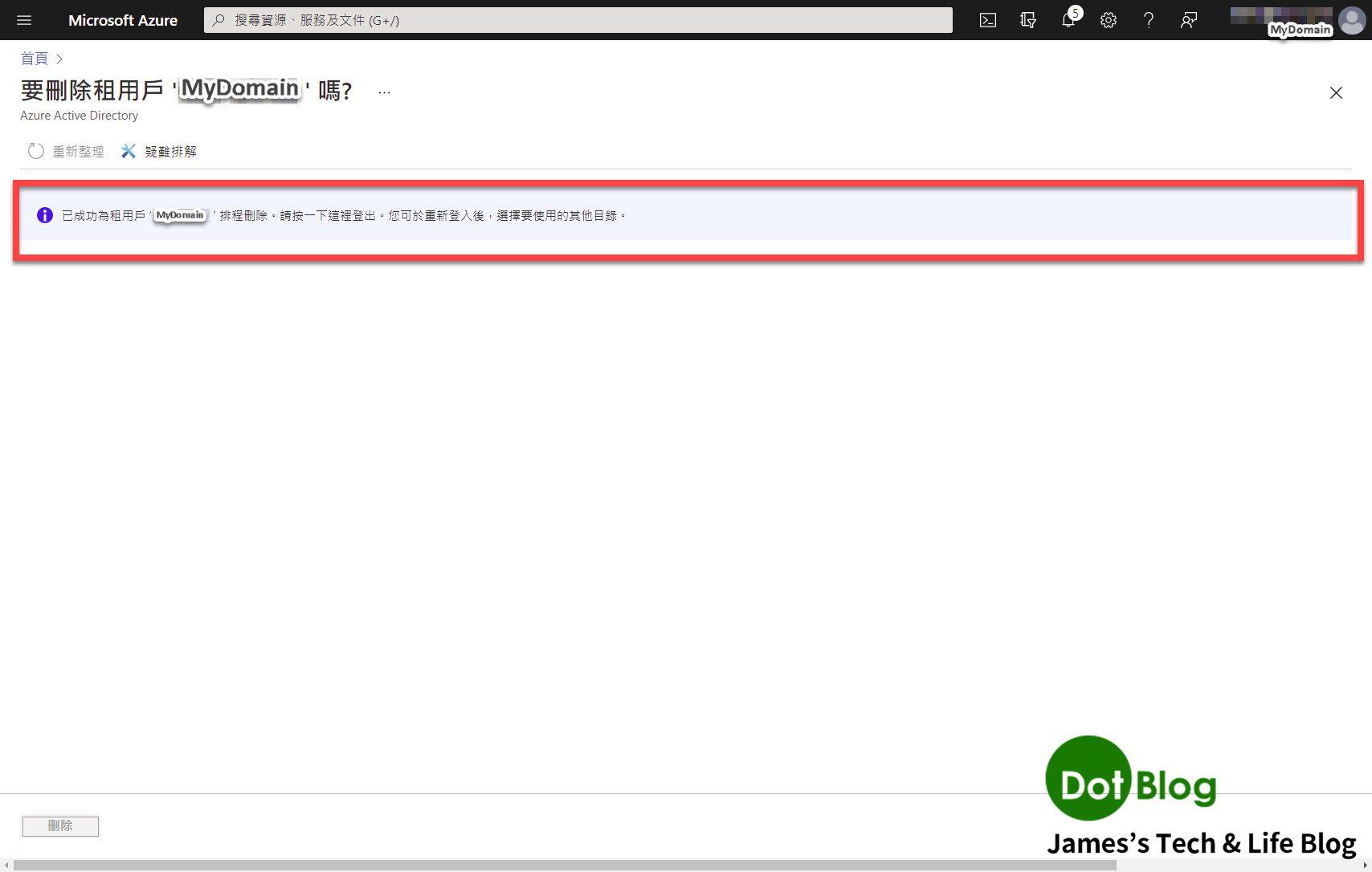
最後,就依照提示訊息的部分,登出此 Azure AD(目錄),切換到其他的 Azure AD(目錄)。
如果用訂閱帳號再重新登入,理論上會切換至預設目錄來登入,再對照一下在 上篇 的 Azure AD(目錄) 列表畫面,也確實少了一個 Azure AD(目錄)😉
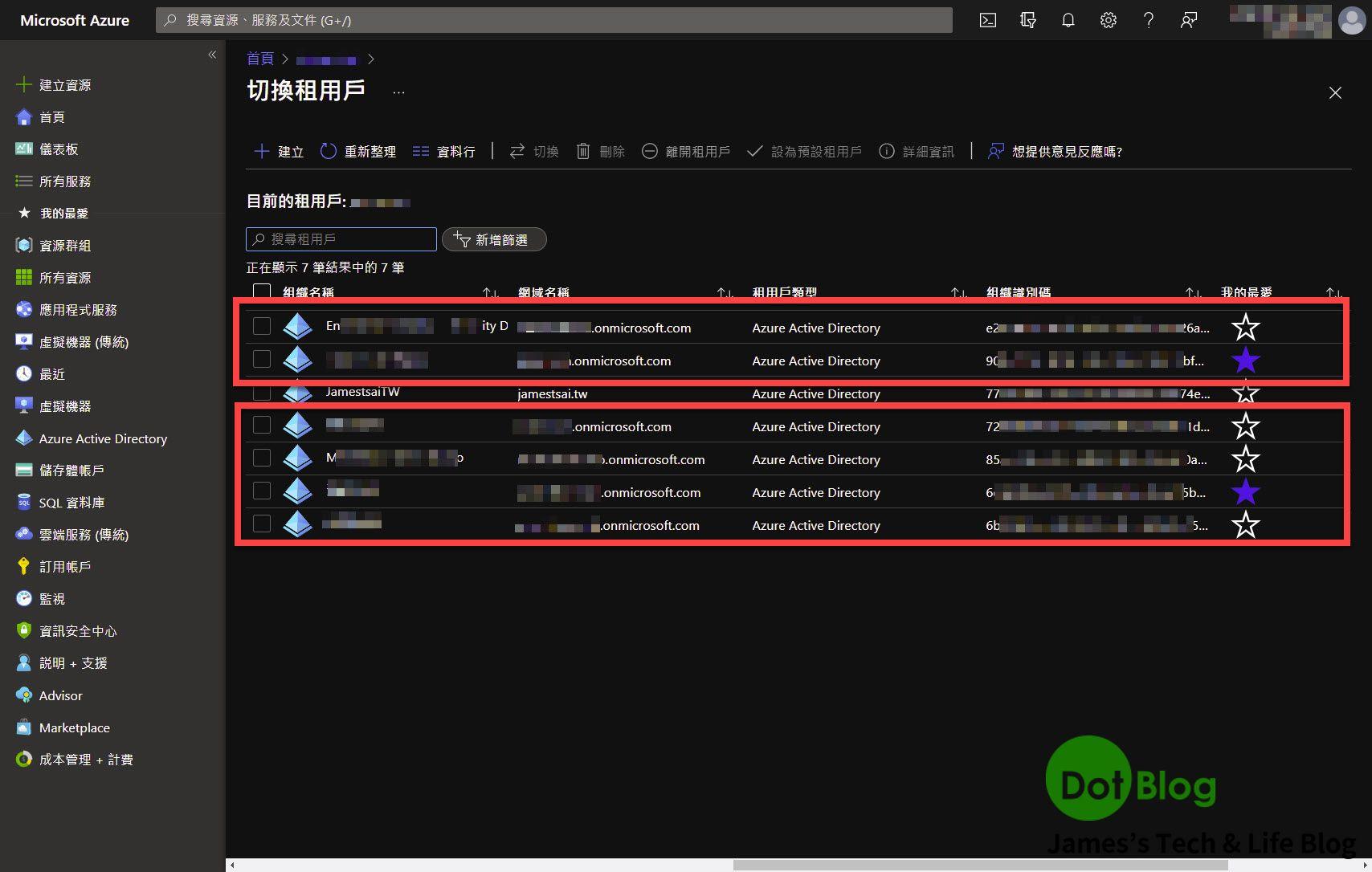
I'm a Microsoft MVP - Developer Technologies (From 2015 ~).

I focus on the following topics: Xamarin Technology, Azure, Mobile DevOps, and Microsoft EM+S.
If you want to know more about them, welcome to my website:
https://jamestsai.tw
本部落格文章之圖片相關後製處理皆透過 Techsmith 公司 所贊助其授權使用之 "Snagit" 與 "Snagit Editor" 軟體製作。