Microsoft Teams 在建立一場遠距會議時有幾種模式供要召開會議的人選擇。
1. 不驗證帳號透過連結參與。
2. 需驗證組織成員帳號參與。
3. 使用註冊表單填寫後參與。
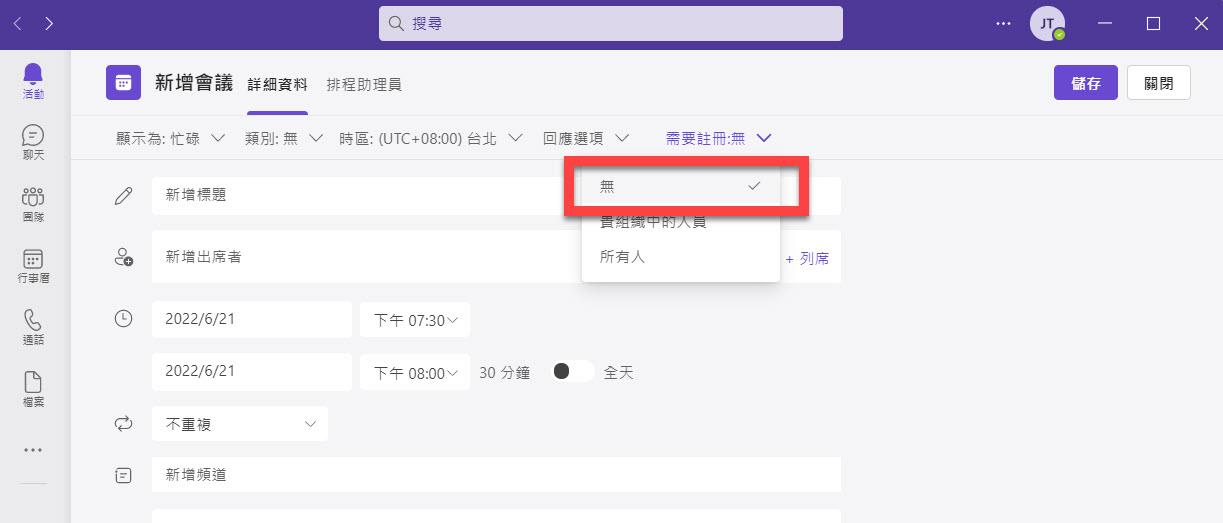
如果是比較臨時發起的遠距會議,通常會比較傾向不驗證使用者帳號,而直接透過 "會議連結" 來讓 "與會者" 參與會議,也就是上述所列的 1 的形式。
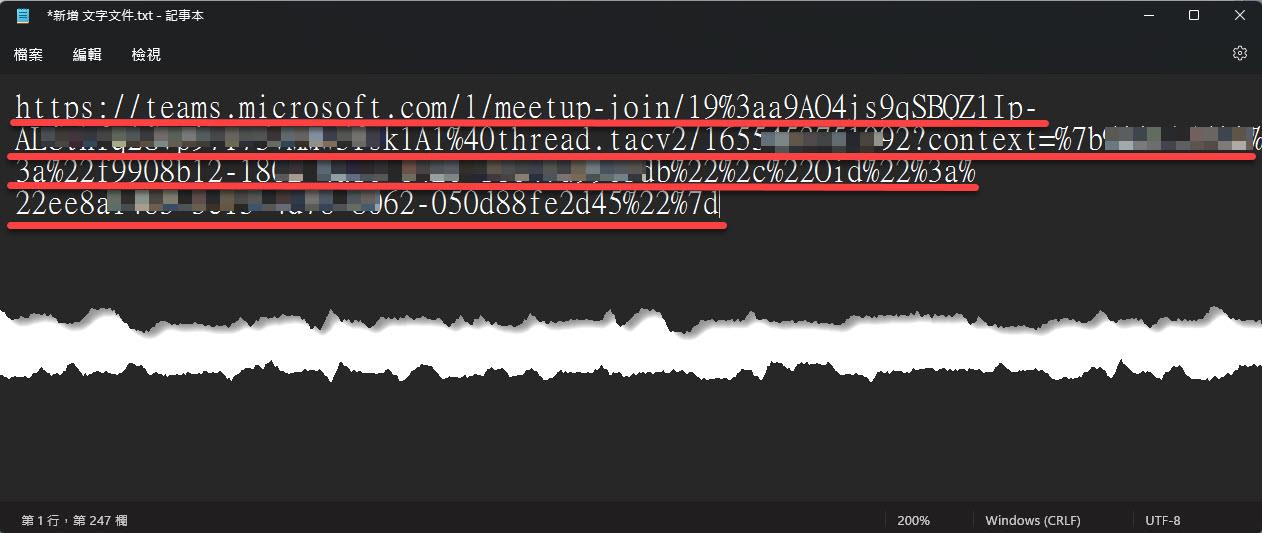
要參與會議的人只要透過類似上述的連結就可加入會議而不驗證帳號,但這樣如何確保會議的可靠性?
若用此方式召開會議就會變成會議召集人或組織成員者,必須在會議的大廳 "等待" 使用者在進入會議時去 "允許" (除非有特別調整設定,可以變成自動允許)。
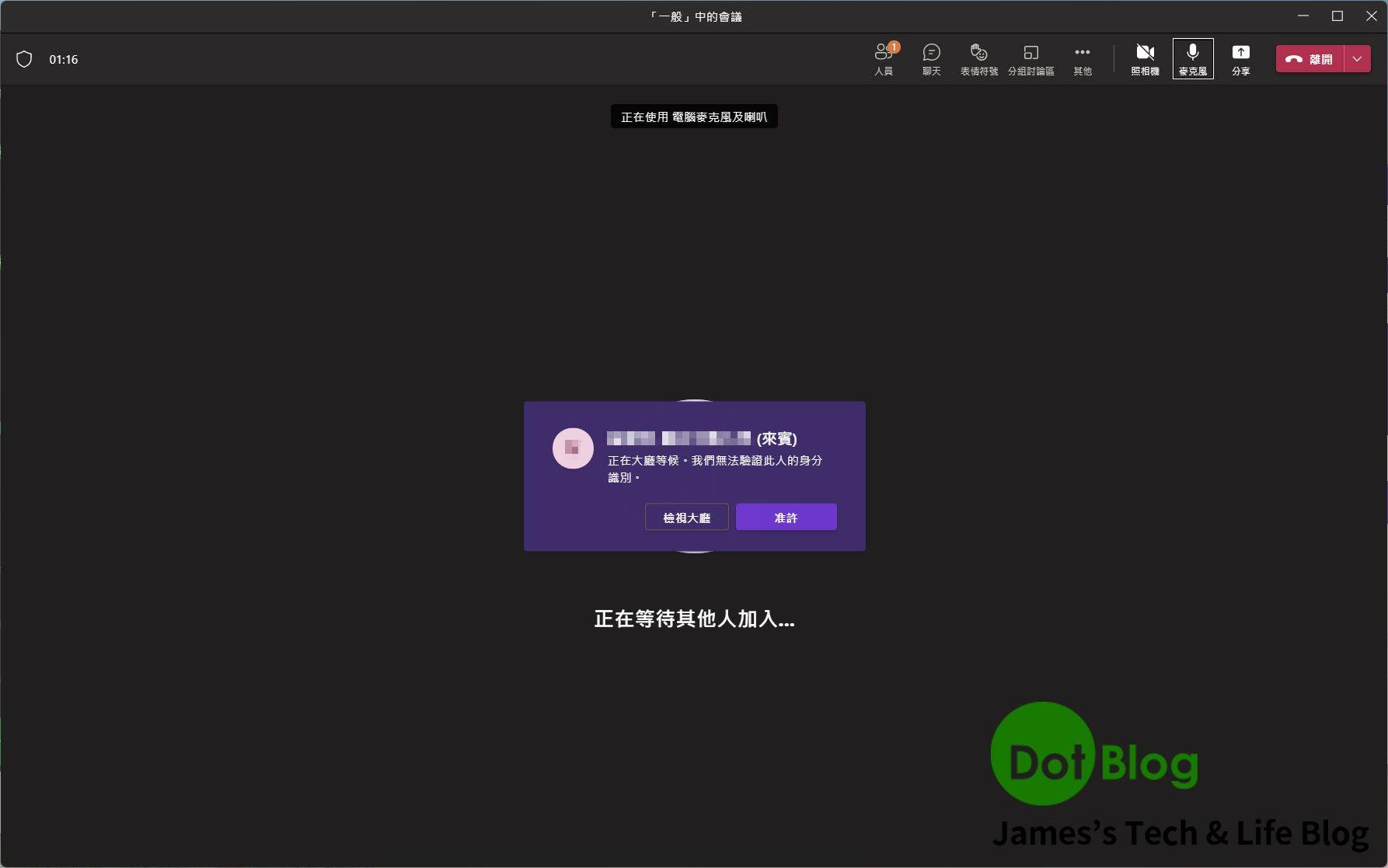
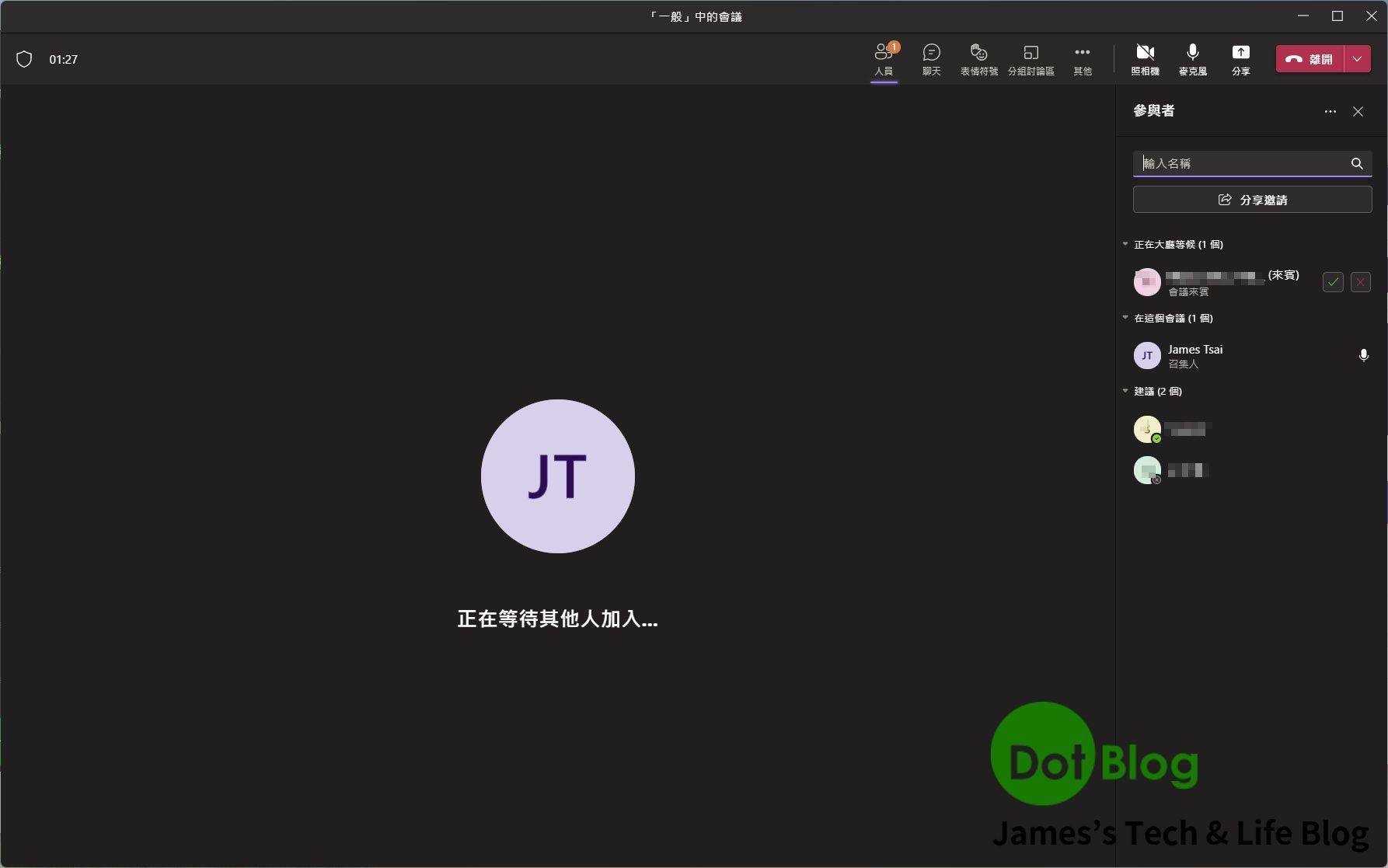
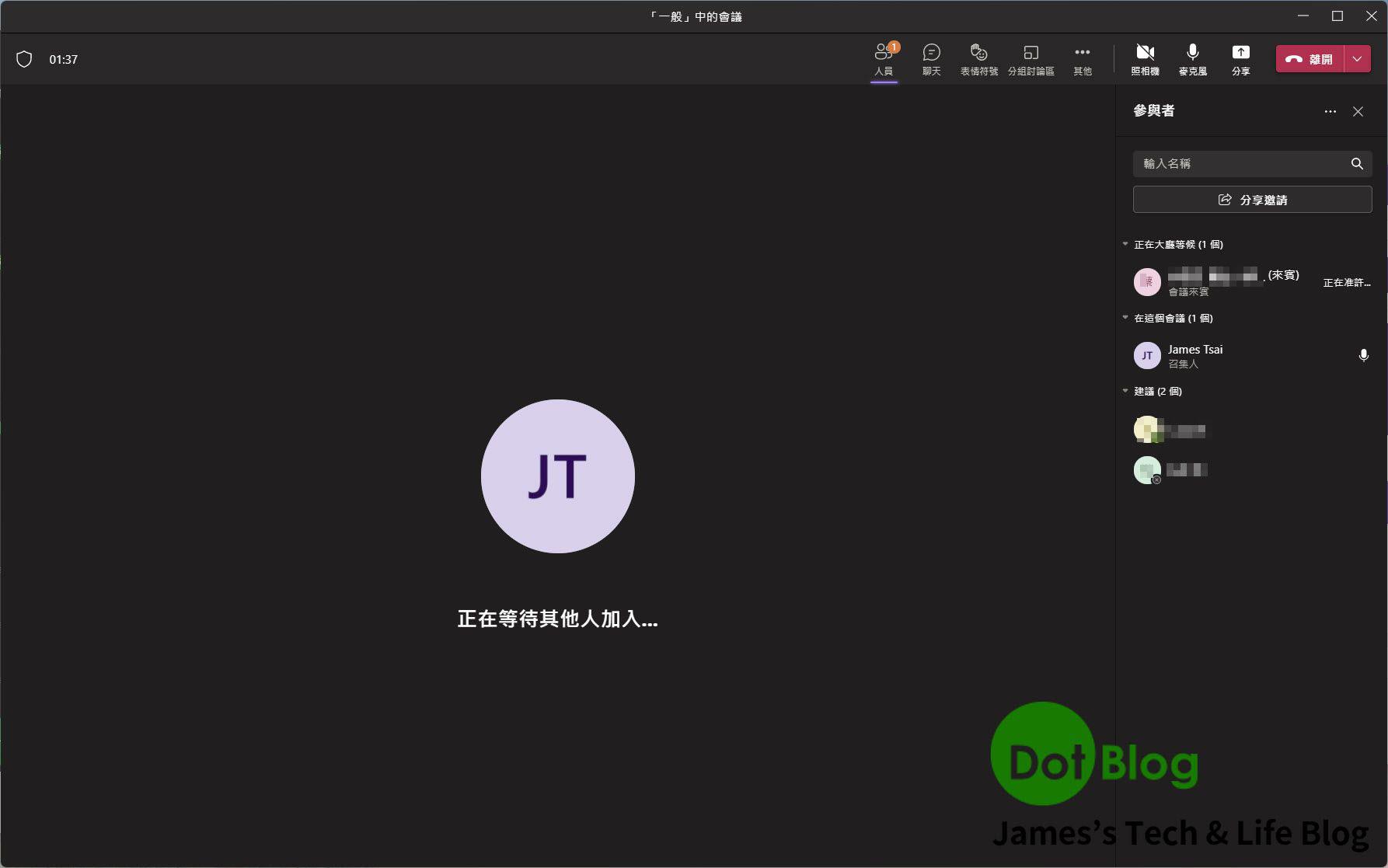
這樣要參與此會議的與會者就可以進入會議了。
使用者如果不想安裝/使用 Teams App 來參與會議,可以透過網頁瀏覽器(Edge、FireFox、Chorme…皆支援)參與會議。
下面以 Edge 為例:
點選會議連結後,網頁會出現此 Prompt 來提示使用者可以使用 Teams App﹐在此點選 "取消" 後即可點選畫面上的 "在此瀏覽器上繼續"。
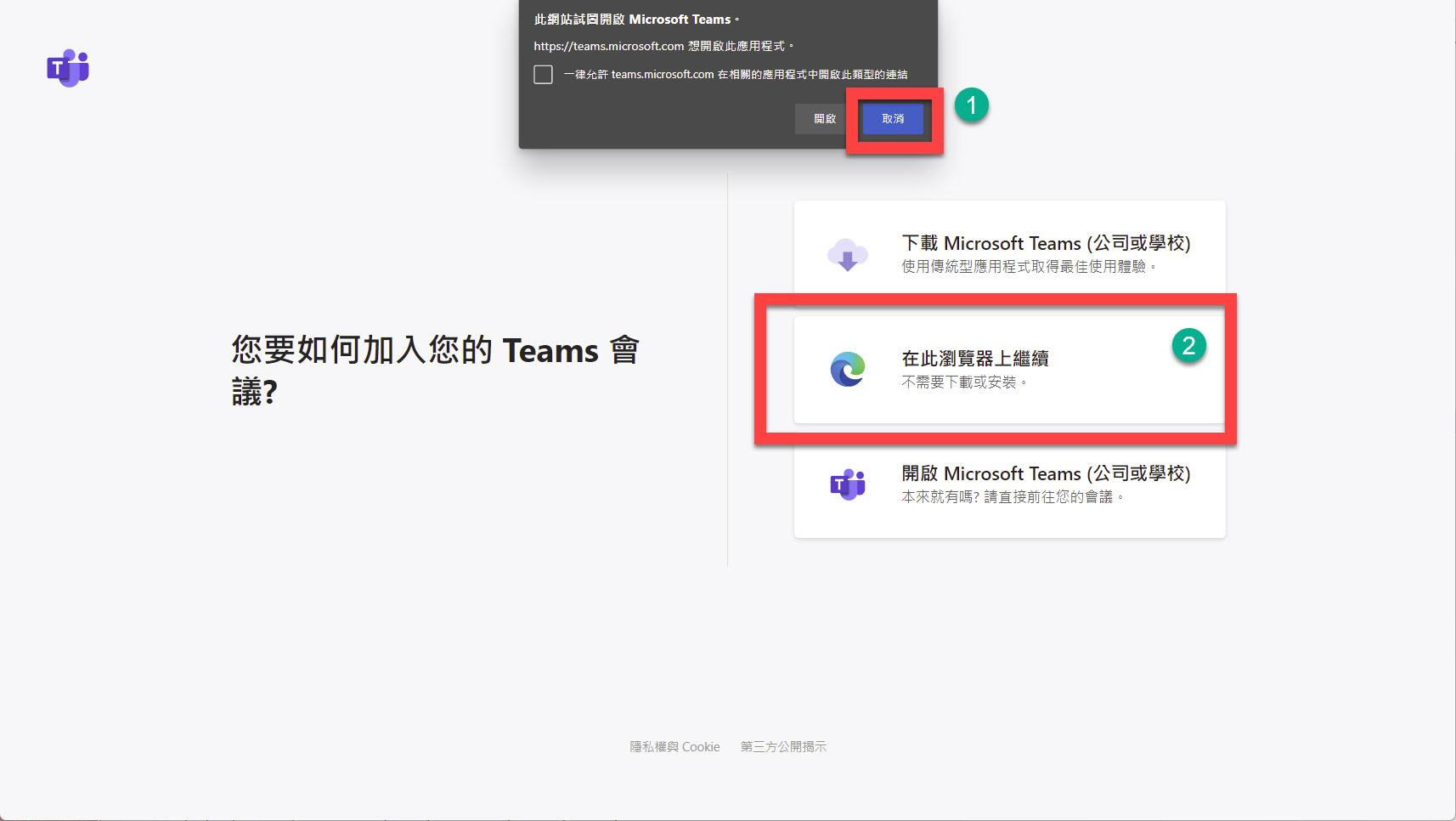
接著在此畫面有點多事情,如果一切設定都正確那就是按照下圖 1、2 等步驟即可完成。
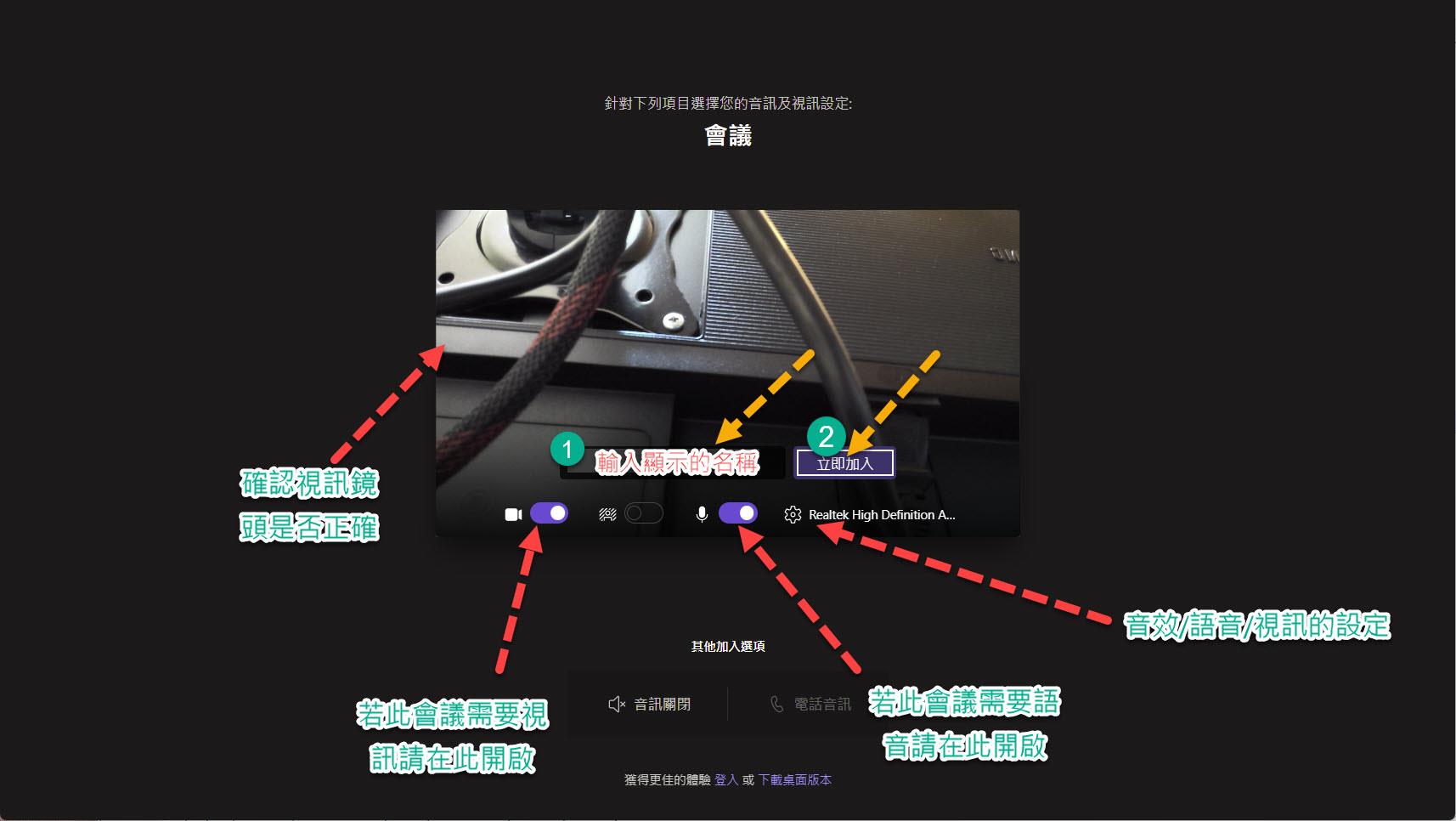
在此畫面的時候就是等待發起此會議的組織成員 "允許" 加入此會議。
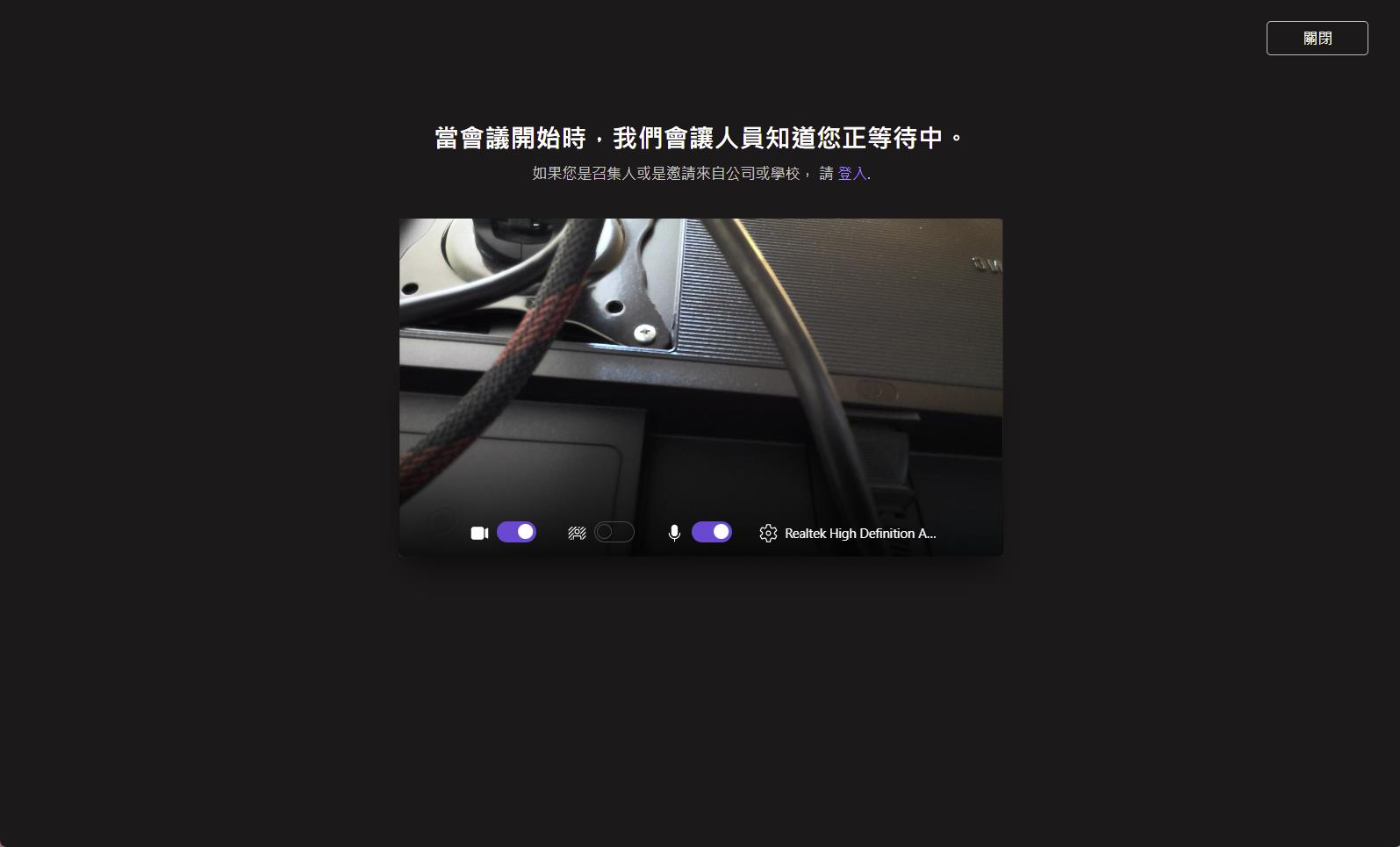
成功的加入會議。
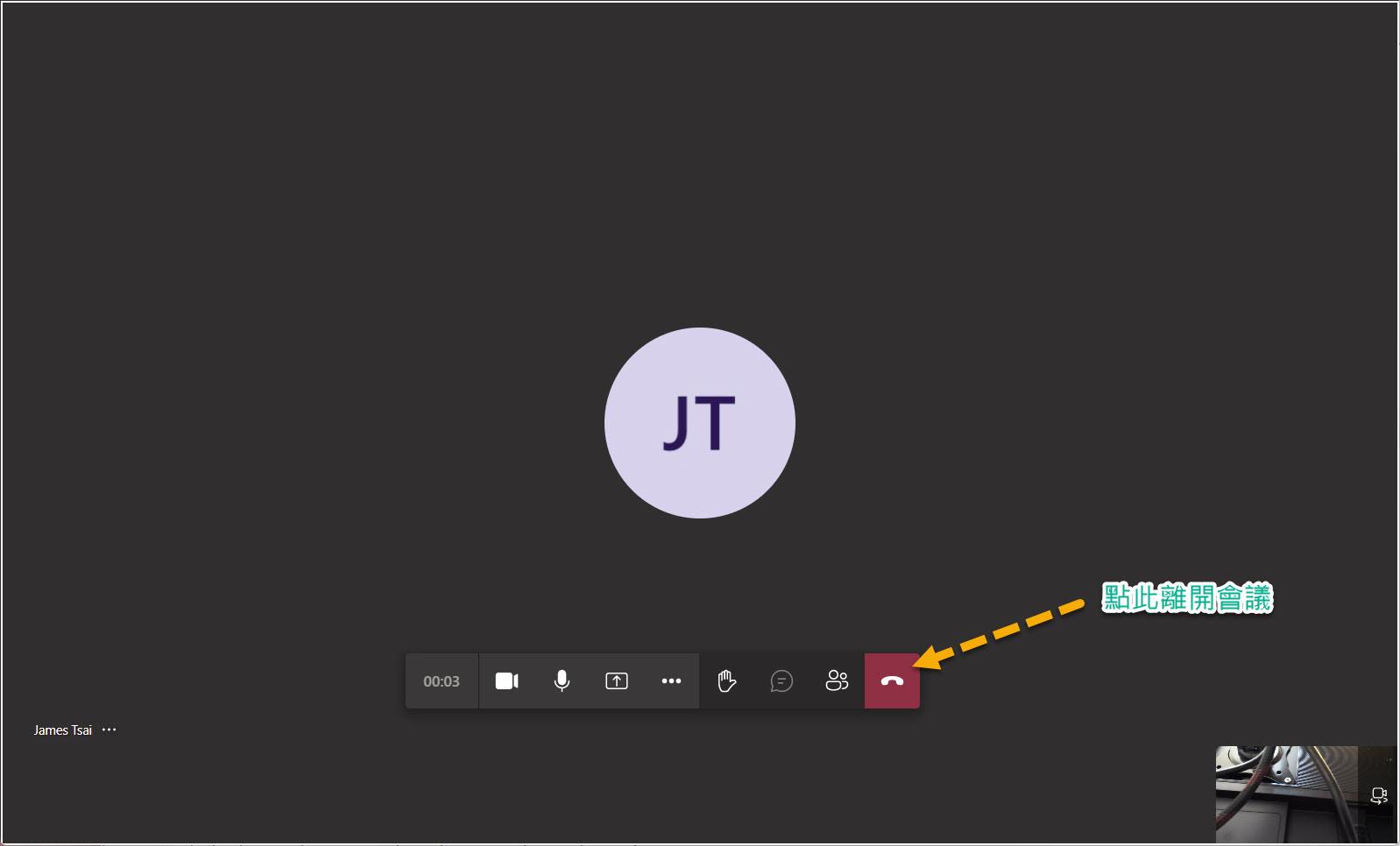
下面是 "已離開會議" 的畫面。
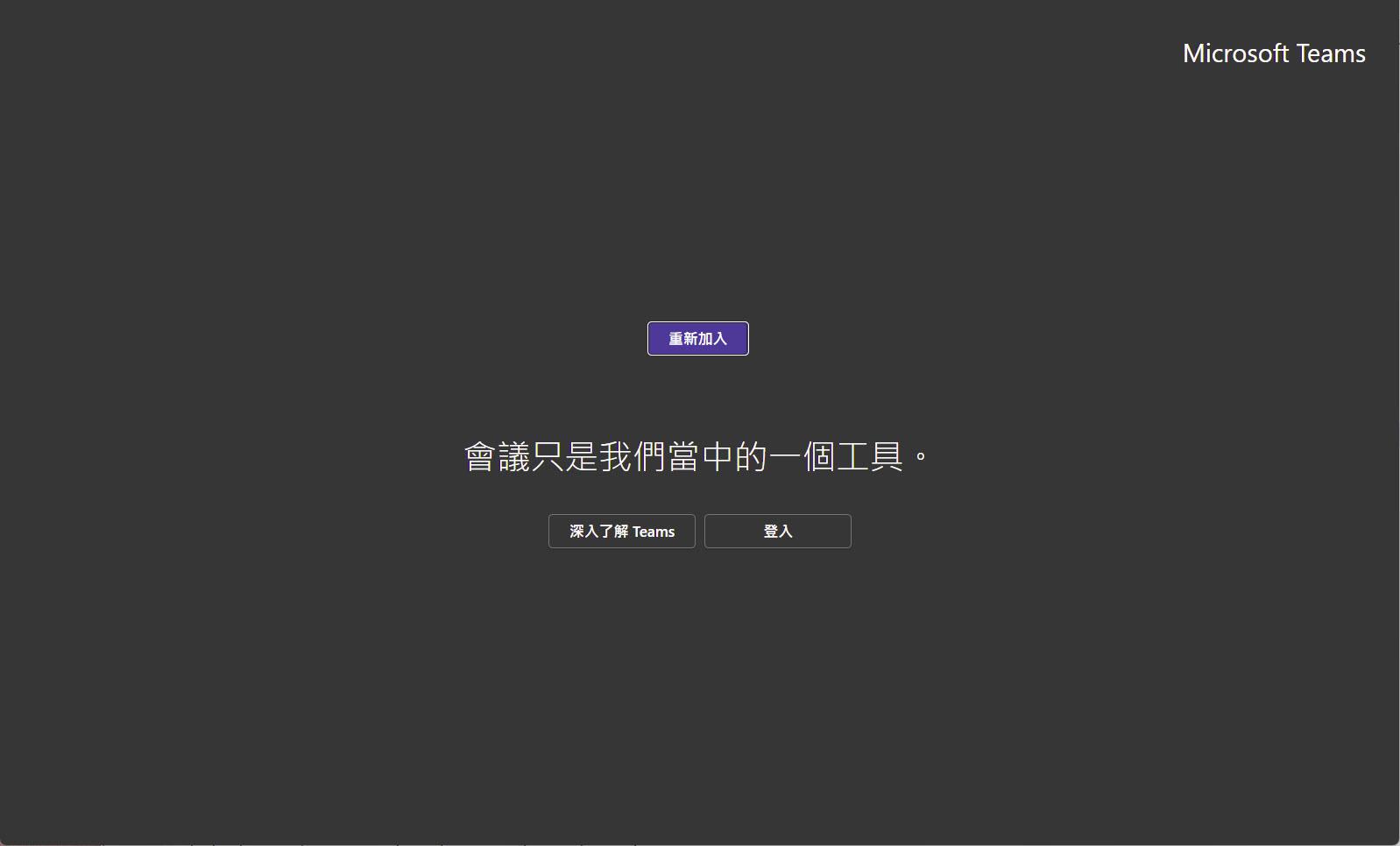
以下是如何透過 Teams 來召開一個能透過連結參加的會議。
會議召集人/發起人,建議使用 Teams App 來參與會議。
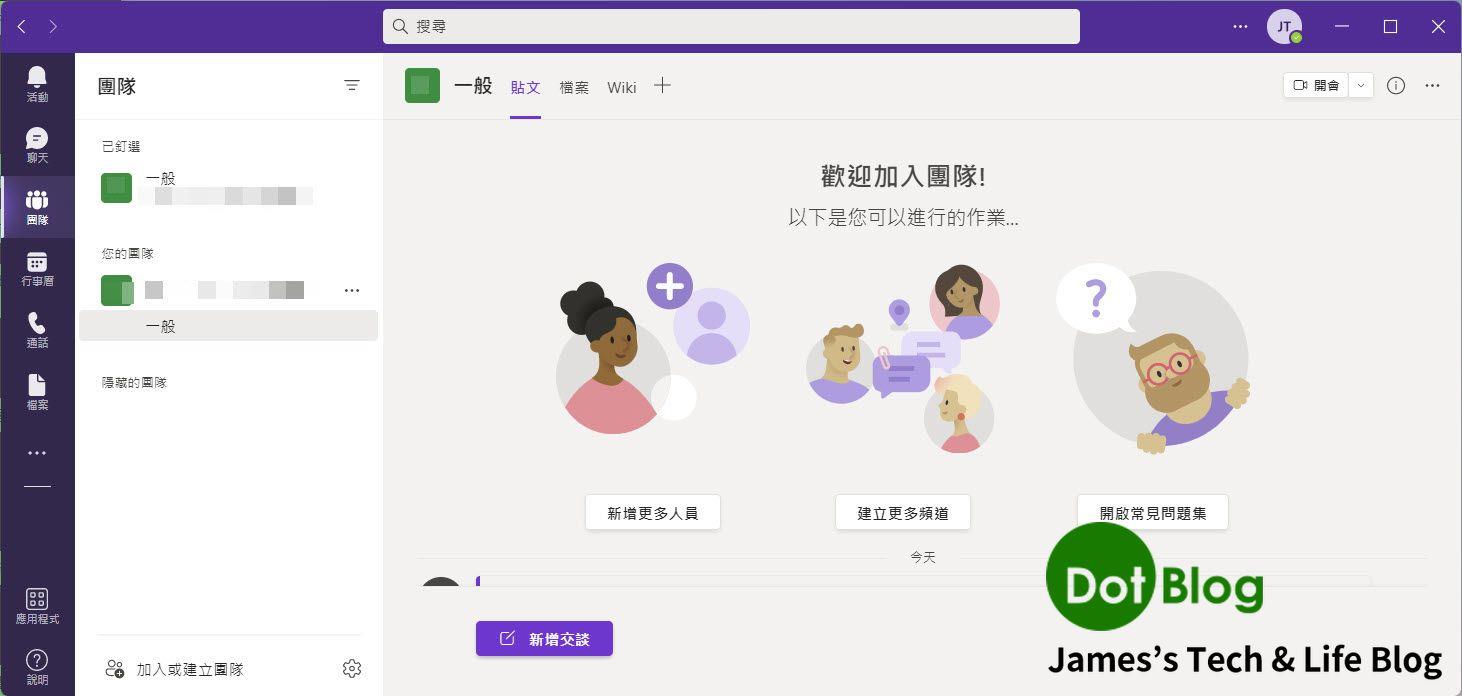
若已經建立的會議要變更可以直接點選。
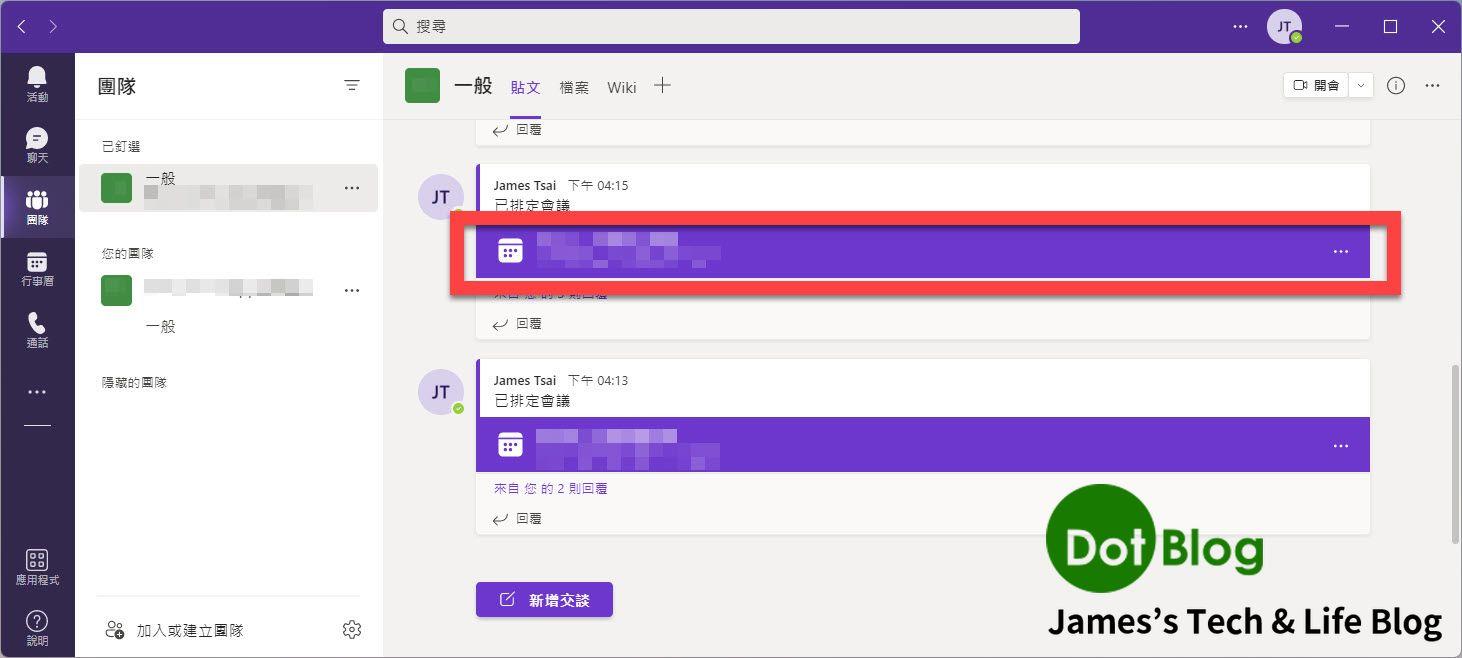
或是點選 "..." 再點選 "檢視會議詳細資料"。
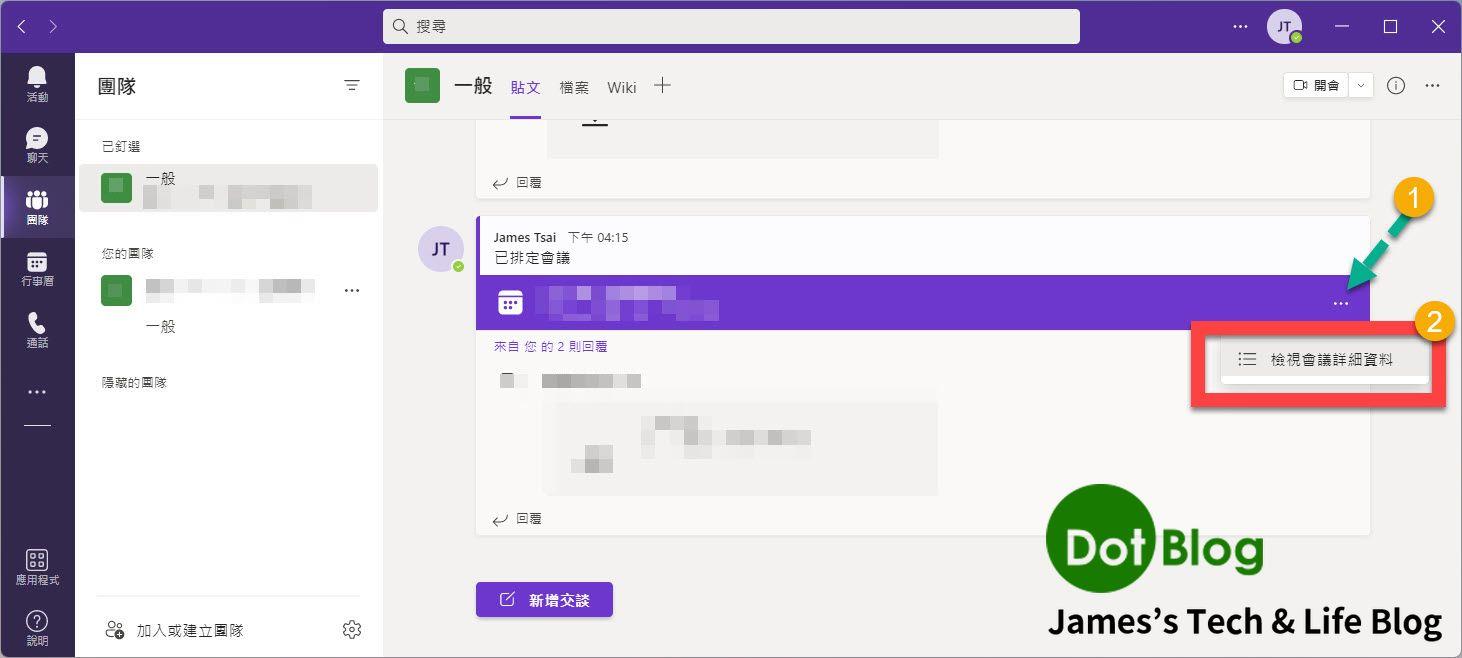
在會議的詳細資料中點選 "複製連結",就可以取得此會議的連結。(注意: 需要註冊則要選成 "無")。
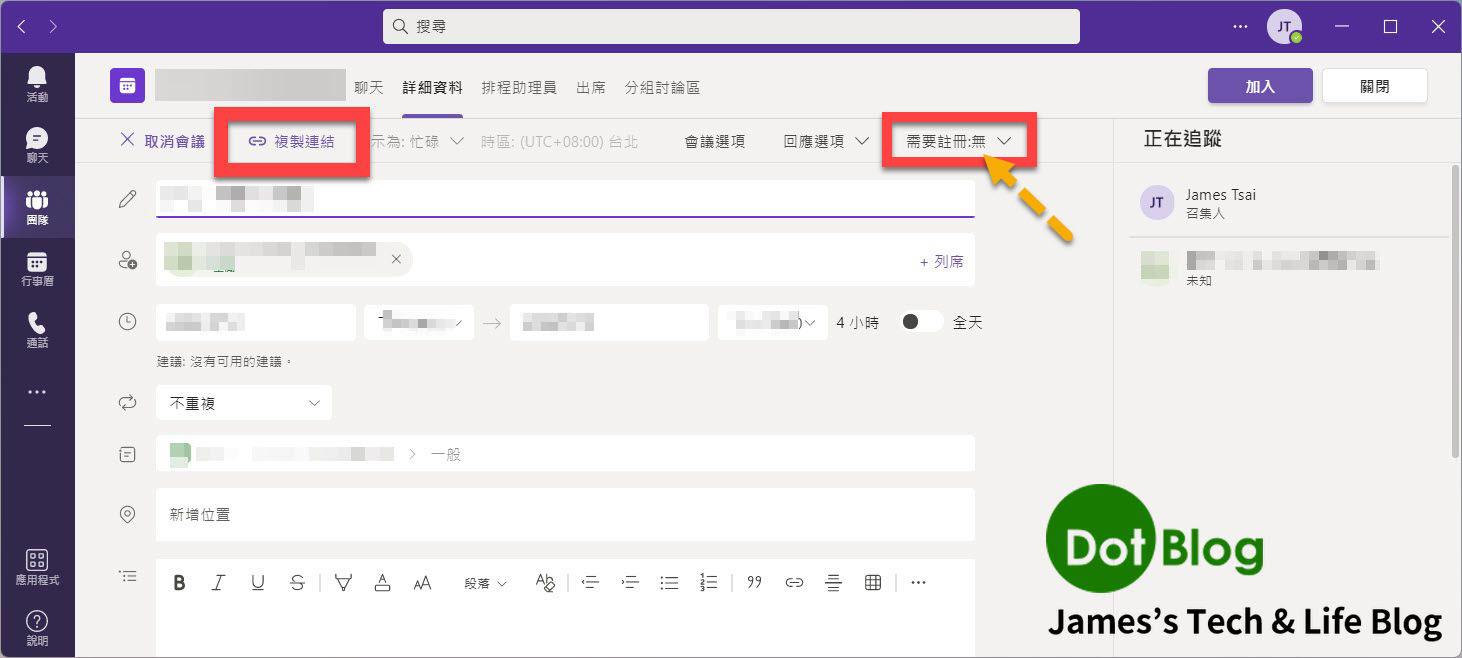
而當有人已開始試著加入會議時,若本身還沒加入該場會議,則會看到類似如下圖畫面,點選 "加入" 即可直接進入會議。
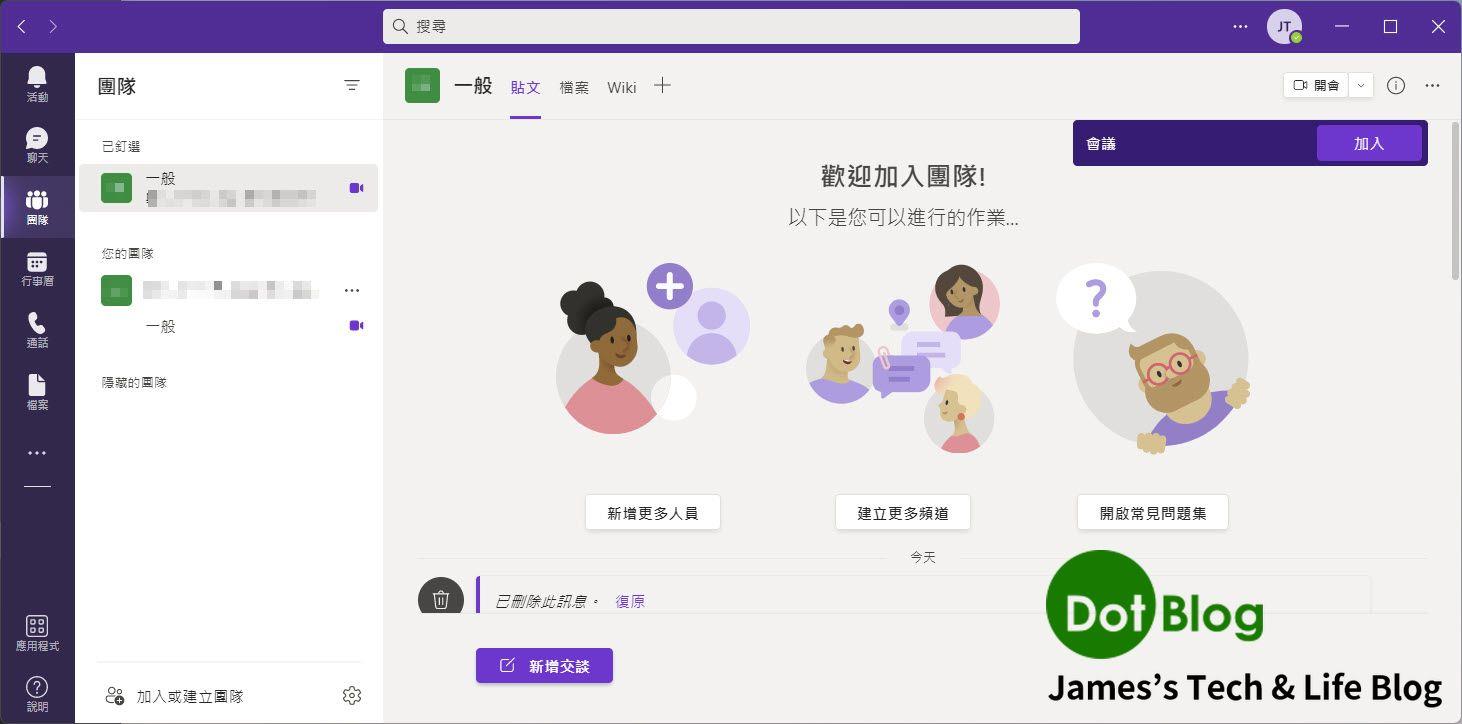
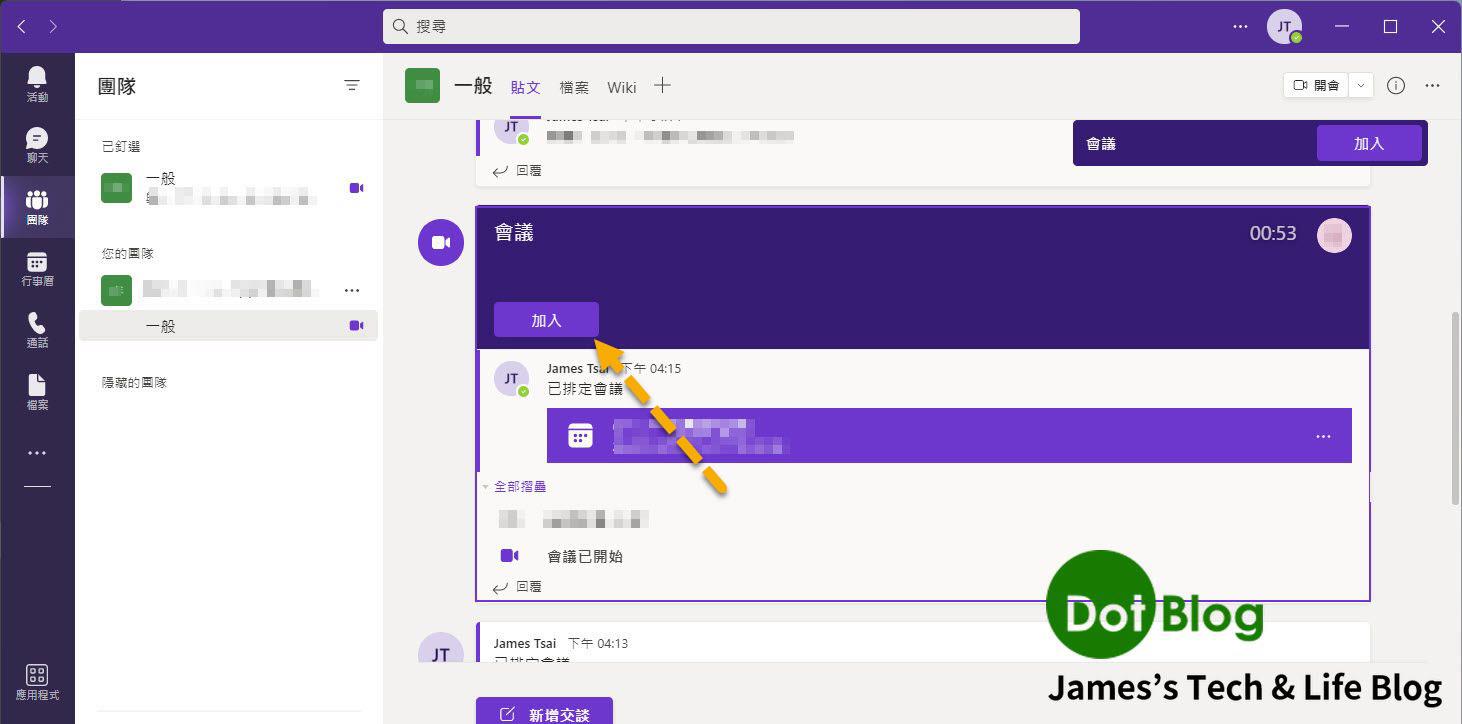
進入會議後,若有人要加入會議則會有通知出現,可檢視名稱來確認是否准許該來賓是否可加入會議。

若本身已在會議當中,則會需要在 Teams App 當中檢視 "人員",透過 "參與者" 窗格來確認是否 "允許/拒絕"。
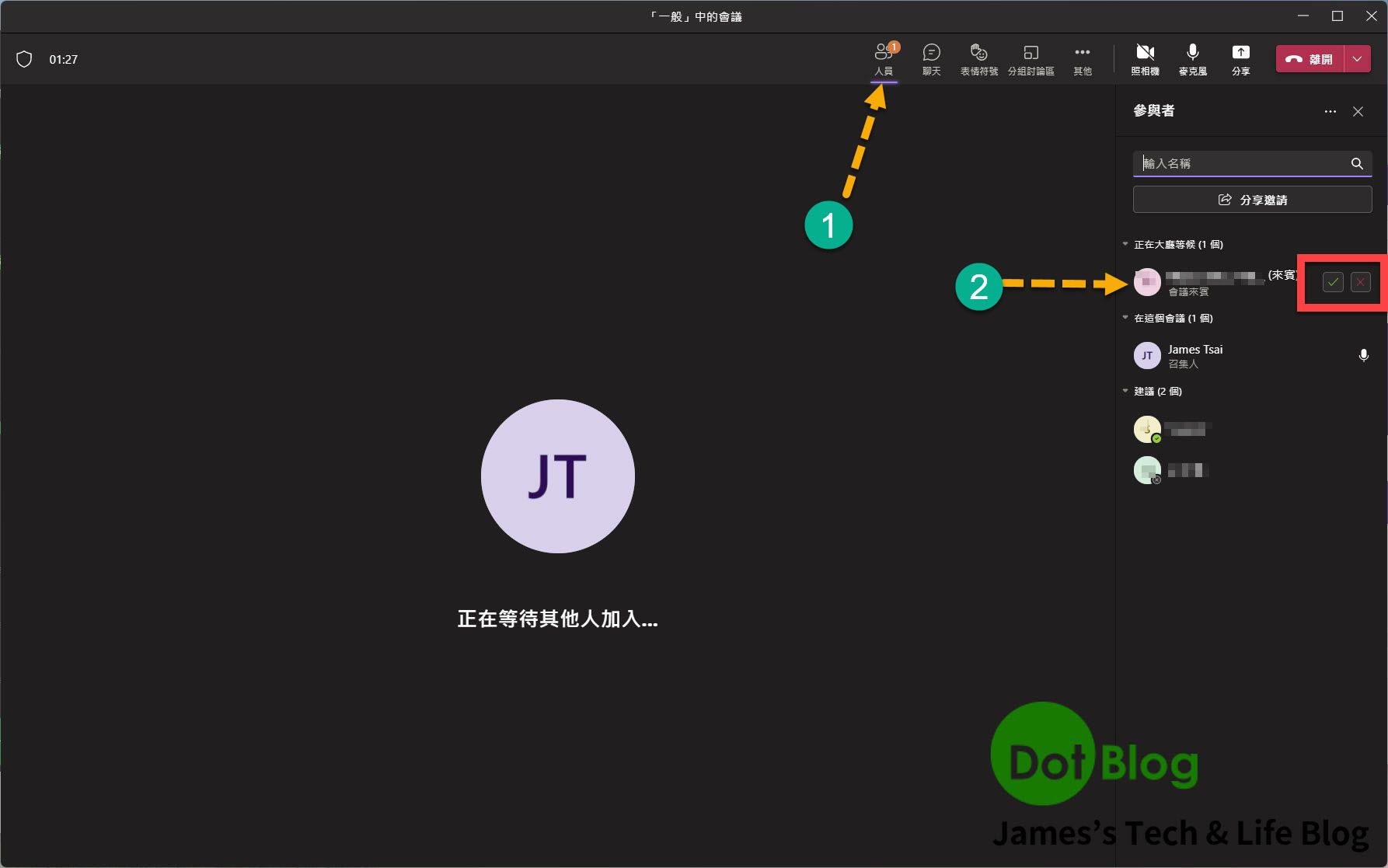
以上介紹~~~
目前 Teams 會議所產生的連結有點長…到不可思議,所以如果連結有需要分享短連結,可以透過其他短連結服務來縮短網址。
I'm a Microsoft MVP - Developer Technologies (From 2015 ~).

I focus on the following topics: Xamarin Technology, Azure, Mobile DevOps, and Microsoft EM+S.
If you want to know more about them, welcome to my website:
https://jamestsai.tw
本部落格文章之圖片相關後製處理皆透過 Techsmith 公司 所贊助其授權使用之 "Snagit" 與 "Snagit Editor" 軟體製作。