在邁入 2023 年前的一週 (a.k.a 2022 年最後一週)接到一個臨時任務,有一台大約 12 年前的 ASUS U36JC 的 Notebook 需要進行救援。
當時不少網路媒體都有專文介紹來行銷這台筆電,再加上建議售價也不是很平價(以 12 年前的物價水準來說),個人猜想應該是 ASUS 相當推薦的主力商務筆電,有興趣的人可參考一下網路媒體的新聞介紹:
https://www.techbang.com/posts/4425-asus-u36jc-19-cm-thin-and-light-notebook-performance-measured

從電腦主人的手上拿到物品時,就算不是 ASUS 剛推出 U36JC 時就購入,少說也應該有個 10 年的歷史了,但以該機器的整體外觀來說,電腦主人對於機器的保存仍是相當不錯的。
此次任務要處理的點,有下列三項:
1. 電腦主人懷疑電腦有中毒。
2. 希望電腦效能可改善一些。
3. 資料與設定盡可保持完整。
由於電腦主人也不清楚該電腦本身中毒程度的狀況(但懷疑有中毒),於是個人認為採取隔離的掃毒作法會是比較保險的。
開始著手處理掃毒。
所以就直接將 U36JC 直接拆解取出硬碟(下圖標示 1),將目前已退役的非主力機器上(Microsoft Surface Pro 3) 確認切斷網路後(下圖標示 4),把所拆出的硬碟裝到 USB 硬碟外接盒中(下圖標示 2),透過 USB 接到 SP3 上(下圖標示 3)透過 Microsoft Defender 進行全硬碟掃毒(下圖標示 5)。
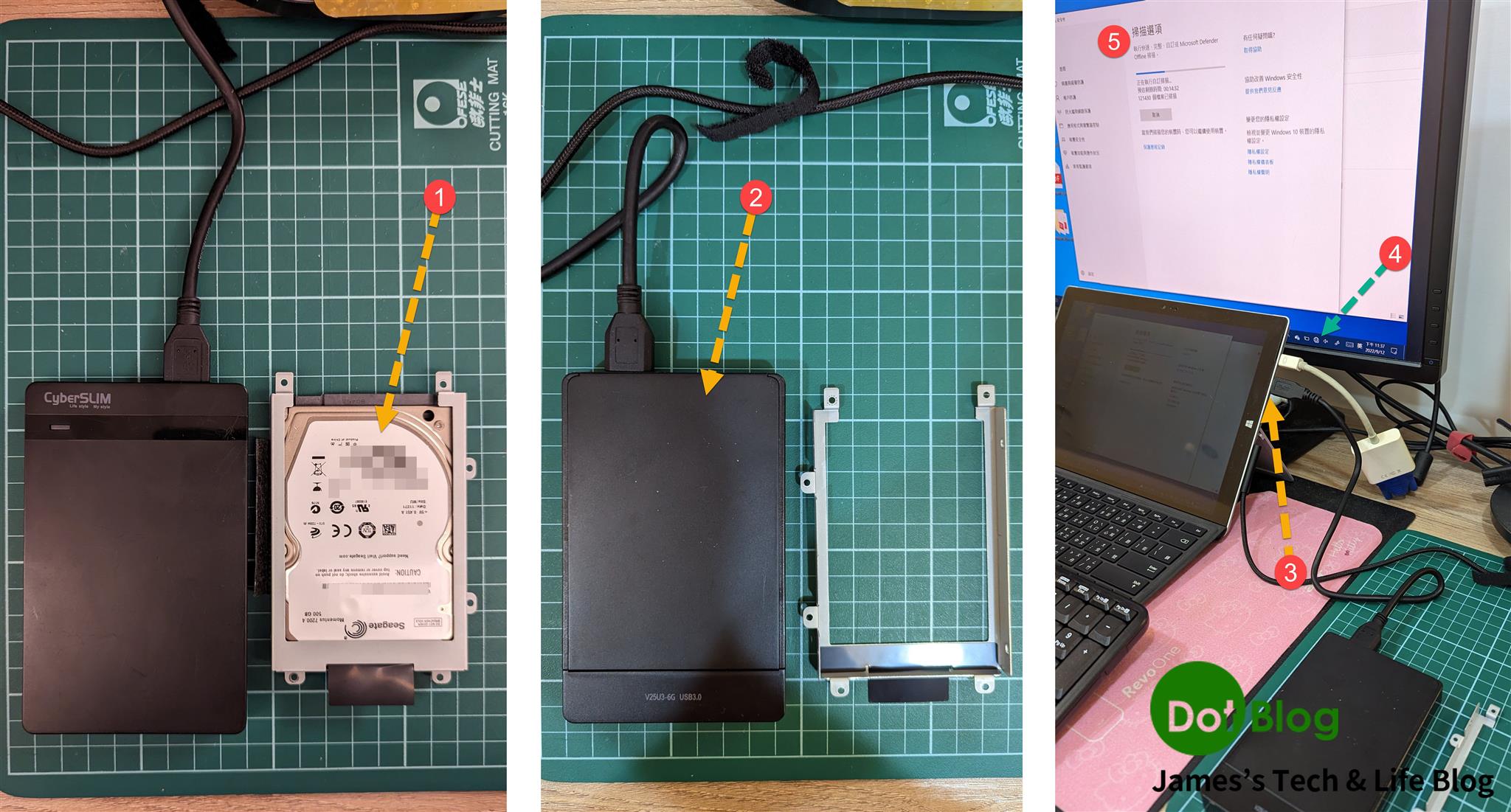
接著就去睡個覺放著讓 Surface Pro 3 的 Microsoft Defender 自己跑掃描,起來後就看到 Microsoft Defender 報告有發現威脅,就直接進行動作處理了。(日期錯誤是因為 SP3 太久沒開機,電池已經放電到沒電了😓)
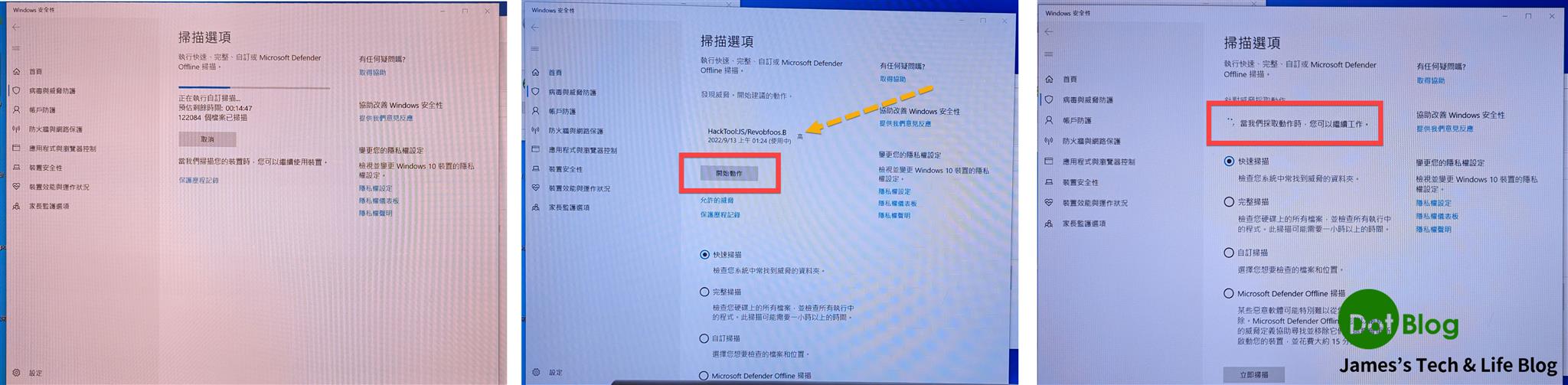
再查看一下 Microsoft Defender 的保護歷程記錄,確認一下相關的資料夾位置做檢查。
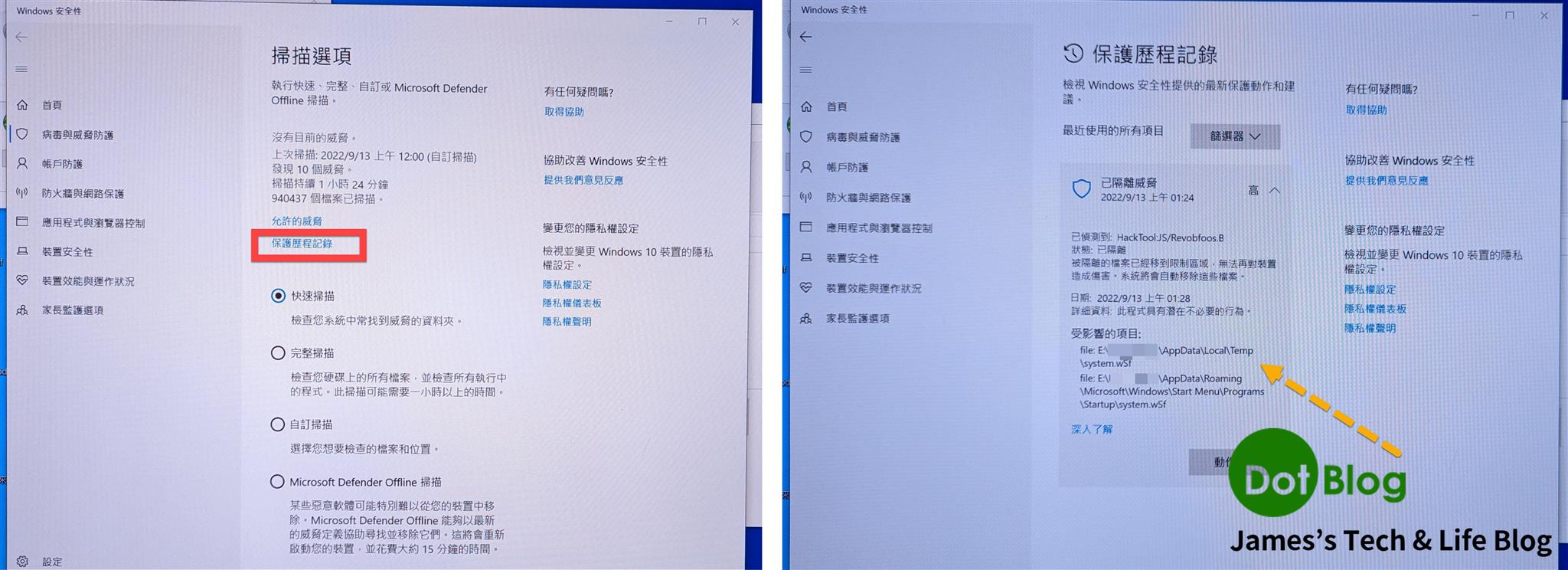
結束 Microsoft Defender 第一次掃描並進行處理動作完後,還有再進行第二次掃描作業,就沒有找到存在威脅了。
雖然後來為力求安心再把 USB 硬碟拔掉並接到 Mac 電腦上進行掃毒作業(但畢竟 Mac 也不是的工作主力機,就從 App Store 找了一個能免費的掃毒軟體來進行),但是否有用就不確定了(沒把握該 Mac 的掃毒軟體有沒有對 Windows 系統的病毒做識別的動作)。
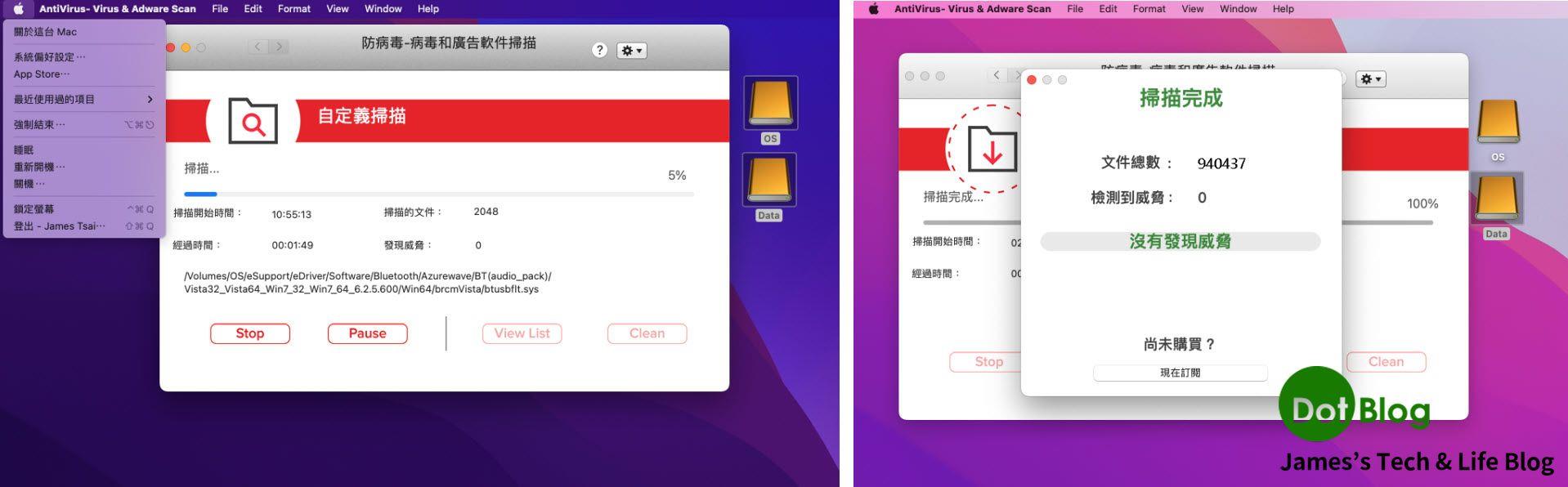
好啦,既然已經 "解決" 病毒的問題(應該吧?)
那接下來就要考慮如何提升設備的運作效能了。
看了看手上從 ASUS U36JC 拔出的硬碟是轉速 7200 rpm 容量 512GB 的傳統 HDD,其實以 10 年前的水準來看已經不差,但若要 有感 的提升效能,當然是把 HDD 更換成 SSD 了,而剛好手上有一顆之前買來當作外接備份用的閒置 512GB SSD (3D NAND TLC顆粒)。
無論是前者 HDD 或後者的 SSD 硬碟都是 SATA 介面,所以相容性應該是沒太大問題,就問了電腦主人要不要換硬碟來提升效能,當然是以能把資料完全移轉到新硬碟上為前提去換的。
上網查一下 512GB 的 SSD 價格為多少$,發現相同容量也同廠牌的 SSD (但確切地看到型號不同),居然也會有出現大約 ⅓~¼ 的價差,因此也自己科普了一下 SSD 的 SLC/MLC/TLC/QLC 的差異:
https://www.reneelab.net/difference-slc-mlc-tlc.html
確認到電腦主人同意換硬碟後,本想說簡單的把原本 HDD 硬碟直接對拷到 SSD 硬碟就能完成作業,這才發現本來直接能做兩顆硬碟對拷功能的外接盒,在快半年前就已經退役,並被帶回南部高雄老家另作他用了,就只好退而求其次改用軟體來處理。
找了以下幾個 Solutions :
- EaseUS To Do Backup:
https://tw.easeus.com/backup-software/ - EaseUS Disk Copy:
https://tw.easeus.com/disk-copy/ - AOMEI Backupper:
https://www.ubackup.com/tw/ - Seagate Discwizard:
https://www.seagate.com/tw/zh/support/downloads/discwizard/
上述選項的前三者若要做 "系統複製" 的功能就得付費才能使用,其實官網上的功能比較就有寫,但看到有 30 Days 的試用時間,想說應該有機會吧(?!) 就裝了前兩套來試試看。
後來實證就算是 試用期 內,要用到此功能時就會跳出來請付費才能使用,第三套就直接寫在官網中 Free 版沒有系統複製的功能。
而第四個選擇則是只要硬碟有一個是 Seagate 的話就可以免費的合規授權使用,剛好此原本的舊 HDD 硬碟是 Seagate 廠牌,所以就下載來安裝使用看看(莫名的有點大)。
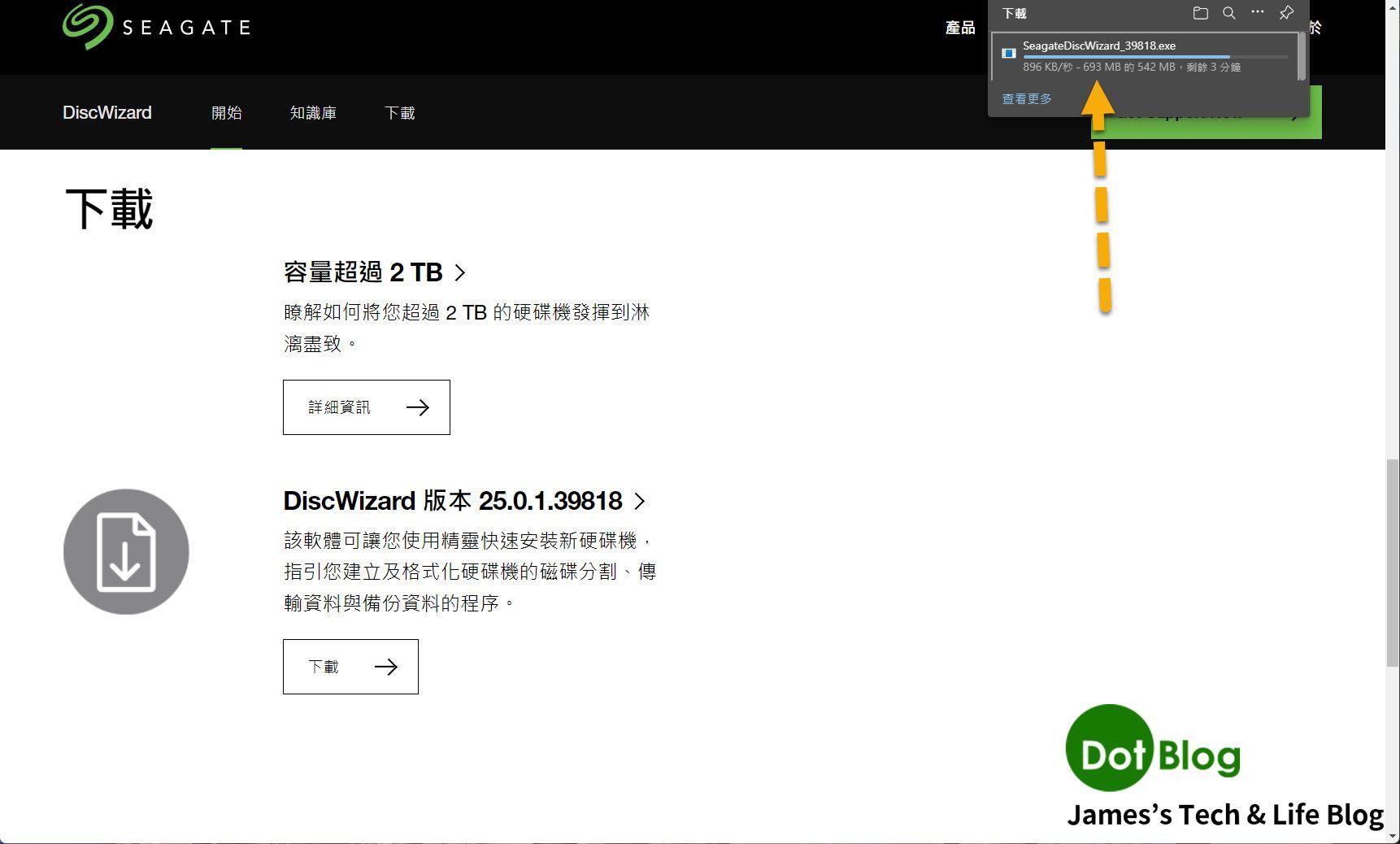
把原本的 HDD 硬碟裝回電腦中開機起來後,安裝該 Seagate DiskWizard 軟體,然後…
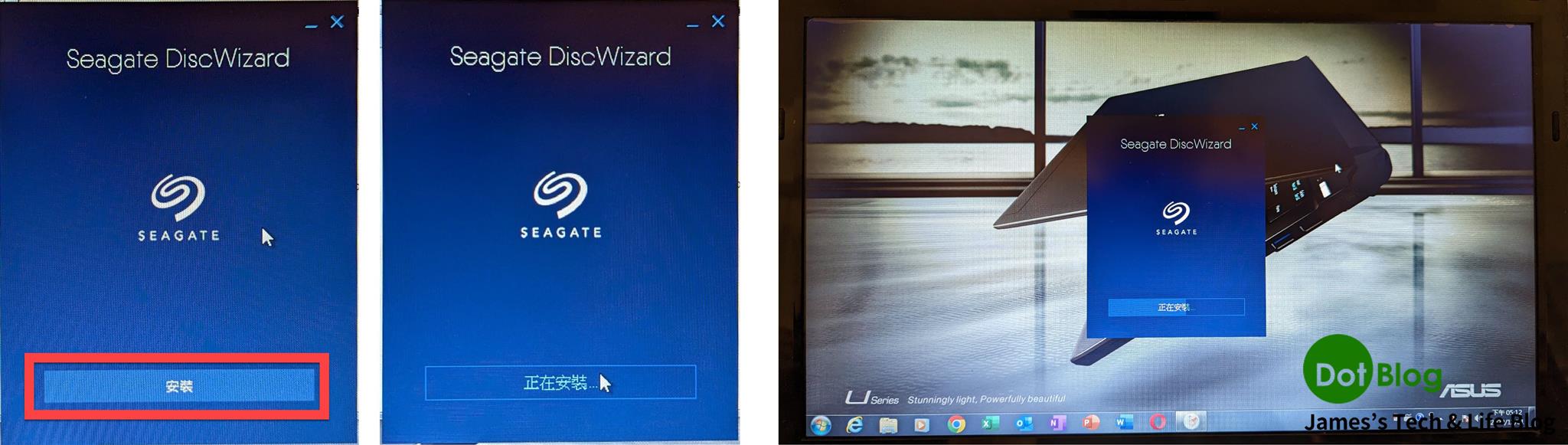
就沒有然後了…
不知道為什麼進入 "正在安裝" 後就在該狀態裝了快兩小時,完全都沒任何想繼續下去的感覺,再嘗試第二次也仍是這樣,於是就放棄使用此軟體來處理的解決方案了。(後來想想,也可能是該電腦當時處於斷網的狀態,安裝程式需要網路查驗某個什麼特殊資料才能繼續進行吧…)
其實如果有緊迫的時間壓力的話,應該會選擇前三套軟體其中一套,來直接付費購買授權運用,因為其實授權費用也沒有太貴,若付費購買就可以快速完成作業,當然是選擇花錢,但也因為電腦的主人說短時間內沒有要用,所以也就沒付諸行動。
後來靈光乍現可以靠 Windows 映像備份與還原。
在 Windows 7 本身就已經有設計系統映像的功能,所以只要把原本 HDD 硬碟的 Windows 7 系統備份映像起來後,再透過 Windows 7 的開機光碟/USB碟,來進行 Windows 7 系統備份映像的來還原到新的 SSD 上即可(再加上電腦主人的資料也都跟系統放在同一個磁碟區當中,映像復原成功後資料自然就會順利回來沒問題)。
於是就開始讓 ASUS U36JC 進行 Windows 7 系統備份映像的作業後,就另外再去下載 Windows 7 的 iso 檔,即可來準備 "製作" 開機光碟/USB碟。(有 https://my.visualstudio.com 的訂閱授權就能下載的到,所以這也沒什麼太大的問題😝)
所以說要怎麼 "製作" 開機光碟/USB 碟呢?
其實微軟自己有出一個小工具可以方便的讓有 Windows 7 的 iso 檔的人,很快速便利的製作開機光碟/USB 碟,叫做 "Windows7-USB-DVD-Download-Tool-Installer",並且有專文進行完整的相關介紹說明:
https://www.microsoft.com/en-us/download/windows-usb-dvd-download-tool
不過,似乎微軟官方的下載檔案都已佚失,所幸一路從 Windows XP/Vista/7/8/8.1/10/11 走來的資訊人不會那麼容易被打倒的(誤…)。
其實過去下載的 "Windows7-USB-DVD-Download-Tool-Installer" 的安裝檔有被存留下來,於是很快地就能透過此小工具來製作好 Windows 7 的開機 USB 碟。
等到 ASUS U36JC 終於做好整個系統映像後,就關機並把原 HDD 硬碟再次從電腦中取出跟 SSD 硬碟交換,把 SSD 硬碟裝入電腦中。而 HDD 硬碟放到 USB 外接盒後接上電腦,同時也把剛剛做好的 Windows 7 USB 開機碟接上電腦,再次將電腦開機。
按下電源開關的同時就也長按著 F2 鍵,即可進入 ASUS 電腦的 BIOS,並變更其開機順序,存檔完成後再離開,後續就能透過該 Windows 7 的 USB 開機碟開機(後來發現 ASUS 的機種,只要在 BIOS 仍在開機時按一下 F2 鍵,就可以直接叫出選單選擇要透過哪個開機磁碟進行作業😓)
順利得透過 Windows 7 的 USB 開機碟開機,進入準備安裝 Windows 7 的安裝畫面,但在這邊則是選擇下方的 "修復您的電腦(R)"。
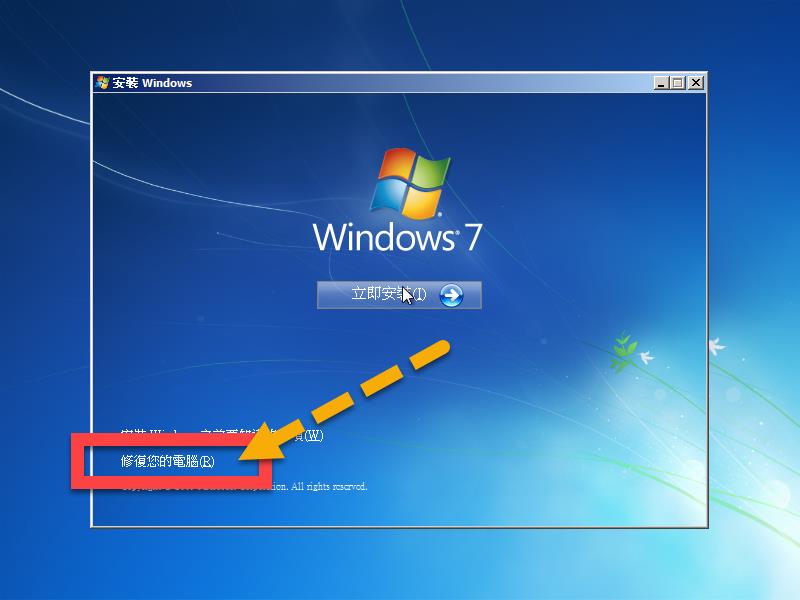
然後在系統復原選項當中,選取 "系統映像修復"。
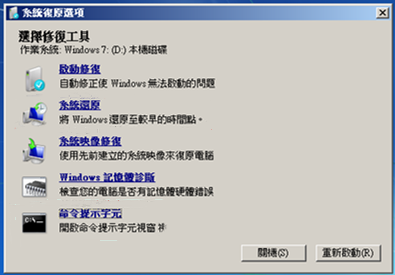
接著等待掃描到 USB 外接盒硬碟當中已經做好的 Windows 7 系統映像檔,就可以往下進行下一步了。
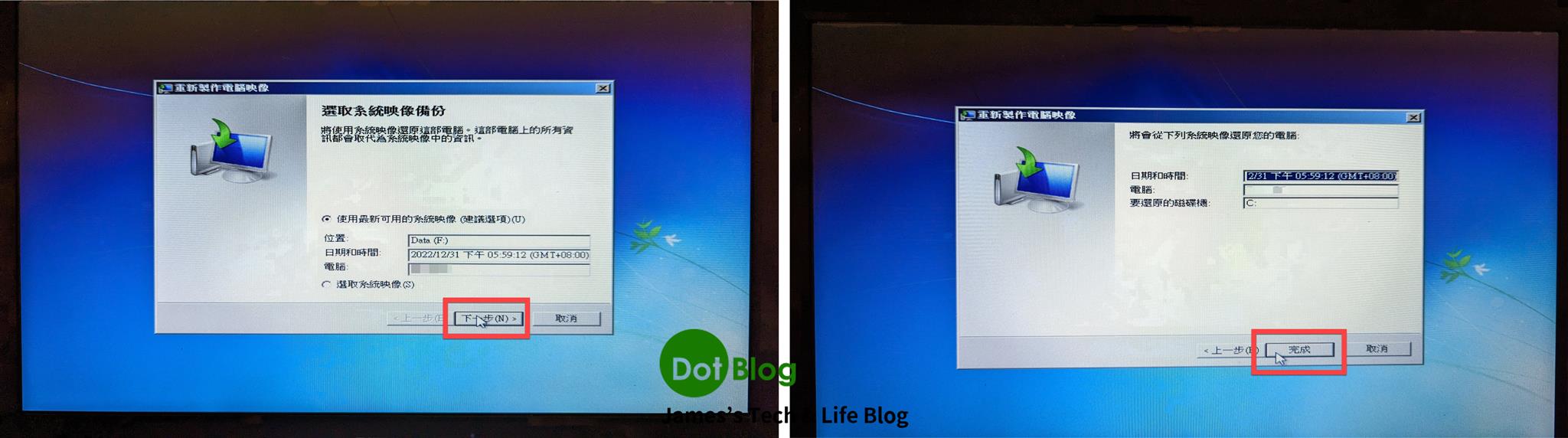
然後就是慢慢地等…
等到完成後就會自動重新開機或是可以自選"立即重新啟動",然後…
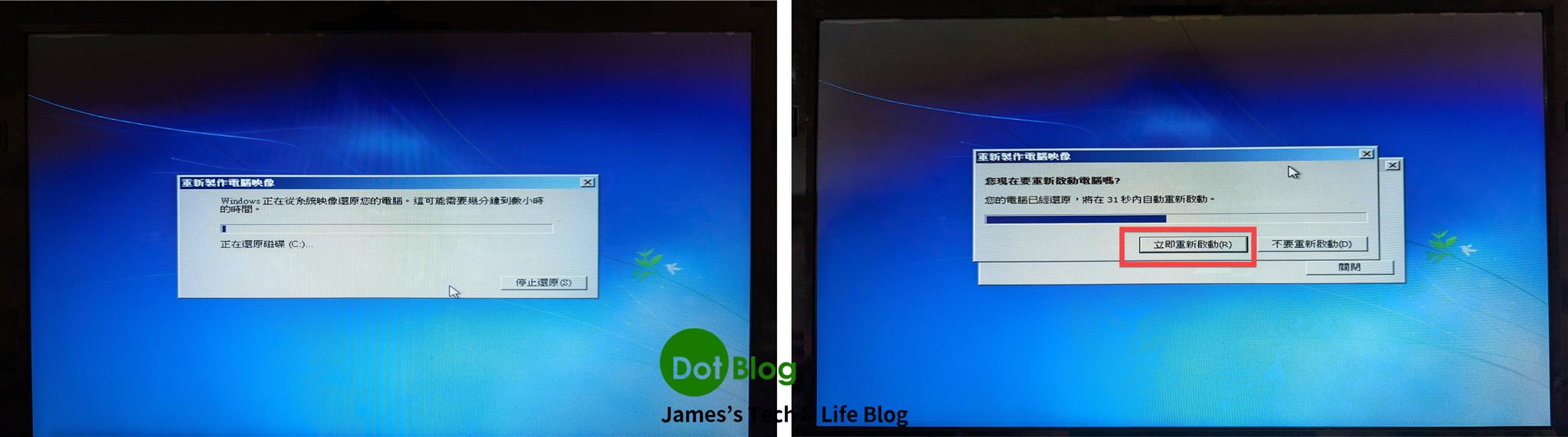
就又沒有然後了…
很莫名的透過 Windows 7 系統映像還原後,居然無法透過裝在電腦裡的那顆 SSD 正常開機。
再次透過 Windows 7 的開機 USB 碟的 "命令提示字元" 進去去看,發現居然硬碟都是空的,那請問剛剛映像還原是在跑啥?
雖然一邊在看跨年節目,但也要三不五時地回來看一下跑完沒,也不完全是說沒浪費時間阿…
電腦的主人在下午的時候有告知隔日下午臨時會需要使用到電腦,所以開始有了時間壓力,於是就一不做二不休,打算直接透過 Windows 7 的 USB 開機碟,直接進行系統安裝(俗稱重灌)。
看了看 ASUS 的官網 U36JC 所需的驅動程式都還可以下載的到 Windows 7 的版本,倒是沒太擔心;至於資料的遺失問題也不存在,畢竟原本的硬碟也都還在,資料要手動 "搬移" 到新裝好的 SSD 硬碟上也不是太大的問題。
在 SSD 當中裝好 Windows 7 系統之後,還有透過兩次不同的進入方式進行系統映像還原,也都還是失敗,還莫名的多寫出一個開機系統的記錄,會讓 BIOS 開機完成後,透過內建硬碟開機時,會再多跑出一層選擇畫面讓你決定進入哪個作業系統設定。
過去曾為了要解決作業系統是否要啟用 Hyper-V 時,才要特別去弄的設定,結果現在卻莫名搞出來了。
但也因為如此,如何把這個選擇畫面拿掉是知道的,透過 "msconfig" 來處理掉即可。
最主要的麻煩問題是電腦的原本設定與一些舊環境的使用狀態要能夠復原,這就比較棘手了。
後來想到 Windows 7 有個內建的功能叫做 Windows 輕鬆傳輸。
雖然過去從來沒用過的經驗,看了一下微軟官網對於 "Windows 輕鬆傳輸" 的介紹,還挺適合目前要解決的難題(雖然看起來是為了前一代的 Windows Vista 而特別設計的功能)。
所以在把原本的 HDD 硬碟換回電腦裡,重新開機後開始進行 Windows 輕鬆傳輸。
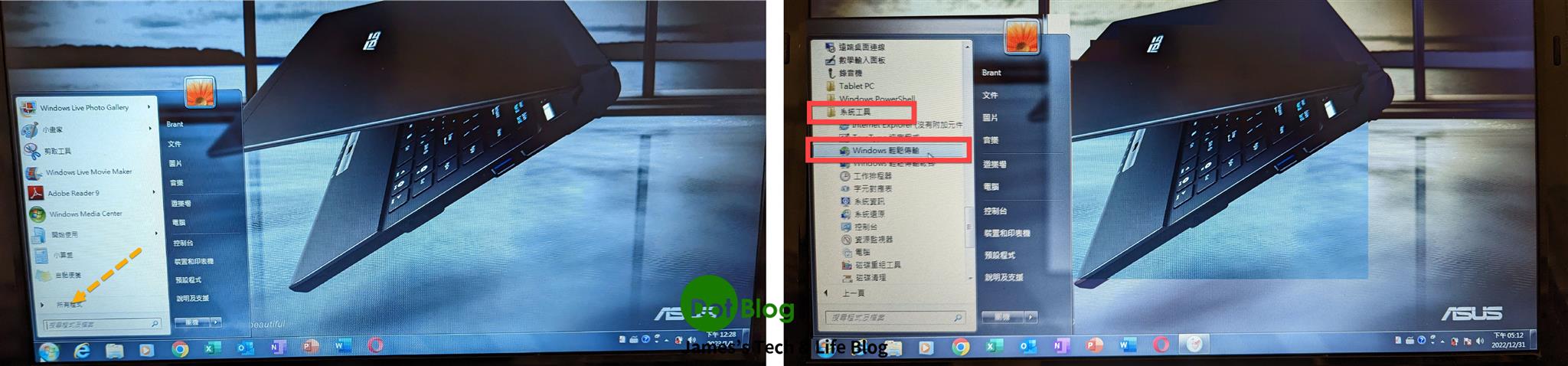
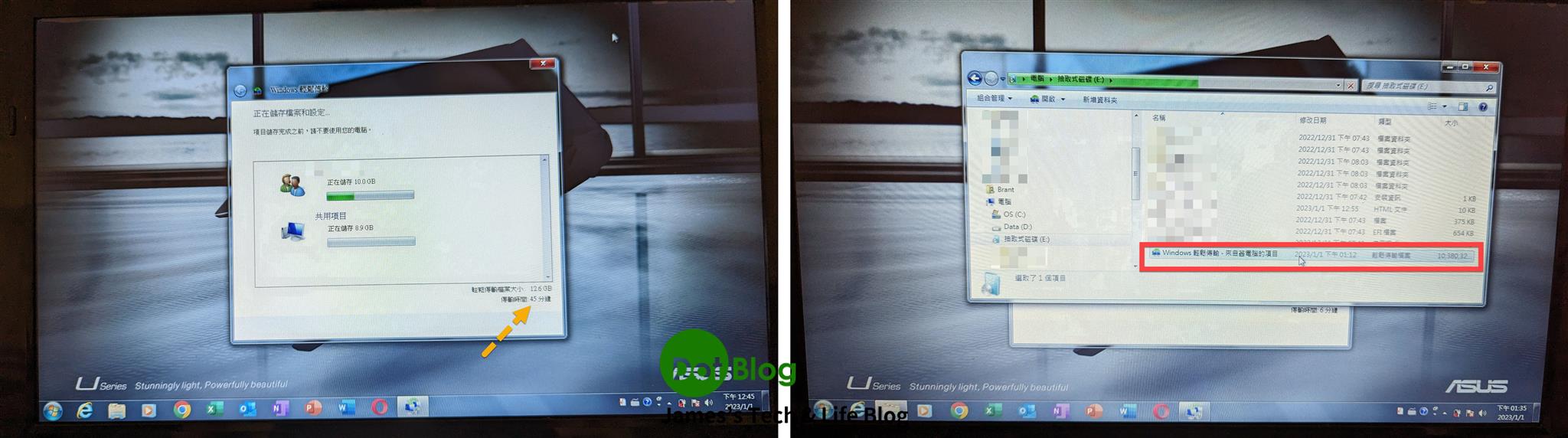
Windows 輕鬆傳輸所預估的時間其實還挺不保證的,一開始預估跑 45 分鐘,但後來其實跑了快 1.5hrs 才完成。
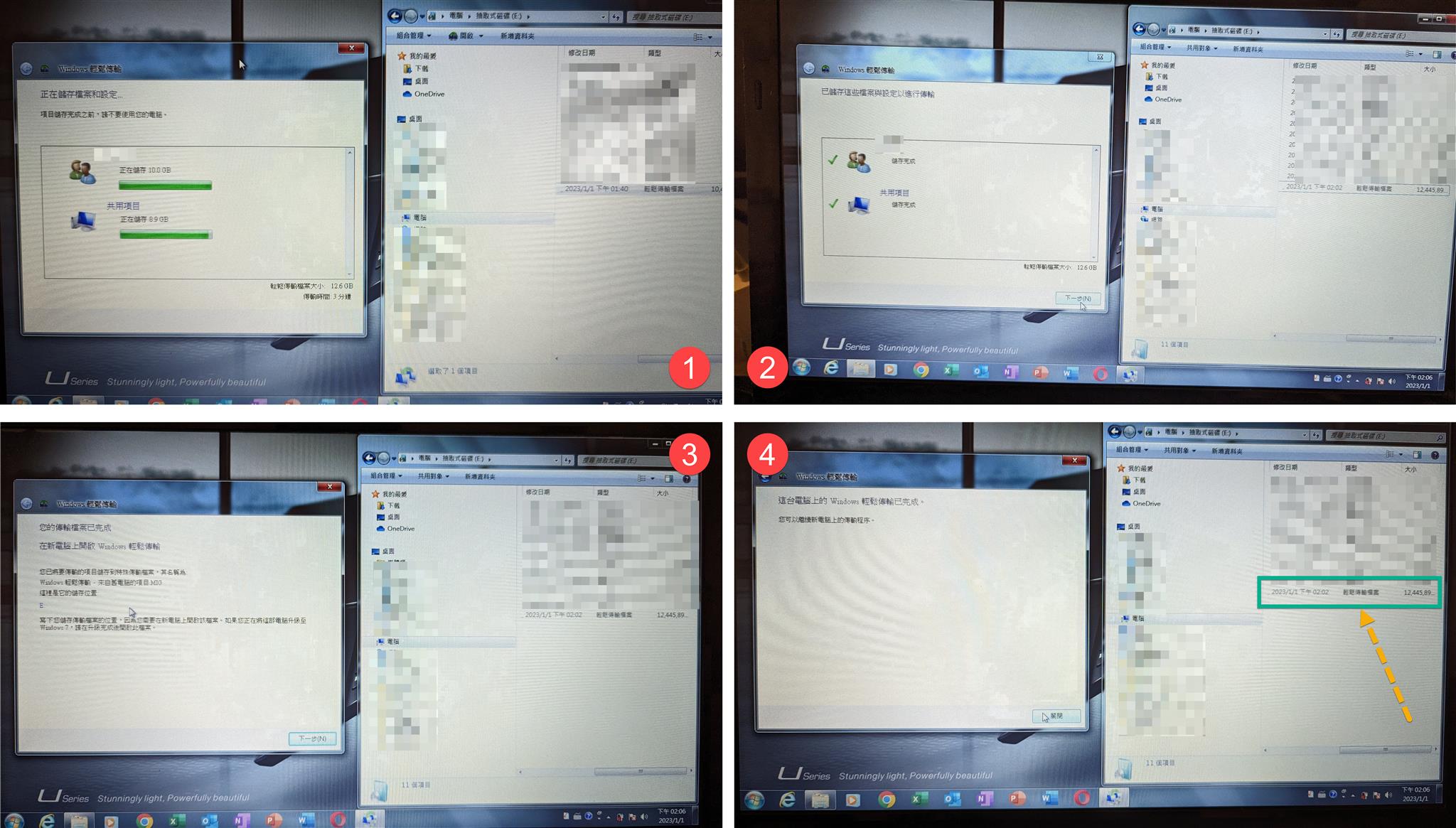
完成作業後再次把電腦關機,把 HDD 從電腦拔出,再把 SSD 裝回電腦中,開機進入新裝好的 Windows 7 系統當中,順手測試一下是否如微軟官方文件說的,直接點選該 "輕鬆傳輸檔案" 後就可以在新電腦當中啟動 "Windows 輕鬆傳輸",並直接把相關設定值帶過來新環境中。
完成後會發現新環境的桌布已經換成舊環境中所設定的桌布,而在還電腦給主人前去把紀錄在 Windows 中的 "WiFi 設定值" 刪除時,此時發現連舊環境當中所記錄的 WiFi 設定值也都有帶過來了(因為要更新 Windows 系統與 Driver,不得不設定 WiFi 連線上網)。

在晚上時電腦主人也依照相同的方式,再把 "輕鬆傳輸檔案" 跑一次 "Windows 輕鬆傳輸" 即可大功告成(因為下午 3 點電腦就還給電腦主人了),只是要額外在第一個畫面當中,特別進入 "自訂" 針對要還原的資料檔案進行 "勾選",才能把資料與檔案帶回新的 Windows 7 環境中。
若是按照預設值的勾選,只會把舊環境的設定值還原。


電腦主人正確還原回來在桌面的檔案資料。

最後不忘跑一下 Windows 7 自嗨用的跑分功能。
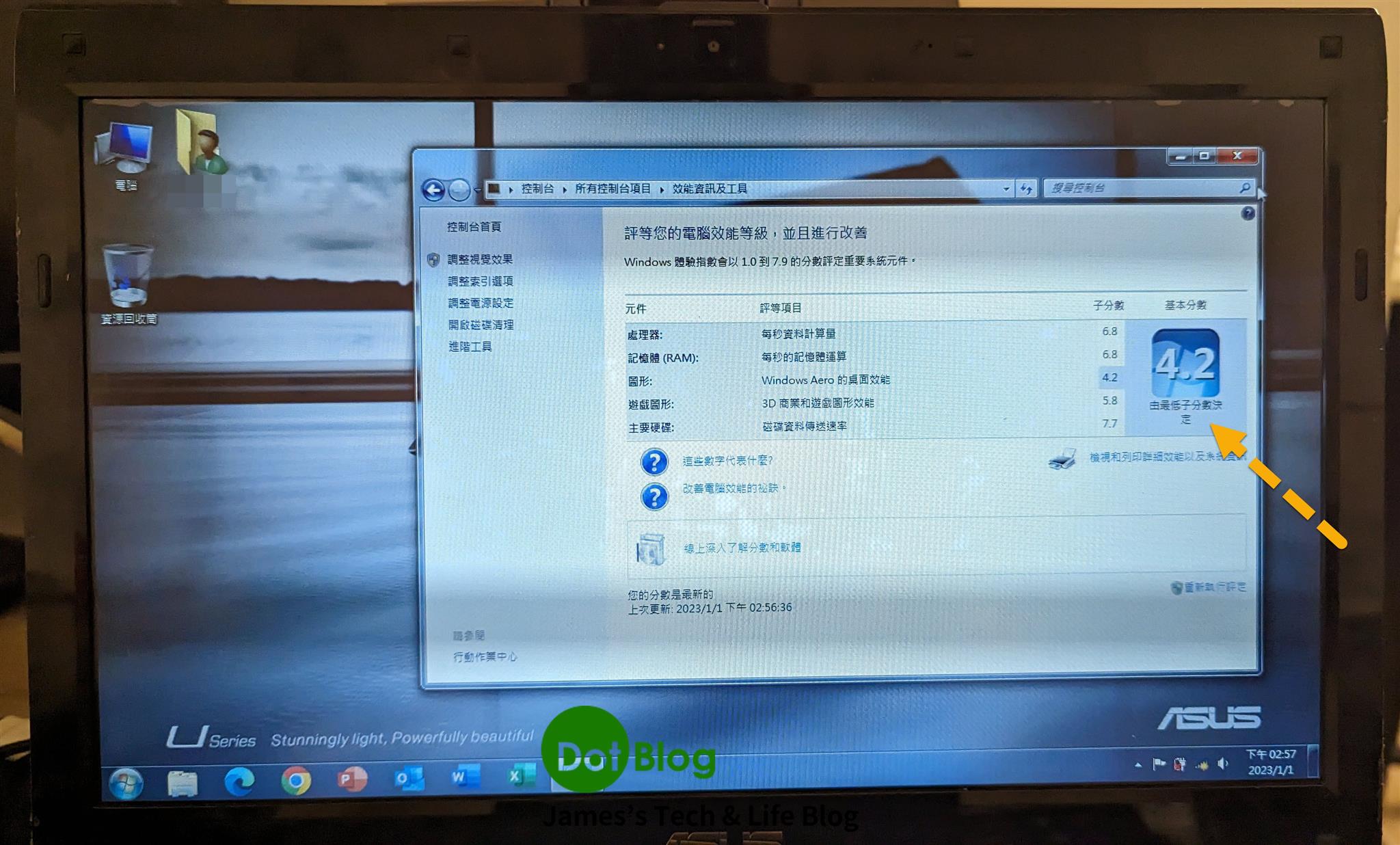
沒記錯的話,變得比原本舊環境的 3.7 分高了;也比 12 年前各家媒體評測的 3.9 分高,尤其是 "磁碟資料傳輸效率" 這點大大的提高了。
把該鎖好的螺絲們都鎖上,就能準備交還給電腦的主人囉!

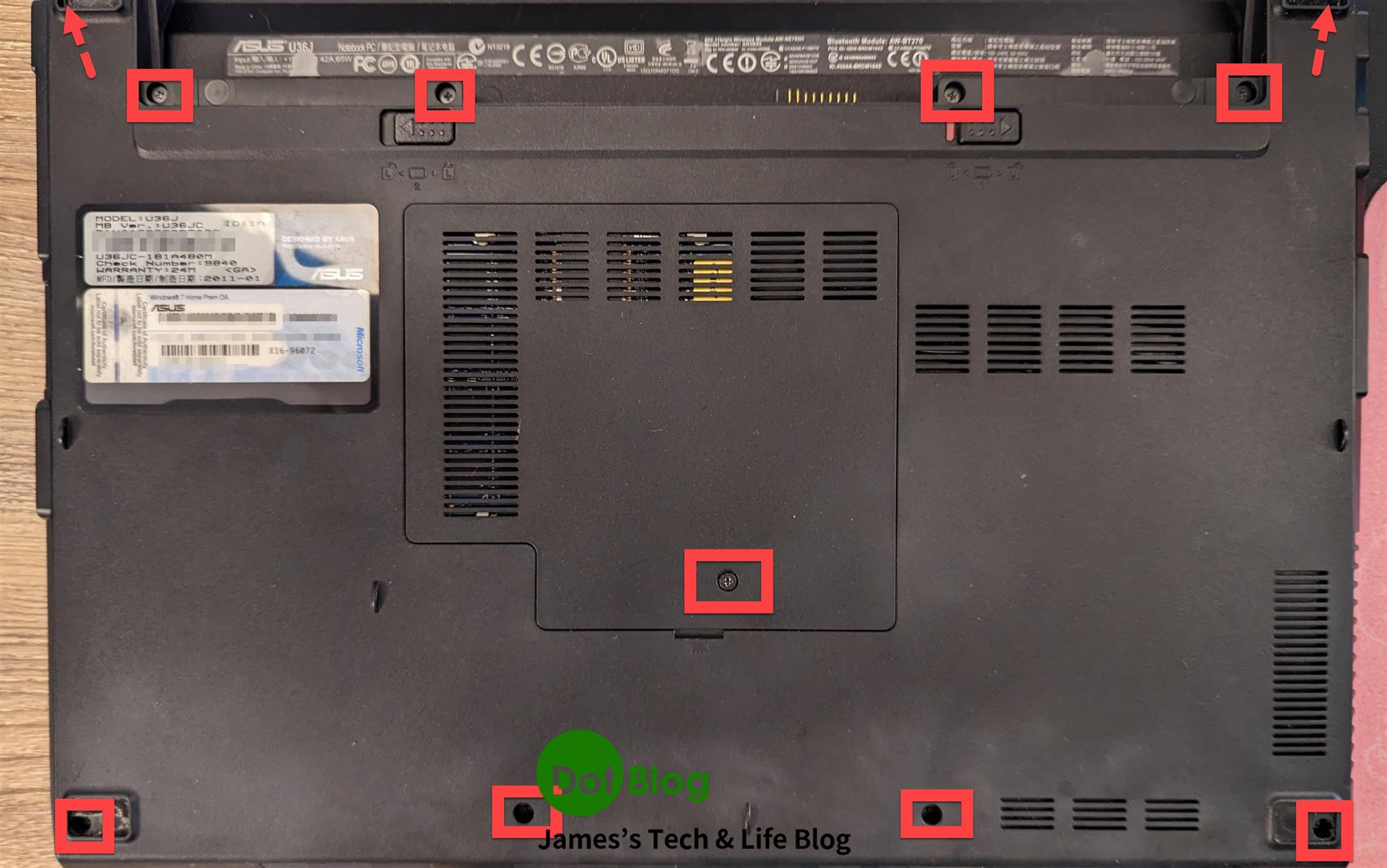
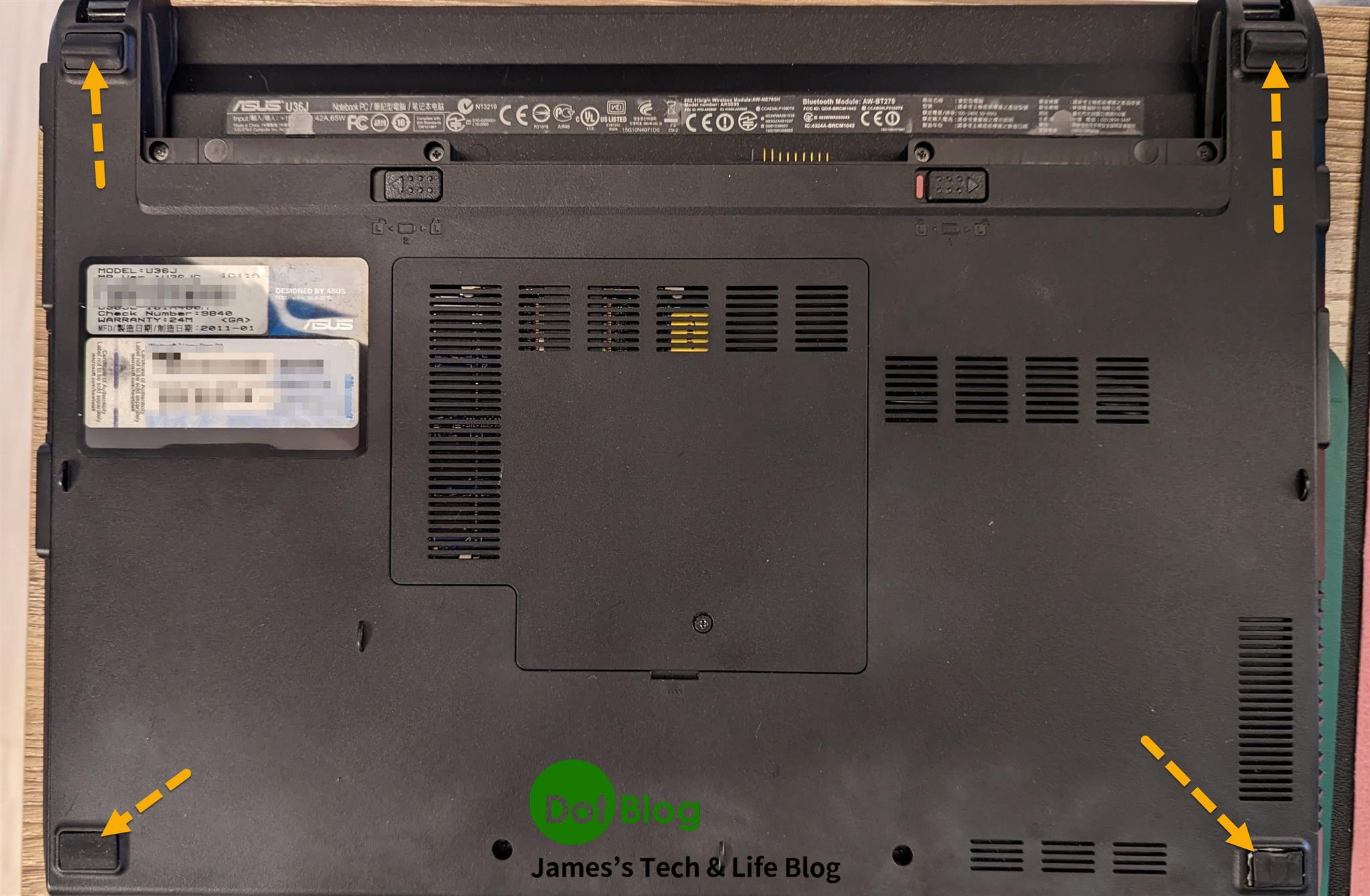
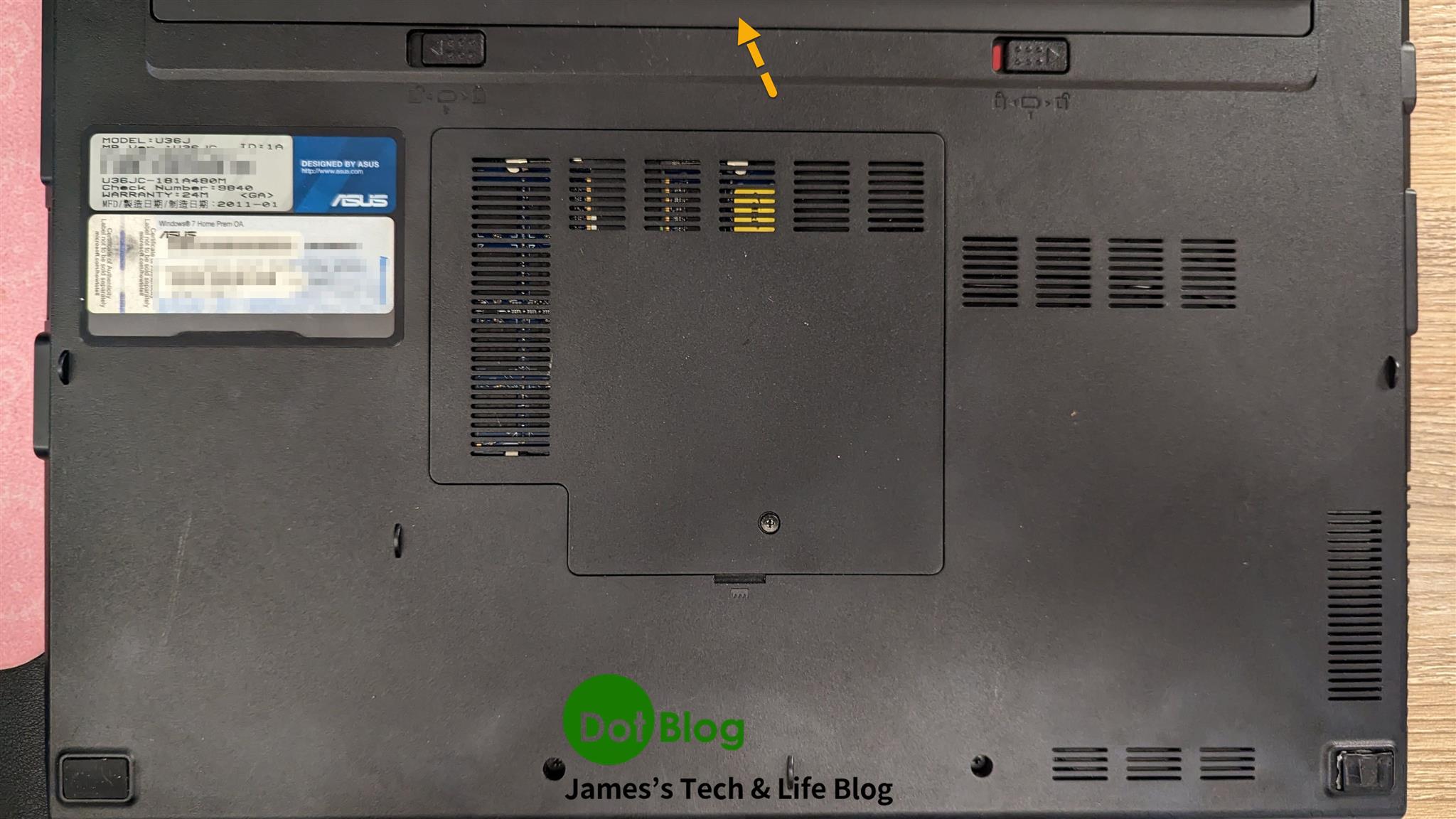
在等待 “Windows 檔案傳輸” 進行運作時所拍攝,看的出來本身此電腦外觀保養得還算不錯。
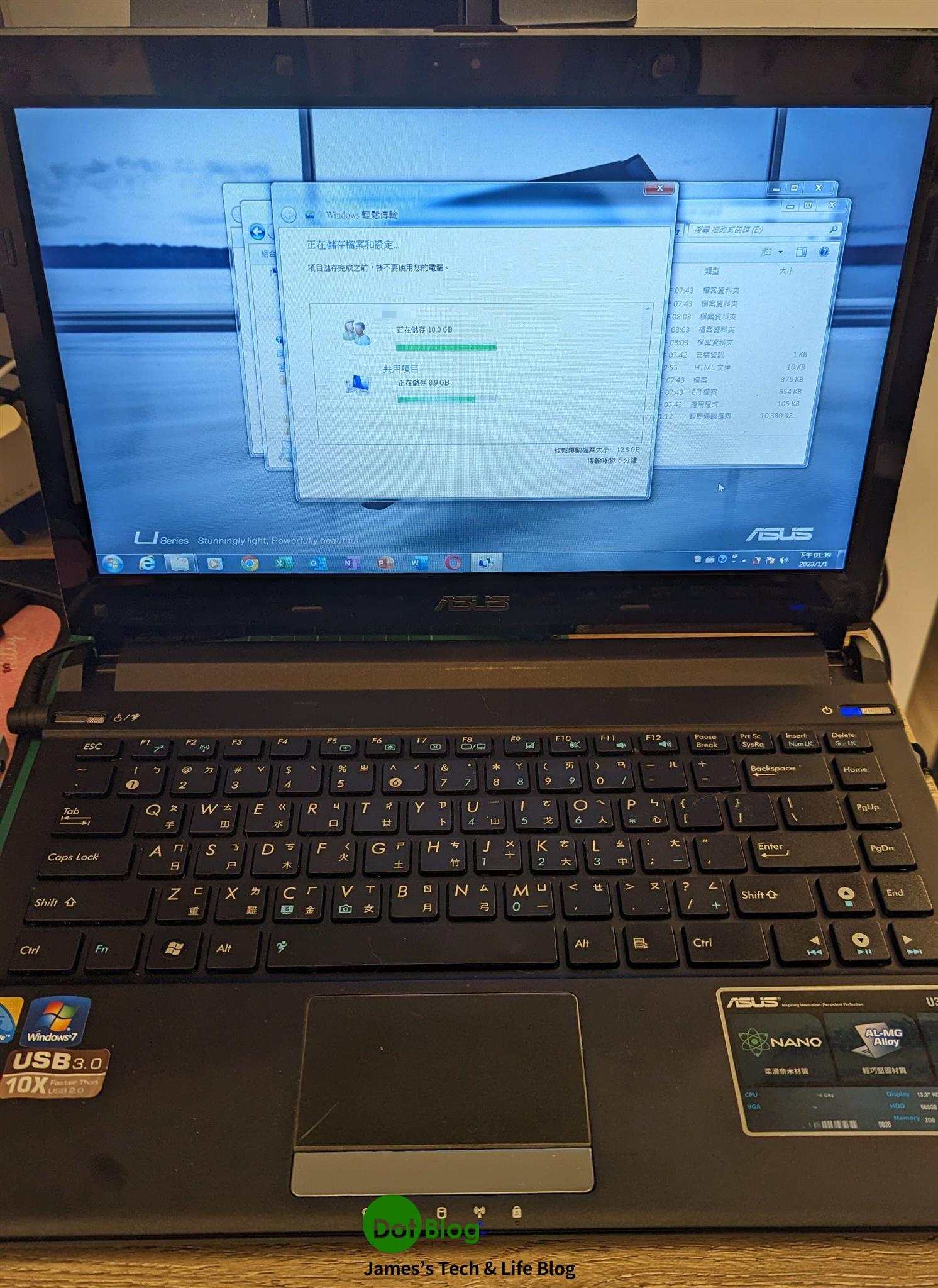
結論
一開始在拆解電腦的時候其實還挺手抖的,但後來想想既然是 ASUS 應該也沒什麼好抖的😆
完整的弄好後想想,其實在 SSD 硬碟當中安裝新的 Windows 7 系統應該才是比較好的選擇(如果原環境曾經有感染過病毒的話)。
而原電腦主人不需要的軟體程式就不需再裝了,無論是靠第三方工具做系統複製或是 Windows 內建的系統還原的方式,都會殘留那些不必要的應用程式。
而也剛好可以完全靠 Windows 7 的內建功能 "Windows 輕鬆傳輸" ,完成舊有系統環境設定與個人使用習慣的復原,真是可喜可賀😃
I'm a Microsoft MVP - Developer Technologies (From 2015 ~).

I focus on the following topics: Xamarin Technology, Azure, Mobile DevOps, and Microsoft EM+S.
If you want to know more about them, welcome to my website:
https://jamestsai.tw
本部落格文章之圖片相關後製處理皆透過 Techsmith 公司 所贊助其授權使用之 "Snagit" 與 "Snagit Editor" 軟體製作。
