建立查詢是查找資料的基本,而查詢的比對準則內容,可以來自工作表上的儲存格,也就是利用儲存格的內容,做為查詢的比對參數,是直覺又便利的查詢操作介面設計。
上一篇文章與實作,我們在工作表上建立了查詢準則的內容,此篇文章就來介紹如何將工作表上的資料表作為Power Query 查詢參數,執行查詢結果的輸出。為了延續接下來的實作,我們在此就先行選擇兩種專長項目。例如:[資料分析]與[日文]。
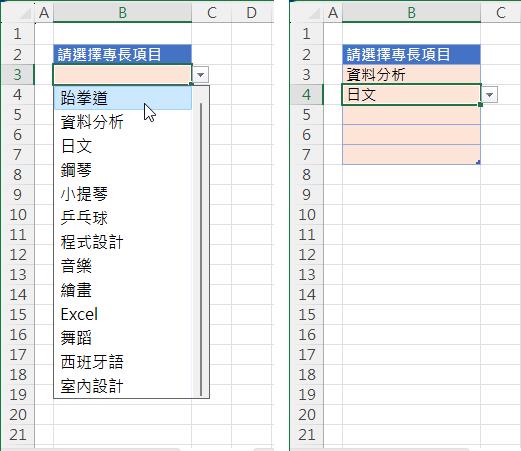
將完成專長項目選擇轉換為Power Query清單(List)容器
當我們在工作表上[已選擇的專長項目]資料表裡選擇了最多5個專長項目後,便可以將這個篩選準則區域,匯入到Power Query查詢編輯器,做為[員工專長列表]查詢的比對依據,以找出符合我們所選擇之專長項目的員工們。
建立已經選擇了多少種專長項目的清單(已選擇的專長項目,清單型態的查詢)
首先,點選[已選擇的專項項目]資料表裡的任一儲存格,然後點按[資料]索引標籤裡的[從表格/範圍]命令按鈕,將工作表上的此資料表,傳送到Power Query編輯器。
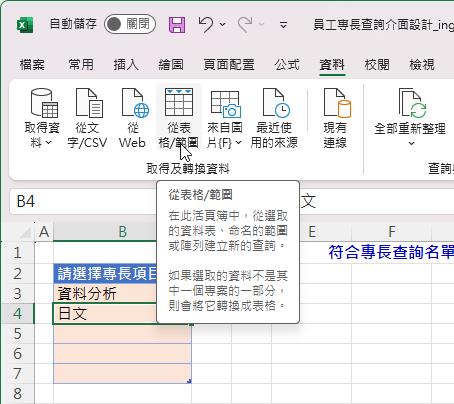
隨即建立了一個同名的新查詢:[已選擇的專長項目]。接著進行移除重複項目的操作,也就是點按[常用]索引標籤裡[移除資料列]命令按鈕,再從展開的功能選單中點選[移除重複項目]功能選項。如此可以解決萬一當初使用者若是在工作表上選了相同的專長項目時,可以維持選擇項目的唯一性。
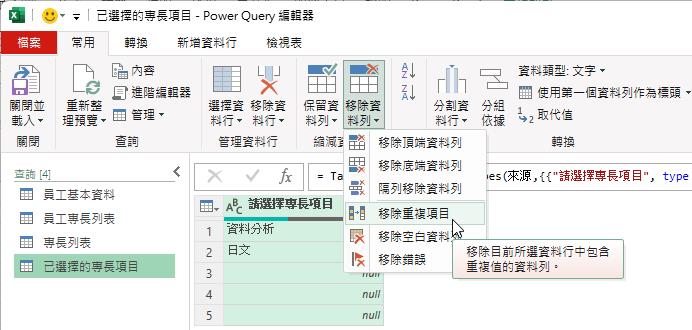
而當初沒有選擇的儲存格內容會是null值,與必須透過篩選資料行內容的操作,將其過濾。
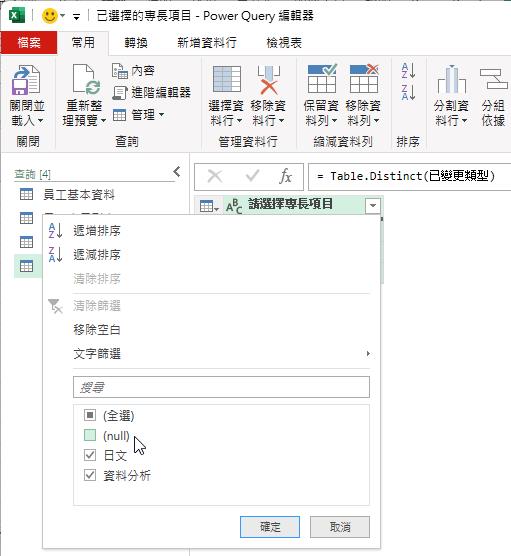
到目前為止,已經選取了哪些專長項目便一目了然了,但是這是資料表的形式,我們可以將其轉換為清單(List)容器格式,稍後在資料查詢的比對上會即為便利。因此,請按[轉換]索引標籤裡的[轉換為清單]命令按鈕。

計算已經選擇了多少種專長項目(已選擇的專長項目數,數字型態的查詢)
此外,當初我們在工作表的專長項目下拉式選單中,總共選了幾個專長項目,也需要著實記錄起來,這在後續的操作上是很重要。而熟悉Excel函數的朋友應該都很清楚,這需求只要使用Counta函數便可以達成,但我們現在是在Power Query環境裡進行查詢的運作,所以就讓Power Query解決囉!我們就立即以滑鼠右鍵點按剛剛完成的[已選擇的專長項目]查詢,從展開的快顯功能表中點選[參考]。
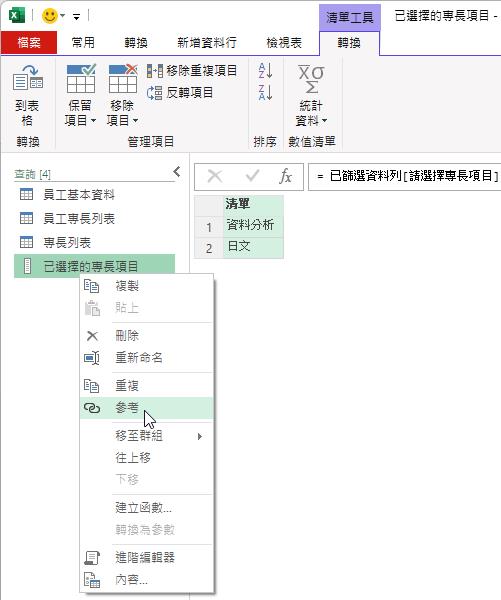
隨即將[已選擇的專長項目]的查詢結果視為資料來源,建立了一個新的查詢[已選擇的專長項目(2)],目前此查詢結果仍是清單(List)容器格式,此刻請點按[清單工具]裡的[統計資料]命令按鈕,並從展開的功能選單中點選[計數值]功能選項。
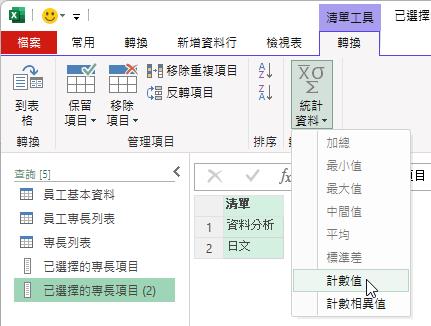
這時候,此查詢結果的格式從原本的清單(List)容器,變成了數字格式型態,結果值是「2」,表示著先前在工作表的操作介面上,選擇了2種作表專長項目(日文、資料分析)。在此,我們可以修改一下此查詢名稱,改成:[已選擇的專長項目數]。然後,可以準備將前後建立的這兩個查詢:[已選擇的專長項目]與[已選擇的專長項目數],以[僅連線]的方式進行匯出。請[常用]索引標籤裡[關閉並載入]命令按鈕的下半部按鈕。
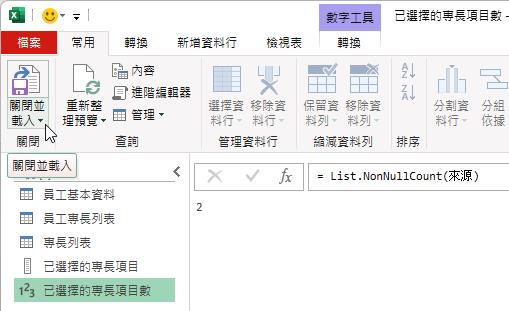
從展開的下拉式功能選單中點選[關閉並載入至…]功能選項。開啟[匯入資料]對話方塊後,點按[只建立連線]功能選項,不需要勾選[新增此資料至資料模型]核取方塊,完成此對話方塊的操作。
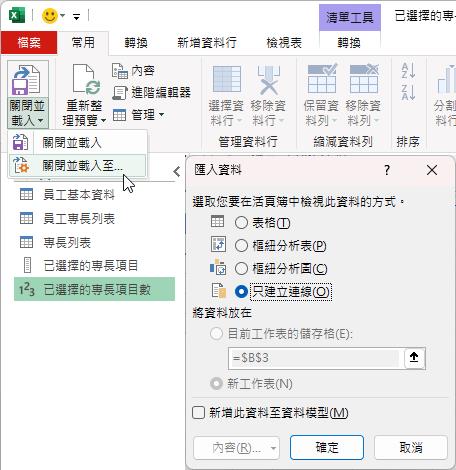
建立了兩個與已選擇的專長項目相關的查詢後,就可以著手建立查詢結果報表了。