完成員工專長需求的查詢介面設計後,測試一下各種情境的需要,檢視Power Query的運作與Excel的參數規劃是否符合我們的需求。
在此,我們再調整一下需求,譬如:再請選擇專長項目的儲存格裡,分別選擇[資料分析]、[日文]與[程式設計]等3種專長項目,其中還刻意將[日文]專長項目選擇2次,然後,點按[資料]索引標籤裡的[全部重新整理]命令按鈕。由於我們這次的設計會將所選擇的專長項目進行移除重複項目,因此,即便2次[日文]專長項目的選擇還是能夠正確運作。同時具備[資料分析]、[日文]與[程式設計]等3種專長項目的員工僅有EM097陳品妍一人。
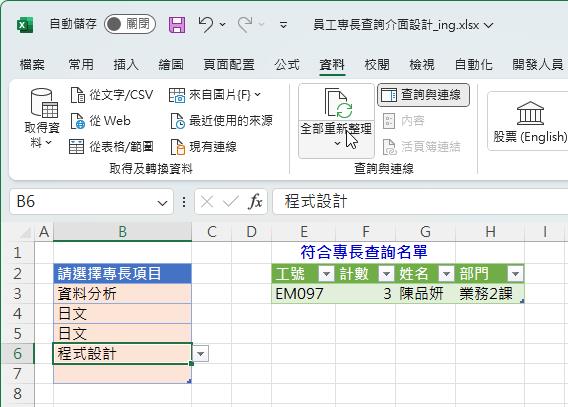
再試試另一個情境,譬如:我們回到原始資料來源,也就是位於[DATA]工作表的員工資料列表(未正規化)裡,為原本僅有7筆員工資料列,於資料表底部再添增9筆新的資料列。
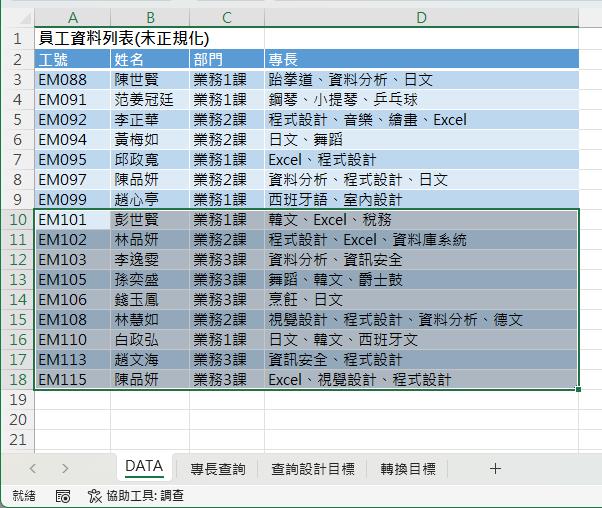
再回到[專長查詢]工作表上,選擇專長項目的儲存格裡,改成僅挑選[程式設計]與[Excel]這2種專長項目,然後,仍是點按[資料]索引標籤裡的[全部重新整理]命令按鈕,同時具備[程式設計]與[Excel]這2種專長的員工就多達四人了。當然,專長列表裡專長項目也自動有所異動喔!
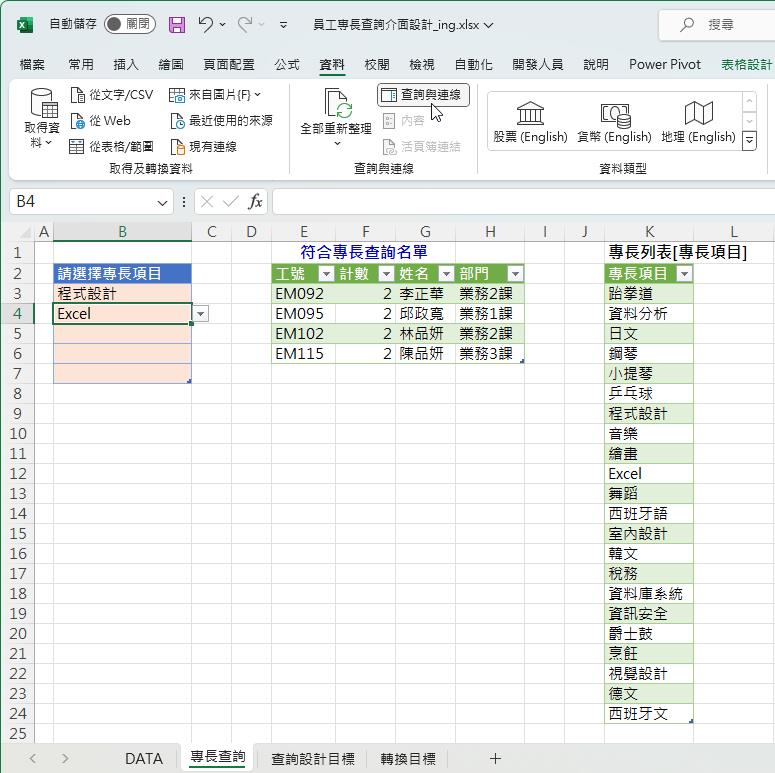
經過這一系列的說明與圖解實作,相信至您對資料拆分、轉換、處理與分析的觀念與技巧,應該有了一定能力的提升。對於Power Query的應用,應該也有了更深入的認識與體驗。
Power Query實作資料庫系列文章與實作:
- (1/6)從實中作認識「基元值」(Atomic Value)
- (2/6)資料庫第二正規化的實作
- (3/6)利用Power Query建立員工專長查詢介面
- (4/6)使用工作表上的儲存格作為Power Query 查詢參數
- (5/6)建立符合專長需求的員工名單
- (6/6)測試成果