要繼續閱讀本文並完成的必要條件:
- 使用 Azure 的 App Service 來 Host 網站並且選擇 Windows 主機。
- 在 GoDaddy 網域服務商所購買 SSL 憑證。
- 有 Windows 10 專業版 或 企業版 的電腦可安裝 IIS 管理員。
還有已閱畢 "替 Azure 的 App Service 網站設定自訂網域後掛上 SSL 憑證 (上)" 的內容,那就可以繼續了,Go!
再次開啟 IIS 管理員。
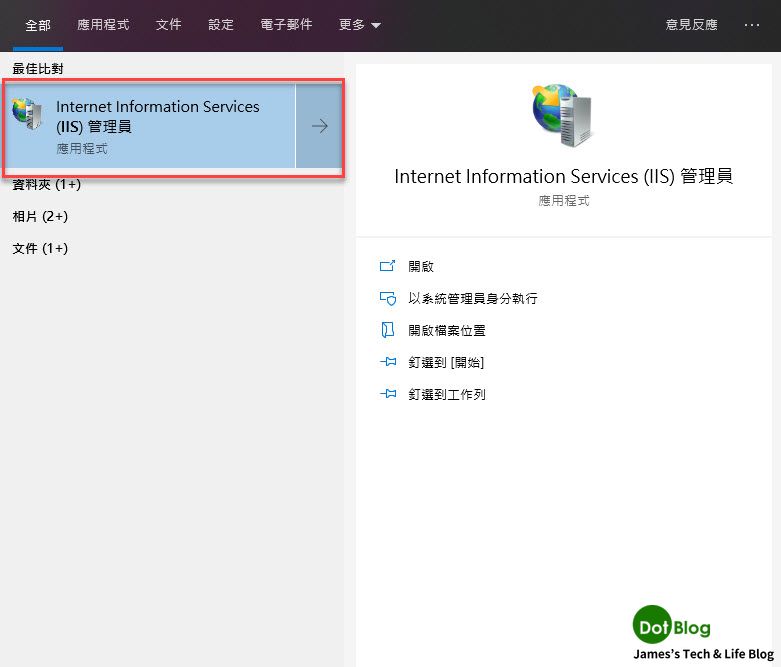
打開 IIS 管理員當中的 "伺服器憑證"。
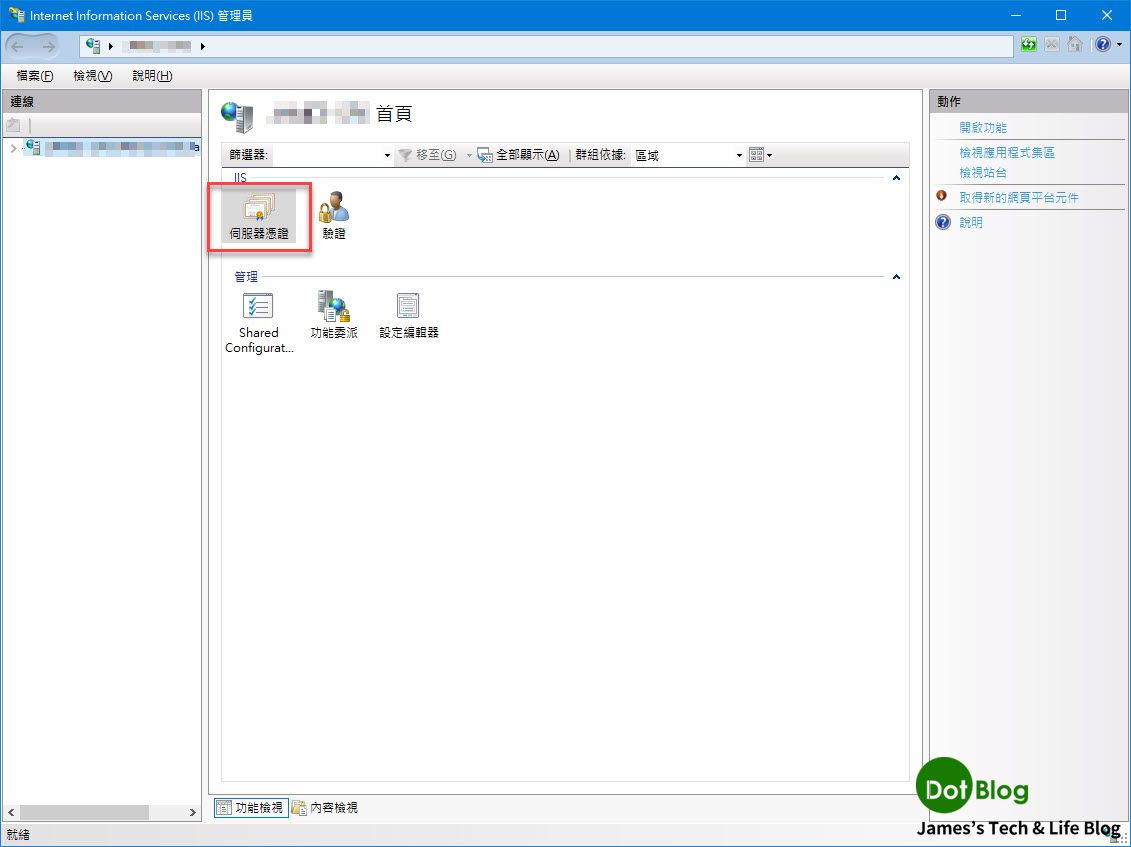
此次點選右側的 "完成憑證要求"。
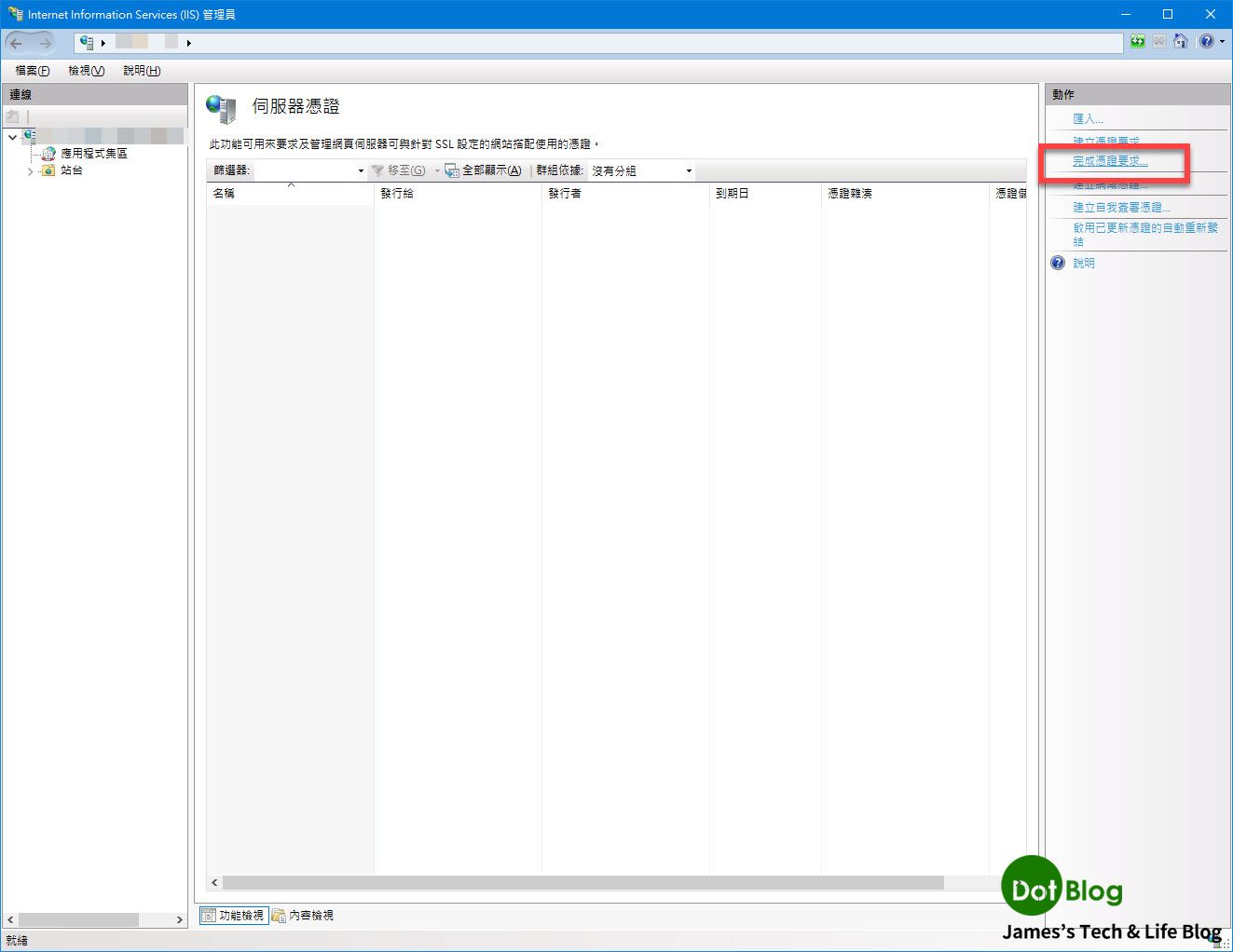
在完成憑證要求的對話視窗當中點選 "含有憑證授權單位回應的檔案名稱" 旁邊的 "...",選取上篇文章的最後步驟中,那個從 GoDaddy 網域服務商的網站所下載下來的 zip 檔,裡面所包含的 *.crt 檔。
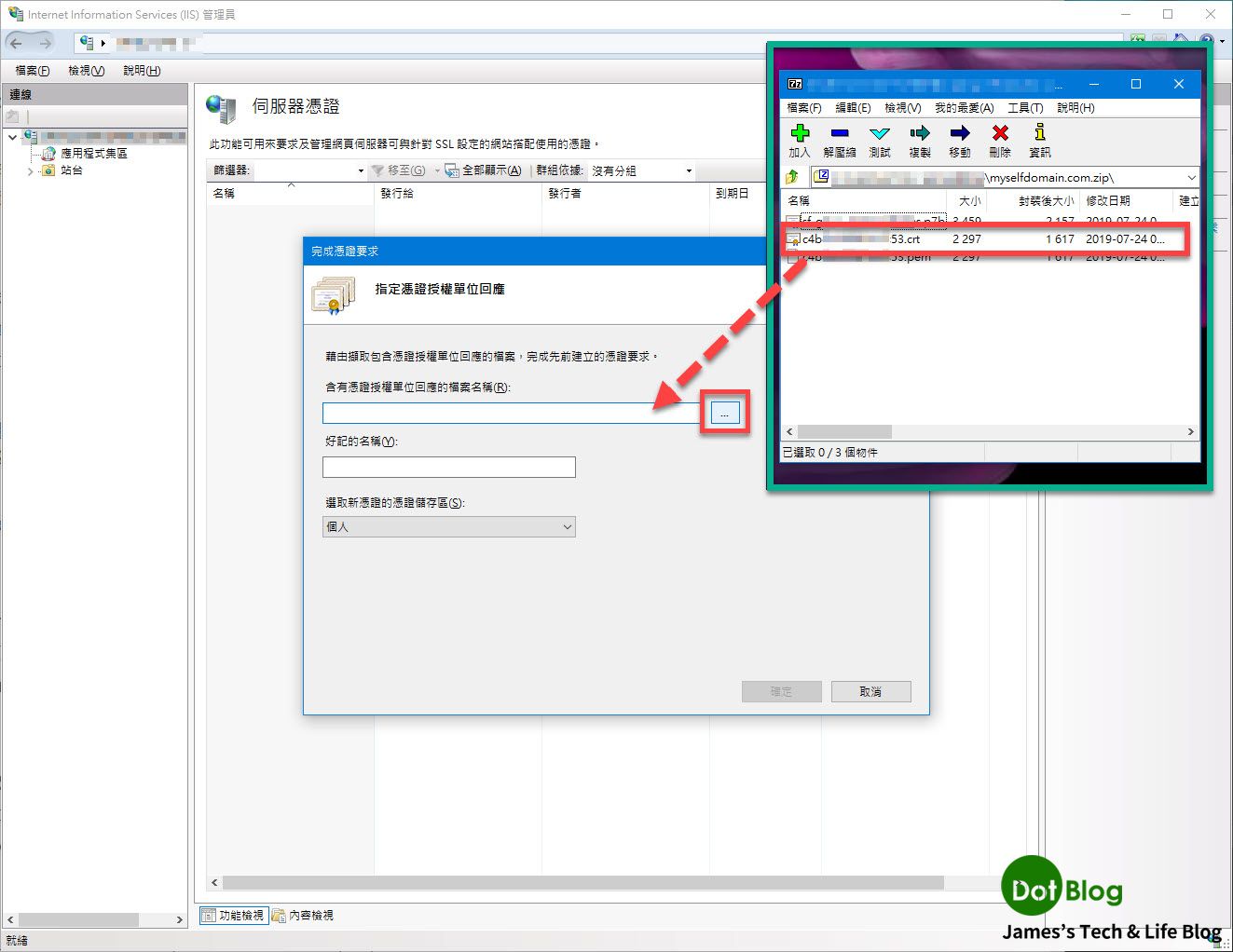
選取完畢後,接著取個 "好記的名稱" 與 "選取新憑證的憑證存放區" 後,點選 "確定"。
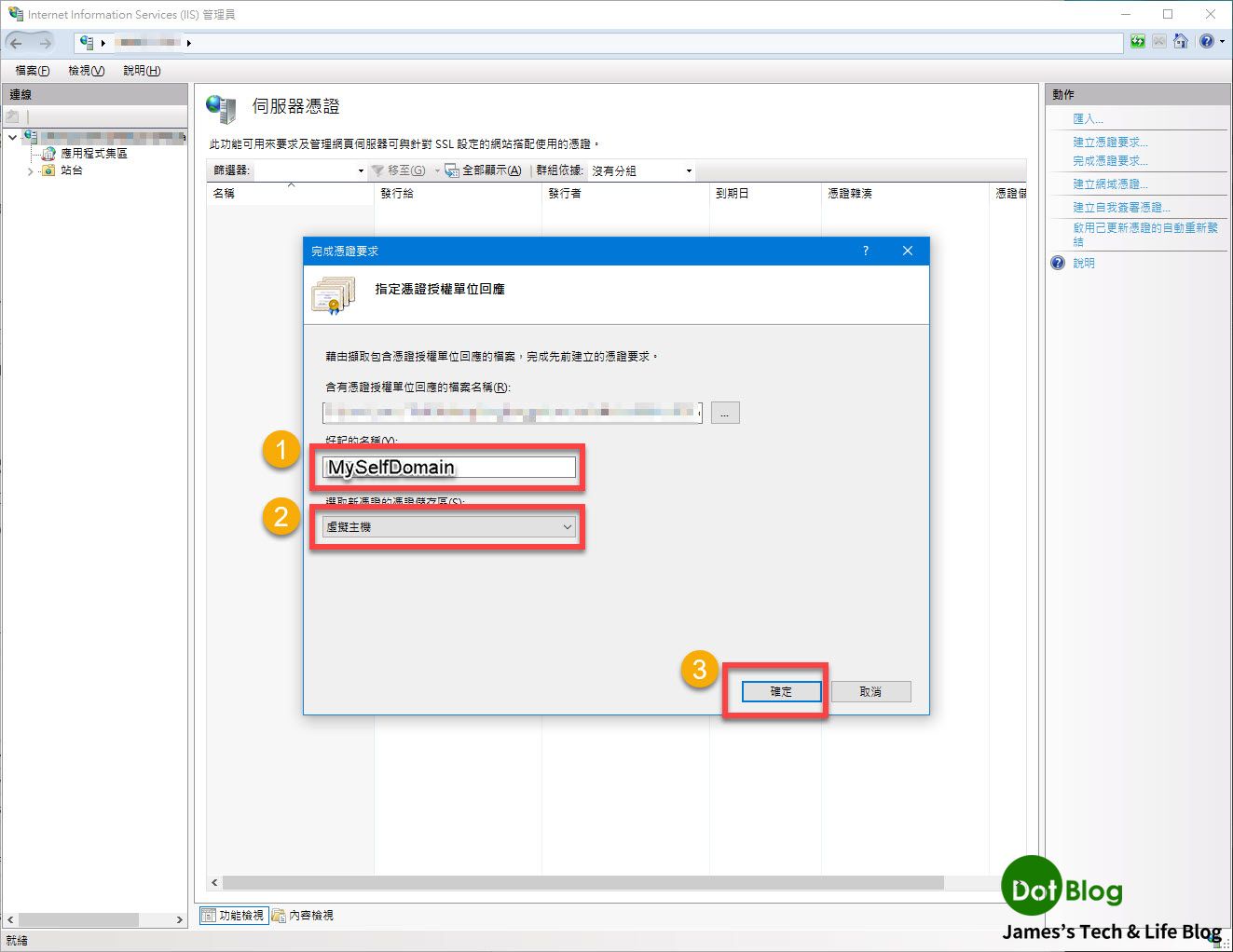
完成後,會看到伺服器憑證會出現如下的呈現。
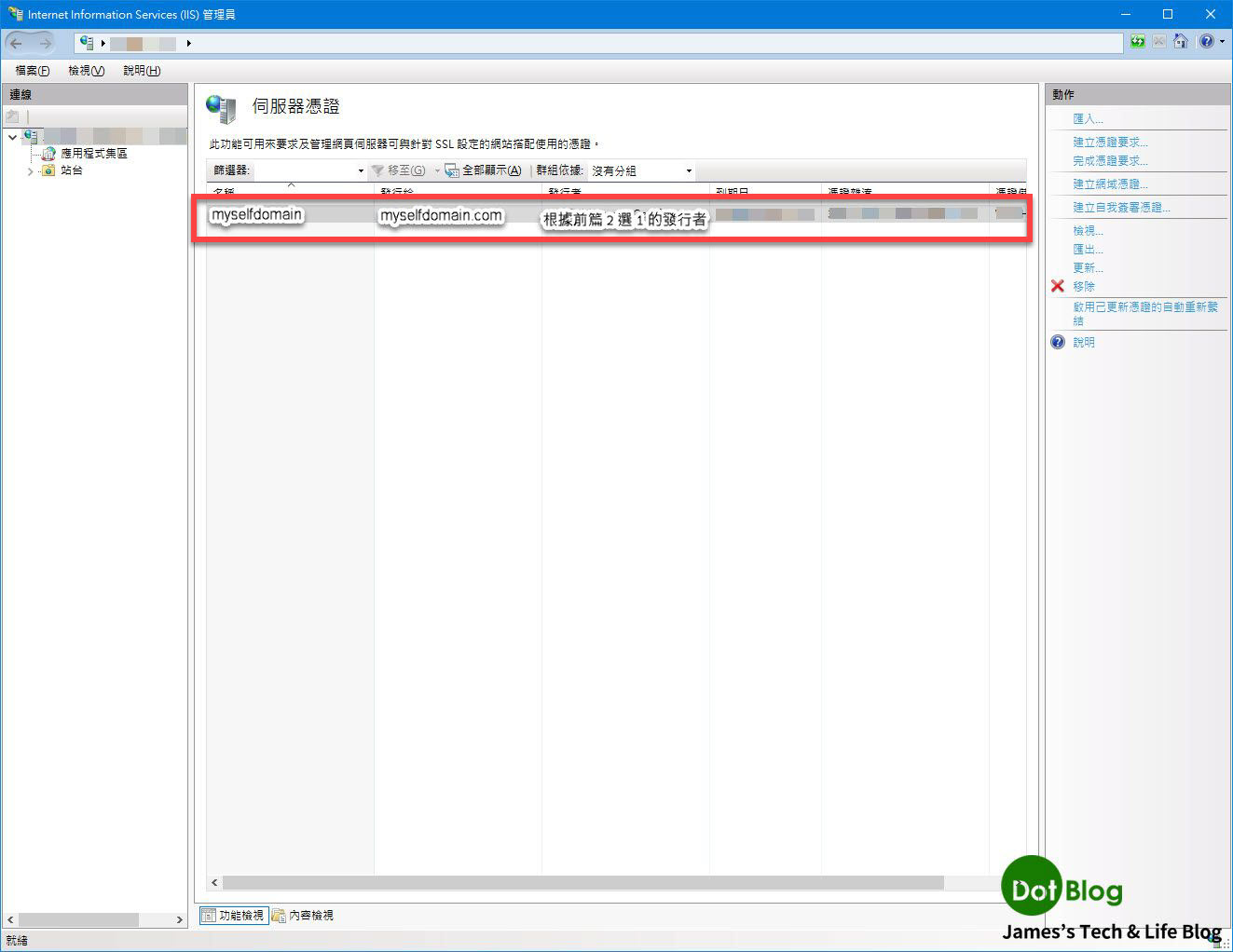
接著要匯出 "PFX 檔案" 給 Azure 的 App Service 網站中使用。
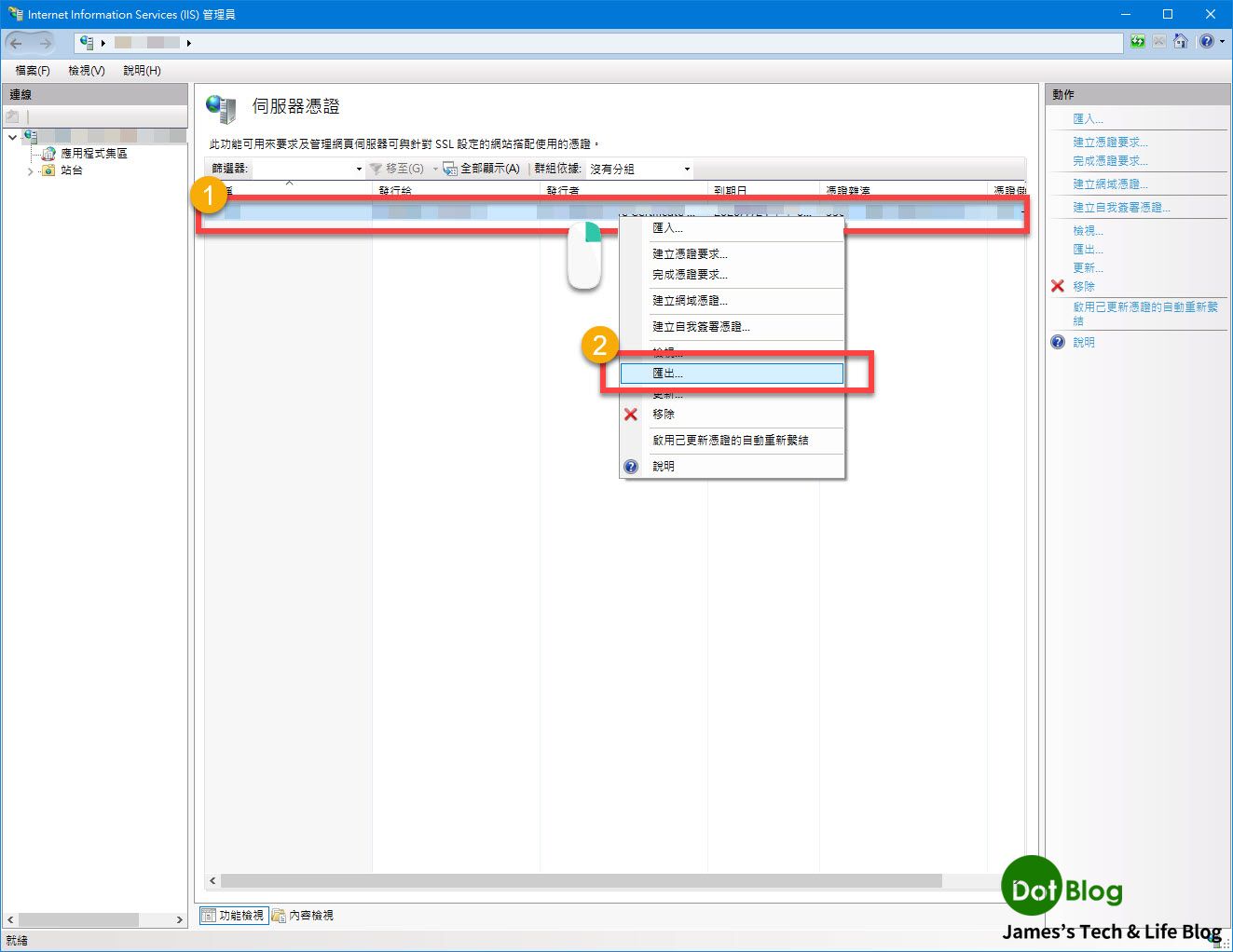
在 "匯出憑證" 對話視窗當中輸入密碼(此密碼千萬要記住,在後面 Azure 的 App Service 設定步驟當中會用到)。
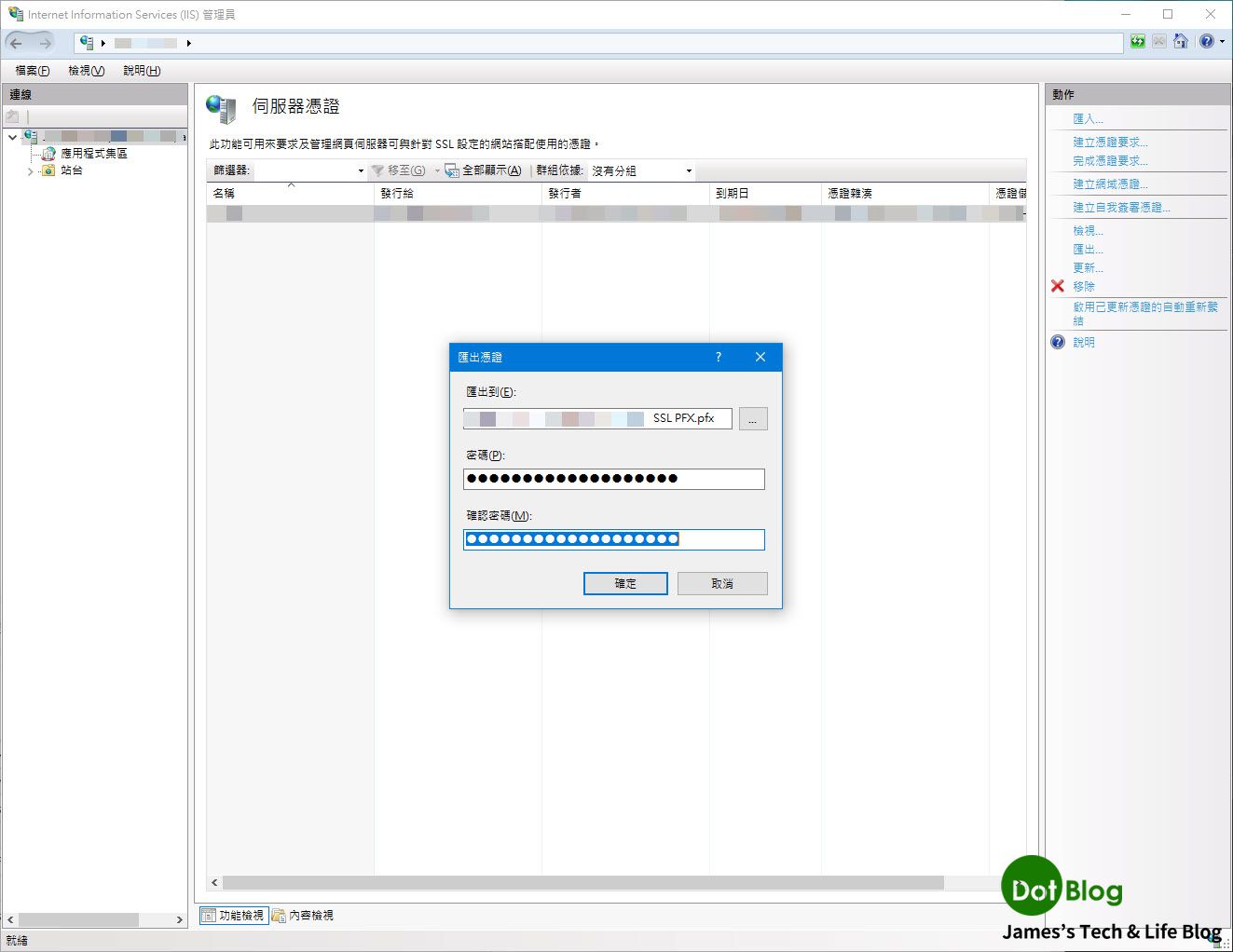
完成後,就可以打開 Azure 的 App Service 服務畫面,點選 "TLS/SSL 設定" -> 點選 "私密金要憑證 (.pfx)" -> 上傳憑證。
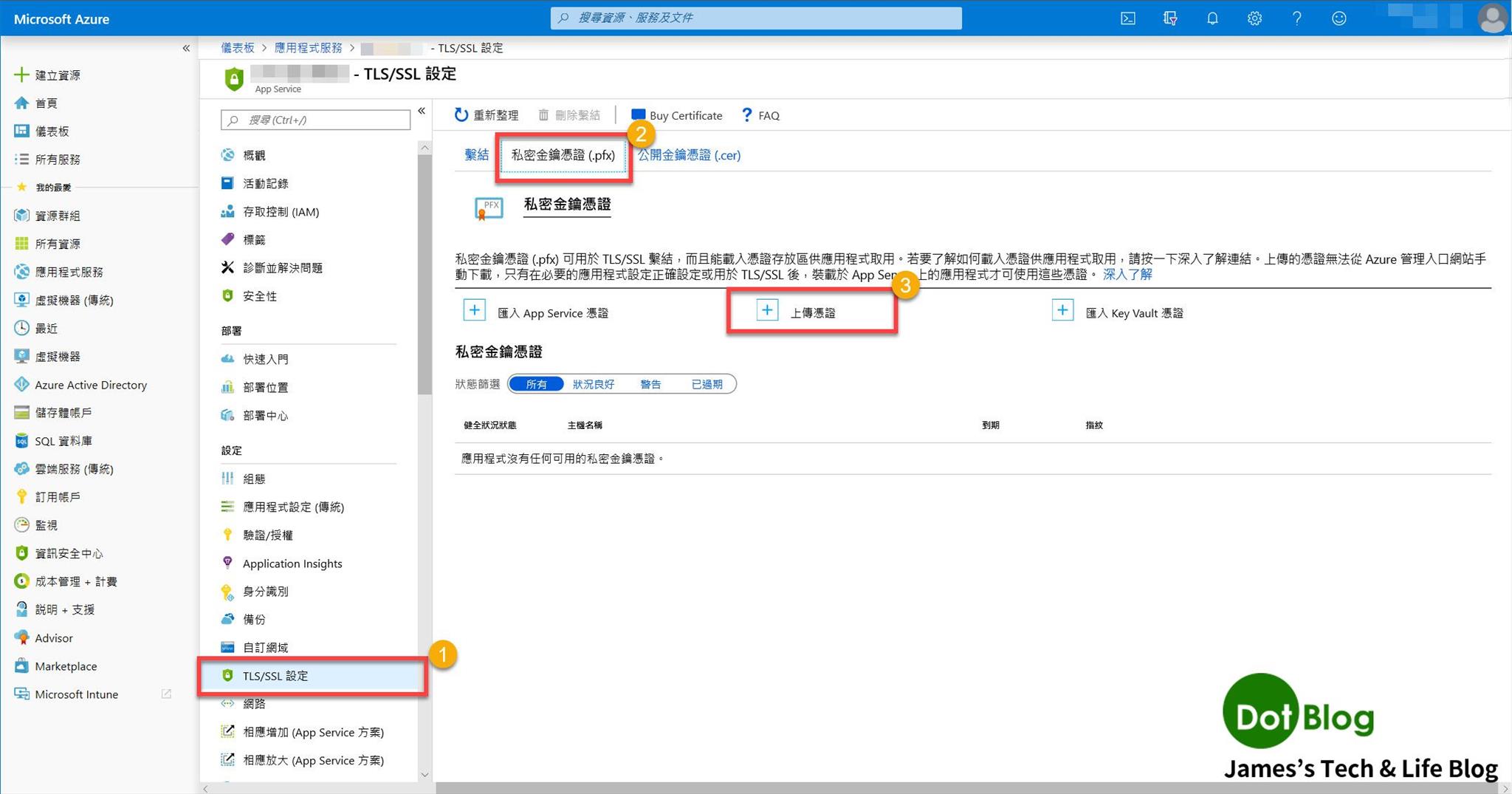
在畫面的右邊會彈出刀鋒視窗的對話窗格 "新增私密金鑰憑證 (.pfx)"。
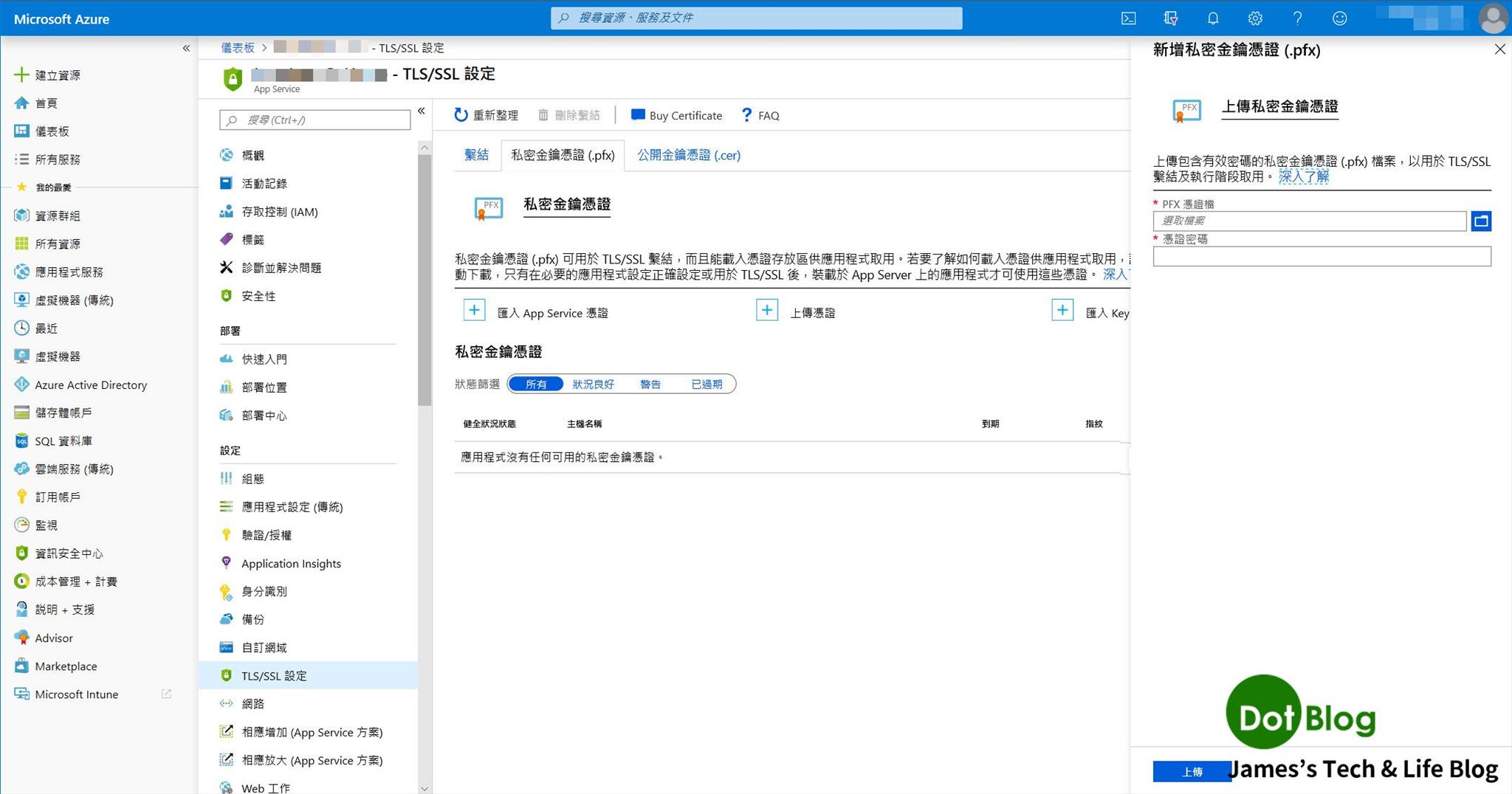
在 "PFX 憑證檔" 上傳之前在 IIS 管理員中所匯出的 *.pfx 檔案,並且在憑證密碼中輸入匯出憑證檔時所設定的密碼(若忘記了...再回去 IIS 管理員中重新匯出吧!)。
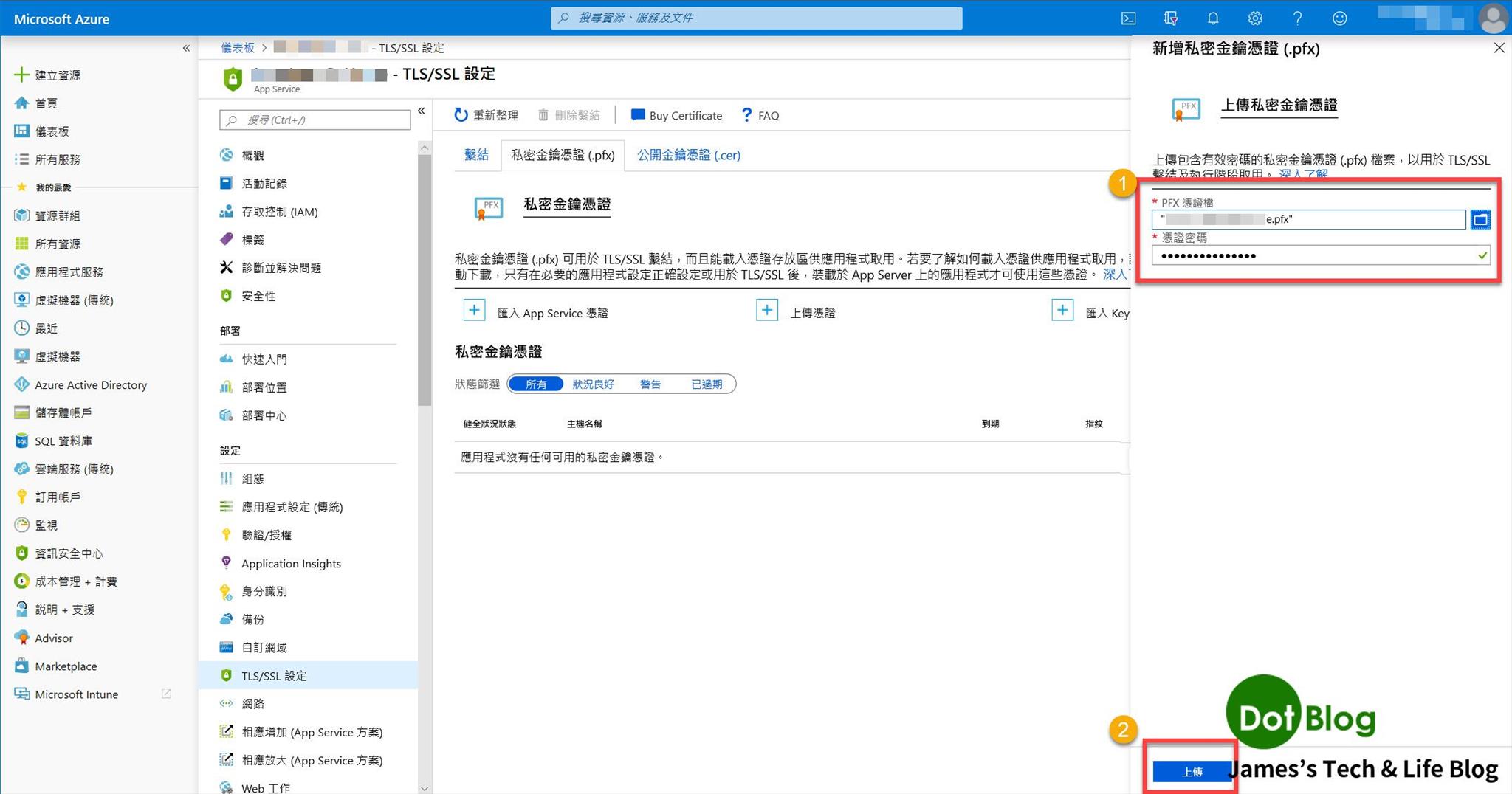
上傳完成會出現通知訊息。
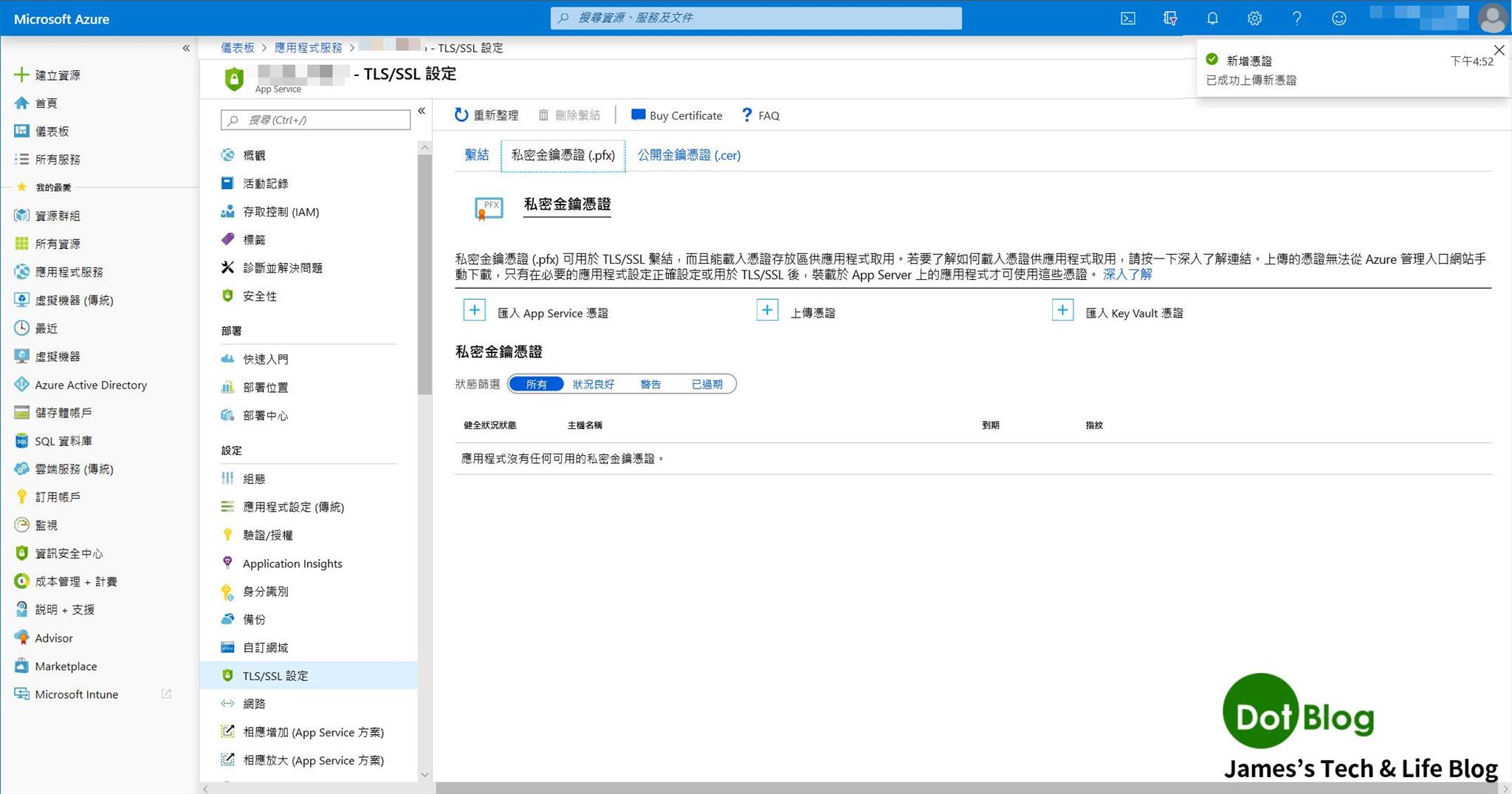
若畫面沒更新,可以點選一下 "重新整理",應該就會在畫面當中看到如下紅框的呈現。
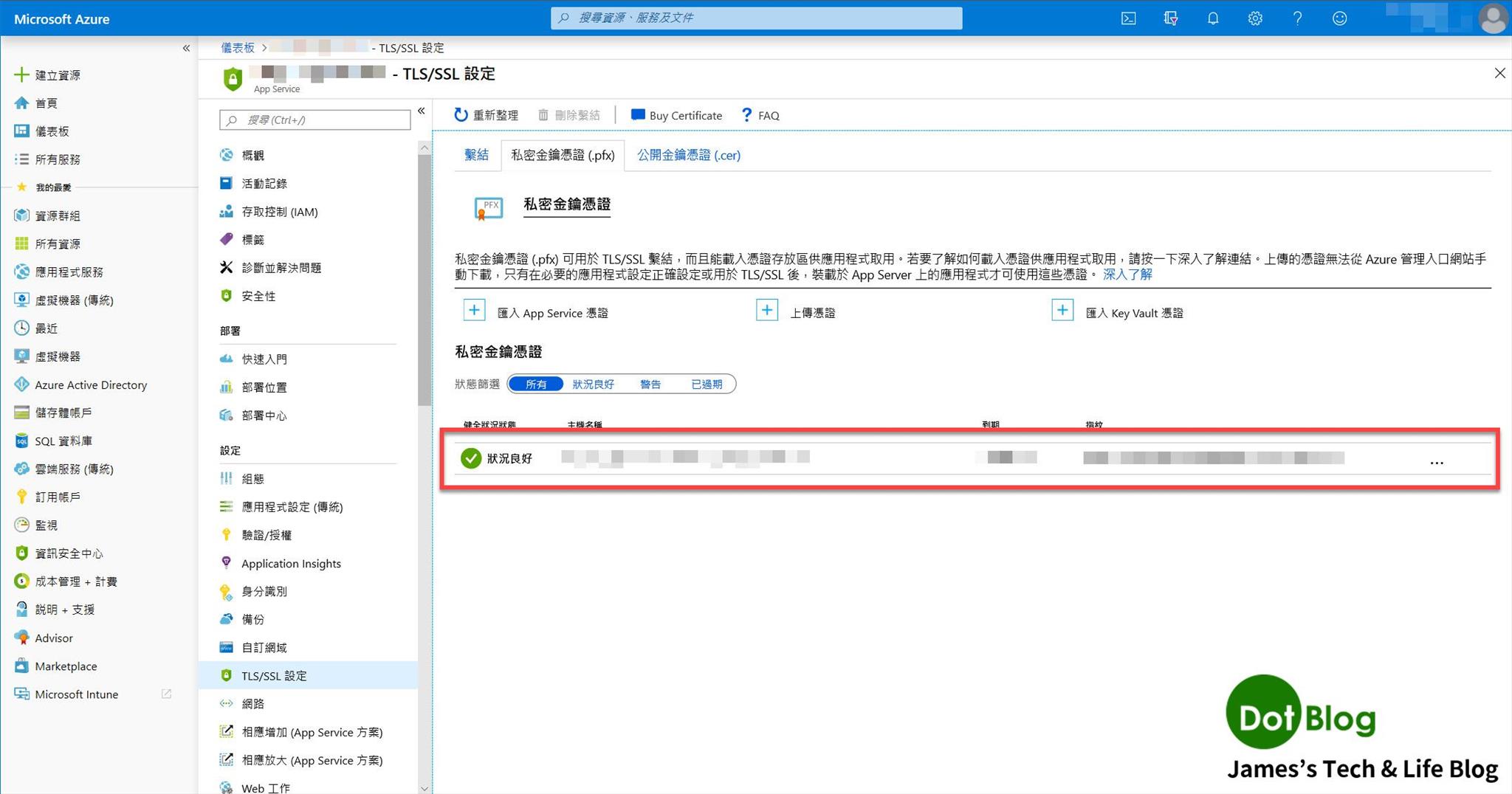
接著再點選 "繫結",在畫面當中點選 "新增 TLS/SSL 繫結",Azure 的刀鋒視窗會跳出 TLS/SSL 繫結的對話窗格。
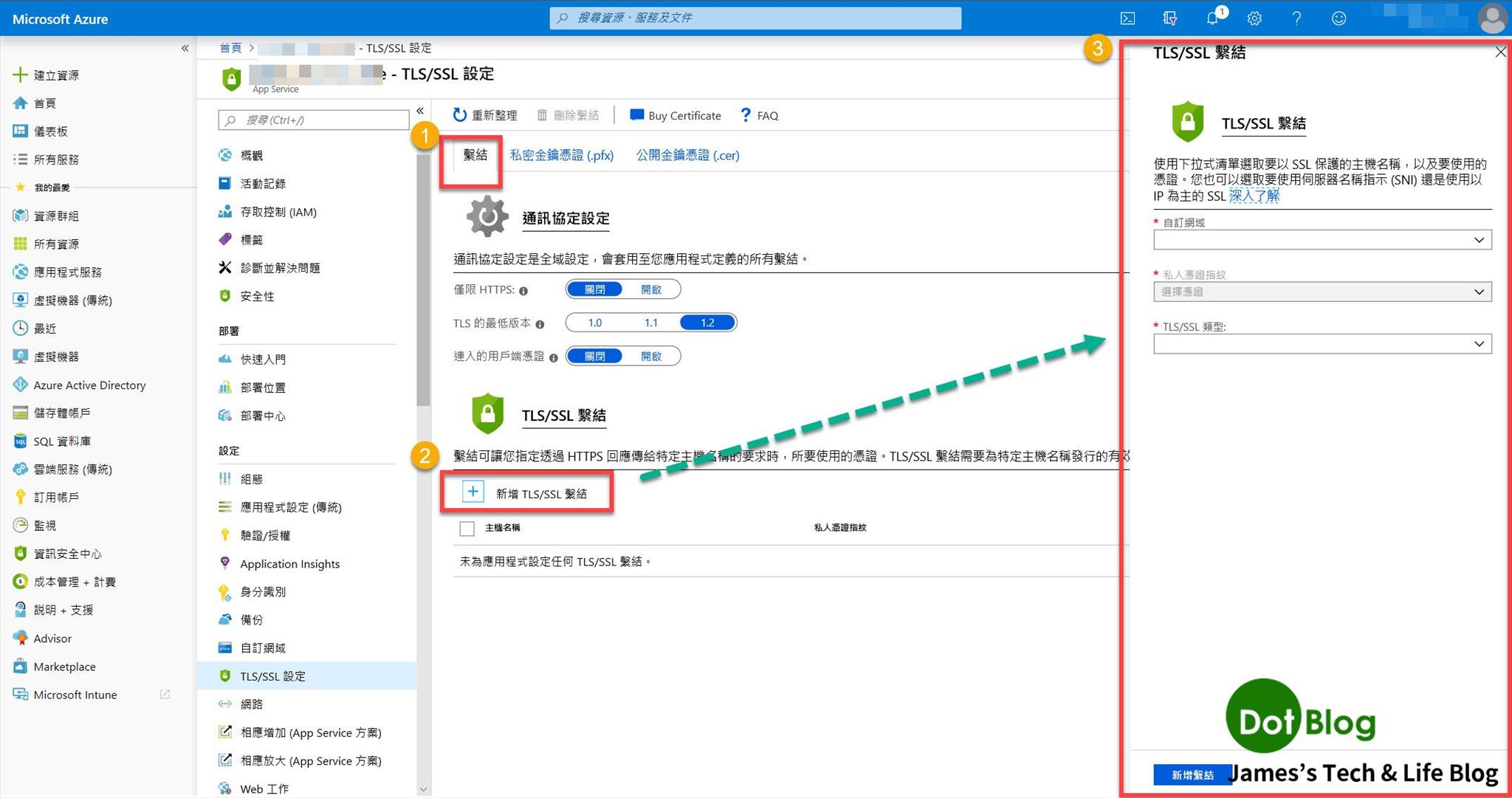
在 "TLS/SSL 繫結" 的對話視窗當中,把相關的選項用下拉選單選擇完畢,即可點選 "新增繫結"。
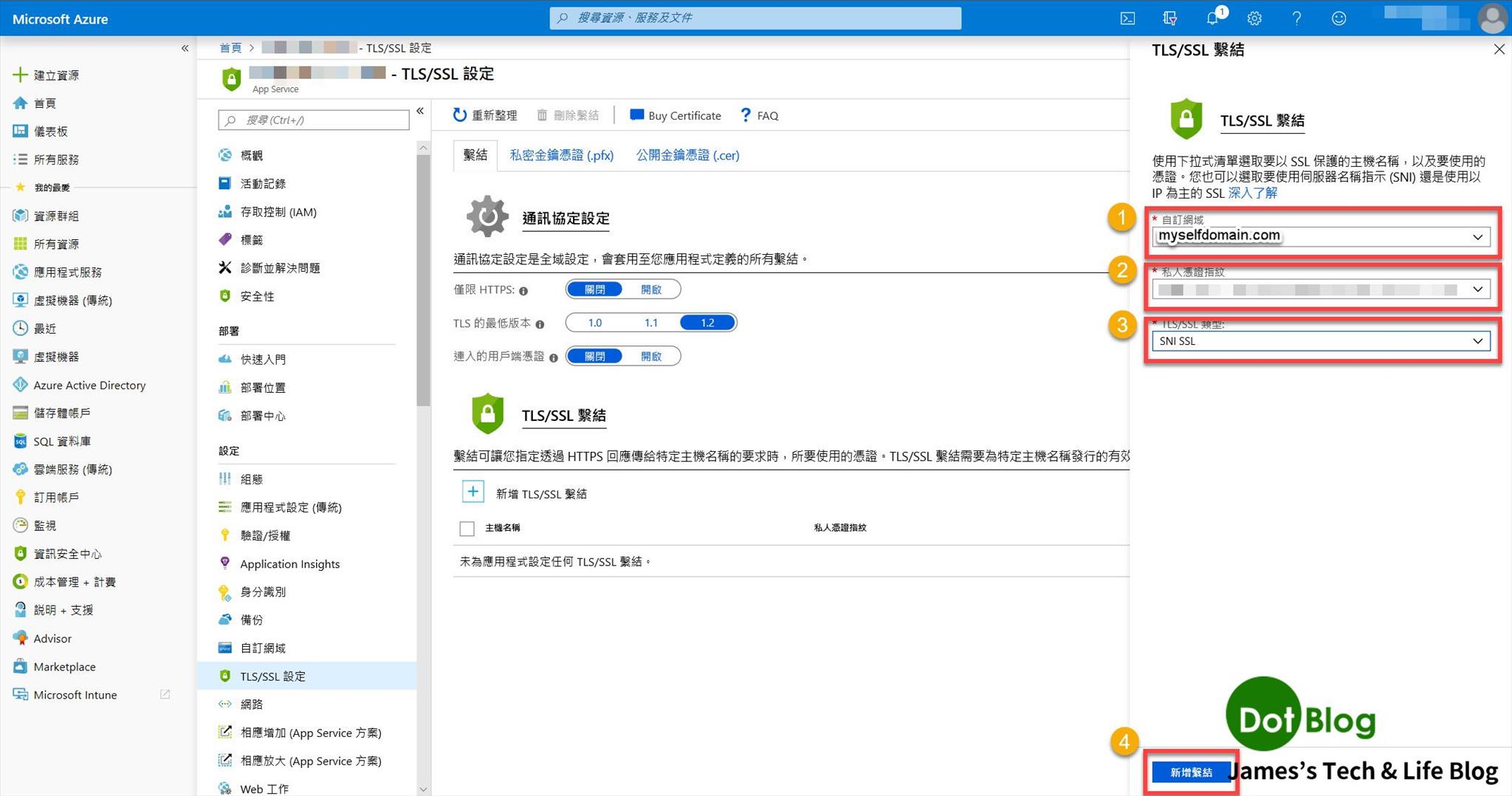
完成後就會看到 Azure 的 App Service 畫面出現剛剛上傳的 "*.pfx 檔" 在 TLS/SSL 繫結成功。
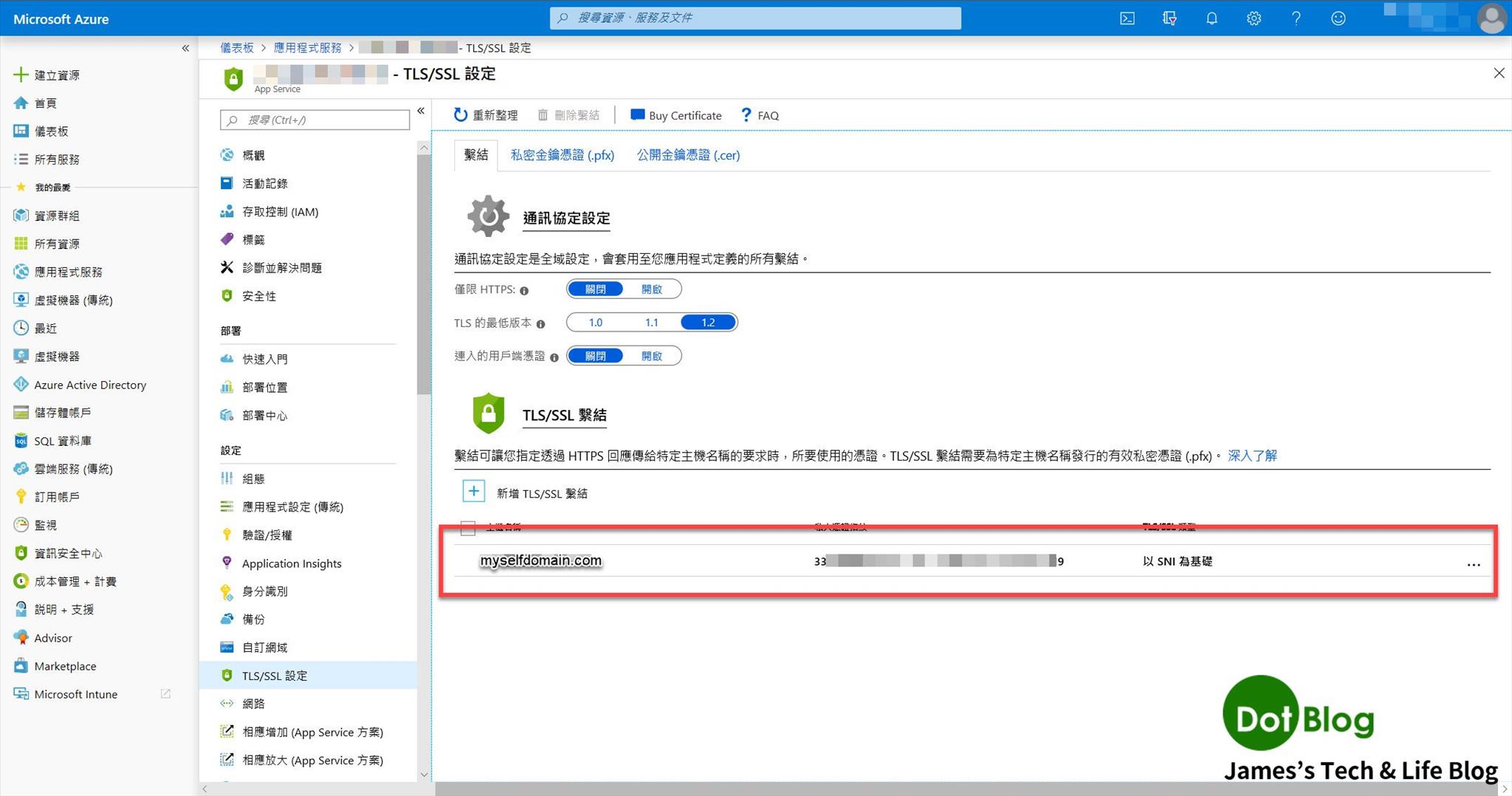
然後打開瀏覽器瀏覽直接瀏覽 htttp://myselfdomain.com。
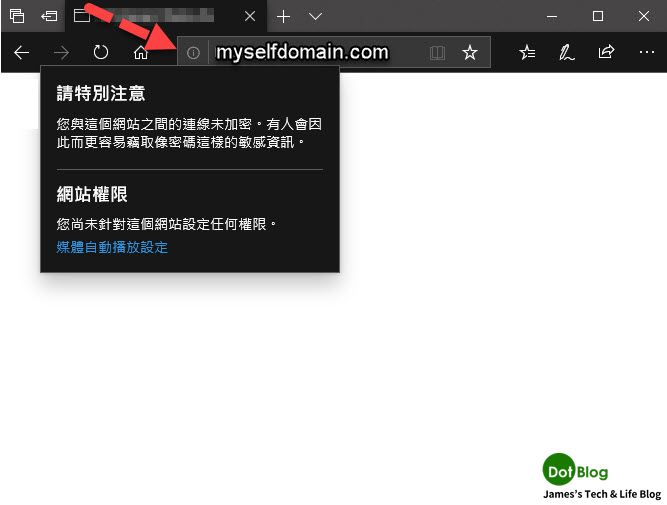
若沒有強制導向 https://myselfdomain.com,那就請再回 Azure 的 App Service 設定確認 "僅限 HTTPS" 的選項是否 "開啟"。
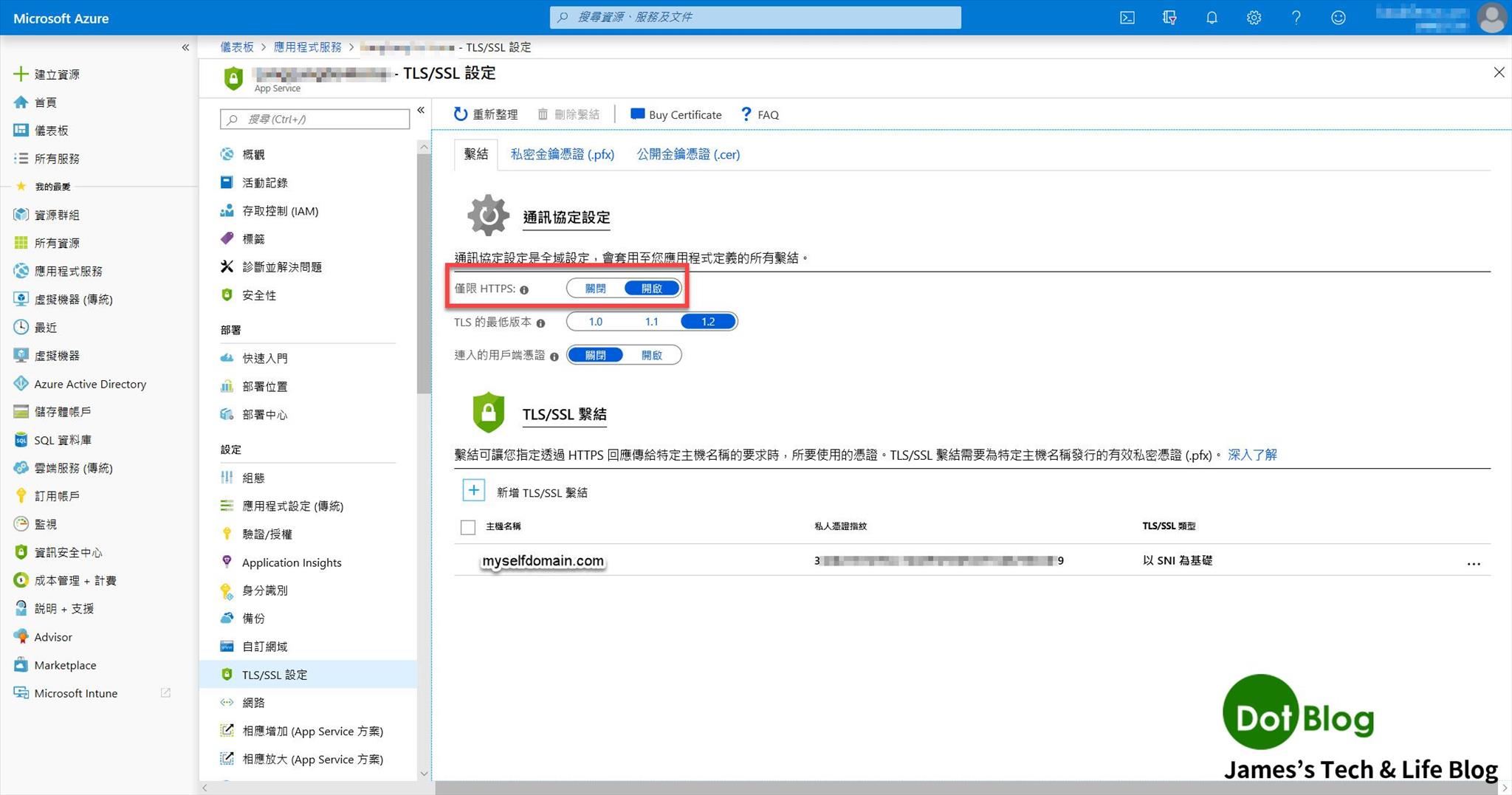
完成後,就會看到自動導向 https 的加密連線了。並且在瀏覽器上可以點選 "鎖頭",確認一下相關的 TLS/SSL 憑證資訊。
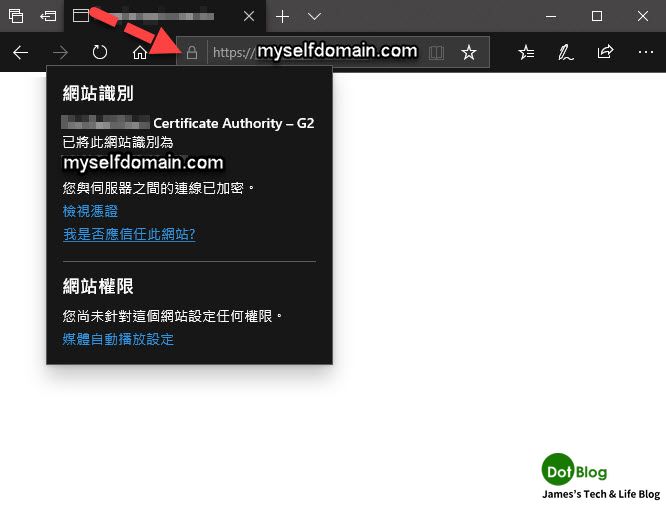
若有興趣也可以利用 GoDaddy 的 SSL Tools 檢查所設定網域的相關憑證資訊。
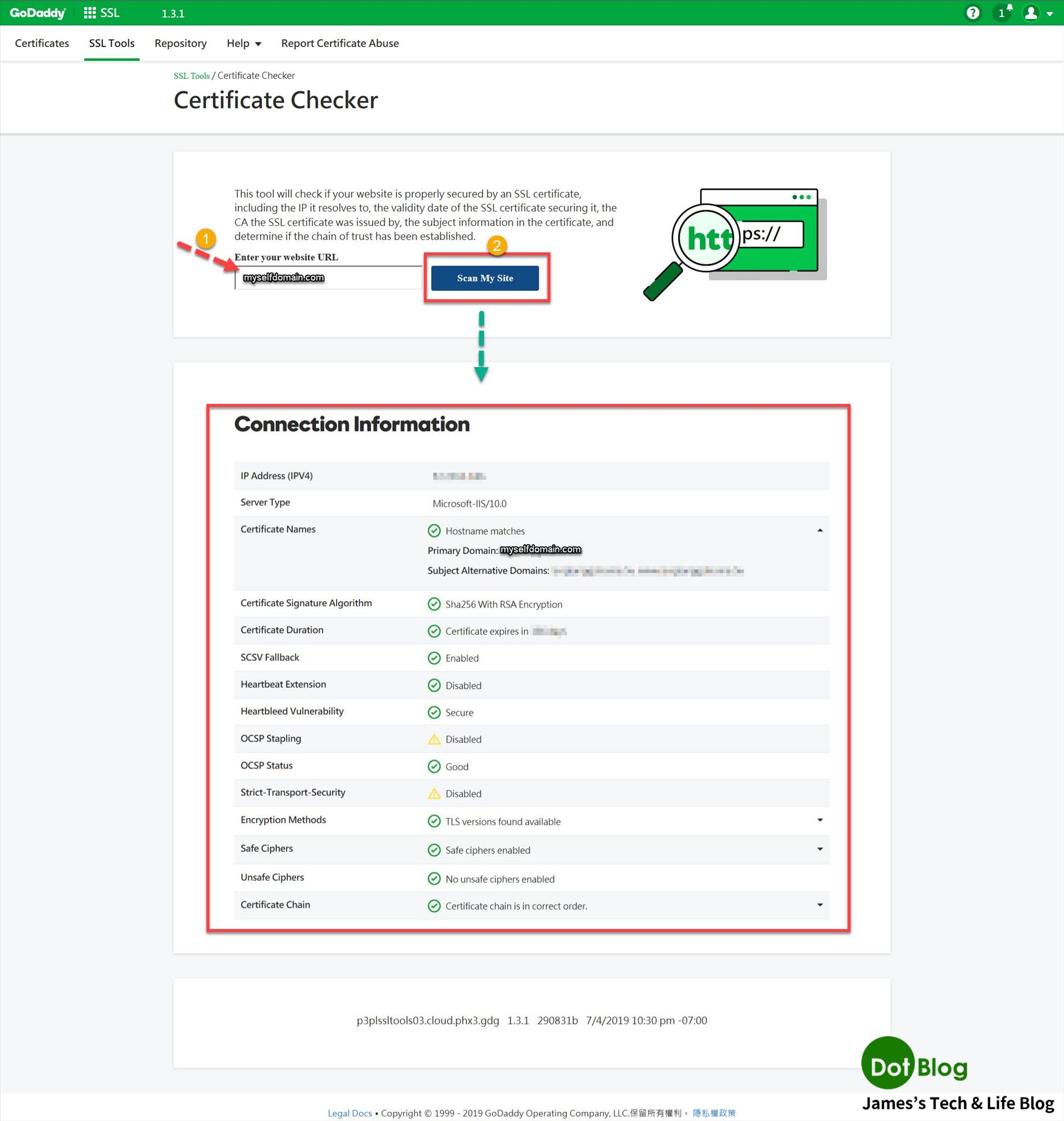
好了,以上就這麼多了...完結!
PS:
經過祖聖老師(聖哥)的提點,若不想要利用 IIS 做設定的捧友,可以使用 certreq 工具來處理:
certreq 工具的微軟文件說明:
https://docs.microsoft.com/zh-tw/windows-server/administration/windows-commands/certreq_1
I'm a Microsoft MVP - Developer Technologies (From 2015 ~).

I focus on the following topics: Xamarin Technology, Azure, Mobile DevOps, and Microsoft EM+S.
If you want to know more about them, welcome to my website:
https://jamestsai.tw
本部落格文章之圖片相關後製處理皆透過 Techsmith 公司 所贊助其授權使用之 "Snagit" 與 "Snagit Editor" 軟體製作。
