在這兩篇文章當中有
一個必要條件:
- 必須擁有 Microsoft 帳號能使用 Azure。
兩個網址要使用:
三個觀念要知道:
- Azure AD 文中會簡稱 AAD。
- Office 365 的 E5 試用期只有 30 天,到期後可再延 30 天(需綁信用卡)。
- Azure 基本操作 與 AD 觀念的基本認知。
以上都捧友都清楚的話,即可繼續閱讀本文...
首先我們先前往 "Azure Portal",進入 "Azure Portal" 即可點選 "建立資源",會看到 "新增" 的刀鋒視窗畫面顯示。
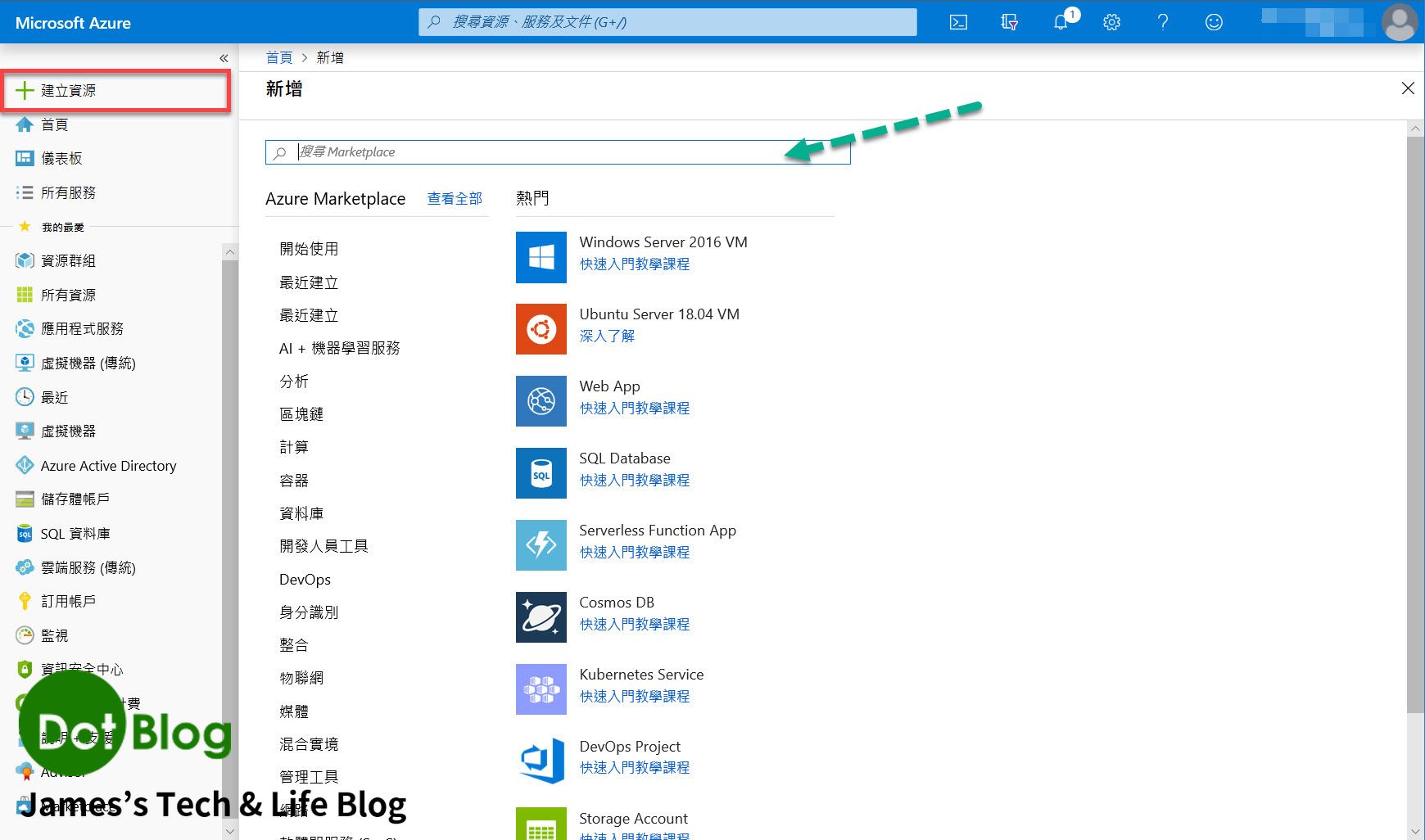
再鍵入 "Azure Active Directory" 關鍵字,搜尋 AAD 的資源建立。
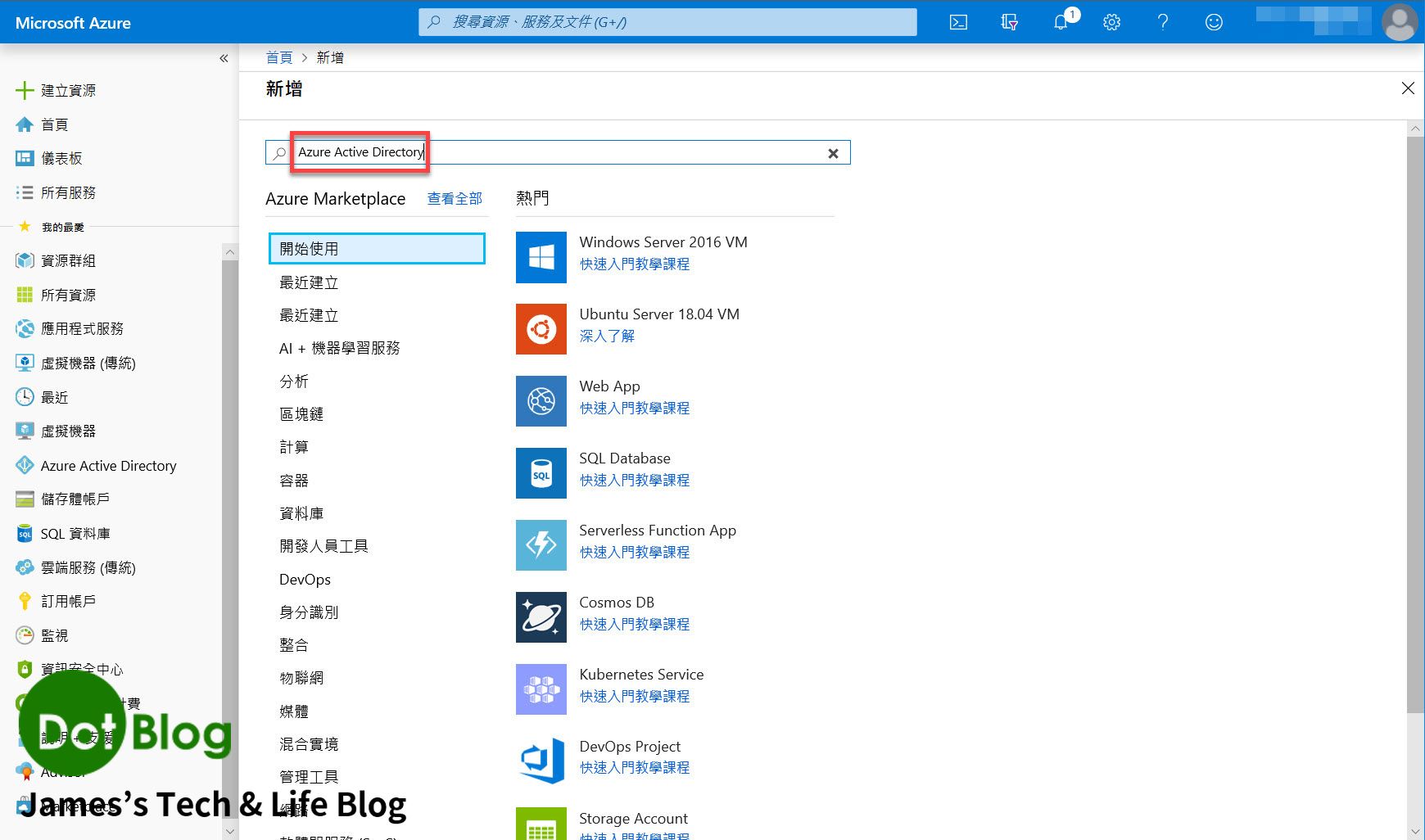
點選 "建立"。
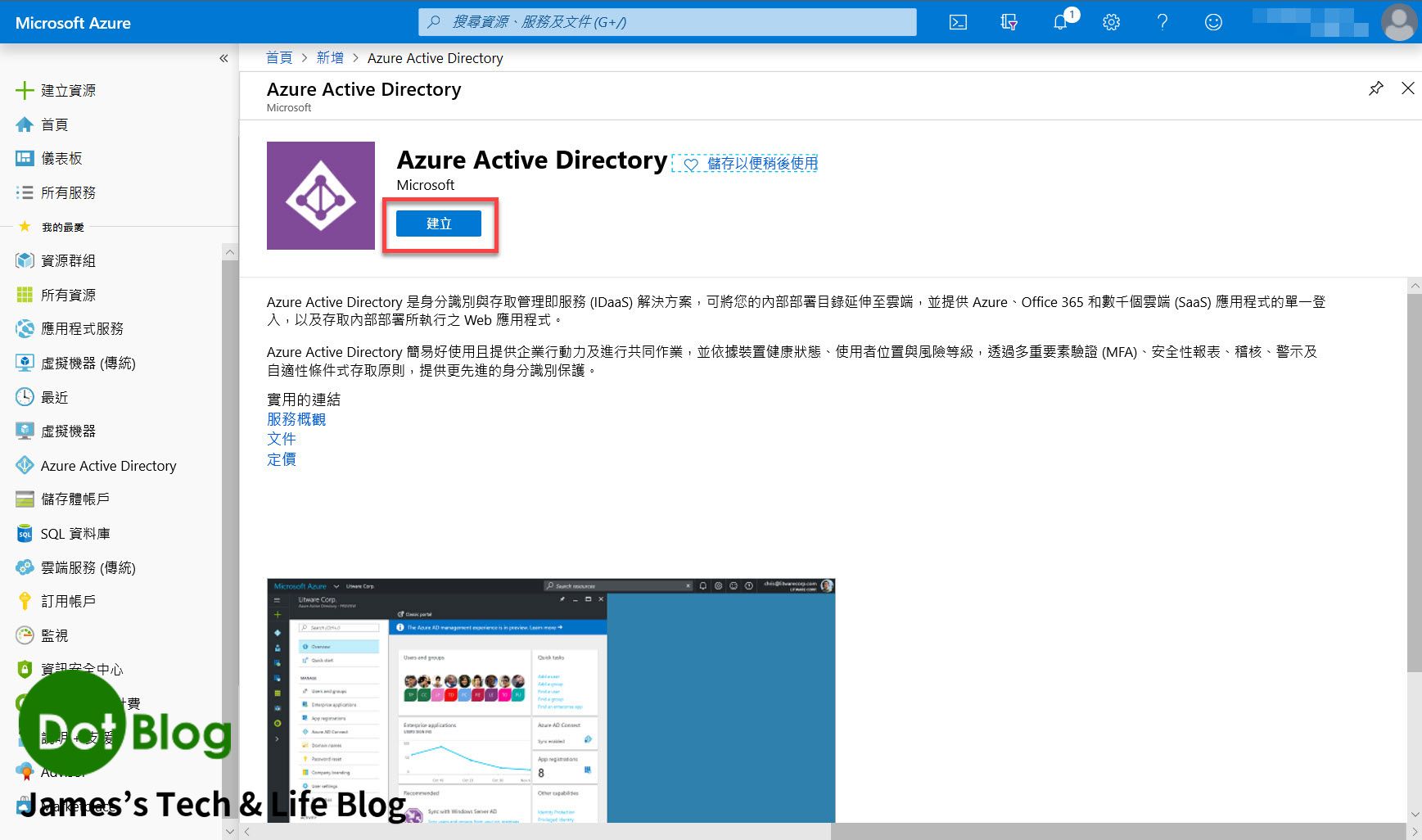
建立目錄的刀鋒視窗畫面。
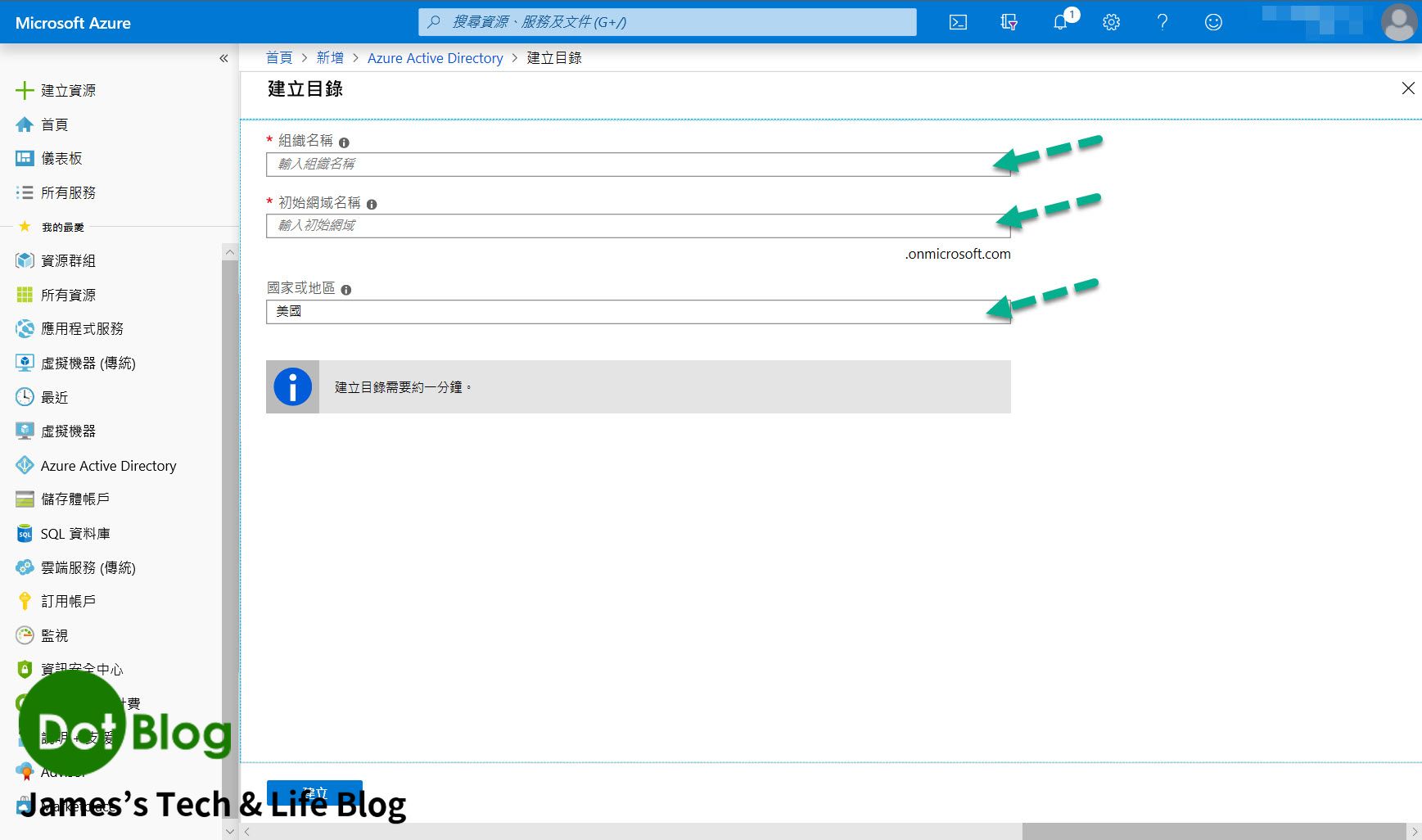
填寫要使用的 "組織名稱"、"初始網域名稱"、"國家或地區",完成後點選 "建立"。

Azure 正在建立所設立的目錄 (AD)。
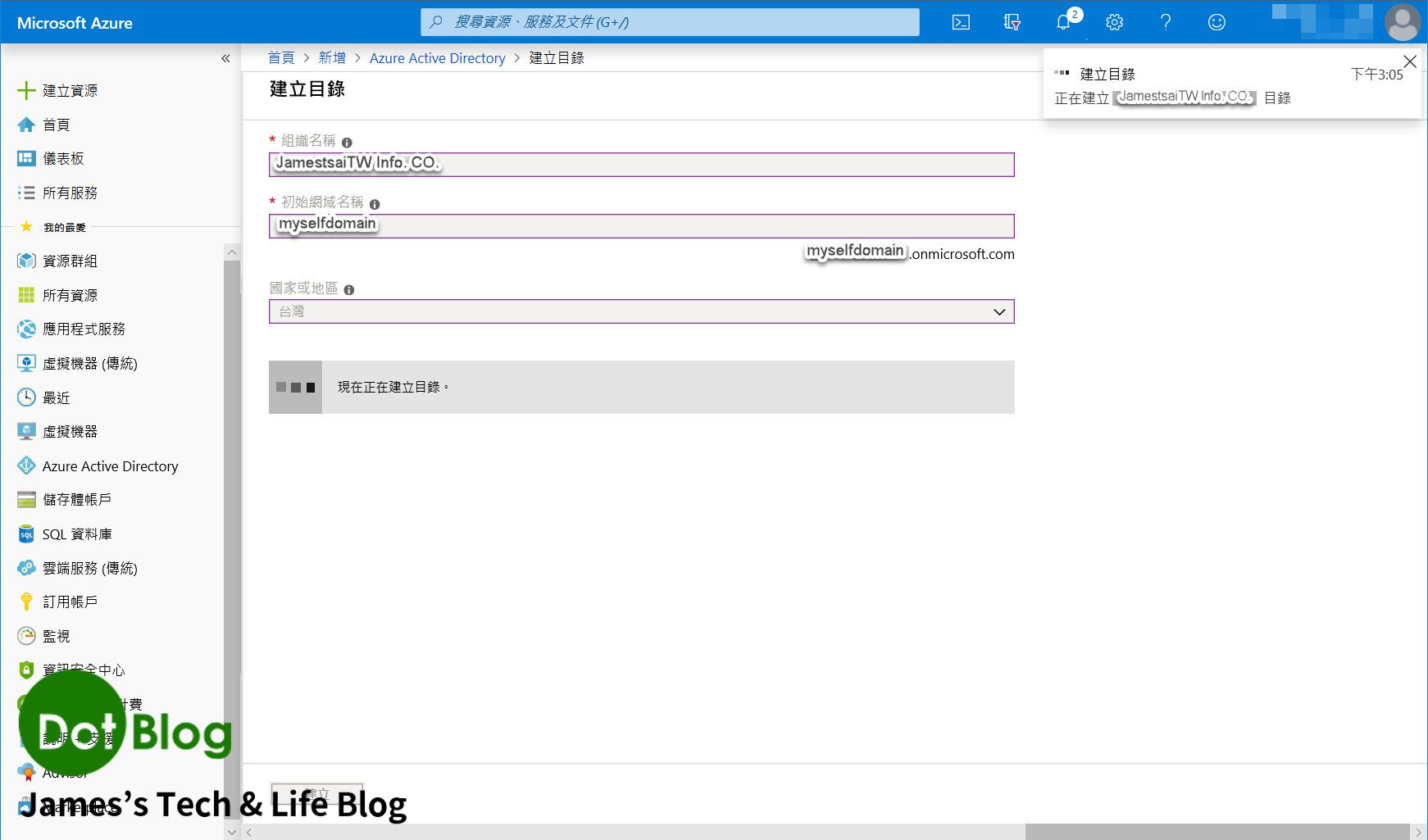
建立完成後,Azure 的刀鋒視窗會顯示通知,並且在原頁面即可點選 "這裡" 前往剛剛所建立的目錄進行管理。
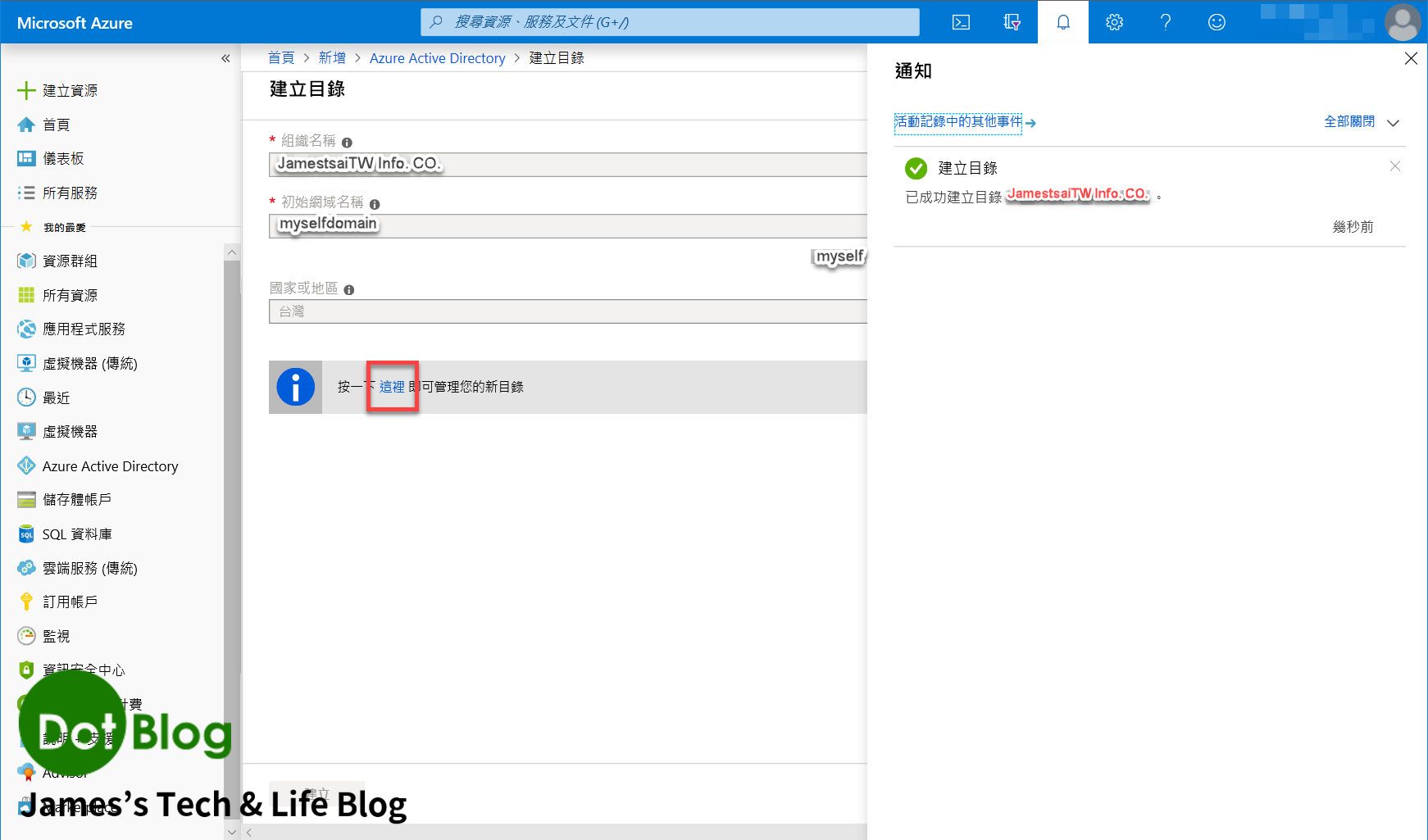
此時 Azure 會要求再重新登入一次,請用原本建立此目錄的 Microsoft 帳號來登入。
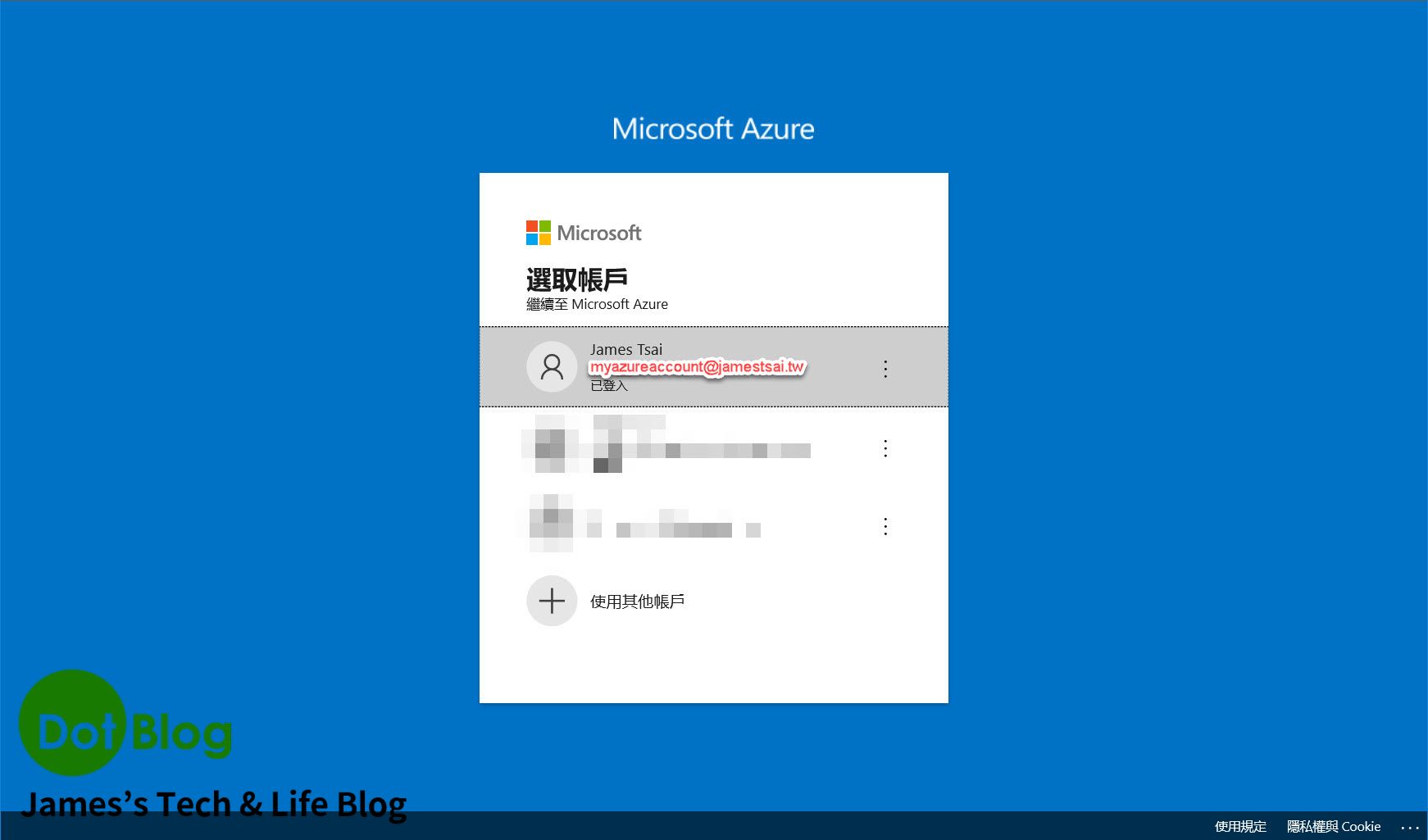
再來就會進到此 AAD 的管理畫面。
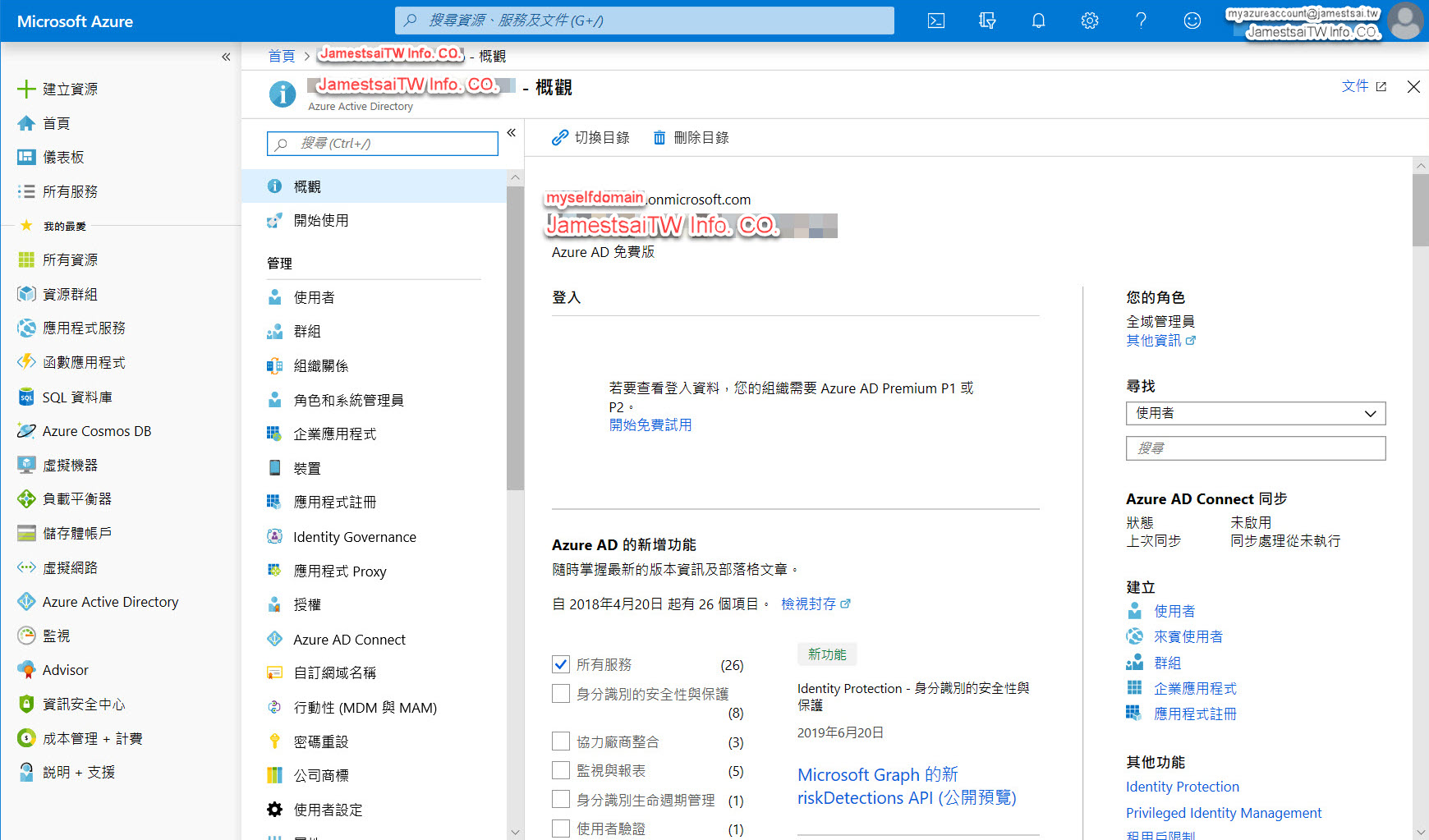
點選 "開始免費試用" Azure AD Premium P1 或 P2。
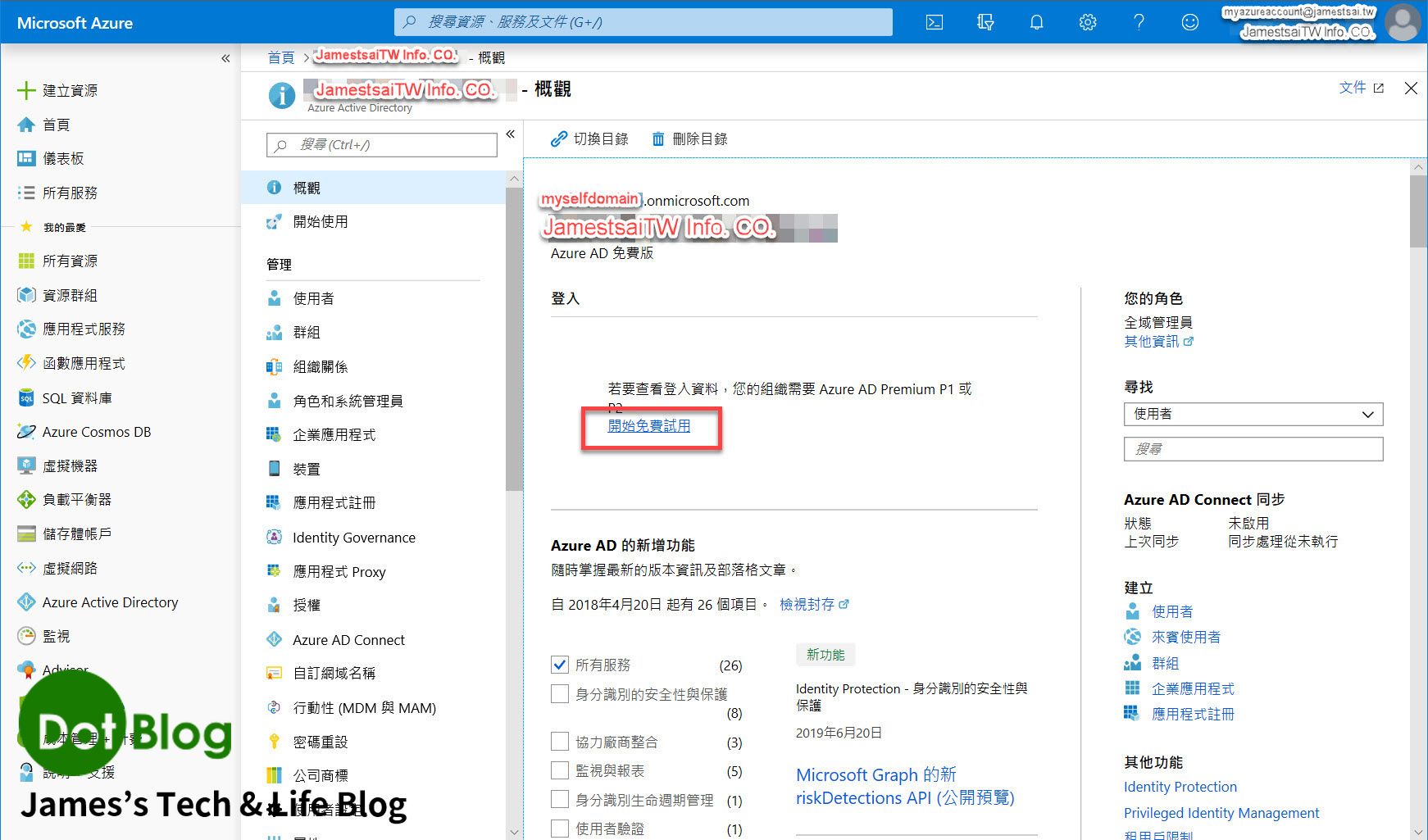
Azure 的刀鋒視窗的右側會跳出 "啟用" 窗格,展開 Enterprise Mobility + Security E5 當中的 "免費試用"。
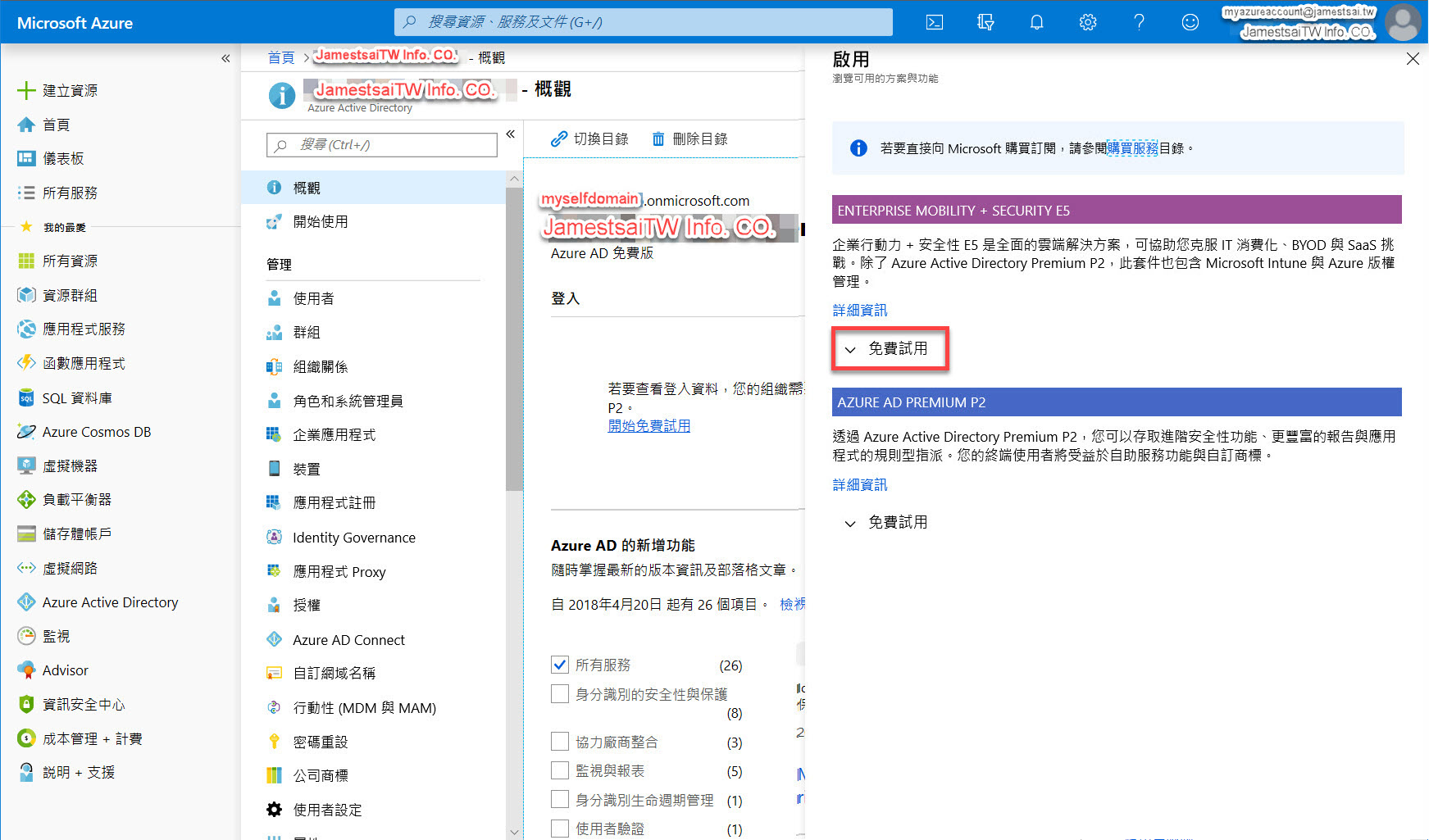
點選 "啟用"。

Azure 啟用 "企業行動力 + 安全性 E5 試用版" 中。
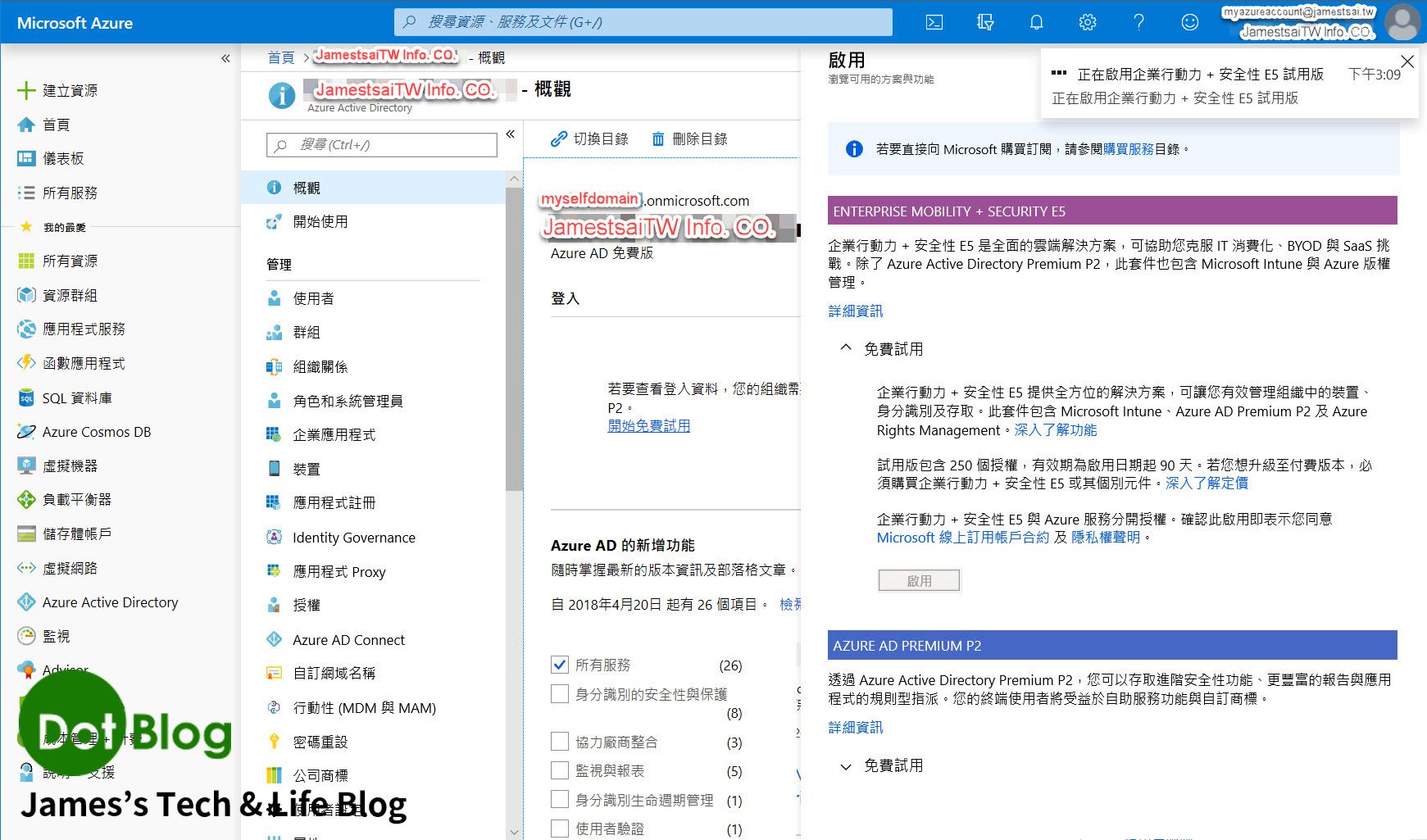
Azure 跳出啟用成功的通知。

接著就可以到此 AAD 底下點選 "授權" -> "概觀" 的程式集當中看到 "已購買" 一項產品。
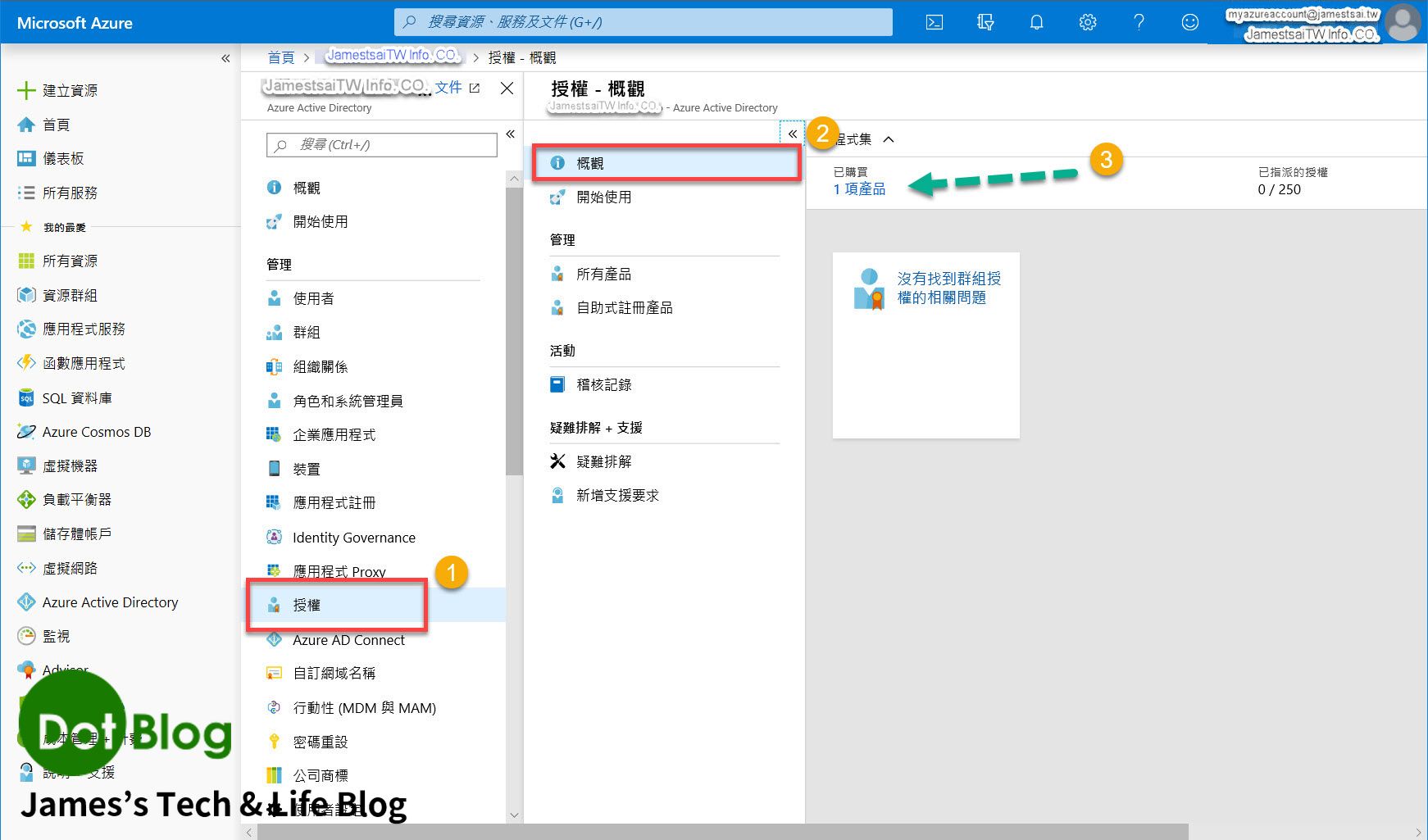
可點選 "1 項產品" 進去觀看啟用的產品。
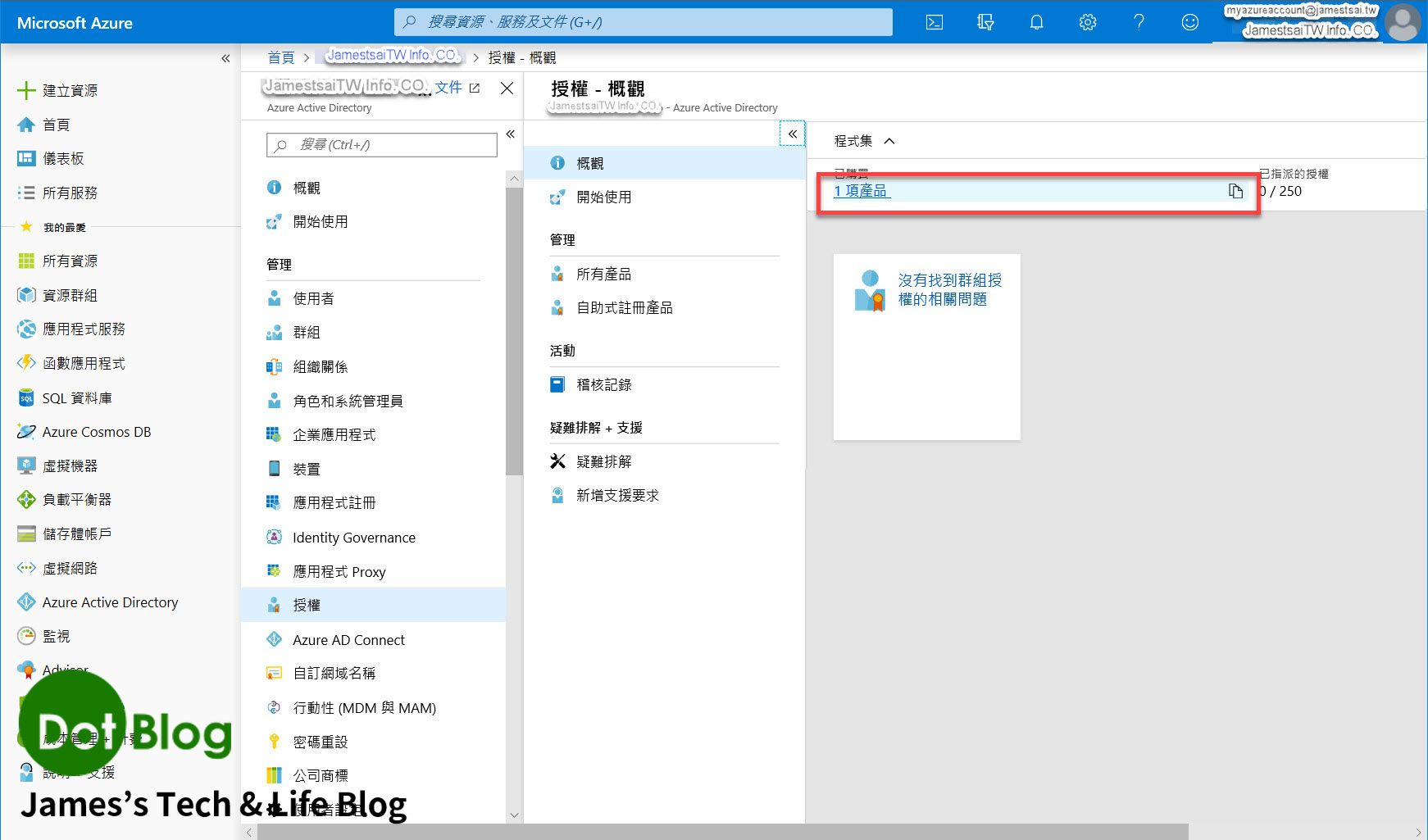
看到此 AAD 已正式啟用 "Enterprise Mobility + Security E5" 的授權。
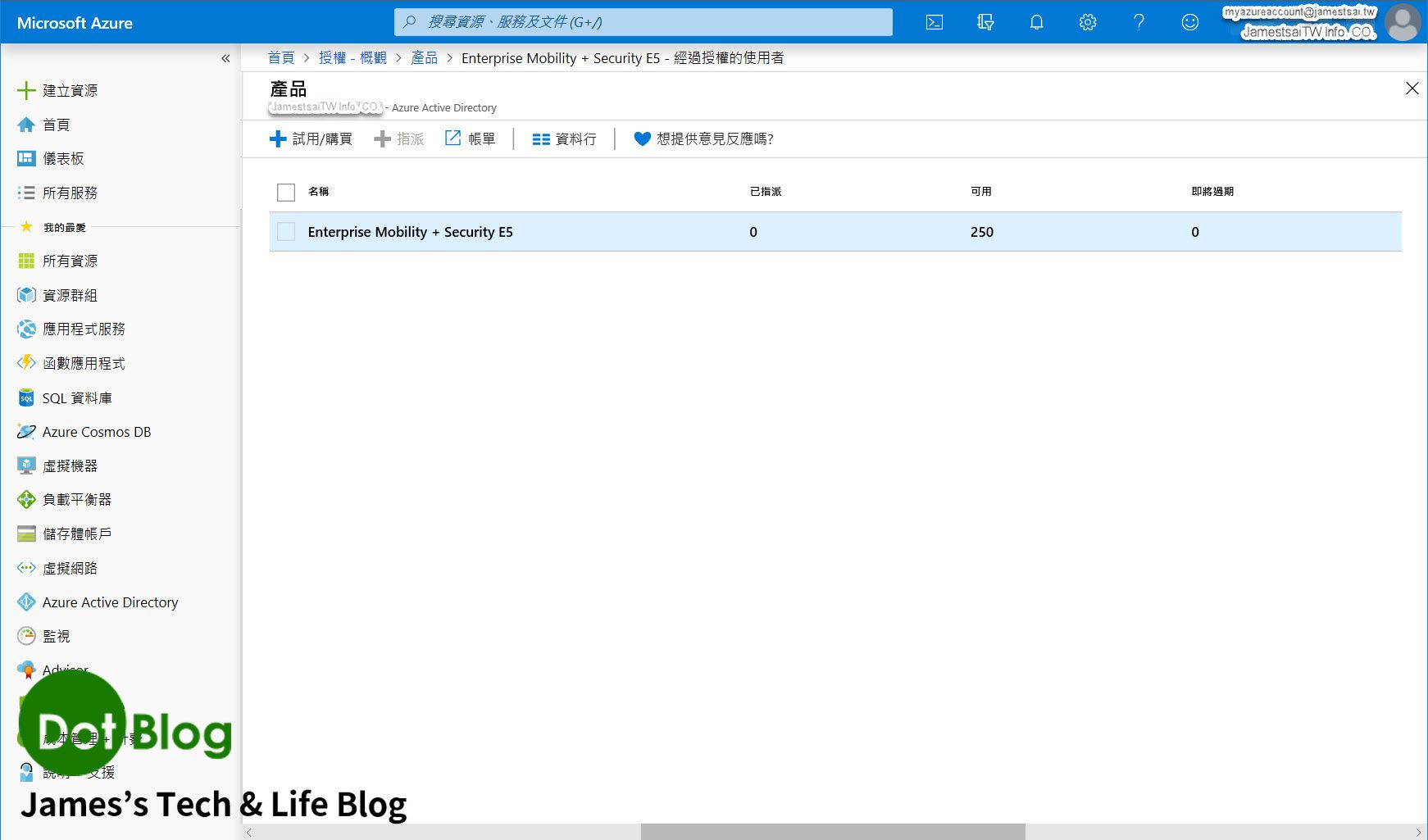
如果在 "產品" 當中點選 "試用/購買" 也會看到先前刀鋒視窗出現 "啟用" 窗格。
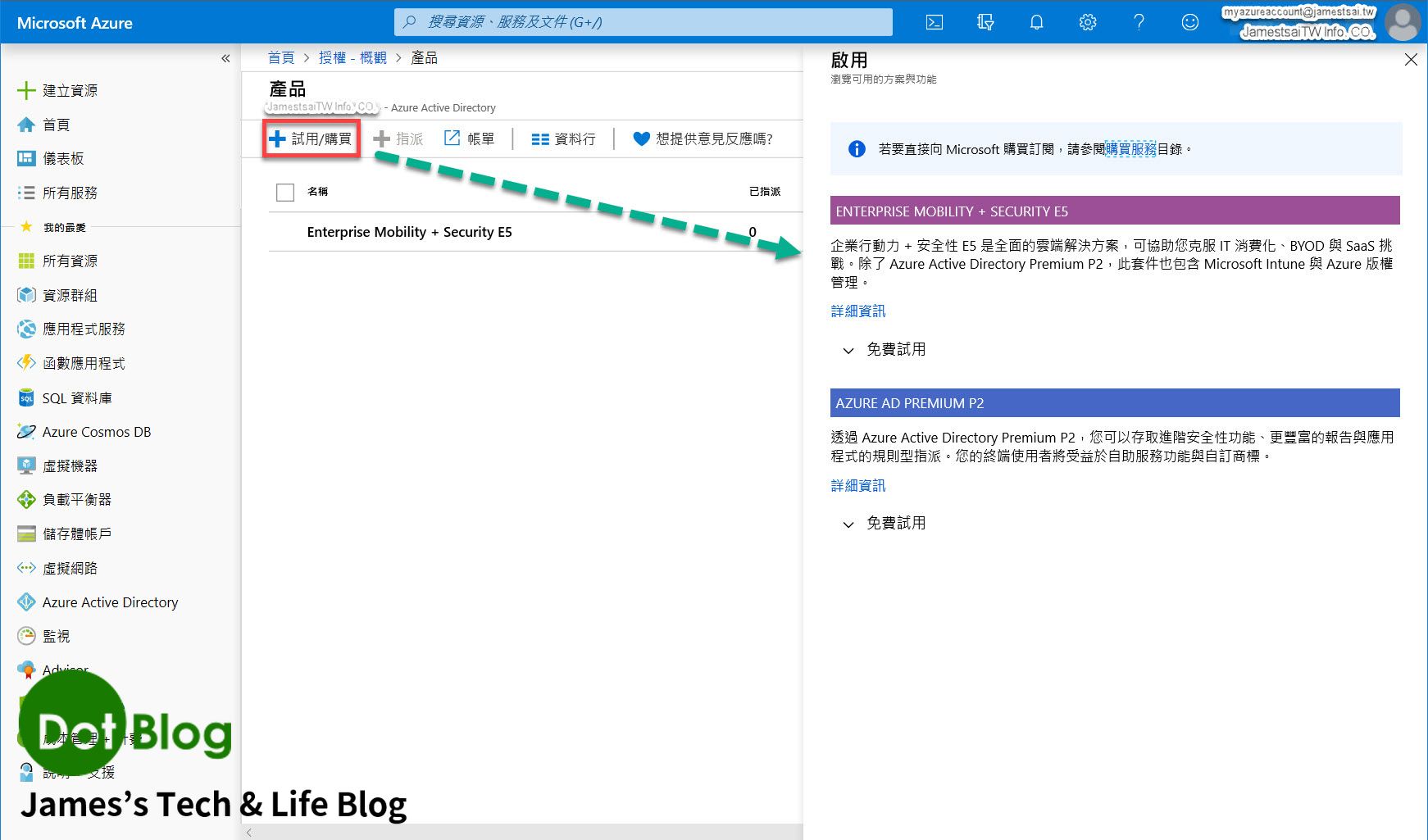
當確認啟用成功後,接著繼續介紹在此 AAD 當中建立使用者。
在此 AAD 的選項當中,點選 "使用者" -> "所有使用者" -> "新增使用者"。
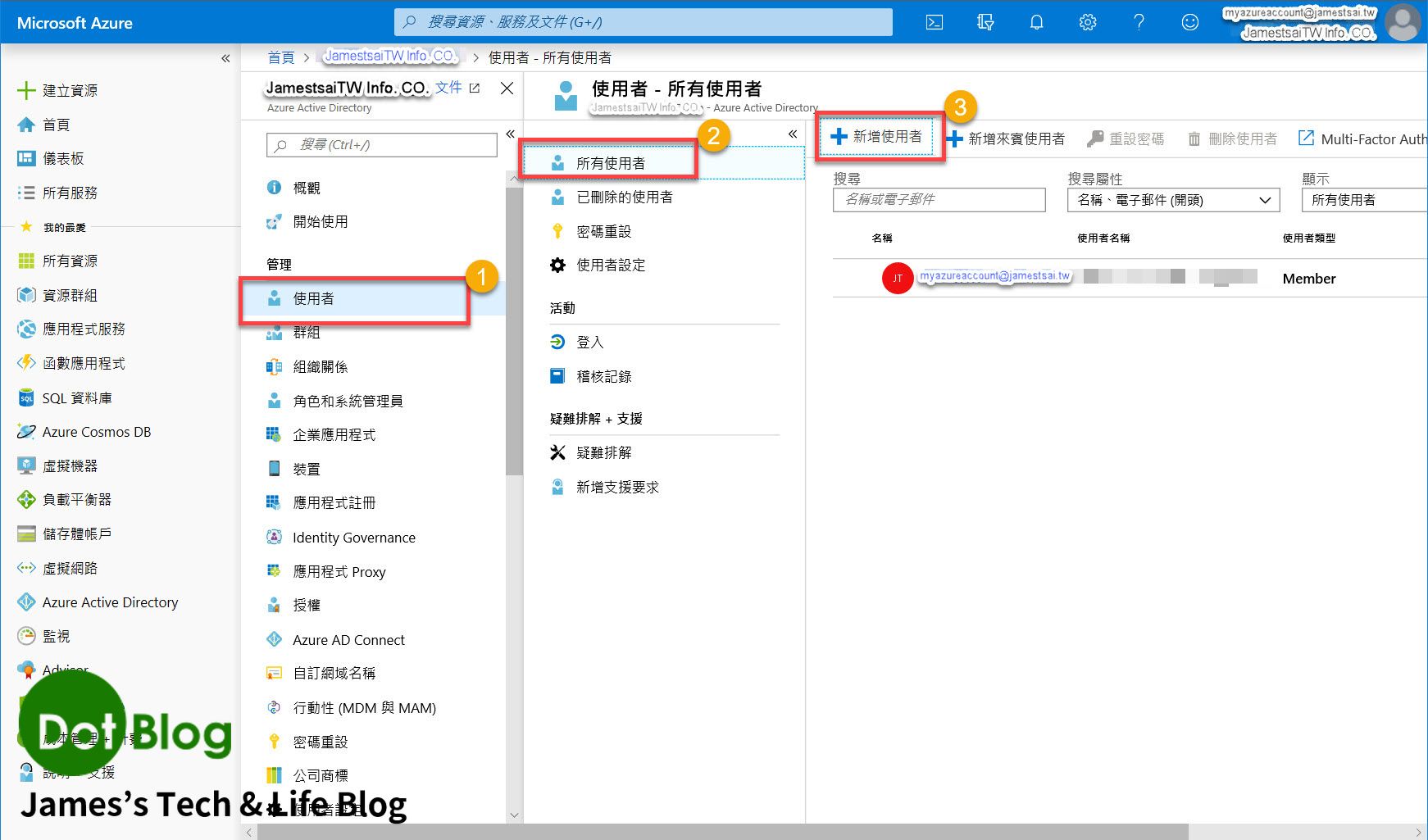
確定勾選 "建立使用者",接著在 "識別" 輸入要建立的帳號資訊,最後點選 "建立"。
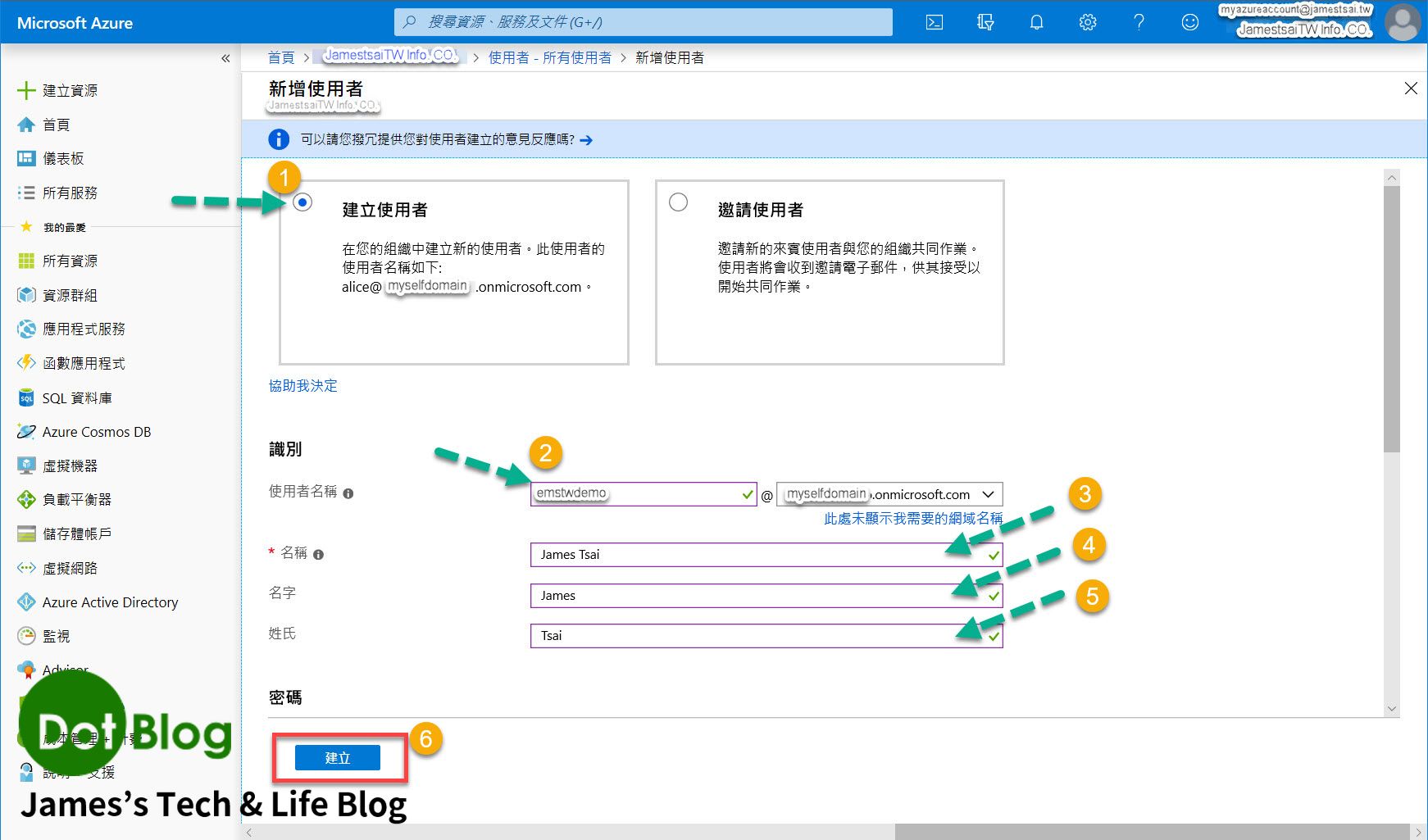
建立完成後,回到 "所有使用者" 的畫面,就會看到剛剛在此 AAD 下建立的 "使用者帳號"。
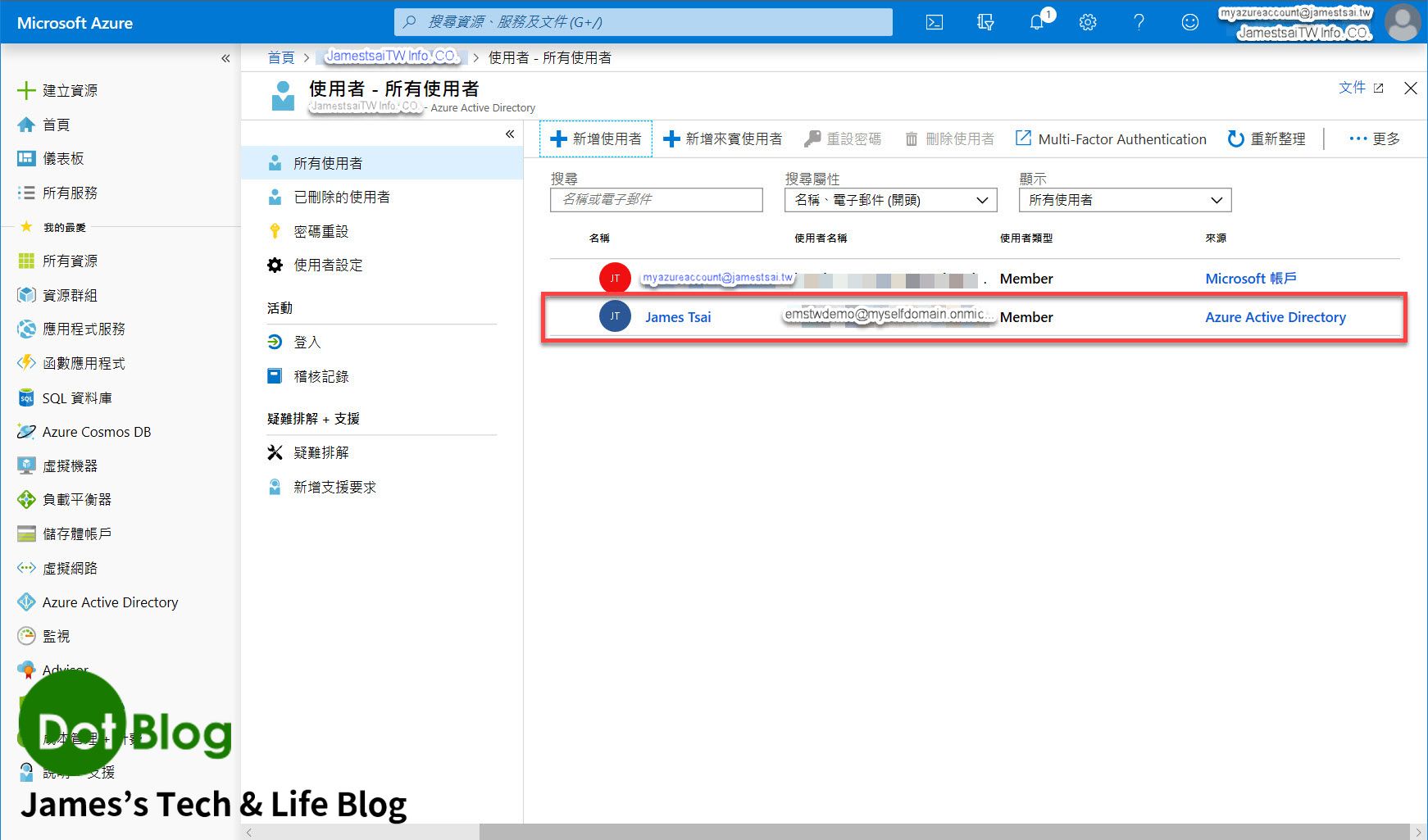
在此 AAD 下建立一個使用者帳號後,首先要先來變更此帳號的使用者密碼,點選該帳號進入帳號的個人資料頁面。
點選 "個人資料" -> "重設密碼"。

在 Azure 刀鋒視窗右側會彈出 "重設密碼" 的窗格,請點選 "重設密碼"。
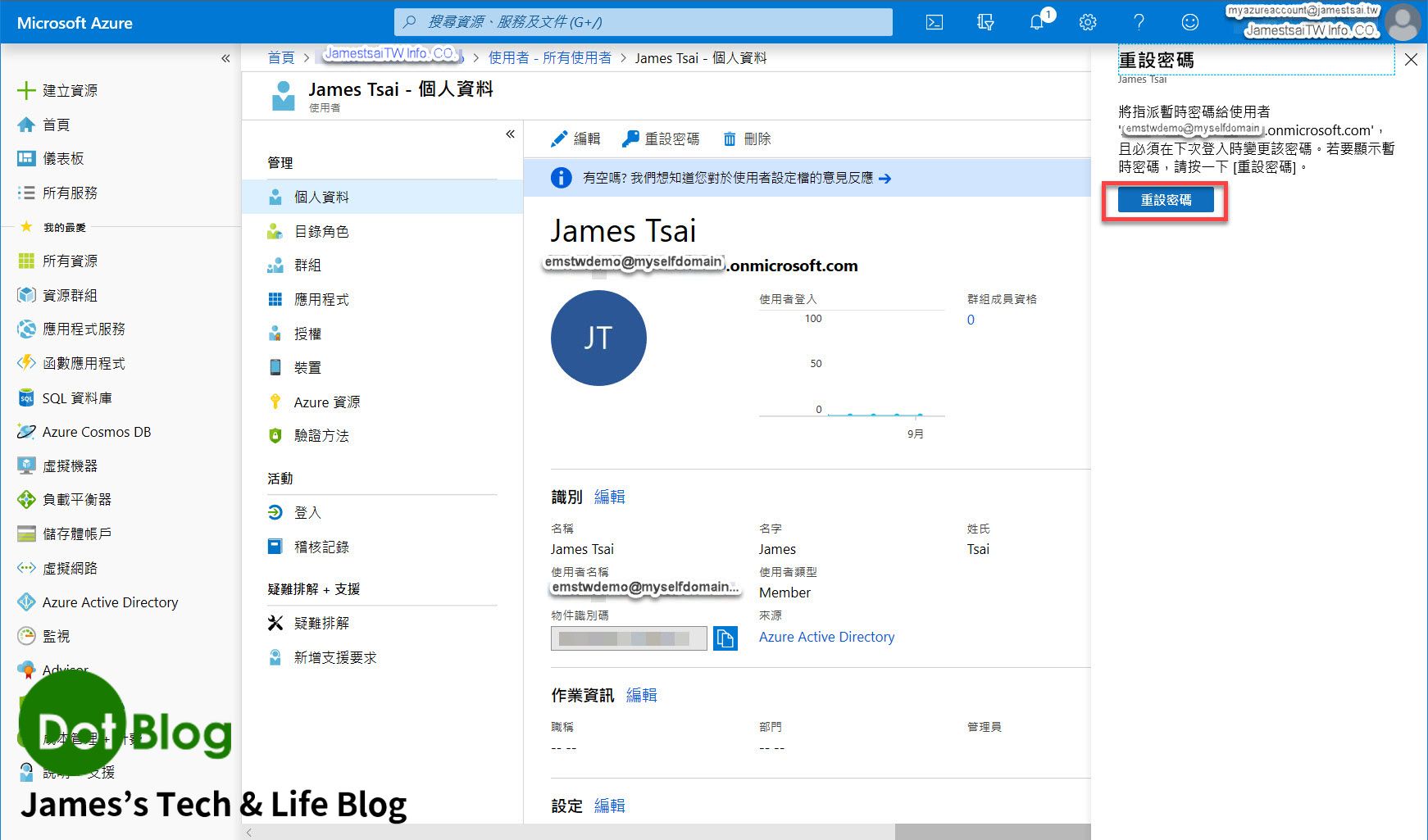
重設密碼完成後,請 "複製" 此暫時密碼,以便後續使用此帳號登入 Office 365。
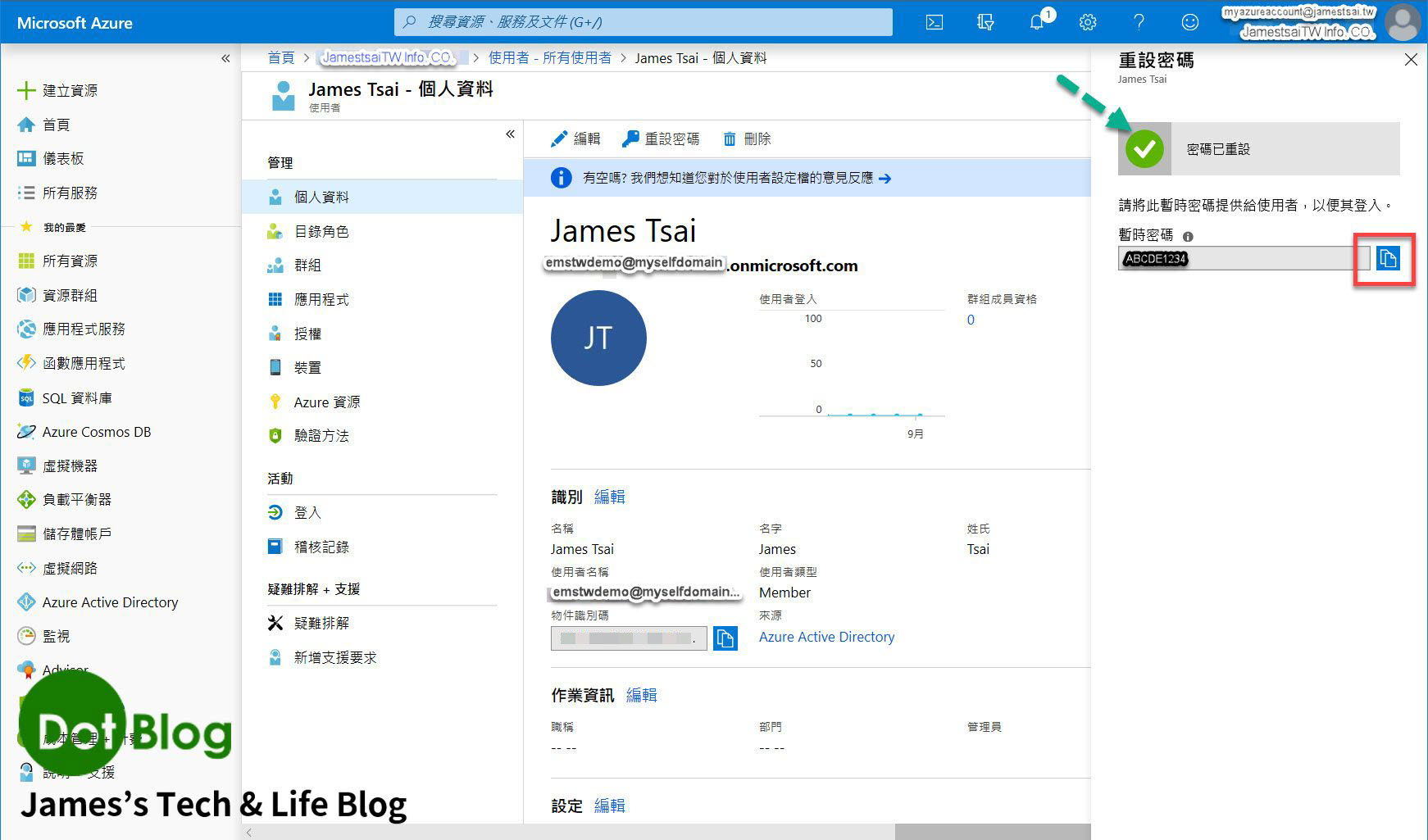
到這邊先暫告一個段落,後續內容就 "下回" 見~~~
I'm a Microsoft MVP - Developer Technologies (From 2015 ~).

I focus on the following topics: Xamarin Technology, Azure, Mobile DevOps, and Microsoft EM+S.
If you want to know more about them, welcome to my website:
https://jamestsai.tw
本部落格文章之圖片相關後製處理皆透過 Techsmith 公司 所贊助其授權使用之 "Snagit" 與 "Snagit Editor" 軟體製作。